Die Time Machine von Apple ist ein unverzichtbares Tool zur Dateisicherung für macOS, aber auch hat ein Backup, das vom primären Laufwerk Ihres Macs funktioniert. Hier erfahren Sie, wie die lokalen Snapshots von Time Machine funktionieren und wie Sie sie entfernen können, wenn Sie möchten, dass sie verschwinden.
Die meisten Mac-Benutzer sind mit Time Machine sehr vertraut, Apples fantastischem Dienstprogramm zum Aufbewahren mehrerer Kopien von gesicherte Dateien und zugänglich innerhalb Protokoll. Viele werden das Tool positiv bewerten, insbesondere nachdem sie es verwendet haben, um eine versehentlich gelöschte, bearbeitete oder beschädigte Datei zu retten, die für eine Aufgabe dringend benötigt wird.
Es ist wahrscheinlich, dass viele Leute denken, dass Time Machine auch nur ein externes Laufwerk verwendet, um die Dateien zu speichern, aber dies stimmt nicht ganz. Tatsächlich findet ein Teil seiner Funktionalität auf dem primären Speicher des Mac statt, in einer Funktion namens lokale Snapshots.
Diese Nutzung des lokalen Speichers mag diejenigen betreffen, die regelmäßig mit großen Dateien jonglieren, aber es ist alles andere als ein Problem für die überwiegende Mehrheit der Nutzer.
So funktionieren lokale Snapshots von Time Machine und verwenden Speicher.
Was sind lokale Time Machine-Snapshots?
Die übliche Erklärung für die Funktionsweise von Time Machine ist, dass eine Kopie aller Dateien erstellt wird oder Dateien, die sich seit dem letzten Mal geändert haben aufgezeichnete Sicherung und speichern Sie sie auf einem Sicherungslaufwerk. Durch sukzessive Sicherungen geänderter Dateien kann so ein einstellbarer Snapshot der Dateien auf dem Mac zu verschiedenen Zeitpunkten in der Vergangenheit erstellt werden, auf den bei Bedarf zugegriffen und verwendet werden kann.
Zusätzlich zu diesem Haupt-Backup auf dem externen Laufwerk erstellt Time Machine eine zweite Version, die als lokal bezeichnet wird Snapshots, die auf dem primären Laufwerk des Mac statt auf dem externen Laufwerk gespeichert werden.
Die lokalen Snapshots sind praktisch dieselben stündlichen Backups, da sie Dateiänderungen der letzten Stunde beibehalten. Normalerweise besteht dieses lokal gespeicherte Backup aus stündlichen Snapshots des primären Laufwerks der letzten 24 Stunden, aber es speichert auch einen Snapshot des letzten erfolgreichen Time Machine-Backups, das mit dem externen Backup-Laufwerk durchgeführt wurde.
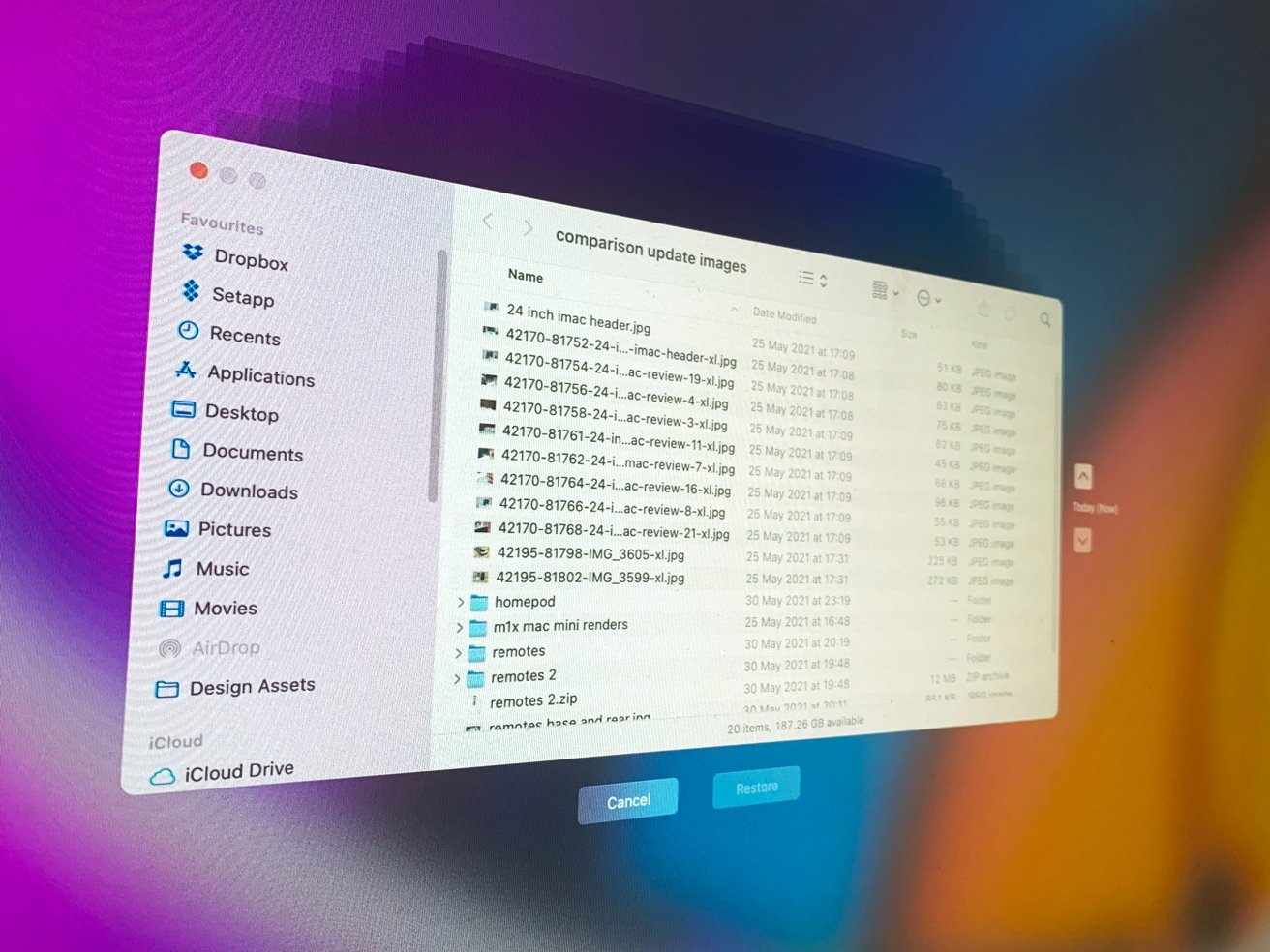
Lokale Snapshots von Time Machine sind das Backup-System eines Backup-Systems
Der Hauptgrund dafür, dass Time Machine stündlich lokale Snapshots auf dem Laufwerk des Benutzers speichert, ist die Konnektivität. Die Verwendung eines externen Laufwerks für Backups ist zwar sinnvoll, es gibt jedoch keine Garantie, dass das Laufwerk zur Verfügung steht.
Wenn das Kabel gezogen wurde, muss das Laufwerk aus-und wieder eingeschaltet werden, um eine Störung zu beheben. gestohlen wird oder nicht mehr funktioniert, kann der Mac einfach nicht in der Lage sein, sein reguläres Time Machine-Backup zu erstellen.
Wenn Sie versuchen würden, auf die Backups von Time Machine zuzugreifen, wenn die externe Festplatte nicht verfügbar ist, gehen Sie nicht um den vollständigen Katalog der Backups anzuzeigen oder zu durchsuchen. Stattdessen zeigt Time Machine nur die stündlichen lokalen Snapshots an und lässt die älteren Backups aus der Liste.
Für Endbenutzer bedeutet dies im Grunde, dass eine dauerhafte stündliche Sicherung über einen Zeitraum von 24 Stunden verfügbar ist. Dies ist möglicherweise nicht so nützlich wie der vollständige Katalog, aber wenn Sie wegen einer Datei, die Sie vor ein paar Stunden wiederbeleben müssen, in Not sind, sind Sie immer noch abgedeckt.
Wenn der Mac eine Verbindung zu seinem Backup-Laufwerk wiederherstellen kann, ist der vollständige Backup-Katalog einmal verfügbar nochmal.
verbrauchen lokale Time Machine-Snapshots Speicherplatz?
Da Time Machine die interne Festplatte zum Speichern seiner lokalen Snapshots verwendet, sollten Sie sich fragen, ob dies Ihre nutzbare Speicherkapazität auf Ihrem Mac. Sicher, Speicher wird verbraucht, aber für die Benutzer so unauffällig wie möglich.
Die stündlichen Backups und das letzte richtige Backup existieren nur auf einem Mac, wenn genügend Speicherkapazität vorhanden ist. Wenn keine Speicherkapazität zur Verfügung steht, behält Time Machine die neuesten Snapshots bei und entfernt automatisch die älteren.
Zur Speicherung auf dem Mac selbst kategorisiert macOS die lokalen Snapshots jedoch als verfügbar Lager. Das heißt, das Betriebssystem betrachtet die für lokale Snapshots verwendete Kapazität als freie Kapazität, die vom Benutzer zum Speichern von Dateien verwendet werden könnte, da es ältere Snapshots löschen kann.
Wenn Sie ständig große Dateien oder große Mengen an Dokumenten ändern, wird jeder dieser Schnappschüsse benötigt individuell mehr Platz. Dies bedeutet zwar eine geringere Anzahl von Snapshots in Fällen, in denen die verbleibende Speicherkapazität begrenzt ist, aber es sind immer noch alle Dateien, die entfernt werden können, wenn das System den Speicherplatz benötigt.
Lokale Snapshots von Time Machine entfernen
Als wesentliches Element der Funktionsweise von Time Machine können Sie es nicht daran hindern, lokale Schnappschüsse zu erstellen, außer Time zu deaktivieren Maschine komplett. Davon abgesehen können Sie die lokalen Snapshots manuell entfernen.
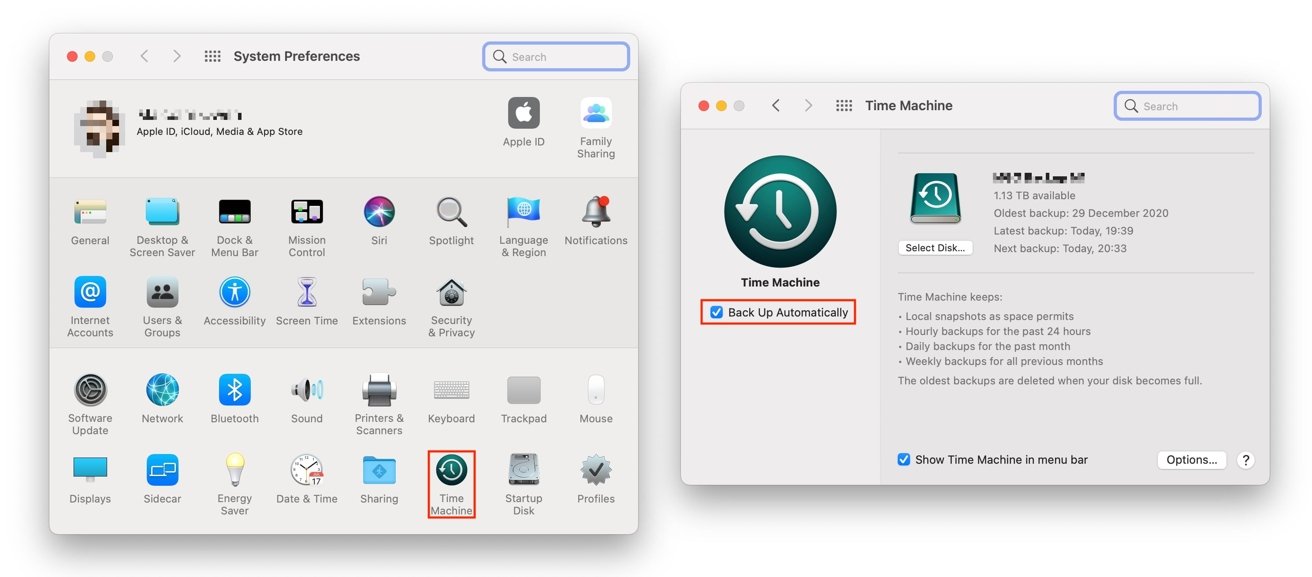
Lokale Snapshots zu entfernen ist so einfach wie das vorübergehende Ausschalten von Time Machine.
Dies ist nicht wirklich notwendig, da die Art und Weise, wie macOS lokale Snapshots löscht, weiterhin Speicherplatz freihält, aber die Option ist immer noch vorhanden.
Wenn Sie alle lokalen Snapshots loswerden möchten, ist der Vorgang ganz einfach.
So löschen Sie alle lokalen Time Machine-Snapshots
Öffnen Sie die Time Machine-Einstellungen. Sie können dies über Systemeinstellungen und dann über Time Machine tun oder indem Sie auf die Time Machine-Uhr und dann auf Time Machine-Einstellungen öffnen.
Deaktivieren Sie in den Time Machine-Einstellungen die Option zum automatischen Sichern.
Warten Sie ein paar Minuten, bis macOS die nicht mehr benötigten lokalen Snapshots gelöscht hat, und aktivieren Sie dann die Sicherung erneut Automatisch Option.
Dadurch werden alle derzeit zugänglichen lokalen Snapshots entfernt, aber es dauert einige Zeit, bis macOS den Vorgang abgeschlossen hat. Es gibt auch keine Schnittstelle, die Ihnen sagt, ob die lokalen Dateien gelöscht wurden. Sie können also nur versuchen, auf das Backup zuzugreifen, wenn das externe Laufwerk getrennt ist, um ihren Status zu überprüfen
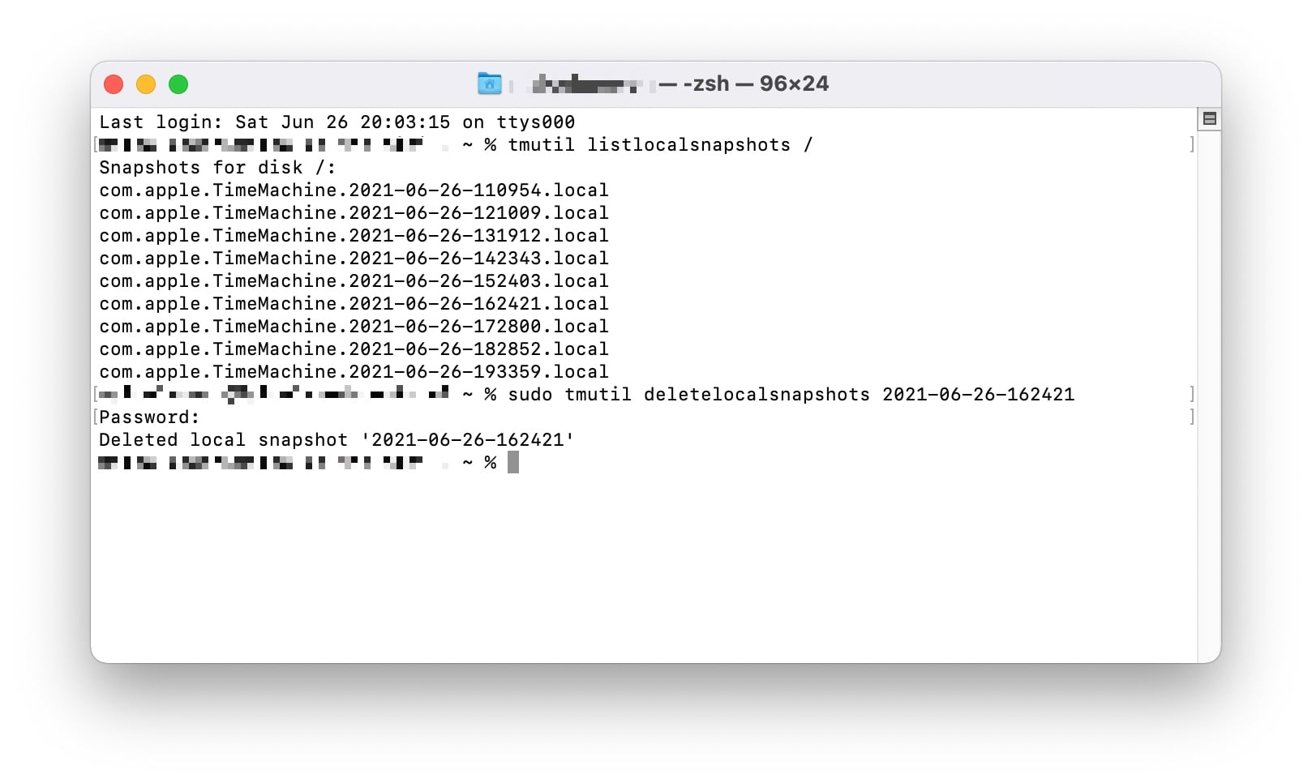
Sie können eine Liste aller gespeicherten lokalen Snapshots im Terminal anzeigen und diese sogar einzeln löschen.
Sie können den gleichen Vorgang auch manuell durchführen, aber dafür müssen Sie das Terminal verwenden.
Wie man lokale Time Machine-Snapshots manuell löscht
Öffnen Sie das Terminal.
Geben Sie den Befehl tmutil listlocalsnapshots/. ein
Drücken Sie Eingabe. Dadurch wird eine Liste aller Snapshots auf der Festplatte mit Datums-und Zeitstempel angezeigt.
Geben Sie für jeden Snapshot den Befehl sudo tmutil deletelocalsnapshots gefolgt vom Datum und. ein Zeitstempel. Beispiel: sudo tmutil deletelocalsnapshots 2021-06-26-123740
Geben Sie bei Aufforderung Ihr Passwort für das Benutzerkonto ein und drücken Sie eingeben.
Sobald Sie die Anweisung”Lokalen Snapshot löschen”gefolgt vom Datums-und Zeitstempel sehen, hat der lokale Snapshot gelöscht worden.
Wenn Sie viele oder alle Snapshots löschen möchten, verwenden Sie am besten die erste Methode und verwenden Sie dann den Terminal-Befehl listlocalsnapshots, um zu überprüfen, ob sie verschwunden sind.
Bleiben Sie im wöchentlichen AppleInsider Podcast über alles von Apple auf dem Laufenden – und erhalten Sie ein schnelles News-Update von AppleInsider Daily. Sagen Sie einfach”Hey, Siri”zu Ihrem HomePod mini und fragen Sie nach diesen Podcasts und unserer neuesten HomeKit Insider-Episode.
Wenn Sie ein werbefreies AppleInsider-Podcast-Erlebnis ohne Werbung wünschen, können Sie die AppleInsider-Podcast durch Abonnieren für 5 US-Dollar pro Monat über die Podcasts-App von Apple oder über Patreon, wenn Sie einen anderen Podcast-Player bevorzugen.