Laufen Sie beim Koppeln eines Bluetooth-Geräts auf einem Windows 11-oder 10-PC immer wieder mit dem Fehler „Setup unvollständig aufgrund einer getakteten Verbindung“? Dieses Tutorial zeigt, wie Sie das beheben können.
Wenn Sie ein Bluetooth-Gerät mit Ihrem PC koppeln, lädt Microsoft Windows automatisch alle zutreffenden Treiber herunter, damit es richtig läuft. Wenn Sie dies jedoch über eine getaktete Internetverbindung tun, können Datennutzungsbeschränkungen stören und im Bluetooth-Geräte-Manager Fehler „Setup unvollständig aufgrund einer getakteten Verbindung“ verursachen. Lesen Sie weiter, um zu erfahren, was Sie tun müssen, um den Bluetooth-Verbindungsfehler in Windows 11 und 10 zu beheben.
Inhaltsverzeichnis 
Treiberdownloads zulassen
Standardmäßig verhindern getaktete Verbindungen, dass Windows Daten ohne Ihre Erlaubnis verbraucht. Angenommen, Sie sehen unmittelbar nach dem Koppeln eines Bluetooth-Geräts die Meldung „Einrichtung aufgrund einer getakteten Verbindung unvollständig“. In diesem Fall müssen Sie Ihren Computer konfigurieren und ihm erlauben, Treiber herunterzuladen, obwohl er sich in einem getakteten Netzwerk befindet.
1. Öffnen Sie das Startmenü und wählen Sie Einstellungen. Oder drücken Sie Windows-Taste + I.
2. Wählen Sie im linken Bereich des Einstellungsfensters Bluetooth & Geräte aus, um eine Liste der verbundenen Geräte anzuzeigen. Wählen Sie unter Windows 10 stattdessen Gerät > Bluetooth und überspringen Sie den nächsten Schritt.

3. Wählen Sie Mehr Geräte anzeigen aus.
4. Scrollen Sie im Bluetooth-Manager nach unten und aktivieren Sie den Schalter neben Über getaktete Verbindungen herunterladen.
5. Beenden Sie die Einstellungen-App.
Fügen Sie das Bluetooth-Gerät erneut hinzu
Wenn der Bluetooth-Verbindungsfehler weiterhin besteht, müssen Sie das problematische Bluetooth-Gerät entfernen und erneut zu Ihrem PC hinzufügen. Dadurch wird Ihr PC einen weiteren Versuch unternehmen, die relevanten Treiber herunterzuladen.
1. Wählen Sie Start > Einstellungen.
2. Wählen Sie Bluetooth & Geräte (Windows 11) oder Geräte > Bluetooth (Windows 10) aus.
3. Wählen Sie Mehr (drei Punkte) neben dem Bluetooth-Gerät – oder klicken Sie einfach auf den Gerätenamen in Windows 10 – und wählen Sie Gerät entfernen.

4. Wählen Sie zur Bestätigung Ja aus.
5. Wählen Sie Gerät hinzufügen aus.
6. Wählen Sie Bluetooth aus.
7. Führen Sie den Pairing-Vorgang für das Bluetooth-Gerät erneut durch und verbinden Sie es erneut mit Ihrem PC.
Getaktete Verbindung deaktivieren
Manchmal kann es vorkommen, dass Windows Gerätetreiber nicht über getaktete Verbindungen herunterlädt, obwohl Sie dies zulassen es zu. Der beste Weg, dies zu beheben, besteht darin, die Markierung Ihrer Internetverbindung als getaktetes Netzwerk aufzuheben und den Kopplungsvorgang erneut zu versuchen.
1. Öffnen Sie die App Einstellungen.
2. Wählen Sie in der Seitenleiste Netzwerk und Internet aus.
3. Wählen Sie oben auf dem Bildschirm Eigenschaften aus.
4. Deaktivieren Sie den Schalter neben der Einstellung Als getaktete Verbindung festlegen.
5. Deaktivieren Sie das Bluetooth-Gerät und verbinden Sie es erneut mit Ihrem Computer.
Wenn das hilft, können Sie gerne zurückgehen und die Option Als eingegebene Verbindung festlegen in Schritt 4. Wenn nicht, lassen Sie es deaktiviert und fahren Sie mit dem nächsten Fix fort.
Starten Sie Ihren Computer neu
Wenn Sie versucht haben, Ihren Computer neu zu starten, prüfen Sie, ob das einen Unterschied macht. Öffnen Sie das Startmenü und wählen Sie Neu starten. Entfernen Sie nach dem Neustart des Computers das Bluetooth-Gerät und fügen Sie es erneut hinzu.
Vergessen Sie die Netzwerkverbindung und fügen Sie sie erneut hinzu
Die nächste Lösung umfasst das Entfernen und erneute Verbinden des Wi-Fi-Netzwerks, das den Fehler „Setup unvollständig wegen einer gemessenen Verbindung“ auslöst. Das sollte alle beschädigten Konfigurationen beheben, die dazu führen, dass sich Ihr Computer immer wieder an eine getaktete Verbindung erinnert.
1. Wählen Sie das Statussymbol Wi-Fi in der Taskleiste aus.
2. Wählen Sie die Schaltfläche WLAN-Verbindungen erweitern (Pfeil nach rechts), um eine Liste der drahtlosen Netzwerke anzuzeigen.

3. Klicken Sie mit der rechten Maustaste auf das Netzwerk, mit dem Sie derzeit verbunden sind, und wählen Sie Entfernen.
4. Wählen Sie das drahtlose Netzwerk erneut aus und wählen Sie Verbinden.
5. Geben Sie den Netzwerksicherheitsschlüssel (Passwort) ein.
6. Wählen Sie Weiter, um die Verbindung zum Drahtlosnetzwerk wiederherzustellen.
7. Entfernen Sie das Bluetooth-Gerät und fügen Sie es erneut hinzu.
Verwenden Sie eine andere Internetverbindung
Eine weitere wahrscheinliche Lösung, die helfen kann, besteht darin, den Kopplungsvorgang für das Bluetooth-Gerät zu wiederholen, nachdem es mit einem anderen WLAN verbunden wurde. Fi-Netzwerk, wenn möglich. Stellen Sie sicher, dass sie nicht als getaktete Verbindung eingerichtet ist, bevor Sie fortfahren.
Netzwerk-Fehlerbehebung ausführen
Sowohl Windows 11 als auch 10 verfügen über automatische Fehlerbehebungen, die anhaltende Probleme mit der Internetverbindung und Bluetooth beheben können. Versuchen Sie jetzt, sie auszuführen.
1. Öffnen Sie die App Einstellungen.
2. Scrollen Sie nach unten und wählen Sie Fehlerbehebung aus. Wählen Sie unter Windows 10 stattdessen Update und Sicherheit > Fehlerbehebung aus.

3. Wählen Sie Andere Fehlerbehebungen (Windows 11) oder Zusätzliche Fehlerbehebungen (Windows 10) aus.

4. Führen Sie die Fehlerbehebung für Internetverbindungen
5. Scrollen Sie nach unten zum Abschnitt „Sonstiges“ und führen Sie die Fehlerbehebung für Bluetooth und Netzwerkadapter aus.
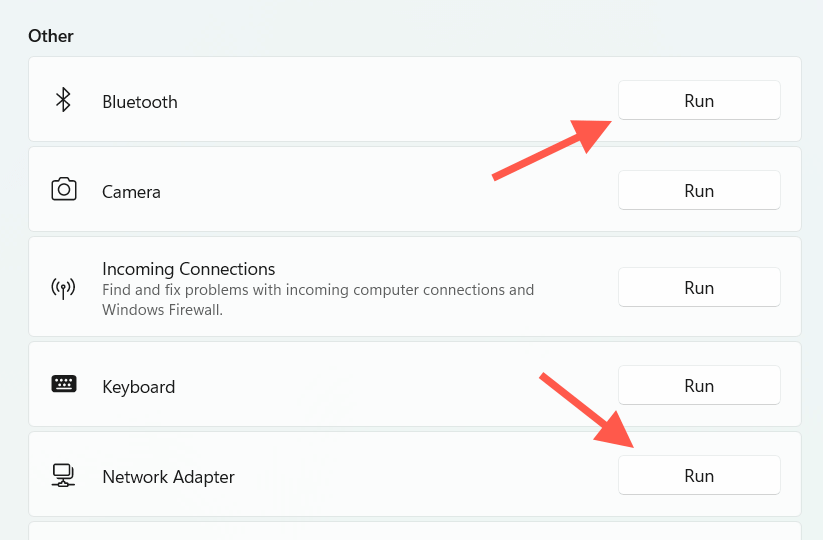
6. Entfernen Sie das Bluetooth-Gerät und fügen Sie es erneut hinzu.
Windows aktualisieren
Durch die Aktualisierung von Windows können bekannte Probleme behoben werden, die beim Verbinden von Bluetooth-Geräten auftreten. Achten Sie darauf, die Internetverbindung als getaktetes Netzwerk zu deaktivieren, bevor Sie beginnen.
1. Öffnen Sie die App Einstellungen.
2. Wählen Sie Windows Update aus.
3. Wählen Sie Nach Updates suchen aus. Wählen Sie dann Herunterladen und installieren aus, wenn Sie ausstehende Updates sehen.
Wählen Sie Erweiterte Optionen >Optionale Updates und laden Sie alle Gerätetreiber-Updates herunter, falls verfügbar. Wählen Sie in Windows 10 stattdessen Optionale Updates anzeigen aus. Anschließend können Sie das Bluetooth-Gerät erneut mit Ihrem PC koppeln.
Nach Support-Software suchen
Suchen Sie nach Support-Software oder Gerätetreibern, die Sie von der Website des Herstellers herunterladen können – z. , Logitech Options für Mäuse und Tastaturen von Logitech. Falls verfügbar, installieren Sie sie und prüfen Sie, ob der Fehler „Setup aufgrund einer getakteten Verbindung nicht abgeschlossen“ dadurch verschwindet.
Netzwerkeinstellungen zurücksetzen
Wenn keine der oben genannten Korrekturen hilft, ist es Zeit, die Netzwerkeinstellungen unter Windows zurückzusetzen. Das könnte dabei helfen, zugrunde liegende Probleme auszuschließen, die Ihren PC daran hindern, die relevanten Treiber für das Bluetooth-Gerät herunterzuladen.
1. Öffnen Sie die App Einstellungen.
2. Wählen Sie Netzwerk & Internet.
3. Wählen Sie Erweiterte Netzwerkeinstellungen aus. Überspringen Sie diesen Schritt in Windows 10.
4. Wählen Sie Netzwerk zurücksetzen.
5. Wählen Sie Jetzt zurücksetzen.

Stellen Sie nach dem Neustart Ihres Computers eine Verbindung zu einem Wi-Fi-Netzwerk her und koppeln Sie das Bluetooth-Gerät mit Ihren Computer erneut.
Hinweis: Möglicherweise müssen Sie netzwerkbezogene Software von Ihrem PC-Hersteller neu installieren (falls Windows dies nicht automatisch für Sie erledigt) – Dell, HP, Lenovo, usw. – und richten Sie nach dem Zurücksetzen alle VPNs oder Proxys ein.
Setup abgeschlossen
Das „Setup aufgrund einer getakteten Verbindung unvollständig“ in Windows 11/10 ist normalerweise trivial Problem, um das Sie sich schnell kümmern können, das jedoch in seltenen Fällen eine erweiterte Fehlerbehebung erfordert Fälle. Stellen Sie nur sicher, dass Sie Treiberdownloads über getaktete Verbindungen zulassen, bevor Sie Bluetooth-Geräte verbinden, um die Wahrscheinlichkeit zu minimieren, dass dasselbe Problem auftritt.