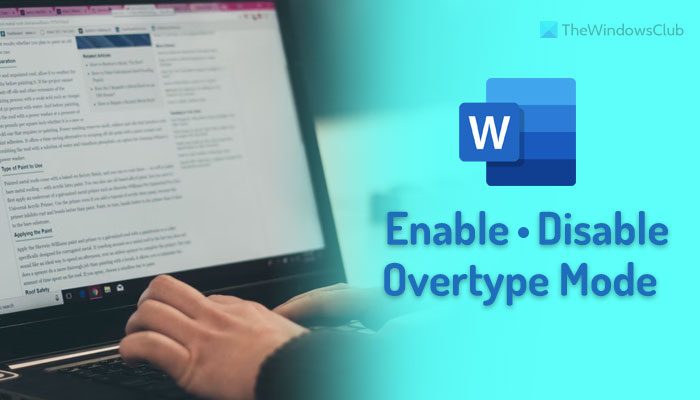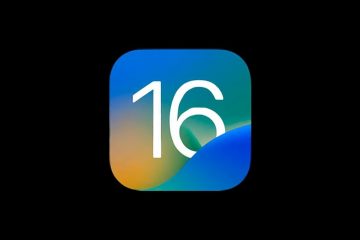Wenn Sie den Überschreibmodus in Microsoft Word aktivieren oder deaktivieren möchten, ist diese Anleitung für Sie hilfreich. Es ist möglich, in Word mit Hilfe der eingebauten Option den Überschreibmodus ein-oder auszuschalten und der Einfg-Taste zu erlauben, den Überschreibmodus zu aktivieren. Dies erklärt alles über den Überschreibmodus und wie Sie ihn verwenden können.
Was ist der Überschreibmodus in Word?
Nehmen wir an, Sie haben einen Satz in Word geschrieben. Wenn Sie mitten im Satz etwas hinzufügen möchten, müssen Sie nur den Cursor dort platzieren und mit der Eingabe beginnen. Das Wort/die Wörter werden kontinuierlich hinzugefügt, da dies die Standardeinstellung ist.
Nehmen wir jedoch an, dass Sie nicht wie zuvor beschrieben vorgehen möchten. Stattdessen müssen Sie während der Eingabe neue Wörter hinzufügen und alle vorhandenen Wörter entfernen. In solchen Situationen müssen Sie den Überschreibmodus aktivieren. Der Überschreibmodus hilft Ihnen, die folgenden Wörter automatisch zu ersetzen oder zu entfernen, wenn Sie mit der Eingabe in der Mitte des Satzes oder so beginnen.
Standardmäßig ist diese Funktion nicht aktiviert, da sie Ihren Text durcheinander bringen kann. Wenn Sie jedoch den Überschreibmodus in Word aktivieren möchten, gehen Sie wie folgt vor. Abgesehen davon, dass Sie diese Funktion dauerhaft aktivieren, können Sie diese Funktion in Word mit der Einfügen-Taste umschalten.
So aktivieren oder deaktivieren Sie den Überschreibmodus in Word
So aktivieren oder deaktivieren Sie den Überschreibmodus in Gehen Sie folgendermaßen vor:
Öffnen Sie Microsoft Word auf Ihrem Computer.Klicken Sie unten links auf „Optionen“.Wechseln Sie zur Registerkarte „Erweitert“.Aktivieren Sie das Kontrollkästchen „Use overtype mode“.Aktivieren Sie das Kontrollkästchen „Use the insert key to control overtype“. Klicken Sie auf die Schaltfläche OK .
Um mehr über diese Schritte zu erfahren, lesen Sie weiter.
Zunächst müssen Sie Microsoft Word auf Ihrem Computer öffnen und auf Optionen Menü in der unteren linken Ecke sichtbar.
Es öffnet das Word-Optionsfeld auf Ihrem PC. Wechseln Sie in diesem Fall zum Tab Erweitert . Hier finden Sie zwei Einstellungen:
Use overtype modeUse the Insert key to control overtype mode
Wenn Sie den Überschreibmodus dauerhaft aktivieren möchten, müssen Sie das Kontrollkästchen Use overtype mode aktivieren.
Wenn Sie jedoch eine Option zum Umschalten dieser Einstellung haben möchten, können Sie die Einfügen-Taste verwenden. Aktivieren Sie dazu das Kontrollkästchen Use the Insert key to control overtype mode .
Klicken Sie abschließend auf die Schaltfläche OK , um die Änderung zu speichern.
Hinweis: Wenn der Überschreibmodus beim Tippen ein Durcheinander verursacht und Sie diese Funktion in Word deaktivieren möchten, müssen Sie zuerst zum selben Fenster, den Word-Optionen, gehen. Gehen Sie dann zum Tab Erweitert und entfernen Sie die Häkchen aus den oben genannten Kontrollkästchen.
Das ist alles! Ich hoffe, diese Anleitung hat geholfen.
Wie verhindere ich, dass Text überschrieben wird?
Um zu verhindern, dass Text in Word überschrieben wird, müssen Sie den Überschreibmodus deaktivieren. Diese Funktion ist dafür verantwortlich, Ihren vorhandenen Text durch den neuen zu ersetzen. Um den Überschreibmodus zu deaktivieren oder einzuschalten, müssen Sie die folgenden Schritte ausführen. Öffnen Sie zuerst Microsoft Word und klicken Sie auf „Optionen“, um das Word-Optionsfeld zu öffnen. Wechseln Sie dann zur Registerkarte „Erweitert“ und entfernen Sie das Häkchen aus dem Kontrollkästchen „Überschreibmodus verwenden“.
Lesen Sie: So erstellen Sie automatisch eine Zeichenfläche in Word
Wie deaktiviere ich das Überschreiben ohne die Einfügetaste?
Obwohl es möglich ist, die Einfügetaste zu verwenden, um die Einstellung für den Überschreib-oder Überschreibmodus in Word umzuschalten, können Sie diese Funktion dauerhaft deaktivieren. Dazu müssen Sie das Word-Optionsfeld öffnen und zur Registerkarte Erweitert gehen. Suchen Sie dann die Einstellung”Einfügen-Taste verwenden, um den Überschreibmodus zu steuern”und deaktivieren Sie die entsprechende Option. Klicken Sie abschließend auf die OK-Schaltfläche, um die Änderung zu speichern.
Lesen Sie: How to change Undo limit in Word document.