Manchmal erhalten wir Fehler, wenn wir Netflix-Apps starten oder über unseren Browser verwenden. Normalerweise haben diese Fehler etwas mit Netzwerkverbindungsproblemen zu tun, aber manchmal kann es andere Gründe geben. Wie viele von Ihnen haben beispielsweise versucht, die Netflix-Desktop-App zu starten und einen leeren Bildschirm mit der Fehlermeldung „Entschuldigung, bei der Kommunikation mit Netflix ist ein Problem aufgetreten“ mit einem T1-Fehlercode erhalten? Wie oft hat diese Nachricht eine ziemlich gute Netflix-Stimmung gestört? Nein, Sie müssen sich keine Sorgen machen, denn in diesem Tutorial zeige ich Ihnen, wie Sie den Netflix T1-Fehlercode auf Windows 10-Computer.
Fehlercodemethoden für Netflix T1 beheben
Es gibt verschiedene Netflix-Fehlercodes, die ich an einem anderen Tag besprechen werde. Heute werde ich mir einen Code ansehen, der wie im Bild unten aussieht:
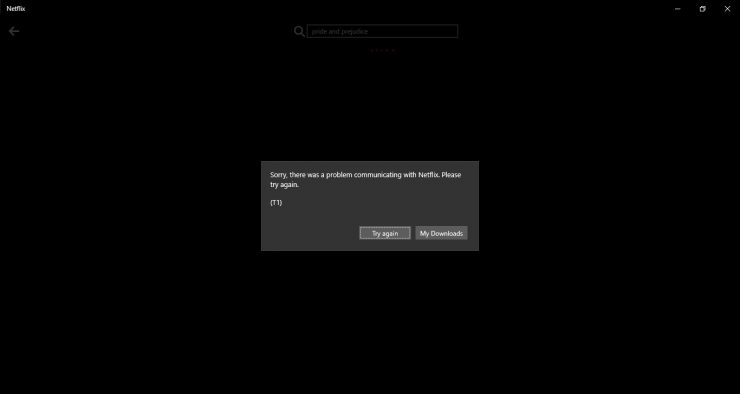
Kommt Ihnen das bekannt vor? Wenn ja, zeige ich Ihnen verschiedene Möglichkeiten, wie dieser Fehler behoben werden kann. Probieren Sie die folgenden Methoden aus und sehen Sie, ob das Problem dadurch behoben wird.
Verbindungsfehler beheben
VPN deaktivieren
Netflix mag keine Leute, die Proxy-Verbindungen oder VPNs verwenden. VPNs geben Ihnen Zugang zu mehr Inhalten, aber das Unternehmen hat seine Technologie verbessert, um im Laufe der Jahre zu erkennen, ob Benutzer VPNs verwenden oder nicht. Wenn die App erkennt, dass ein Benutzer solche Tools verwendet, blockiert sie leider den Zugriff auf den Inhalt und Sie erhalten den T1-Fehler auf Ihrem Bildschirm.
Um sicherzustellen, dass dieser Fehler nicht auftritt, deaktivieren Sie alle VPNs und Proxy-Verbindungen. Wenn Sie dedizierte VPN-Apps verwenden, trennen Sie sie von dort. Wenn Sie einen System-Proxy oder ein VPN verwenden, gehen Sie folgendermaßen vor:
- Öffnen Sie die Einstellungen mit den Tastenkombinationen Win + I.
- Wählen Sie Netzwerk und Internet aus.
- Wählen Sie im linken Bereich VPN aus.
- Deaktiviere alle von dir verwendeten VPNs.
- Wählen Sie nun im linken Bereich Proxy aus.
- Deaktivieren Sie alle vorhandenen automatischen oder manuellen Proxys.
Internetverbindung
Wenn Sie eine schlechte Internetverbindung haben, erhalten Sie auch einen T1-Fehler. Setzen Sie Ihren Router zurück oder erhalten Sie einen besseren Internetplan. Eine schlechte Internetverbindung ist einfach ärgerlich, und ich empfehle, deinen Internetanbieter zu wechseln oder nach einem besseren Tarif zu fragen.
Problembehandlung bei Netzwerkeinstellungen
Dies sollte der letzte Ausweg sein und Sie sollten dies nur tun, wenn nichts anderes funktioniert. Danach können Sie Ihre Netzwerkeinstellungen zurücksetzen und dann Ihr WLAN-Netzwerk wieder hinzufügen.
-
- Öffnen Sie die Einstellungen mit den Tastenkombinationen Win + I.
- Wählen Sie Netzwerk und Internet aus.
- Wählen Sie im linken Bereich Status aus.
- Scrollen Sie nach unten und ganz unten sehen Sie Netzwerk zurücksetzen. Klicken Sie darauf.
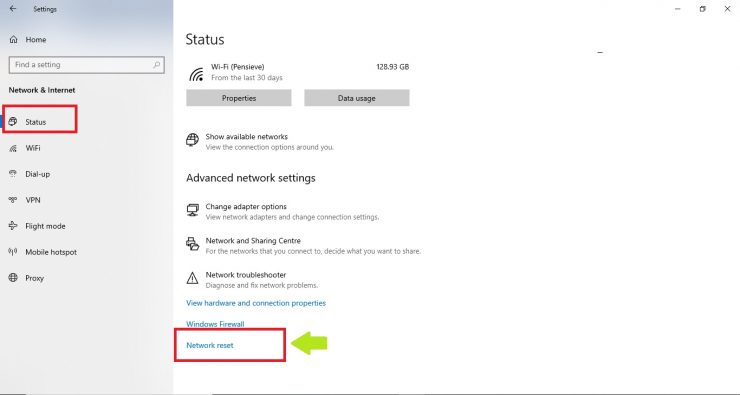
Fügen Sie Ihr WLAN-Netzwerk nach dem Zurücksetzen Ihrer Verbindung erneut hinzu. [Sie müssen das Passwort erneut hinzufügen und auch andere Einstellungen vornehmen]
Überprüfen Sie jetzt, ob Ihr Netflix ordnungsgemäß funktioniert oder nicht.
Datums-und Uhrzeiteinstellungen
Manchmal kann auch Ihre Netzwerkverbindung unterbrochen werden, wenn Sie das falsche Datum oder die falsche Uhrzeit angeben. Stellen Sie sicher, dass Ihr Computer so konfiguriert ist, dass die Datums-und Uhrzeiteinstellungen automatisch entsprechend Ihrer eingestellten Zeitzone aktualisiert werden.
Schritt-1: Gehen Sie zum Start-Menü und klicken Sie auf das Zahnrad Einstellungen. (Kurzbefehltasten: Win + I)
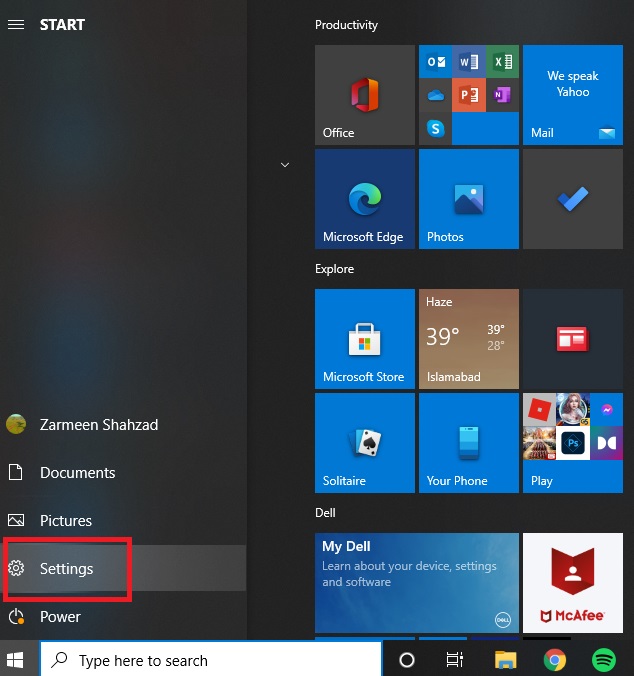
Schritt-2: Wählen Sie Zeit & Sprache aus.

Schritt-3: Stellen Sie im Abschnitt Datum & Uhrzeit (wählen Sie ihn im linken Bereich) sicher, dass die Umschalter für Zeit automatisch einstellen und Zeitzone automatisch einstellen auf eingeschaltet.
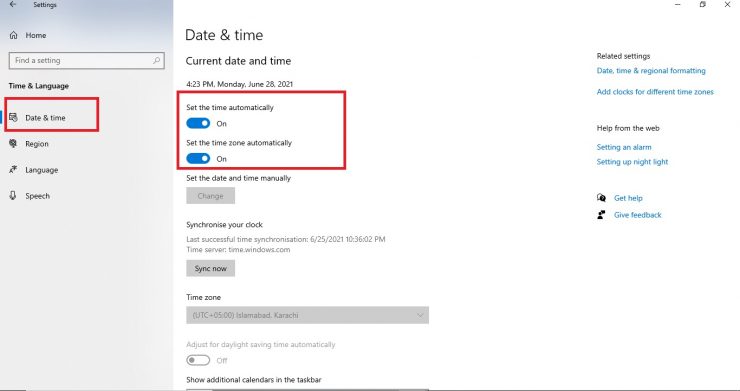
Schritt-4: Stellen Sie außerdem sicher, dass Ihre Uhr mit dem Windows-Zeitserver synchronisiert ist. Klicken Sie im Abschnitt Uhr synchronisieren auf Jetzt synchronisieren.
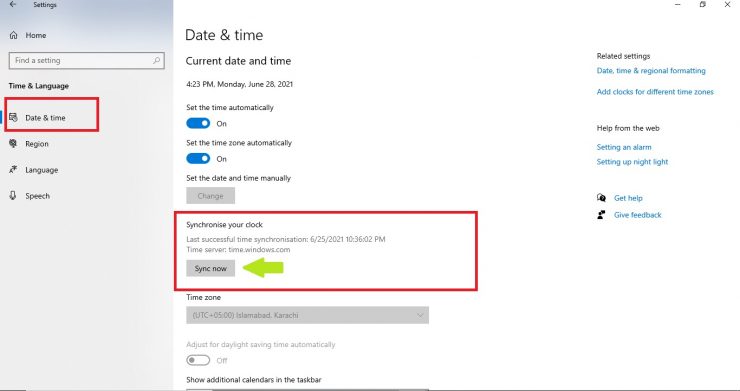
App neu installieren, um Netflix T1-Fehler zu beheben
Schritt 1: Öffnen Sie die Einstellungen über das Menü Start oder verwenden Sie die Tastenkombinationen Win + I.
Schritt-2: Wählen Sie Apps aus.
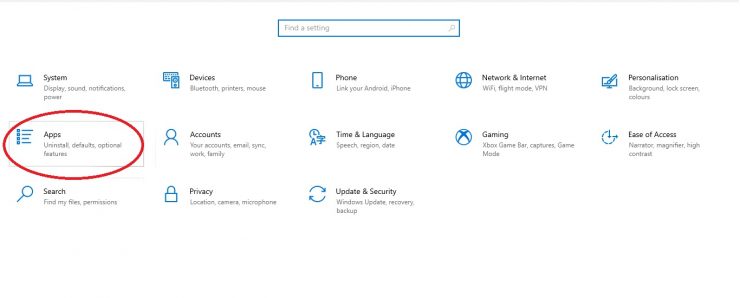
Schritt-3: Scrollen Sie auf der Registerkarte App & Funktionen nach unten und suchen Sie die Netflix-App. [Die Apps sind in alphabetischer Reihenfolge aufgelistet, Sie müssen also nach unten scrollen, bis Sie die Apps ab N erreichen]
Schritt-4: Klicken Sie auf Netflix. Wählen Sie Deinstallieren.
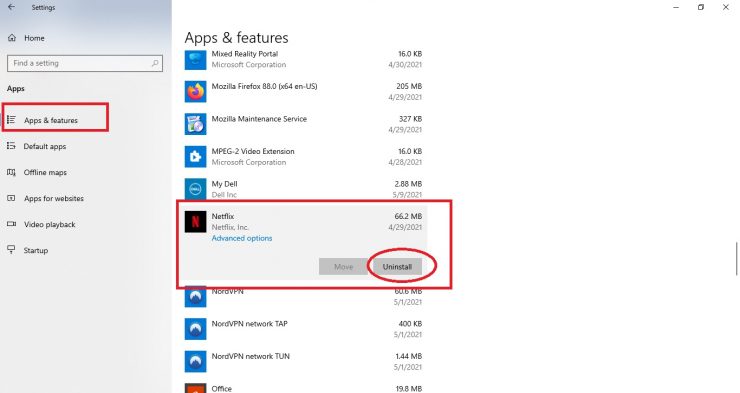
Schritt 5: Sie werden aufgefordert, Ihre Option zu bestätigen. Klicken Sie auf Deinstallieren.
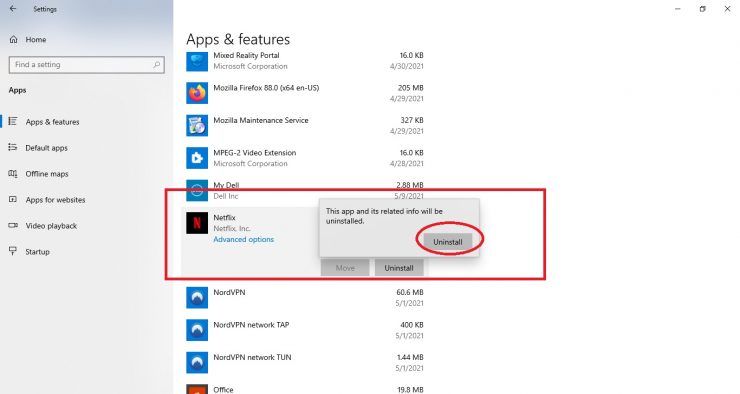
Schritt 6: Nachdem die App erfolgreich deinstalliert wurde, installieren Sie die App erneut aus dem Microsoft Store. Sie können diesen Link verwenden, um es zu installieren auch.
Computer neu starten
Manchmal können Sie auch diesen Fehler beheben, indem Sie Ihren Computer neu starten und sicherstellen, dass Ihr Computer aktualisiert wird. Darüber hinaus kann ein Neustart Ihres Computers dazu beitragen, alle system-oder netzwerkbezogenen Störungen zu beheben, die die ordnungsgemäße Funktion der App nicht zulassen. Stellen Sie bei jedem Neustart sicher, dass Sie die Option Aktualisieren und neu starten auswählen.
- Gehen Sie zum Startmenü.
- Klicken Sie auf die Option Energie.
- Wählen Sie Aktualisieren und neu starten aus.

Hoffentlich behebt eine dieser Methoden den Netflix T1-Fehler und Sie können eine reibungslose Anzeige ohne weitere Unterbrechungen auf Ihrem Windows 10 Computer.
