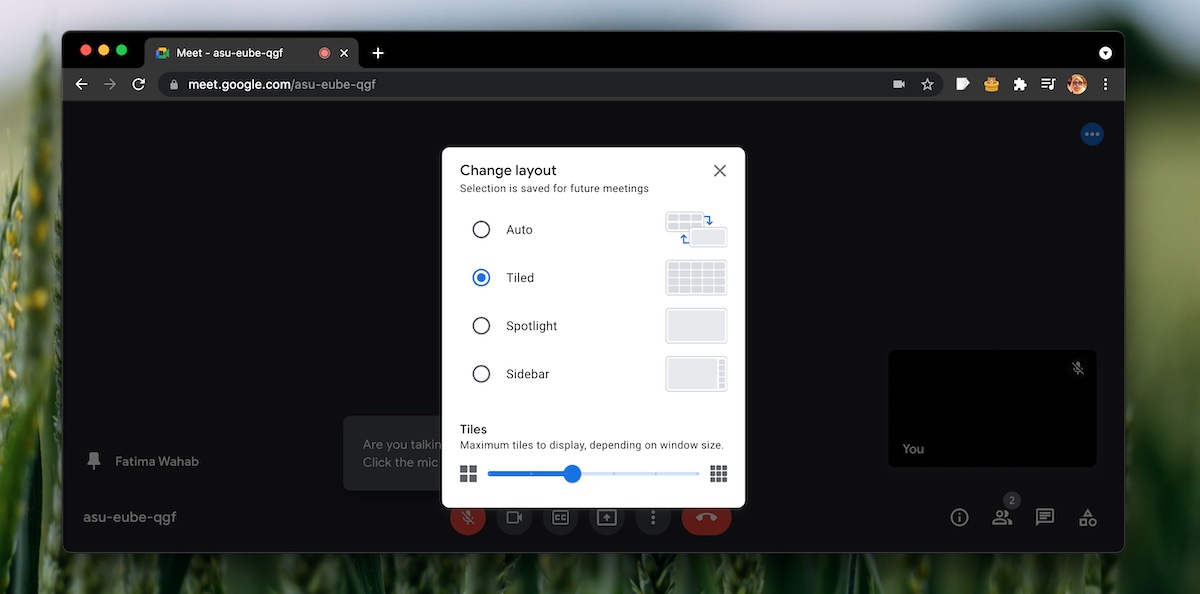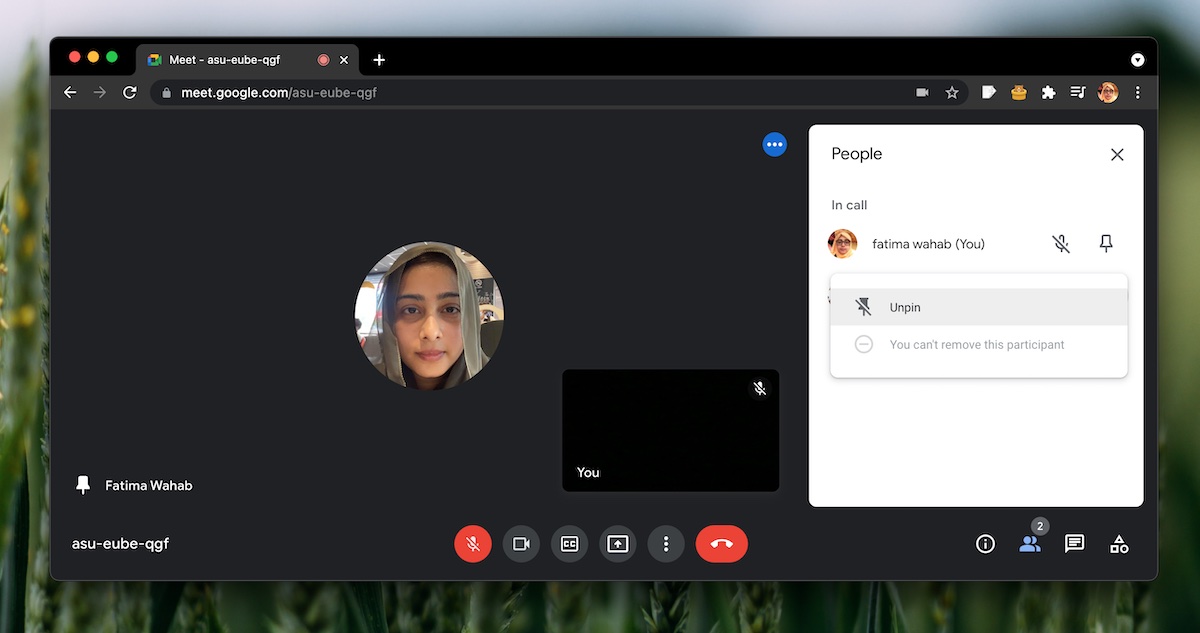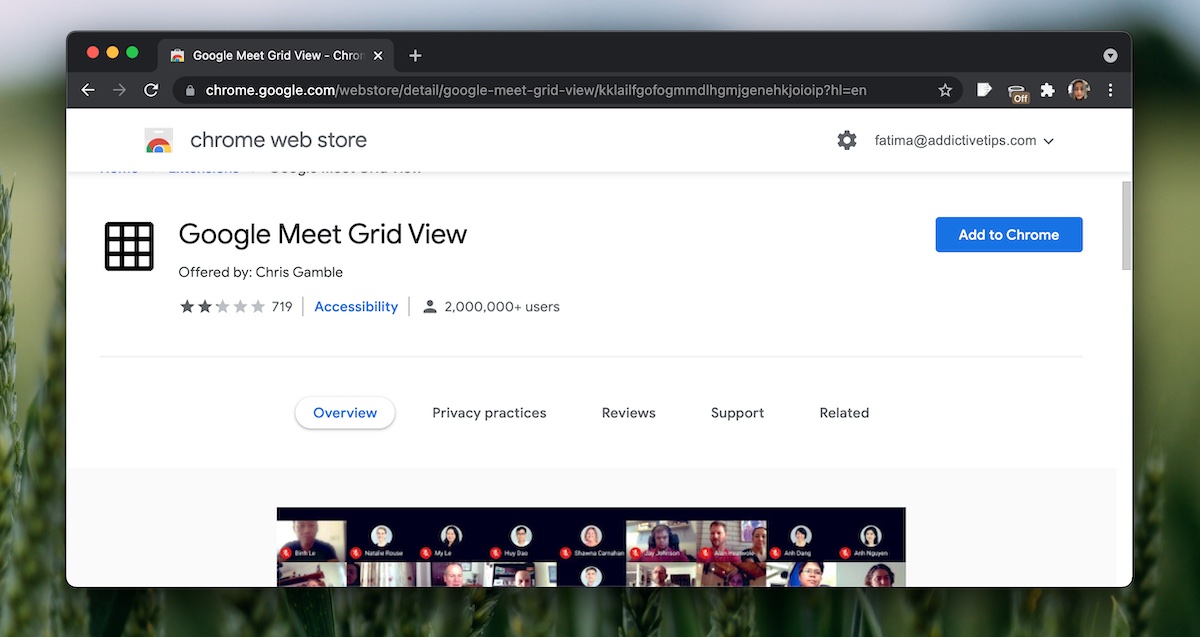O Google Meet é uma das ferramentas de webconferência on-line mais flexíveis que você pode usar gratuitamente. É fácil de configurar, fácil de ingressar em uma reunião, e uma reunião pode durar uma hora com até 100 participantes.
De muitas maneiras, o Google Meet vence a concorrência simplesmente porque suas reuniões podem ser mais longas e porque é fácil de usar.
Corrigir que a visualização em grade do Google Meet não está funcionando
Uma única reunião do Google Meet pode ter de 3 a 100 participantes para usuários gratuitos. Você pode usá-lo para pequenos seminários e treinamentos, bem como reuniões do tipo prefeitura de tamanho médio.
O Google Meet tem uma visualização em grade que permite aos usuários veja até 49 pessoas ao mesmo tempo em um layout de grade. O layout apresentará as fotos do perfil do usuário, se a câmera estiver desligada, e o feed da câmera, se estiver ligada.
Se você estiver em uma reunião do Google Meet com um grande número de participantes, mas a visualização em grade não está aparecendo, eis o que você pode fazer para corrigir isso.
1. Habilitar visualização em grade
A visualização em grade deve ser iniciada idealmente quando você tem um grande número de participantes, mas, por padrão, o Google Meet decide quando mostrar uma grade e quando não. É possível que ele não ache que você precisa da visualização em grade. Você pode facilmente forçar o Google Meet a usar a visualização em grade neste caso.
Em uma reunião do Google Meet;
Clique no botão de mais opções (três pontos) na parte inferior barra de controles. Selecione Alterar layout no menu. Selecione o layout lado a lado. A visualização em grade será ativada.
2. Liberar um participante
O Google Meet permite que os usuários fixem qualquer participante. Isso fará com que a miniatura/imagem da câmera fique sempre visível para você. Pode interferir na visualização da grade se o número de participantes não somar a um número que formará uma grade de tamanho razoável.
Em uma reunião do Google Meet;
Aberto a lista de participantes clicando no ícone na parte inferior. Selecione o botão de mais opções (três pontos) ao lado do membro que você fixou. Selecione a opção liberar no menu.
3 Use uma extensão do Chrome
Se tudo mais falhar e você ainda não conseguir obter a visualização em grade no Google Meet, pode forçá-lo usando o navegador Chrome e instalando a extensão Visualização em grade do Google Meet.
Saia/saia da reunião do Google Meet. Abra o Chrome e instale a extensão Google Meet Grid View de a Chrome Web Store . Participe da reunião do Google Meet novamente. Use o botão da extensão para ativar a visualização em grade.
Conclusão
A visualização em grade é ótima para reuniões grandes, mas você também pode tentar usar a visualização da barra lateral para visualizar todos os participantes da reunião. É uma opção especialmente boa se você precisar fixar um ou dois participantes, o que pode interferir na visualização em grade.