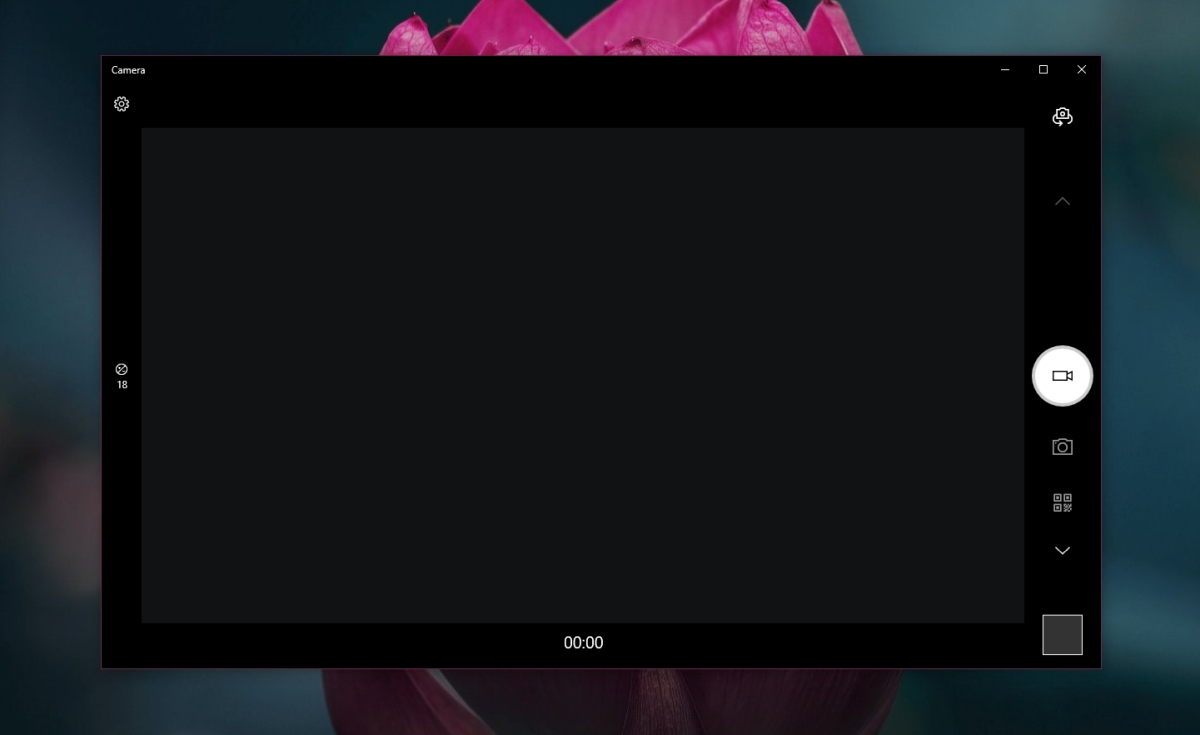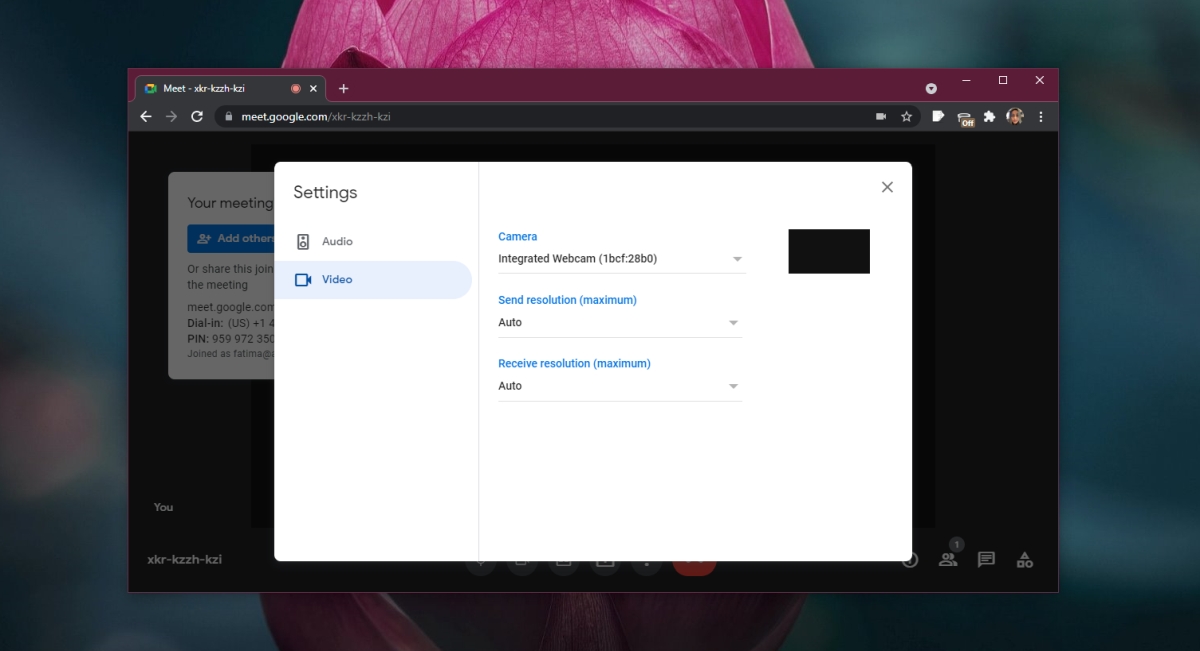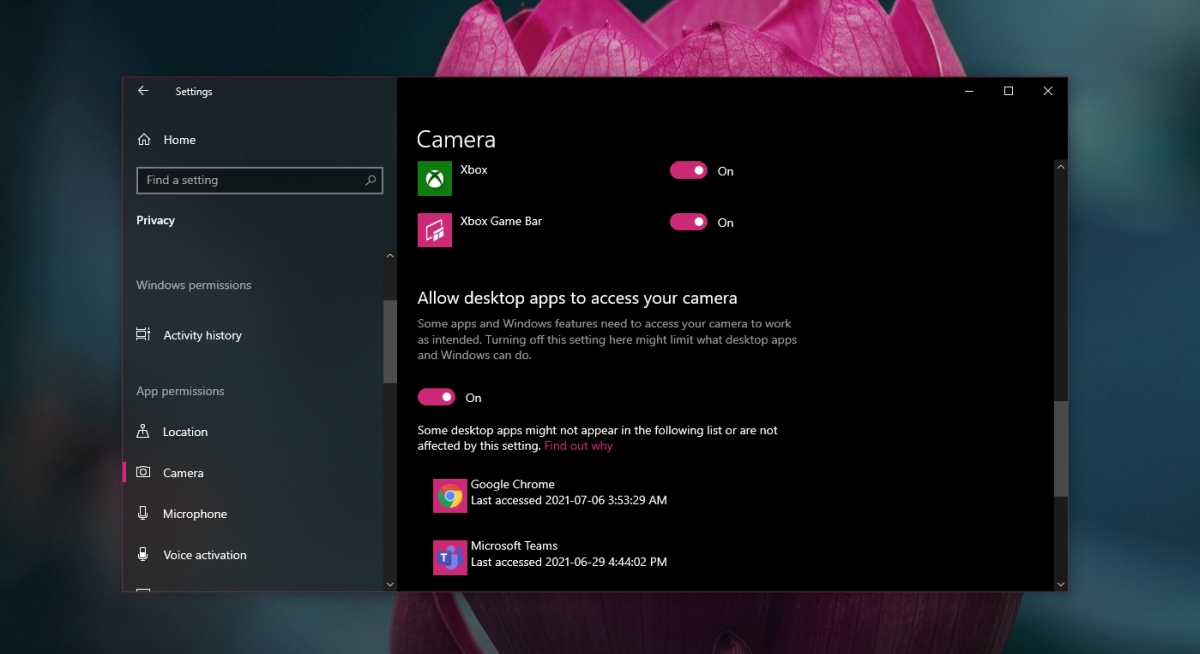O Google Meet oferece suporte a chamadas de áudio e vídeo. Você pode participar com um vídeo do desktop e de um dispositivo móvel. Se você estiver participando de uma reunião do Google Meet pelo desktop, precisará de uma webcam para transmitir vídeo. O Google Meet pode funcionar com uma webcam interna, ou seja, aquelas que vêm embutidas em laptops, e pode funcionar com webcams externas.
Corrigir que a câmera do Google Meet não funciona
Se você estiver tentando entrar em uma reunião do Google Meet e a câmera não estiver funcionando, o problema pode ser simplesmente um problema de permissão, ou seja, o navegador não tem acesso à câmera. Também é possível que a câmera não esteja funcionando ou que esteja sendo usada por um aplicativo diferente. Tente as correções abaixo.
Está tendo problemas com a câmera no Zoom? Confira essas correções.
1. Teste a câmera
Se sua webcam foi configurada corretamente e não há problemas de hardware ou software com ela, um aplicativo de estoque no seu sistema operacional de desktop deve ser capaz de usá-la sem problemas.
No Windows 1o;
Abra o Menu Iniciar . Vá para a lista de aplicativos. Procure e abra o aplicativo Câmera.
No macOS;
Toque no atalho de teclado Comando + barra de espaço para abrir a pesquisa Spotlight. Digite FaceTime. Abra o FaceTime e verifique a câmera.
Se o (s) aplicativo (s) mostrar (em) uma prévia da câmera, significa que o hardware está funcionando bem.
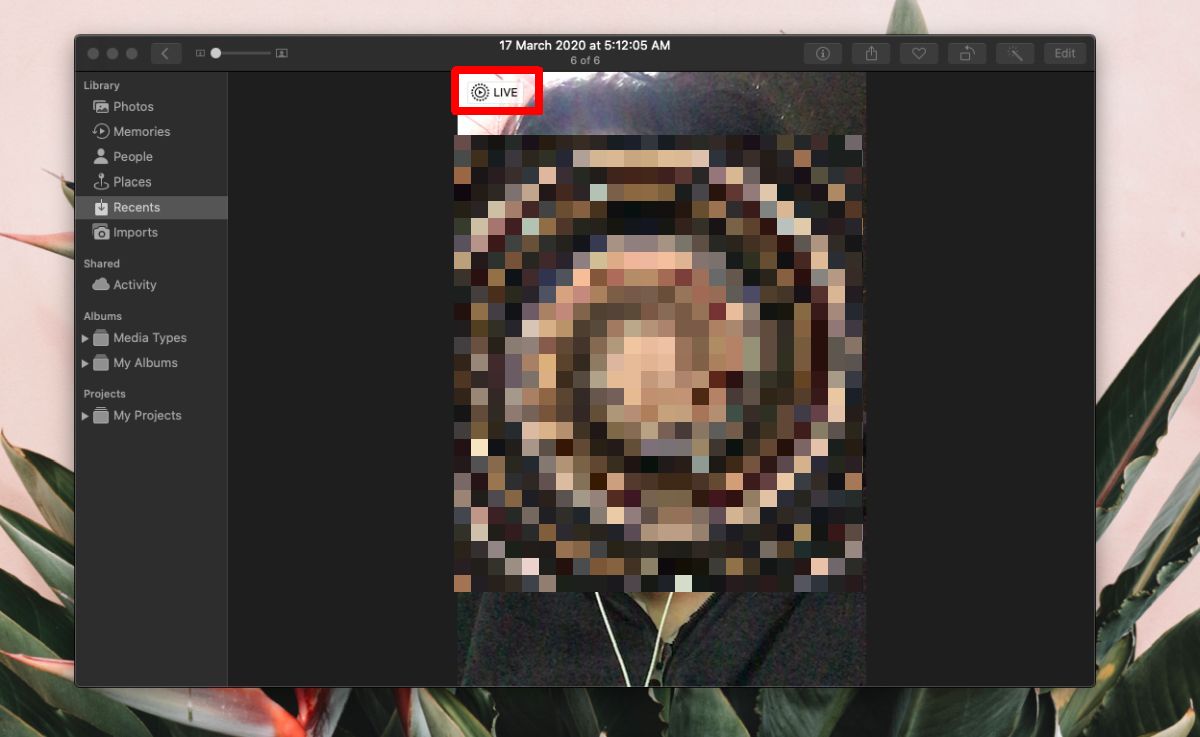
2. Remover aplicativos de câmera virtual
Com o aumento do uso de ferramentas de webconferência como Google Meet, Zoom e Microsoft Teams, os usuários tornaram-se criativos na forma como gerenciam seu feed de vídeo. Muitos usuários adicionam aplicativos de filtro (Snap Camera, OBS) que podem aplicar efeitos, quadros, planos de fundo, etc., ao feed da câmera.
Se esses aplicativos não estiverem configurados corretamente, eles podem causar problemas com o Google Meet. Se você tiver um aplicativo como esse em execução, feche-o ou desinstale-o.
3. Selecionar webcam no Google Meet
Certifique-se de que sua webcam tenha sido selecionada no Google Meet.
Participe de uma reunião do Google Meet. Clique no botão botão de mais opções (três pontos) e selecione Configurações no menu. Vá para a guia Vídeo. Abra o menu suspenso e selecione sua webcam.
4. Verifique as permissões da webcam
Certifique-se de que o navegador que você está usando para participar de uma reunião do Google Meet tem permissão para acessar a webcam.
No Windows 10;
Abra o Configurações do aplicativo com o atalho de teclado Win + I. Vá para a guia Privacidade. Selecione a guia Câmera. Certifique-se de acesso à câmera para o dispositivo está ativado.
No macOS;
Abra Preferências do sistema. Vá para Segurança e privacidade. Selecione a guia Privacidade. Selecione Câmera na coluna à esquerda. No painel à direita, certifique-se de que o navegador esteja listado. Se o navegador não estiver listado, clique no botão de adição e adicione-o.
5. Use o Chrome
Google Meet é um produto do Google. Ele funcionará em outros navegadores modernos, mas você terá a melhor experiência se usá-lo no Chrome. Você pode não gostar do navegador, mas usá-lo pode corrigir quaisquer problemas que você esteja tendo com a câmera em uma reunião do Google Meet.
6. Verifique a largura de banda da Internet
Se a câmera funcionar esporadicamente durante uma reunião, é possível que ela esteja boa, mas você não tem a velocidade da Internet ou largura de banda para manter a transmissão do vídeo.
Verifique a velocidade da Internet em Speedtest.net . Se o ping for muito alto ou a velocidade da Internet também baixo, você pode ter que ficar sem o vídeo, a menos que possa mudar para uma rede mais rápida.
Certifique-se de que, quando você estiver em uma reunião, a conexão não está sendo usada por outros dispositivos para baixar nada pesado, por exemplo, atualizações do sistema operacional ou um filme.
Conclusão
Em muitos casos, mudar para o Chrome resolveu o problema para os usuários. Isso ocorre porque as permissões de que o Google Meet precisa são mais fáceis de solicitar em um navegador feito pelo Google. Em outro navegador, o Google Meet pode não ser capaz de solicitar ao usuário a permissão necessária para transmitir vídeo, portanto, a câmera aparentemente não funciona.