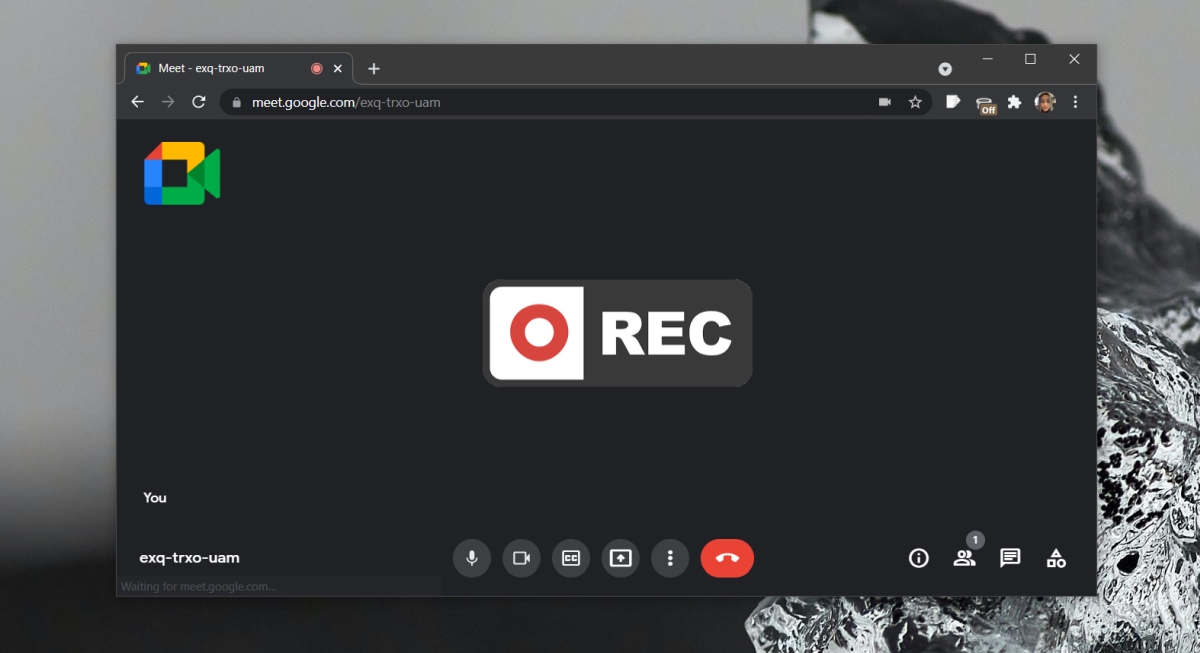Com ferramentas de reunião on-line como Zoom e Microsoft Teams , um recurso de gravação é padrão. É lógico que o Google Meet terá algo semelhante, ou seja, os usuários podem gravar uma reunião. O Google Meet permite que os usuários gravem uma reunião, mas é um recurso premium, o que significa que os usuários gratuitos não podem usá-lo.
Grave uma reunião/chamada do Google Meet
Se desejar usar o out-of-recurso de gravação da caixa no Google Meet, você deve ter uma das seguintes assinaturas do Google;
Essentials Business Standard Business Plus Enterprise Essentials Enterprise Standard Enterprise Plus Education Standard (disponível para usuários com”equipe”e”aluno”licença) Fundamentos da Educação (Disponível para usuários com uma licença”equipe”e”aluno”) Education Plus (Disponível para usuários com uma licença”equipe”e”aluno”) Atualização de Ensino e Aprendizagem (Disponível para usuários com uma licença”Ensino e Aprendizagem Licença de atualização) Espaço de trabalho Indi Assinante virtual
Basicamente, isso significa que os usuários gratuitos do Google Meet terão que improvisar. Felizmente, não é tão difícil gravar uma reunião do Google Meet a partir do desktop. A gravação será feita e salva localmente usando uma ferramenta de terceiros.
Gravar Google Meet-recurso nativo
Se você tiver um dos tipos de assinaturas mencionados acima, pode gravar no Google Reúna reuniões sem uma ferramenta de terceiros.
Iniciar uma reunião (você deve ser o anfitrião). Clique em Atividades no canto inferior esquerdo. Selecione Gravação na lista de atividades. A reunião começará a ser gravada.
Configure a gravação da tela do OBS
O melhor ferramenta para gravar sua tela é OBS . É gratuito e rico em recursos. Ele pode gravar qualquer coisa na tela junto com o áudio do microfone e dos alto-falantes. Você terá que configurá-lo antes da reunião, mas essa é a única parte difícil.
Instale o OBS e abra o aplicativo. Clique no botão de adição na coluna Fontes. Selecione Captura de exibição no menu se desejar gravar uma tela inteira ou selecione Captura de janela se você deseja apenas gravar a janela do navegador. Na janela que é aberta, clique em OK. Na janela seguinte, você pode selecionar toda a área de trabalho ou você pode selecionar a janela do navegador na qual entrará na reunião do Google Meet. Clique em OK e a fonte será adicionada. Certifique-se de que o microfone e os alto-falantes não estejam silenciados
Gravar reunião do Google Meet
Para gravar a reunião do Google Meet, siga estas etapas.
Abra o OBS com tudo configurado. Clique em Iniciar gravação. Minimizar OBS . Quando a reunião terminar, abra o OBS e clique em Parar gravação.
Conclusão
Se você espera compartilhar sua tela ou se outra pessoa o fizer durante uma reunião, é melhor selecionar uma exibição inteira como a fonte de captura de entrada ou exibição em vez de uma janela do navegador. Ninguém saberá que você está gravando a reunião, a menos que você compartilhe a tela e a janela do OBS ou a barra de tarefas ou o ícone do Dock estejam visíveis. Este método funcionará no Windows 10 e no macOS.