Microsoft Teams bietet spezielle Apps für Windows-, Mac-, Linux-, Android-und iOS-Geräte. Sie können die Linux-oder Android-Version von Microsoft Teams verwenden, wenn Sie ein Chromebook haben. Alternativ könnten Sie auch eine Verknüpfung für die Webversion von Teams erstellen.
In diesem Tutorial erfahren Sie, wie Sie die Linux-und Android-Versionen von Microsoft Teams auf Chromebooks installieren und verwenden. Wir zeigen Ihnen auch, wie Sie eine Verknüpfung für die Microsoft Teams-Web-App erstellen.
Inhaltsverzeichnis 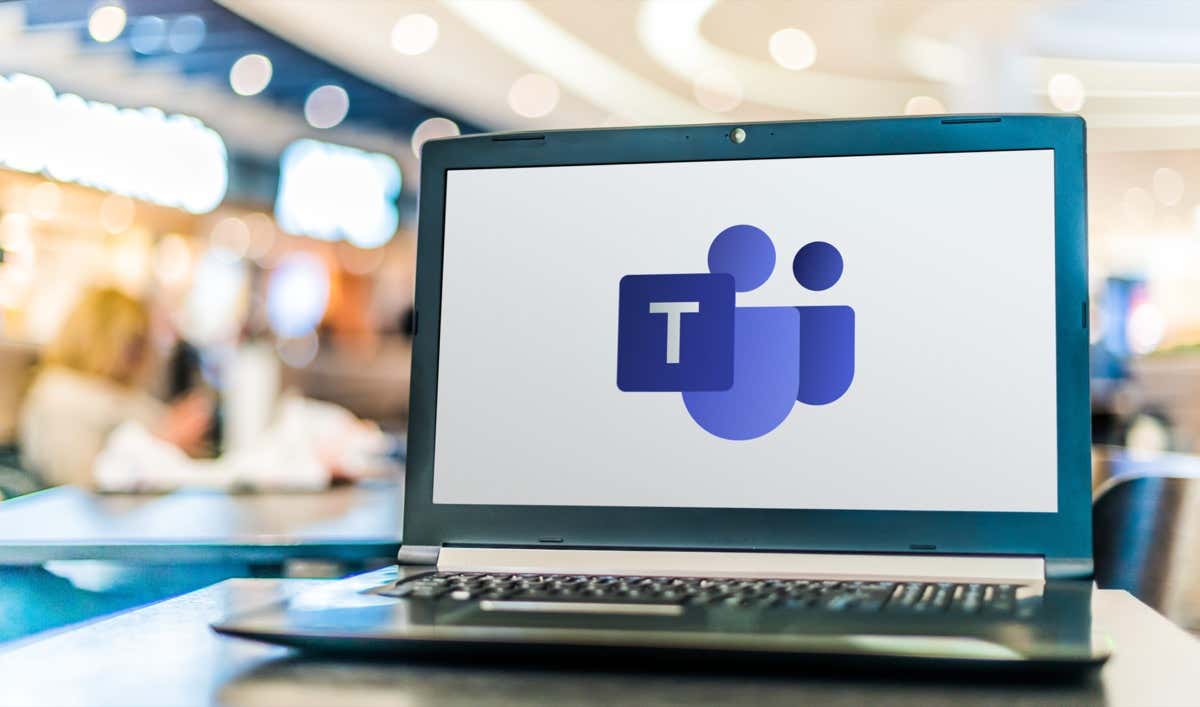
Hinweis: Nur die Android-und Web-App-Versionen von Microsoft Teams sind in ChromeOS funktionsfähig. Laut einem Google-Produktexperten ist die Linux-Version von Microsoft Teams noch in Arbeit. Sie können die Linux-Version installieren, aber Ihr Chromebook führt die App möglicherweise nicht aus, da sie nicht vollständig für ChromeOS optimiert ist. Wir zeigen Ihnen, wie Sie Microsoft Teams für Linux auf Ihrem Chromebook installieren.
Installieren Sie Microsoft Teams für Android
Öffnen Sie die Google Play Store-App auf Ihrem Chromebook und befolgen Sie die nachstehenden Schritte.
Suchen Sie nach Microsoft Teams und wählen Sie die Schaltfläche „Installieren“. 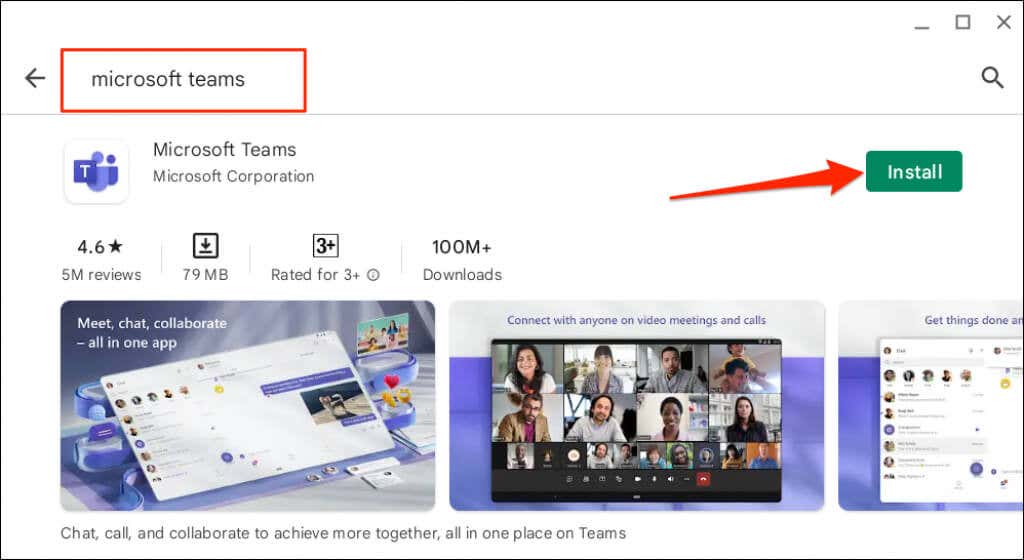 Warten Sie, bis die Installation abgeschlossen ist, und wählen Sie Öffnen, um Microsoft Teams zu starten.
Warten Sie, bis die Installation abgeschlossen ist, und wählen Sie Öffnen, um Microsoft Teams zu starten. 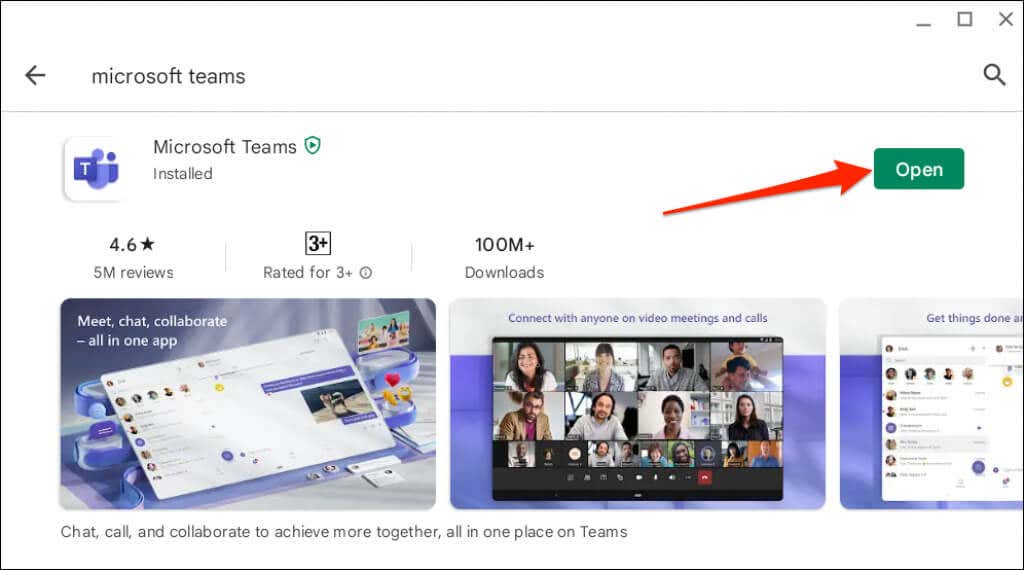 Chrome OS kann Microsoft Teams im „Mobile“-Modus oder im Hochformat starten. Tippen Sie für ein Desktop-ähnliches Erlebnis auf das Dropdown-Menü „Telefon“ in der Titelleiste und wählen Sie entweder „Tablet“ oder „Größenveränderbar“.
Chrome OS kann Microsoft Teams im „Mobile“-Modus oder im Hochformat starten. Tippen Sie für ein Desktop-ähnliches Erlebnis auf das Dropdown-Menü „Telefon“ in der Titelleiste und wählen Sie entweder „Tablet“ oder „Größenveränderbar“. 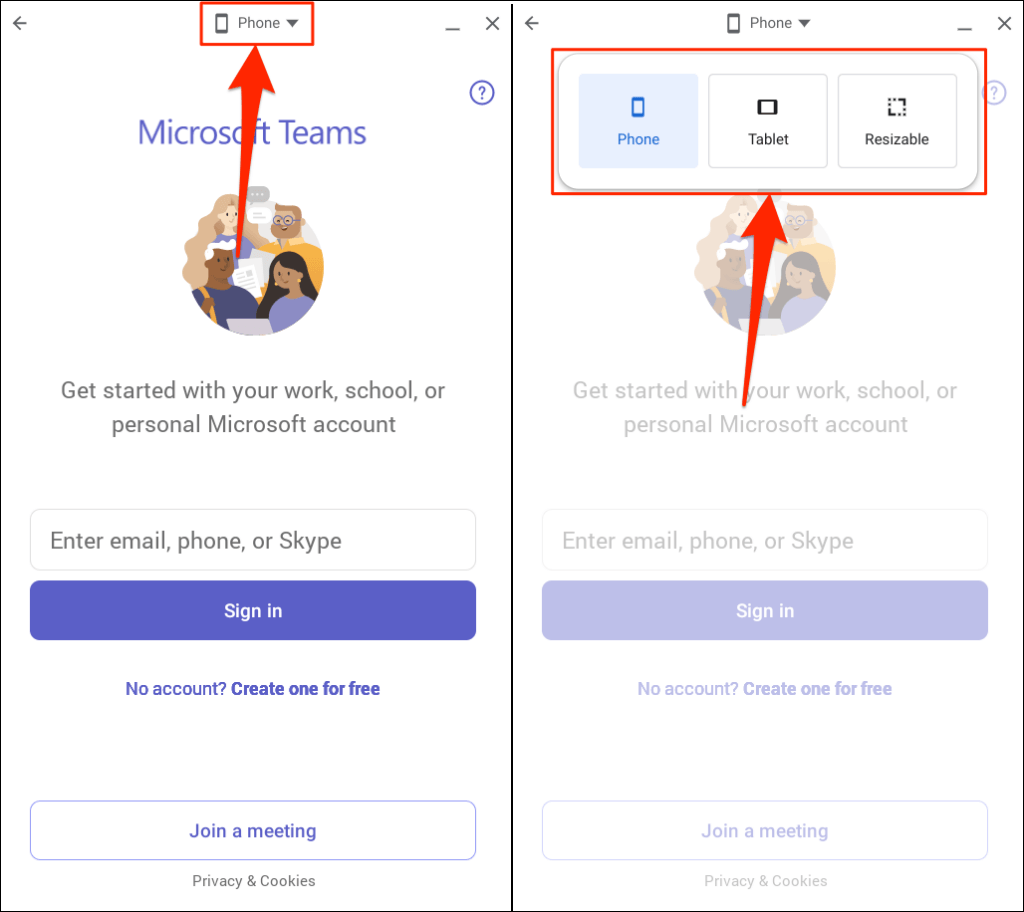
Die Option „Tablet“ schaltet Microsoft Teams ins Querformat. Aber die Größe des Fensters ist nicht veränderbar.
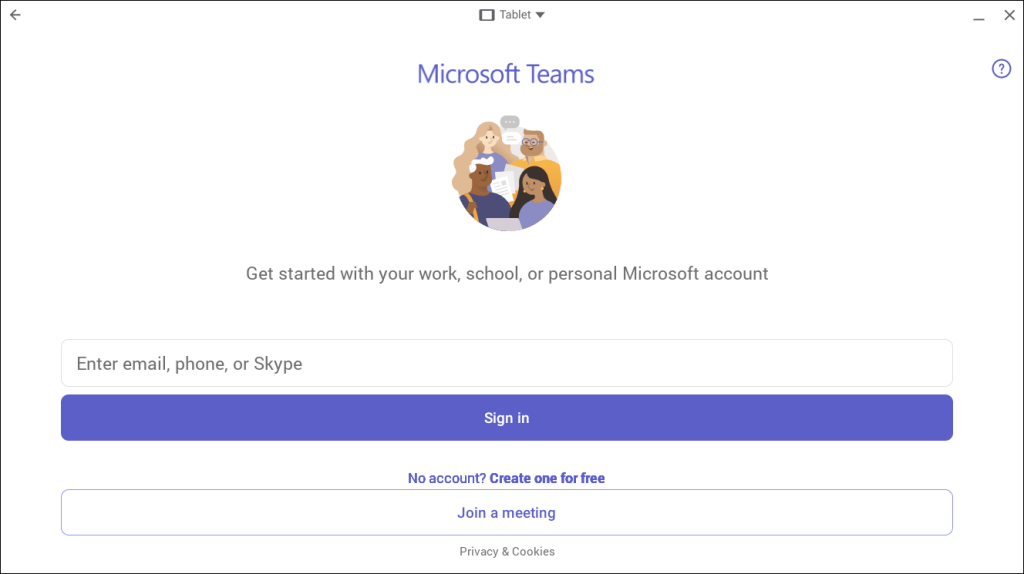
„Resizable“ schaltet das App-Fenster auch ins Querformat, was eine umfangreichere, Desktop-ähnliche Benutzeroberfläche ermöglicht. Sie können die Größe des Fensters von Microsoft Team auch jederzeit ändern.
Möglicherweise erhalten Sie eine Warnung, dass Microsoft Teams für Mobilgeräte entwickelt wurde und die Größe möglicherweise nicht gut angepasst werden kann. Wählen Sie Zulassen aus, um fortzufahren.
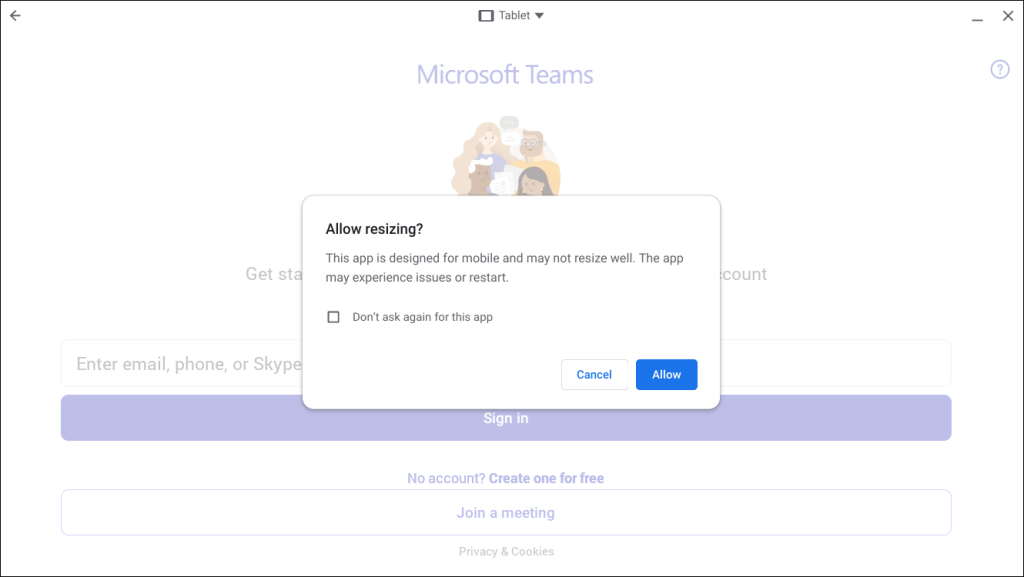
Wir hatten keine Probleme bei der Verwendung der mobilen Microsoft Teams-App in verschiedenen „veränderbaren“ Oberflächen auf unserem Chromebook. Verwenden Sie die Webversion von Microsoft Teams (siehe nächster Abschnitt), wenn die Play Store-Version im „Resizable“-Modus abstürzt oder nicht funktioniert.
Aktualisieren Sie Ihr Chromebook, wenn Sie die Option zum Ändern der Größe/Oberfläche von Microsoft Teams nicht in der Titelleiste finden.
Verbinden Sie Ihr Chromebook mit dem Internet, gehen Sie zu Einstellungen > Über ChromeOS und wählen Sie Nach Updates suchen aus.
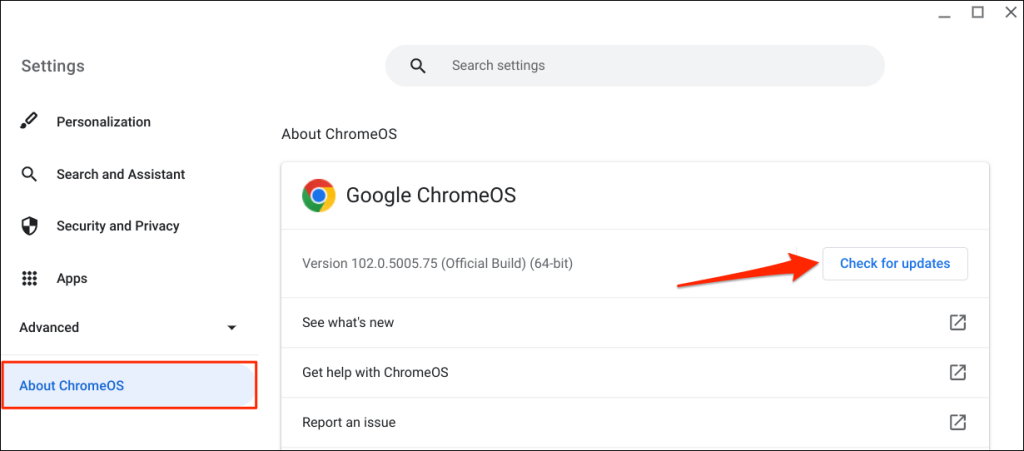
Microsoft Teams-Webanwendung für Chromebook erstellen
Alles, was Sie tun müssen, ist, über den Google Chrome-Browser eine Verknüpfung zur Webversion von Microsoft Teams zu erstellen. Besuchen Sie die Microsoft Teams-Website (teams.microsoft.com) und führen Sie die folgenden Schritte aus.
Melden Sie sich mit Ihren Microsoft-Kontodaten an und wählen Sie Aktivieren aus, damit Chrome Ihnen Microsoft Teams-Benachrichtigungen senden kann. 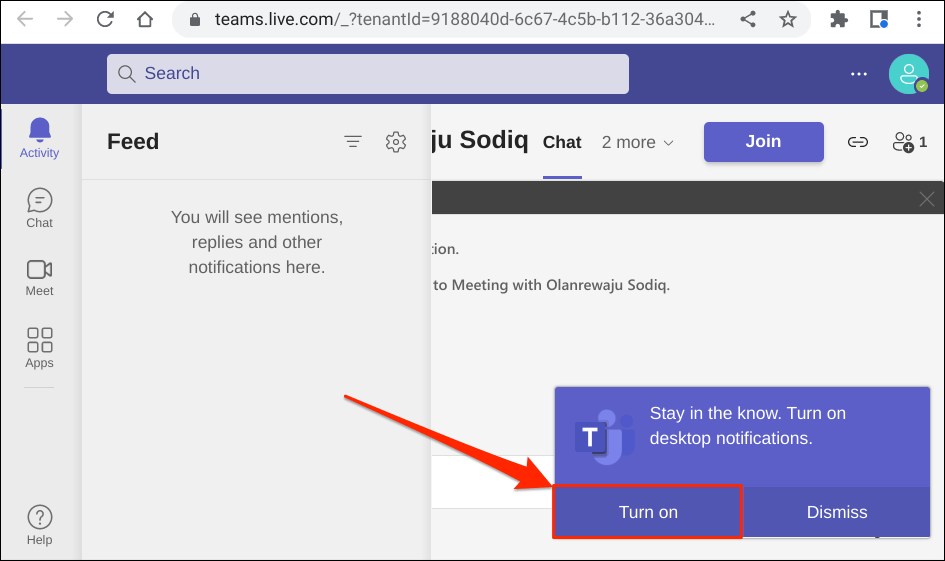 Wählen Sie das Drei-Punkte-Symbol in der rechten Ecke des Chrome-Fensters. Wählen Sie als Nächstes Weitere Tools und dann Verknüpfung erstellen aus.
Wählen Sie das Drei-Punkte-Symbol in der rechten Ecke des Chrome-Fensters. Wählen Sie als Nächstes Weitere Tools und dann Verknüpfung erstellen aus. 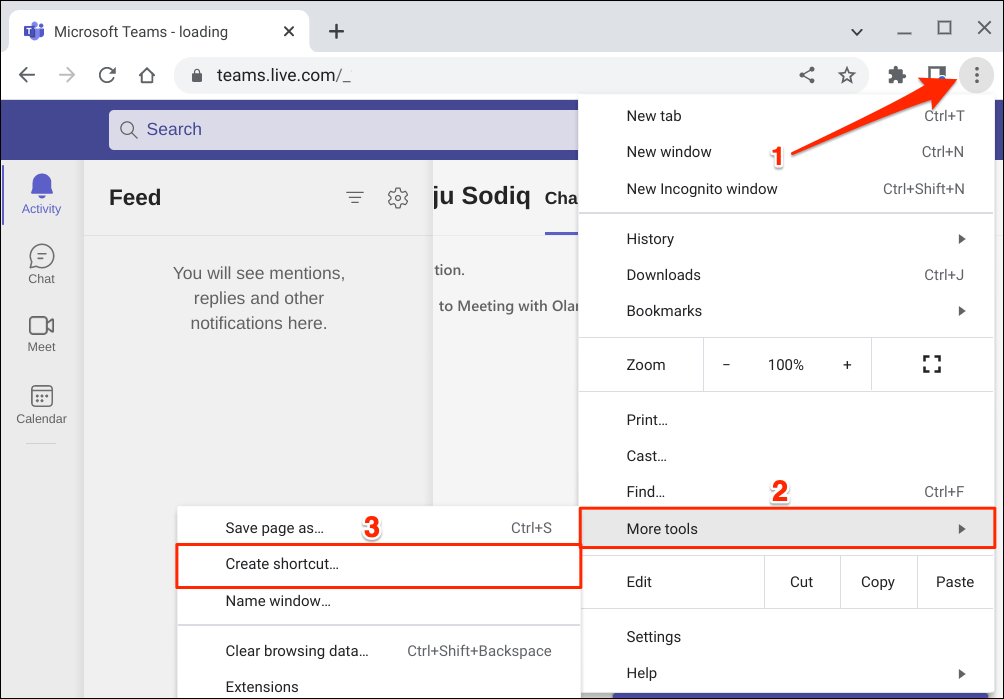 Geben Sie im Dialogfeld einen Namen für die Verknüpfung ein und wählen Sie die Schaltfläche Erstellen. Aktivieren Sie das Kontrollkästchen Als Fenster öffnen, wenn Microsoft Teams beim Öffnen der Verknüpfung in einem neuen Chrome-Fenster gestartet werden soll.
Geben Sie im Dialogfeld einen Namen für die Verknüpfung ein und wählen Sie die Schaltfläche Erstellen. Aktivieren Sie das Kontrollkästchen Als Fenster öffnen, wenn Microsoft Teams beim Öffnen der Verknüpfung in einem neuen Chrome-Fenster gestartet werden soll. 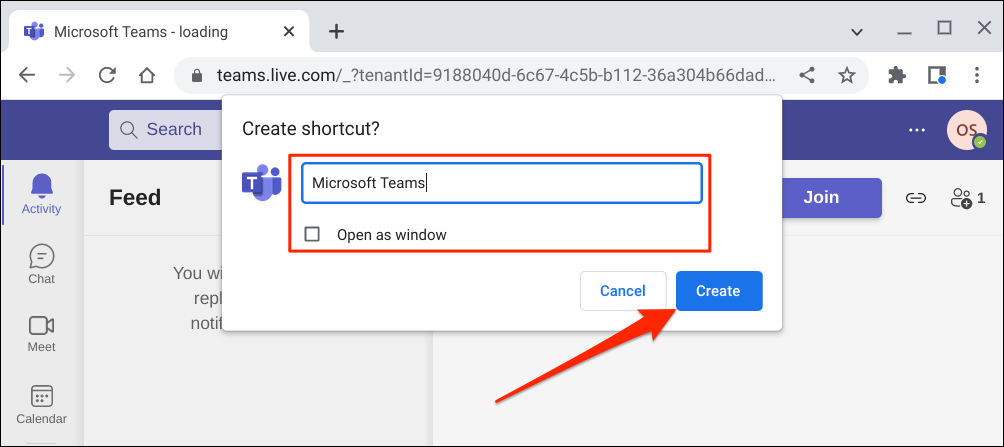 Drücken Sie die Suchtaste, geben Sie den Namen der Verknüpfung (siehe Schritt 4) in das Suchfeld ein und starten Sie die App. Dadurch wird Ihr Microsoft Teams-Konto-Dashboard in einem neuen Google Chrome-Tab oder-Fenster geöffnet.
Drücken Sie die Suchtaste, geben Sie den Namen der Verknüpfung (siehe Schritt 4) in das Suchfeld ein und starten Sie die App. Dadurch wird Ihr Microsoft Teams-Konto-Dashboard in einem neuen Google Chrome-Tab oder-Fenster geöffnet.
Hinweis: Chrome OS bezeichnet die aus dem Play Store installierte Microsoft Teams-App als „Teams“. Wir raten davon ab, die Web-App-Verknüpfung „Teams“ zu nennen, insbesondere wenn Sie auch die Android-App auf Ihrem Chromebook haben.
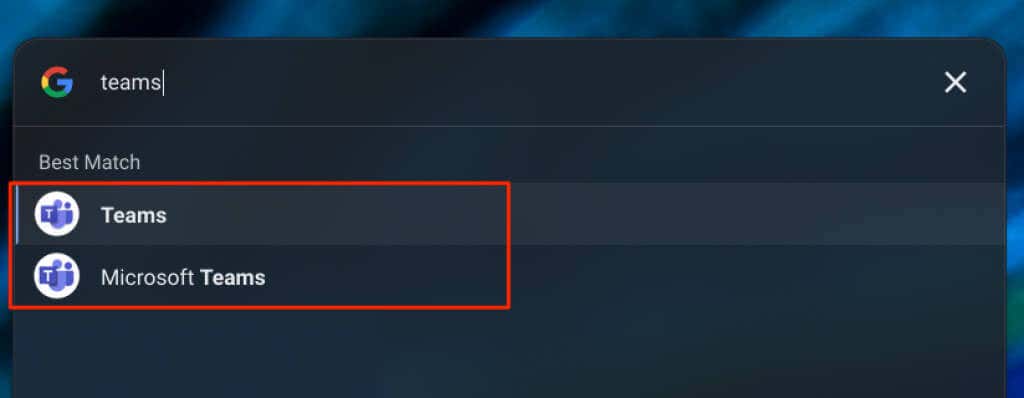
Verwenden Sie „Microsoft Teams“, „MS Teams (Web)“ oder andere eindeutige Namen, damit Sie beide Apps leicht unterscheiden können. Besser noch, deinstallieren Sie die Play Store-Version, wenn Sie nur die Web-App verwenden.
Sie können eine App-Verknüpfung für jede Organisation erstellen, wenn mehrere Organisationen mit Ihrem Microsoft (Teams)-Konto verknüpft sind.
Wählen Sie Ihr Profilsymbol und die Organisation, zu der Sie wechseln möchten, unter Ihren Kontoinformationen aus.
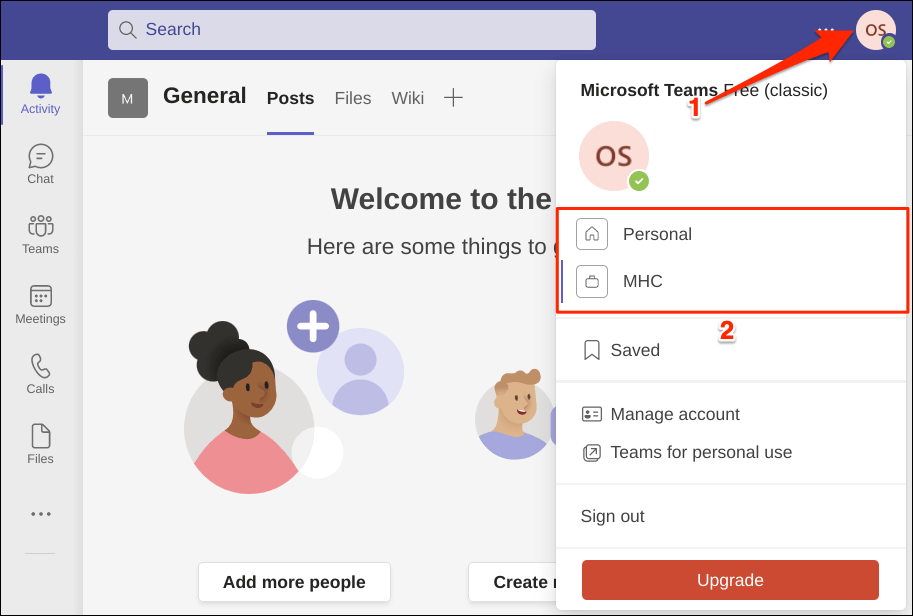
Erstellen Sie anschließend eine separate Web-App-Verknüpfung für die neue Organisation. Stellen Sie sicher, dass Sie den Verknüpfungen zur einfachen Identifizierung eindeutige Namen geben – z. B. Microsoft Teams (ABC Inc.), MS Teams usw.
Installieren Sie Microsoft Teams für Linux auf Ihrem Chromebook
Chrome Betriebssystem unterstützt die Installation von Linux-Apps. Allerdings müssen Sie zuerst die Linux-Entwicklungsumgebung auf Ihrem Chromebook einrichten.
Verbinden Sie Ihr Chromebook mit dem Internet und befolgen Sie die nachstehenden Schritte.
Gehen Sie zu „Einstellungen“ > „Erweitert“ > „Entwickler“ und wählen Sie „Linux-Entwicklungsumgebung (Beta) aktivieren“ aus. Wählen Sie Weiter, um mit der Installation fortzufahren. 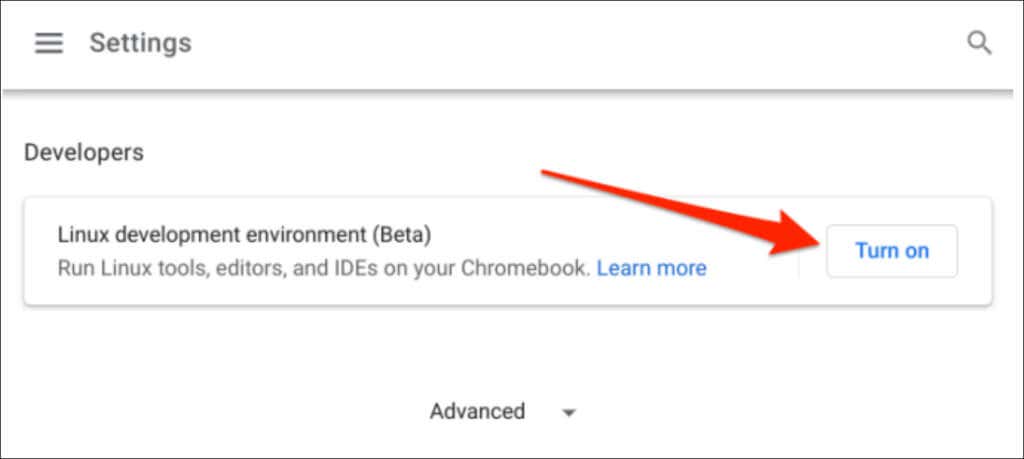 Geben Sie einen Benutzernamen für die Umgebung ein, wählen Sie die empfohlene Festplattengröße und dann Installieren aus.
Geben Sie einen Benutzernamen für die Umgebung ein, wählen Sie die empfohlene Festplattengröße und dann Installieren aus. 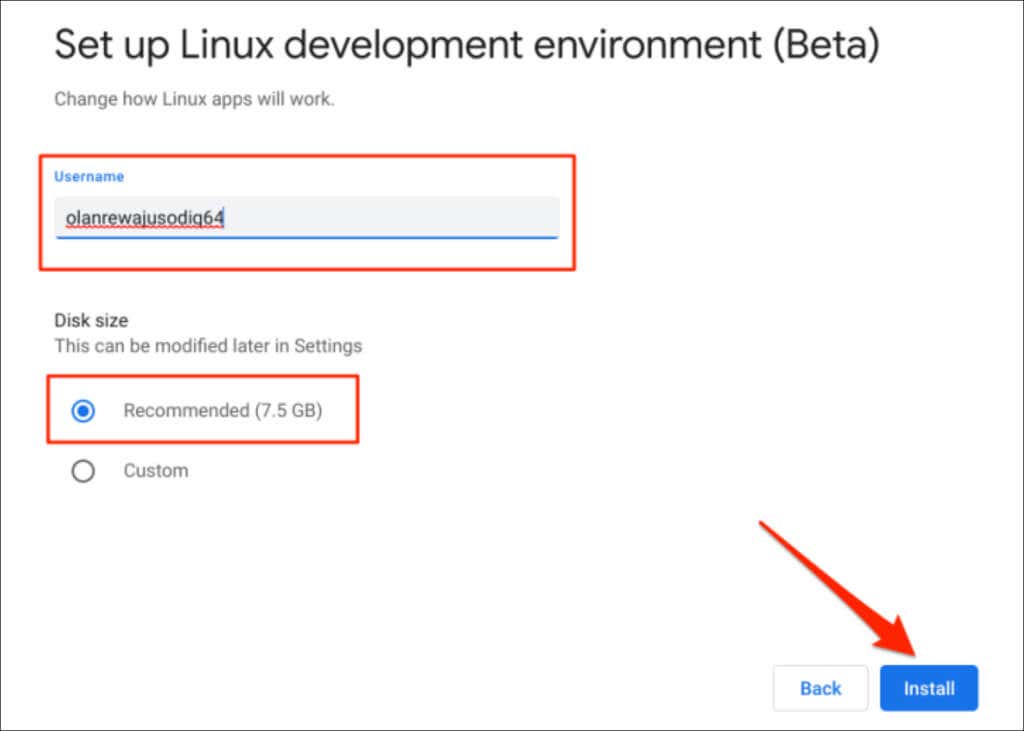 Laden Sie die Linux-Setup-Datei von Microsoft Team herunter, während Ihr Chromebook die Linux-Entwicklungsumgebung herunterlädt und installiert. Öffnen Sie die Download-Seite von Microsoft Teams in Ihrem Webbrowser und wählen Sie die Linux-DEB-Schaltfläche (64-Bit).
Laden Sie die Linux-Setup-Datei von Microsoft Team herunter, während Ihr Chromebook die Linux-Entwicklungsumgebung herunterlädt und installiert. Öffnen Sie die Download-Seite von Microsoft Teams in Ihrem Webbrowser und wählen Sie die Linux-DEB-Schaltfläche (64-Bit).  Speichern Sie die Datei irgendwo auf Ihrem Chromebook. Fahren Sie dann mit dem nächsten Schritt fort, wenn die Linux-Entwicklungsumgebung eingerichtet ist. Öffnen Sie die Datei-App, doppelklicken oder rechtsklicken Sie auf die Setup-Datei und wählen Sie Mit Linux installieren.
Speichern Sie die Datei irgendwo auf Ihrem Chromebook. Fahren Sie dann mit dem nächsten Schritt fort, wenn die Linux-Entwicklungsumgebung eingerichtet ist. Öffnen Sie die Datei-App, doppelklicken oder rechtsklicken Sie auf die Setup-Datei und wählen Sie Mit Linux installieren. 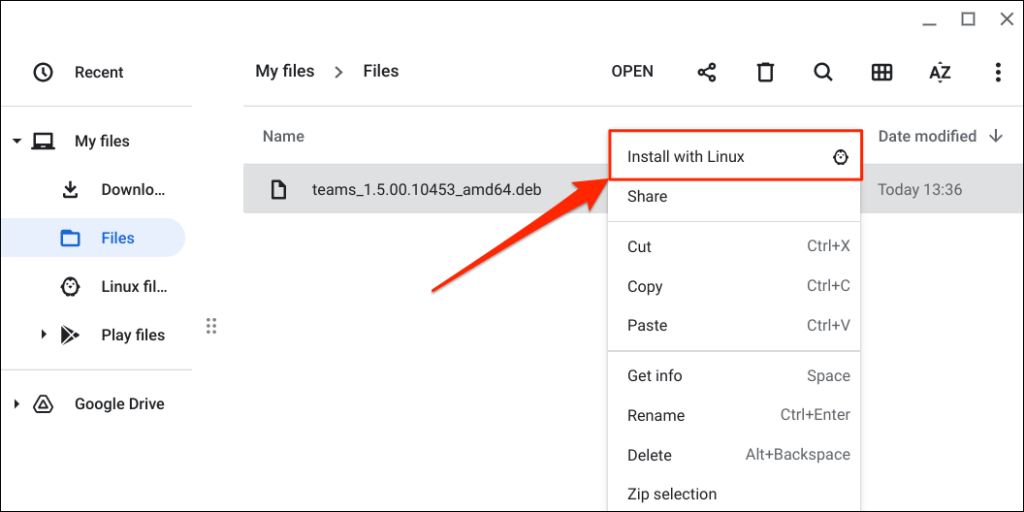 Wählen Sie Installieren.
Wählen Sie Installieren. 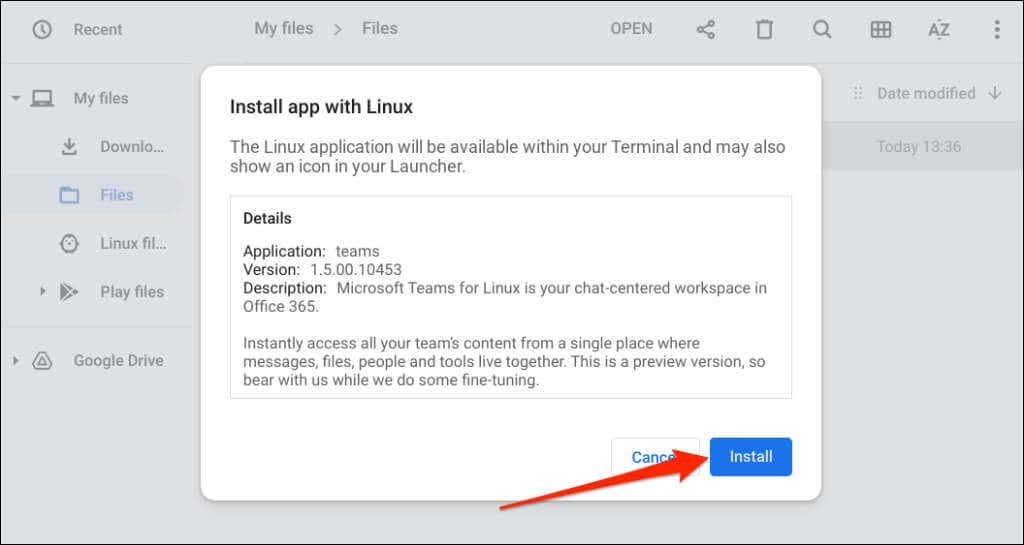 Wählen Sie OK, um das Installationsfenster zu schließen, wenn die Meldung „Installation erfolgreich gestartet“ angezeigt wird.
Wählen Sie OK, um das Installationsfenster zu schließen, wenn die Meldung „Installation erfolgreich gestartet“ angezeigt wird. 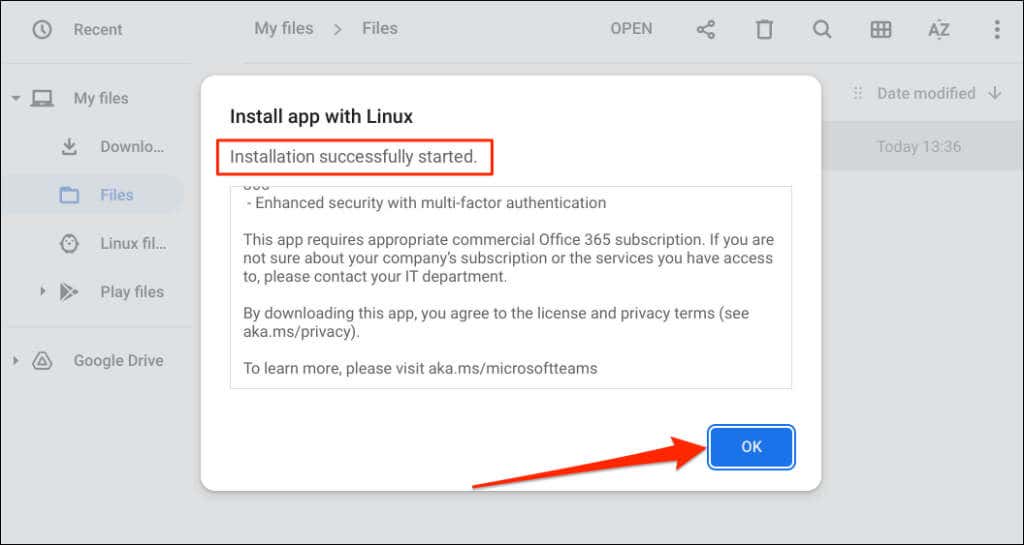
Suchen Sie im Statusbereich Ihres Chromebooks nach der Benachrichtigung „Installation abgeschlossen“. Wählen Sie auf der Benachrichtigungskarte Starten aus, um Microsoft Teams sofort zu öffnen.
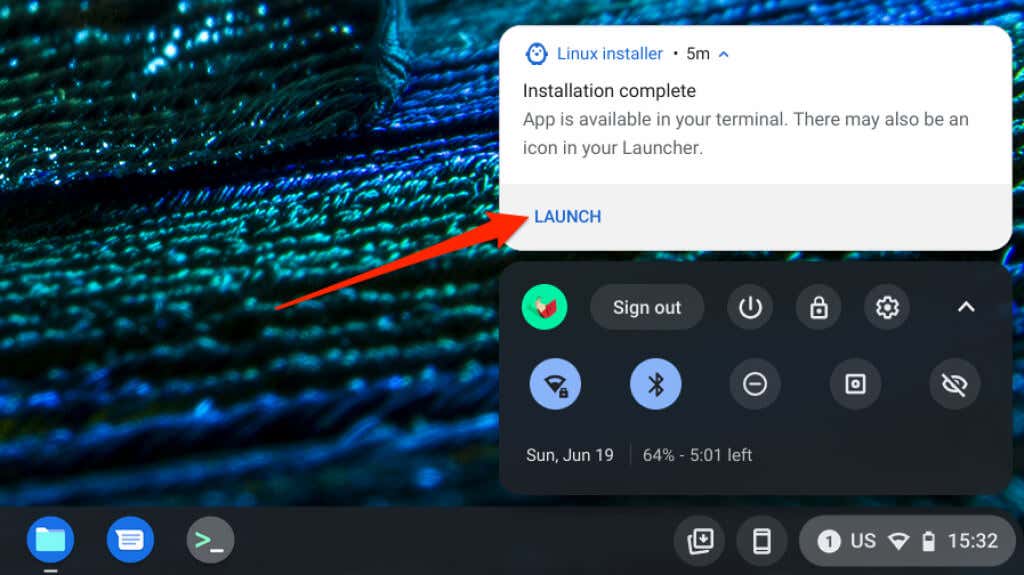
Drücken Sie die Suchtasten und starten Sie „Microsoft Teams – Vorschau“ im Launcher Ihres Chromebooks.
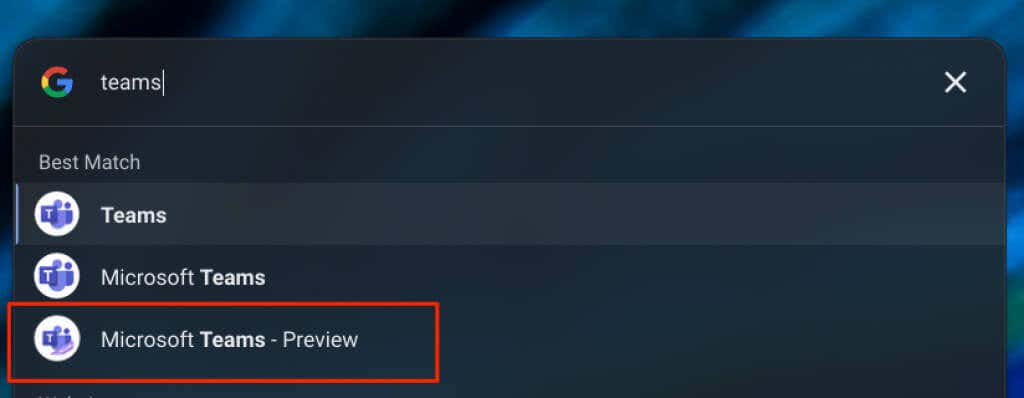
Überprüfen Sie den Ordner „Linux-Apps“ für Microsoft Teams, wenn Sie die App nicht im Launcher finden.

MS Teams für Chrome: Android vs. Linux vs. Web-App-Versionen
Wie bereits erwähnt, befindet sich Microsoft Teams für Linux derzeit in der Entwicklung und ist nicht funktionsfähig auf Chromebooks. Beim Veröffentlichen dieses Tutorials konnten wir die App nicht auf unserem Chromebook ausführen.
Ein wesentlicher Unterschied zwischen den Android-und Web-App-Versionen von Microsoft Teams sind ihre Schnittstellen. Die Android-Version verfügt über Navigationsschaltflächen am unteren Rand der App. Sie finden die Navigationsleiste auf der linken Seite der Web-App. Die Unterstützung für Add-Ons ist ein weiteres Unterscheidungsmerkmal – die Android-Version unterstützt keine Add-Ons. Einige Tastenkombinationen für Microsoft Teams funktionieren in der Android-App nicht.
Abgesehen von der Benutzeroberfläche und den Add-Ons sind alle anderen Funktionen von Microsoft Teams in den Android-und Web-Apps verfügbar. Sie können beispielsweise Teams-Besprechungen erstellen und ihnen beitreten, Texte senden und empfangen, Kalenderereignisse anzeigen und erstellen usw.