.fb-comments,.fb-comments span,.fb-comments span iframe[style]{min-width:100%!important;width:100%!important}
Wenn Sie kürzlich installiert haben Ubuntu, Sie waren vielleicht überrascht, dass alle WiFi-Optionen fehlten. Selbst wenn Sie die richtigen Treiber installieren, können Probleme mit dem WLAN-Adapter zum selben Problem führen.
Der WLAN-Adapter und der Treiber sind nur zwei häufige Übeltäter. In Ihrem Fall könnte das Problem ein ganz anderes sein, und genau herauszufinden, was schwierig sein kann.
Daher haben wir die Hauptgründe, warum das WLAN unter Ubuntu nicht funktioniert, detailliert beschrieben wie Sie das Problem beheben können, erfahren Sie in diesem Artikel.
Warum funktioniert Ihr Ubuntu-WLAN nicht?
Die aktuelle Ubuntu-Version 22.04 hat einen Fehler, der zahlreiche WLAN-Probleme verursacht. Aber abgesehen von dem Fehler in dieser speziellen Version gibt es hier einige Gründe für WLAN-Probleme unter Ubuntu: WLAN-Adapter-Treiber fehlt/deaktiviert Falscher Treiber ist installiert WLAN-Adapter funktioniert nicht Korrupter DNS-Cache Probleme auf der Seite des ISP
Behebung Ubuntu WiFi funktioniert nicht?
Wir empfehlen, die Lösungen in der unten aufgeführten Reihenfolge auszuprobieren. Die ersten Lösungen beziehen sich auf Ubuntu-spezifische Probleme, während sich die letzteren mit WLAN-Problemen im Allgemeinen befassen. Und als allgemeine Faustregel sollten Sie Ihren Router neu starten, bevor Sie mit der Fehlerbehebung beginnen, da dies allein das Problem oft behebt.
Ubuntu 22.04 WiFi Bug beheben
Als Ubuntu 22.04 veröffentlicht wurde a Vor einigen Monaten berichteten Benutzer über eine Vielzahl von WLAN-Problemen, von langsamen Download-Geschwindigkeiten und häufigen Verbindungsabbrüchen bis hin zu der Möglichkeit, überhaupt keine Verbindung zu WLAN herzustellen. Wie sich herausstellte, lag das Problem tatsächlich beim damals verwendeten 5.15-Kernel.
Beachten Sie, dass Fehler wie dieser in der Vergangenheit zahlreiche Ubuntu-Versionen betrafen, nicht nur 22.04. Daher kann der unten gezeigte Fix auch für andere Versionen hilfreich sein.
Kernel aktualisieren
Dieser Fehler wurde in den neuesten Kernel-Versionen behoben. Sie können die Kernel-Version aktualisieren, indem Sie die folgenden Befehle im Terminal ausführen:
sudo apt-get update
sudo apt-get dist-upgrade
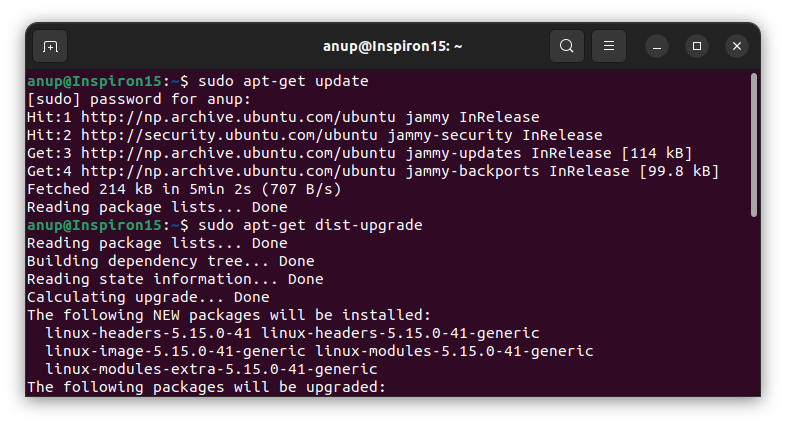
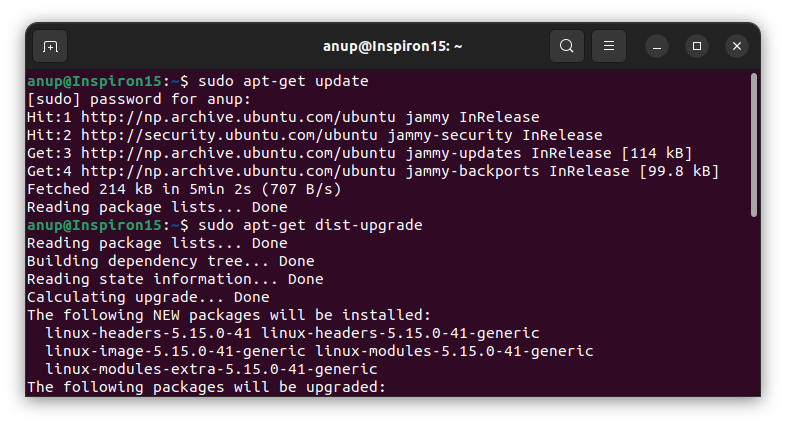
Alternativ können Sie auch den Befehl update-manager –d ausführen, um eine Aktualisierung mit dem Software Updater zu erzwingen Dienstprogramm.
Kernel zurücksetzen
Einige Benutzer berichteten, dass das Aktualisieren der Kernel-Version das Problem ebenfalls nicht behebt und sie stattdessen zu einer älteren Version zurückkehren mussten. So können Sie dasselbe tun:
Halten Sie beim Booten die Umschalttaste gedrückt, um GRUB aufzurufen. Wählen Sie Erweiterte Optionen für Ubuntu. Wählen Sie die zu verwendende Kernel-Version aus. Die meisten Benutzer hatten mit Version 5.13 Erfolg.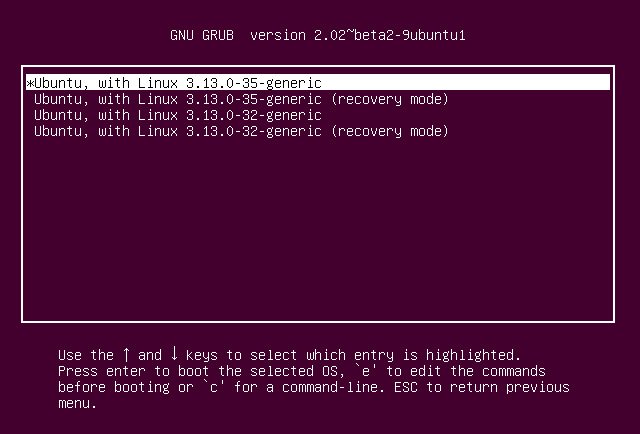
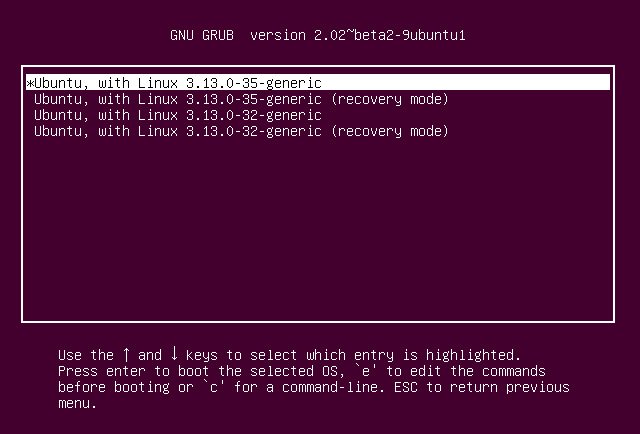
Umgehungslösung für den Fehler
Zu guter Letzt, wenn Sie überhaupt nicht mit dem Kernel herumspielen wollen, können Sie auch eine einfache Problemumgehung versuchen, die darin besteht, die OpenSSL-Konfigurationsdatei zu überprüfen und WPA neu zu starten. Beachten Sie, dass wir die beiden vorherigen Methoden empfehlen, da ein Neustart des WPA-Supplicant für diese Problemumgehung einen unsicheren Handshake ermöglicht. Hier sind die Schritte dazu:
Navigieren Sie zu/usr/lib/ssl/und öffnen Sie die Datei openssl.cnf. Stellen Sie sicher, dass die folgenden Zeilen in der Konfigurationsdatei vorhanden sind:
openssl_conf=openssl_init
[openssl_init] ssl_conf=ssl_sect
[ssl_sect] system_default=system_default_sect
[system_default_sect] Options=UnsafeLegacyRenegotiation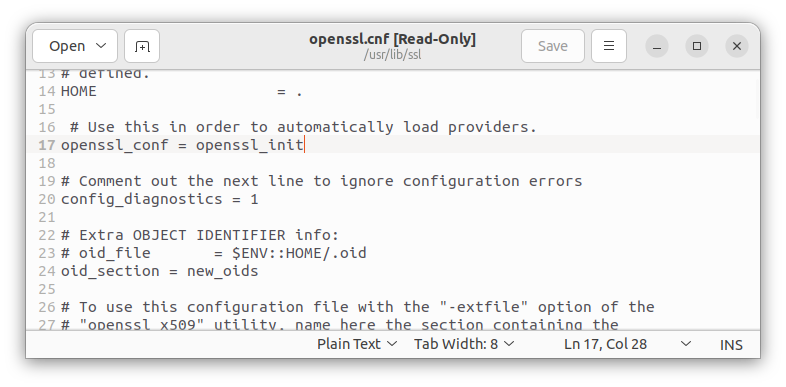
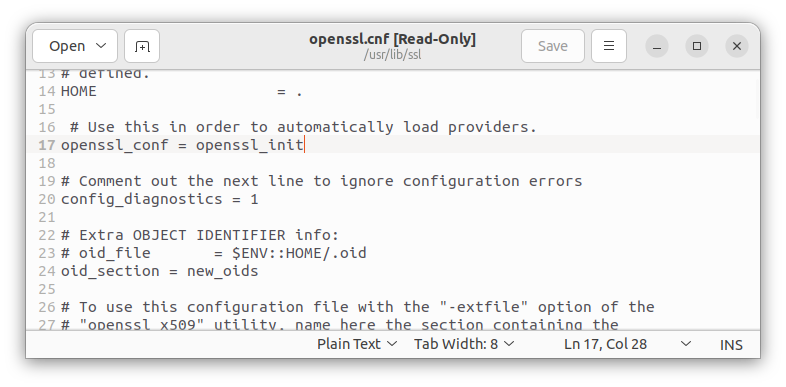 Führen Sie als Nächstes die folgenden Befehle aus, um WPA neu zu starten:
Führen Sie als Nächstes die folgenden Befehle aus, um WPA neu zu starten:
sudo pkill wpa_supplicant
wpa_supplicant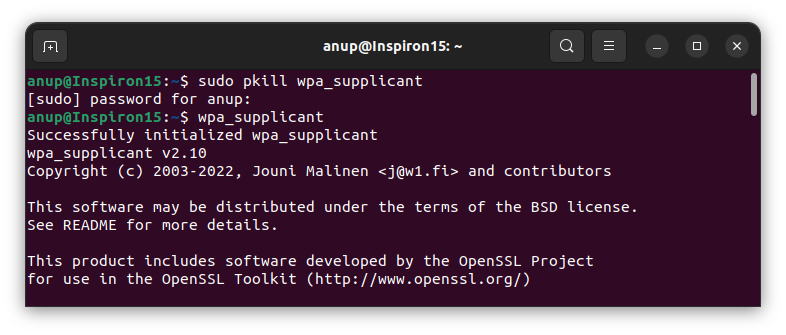
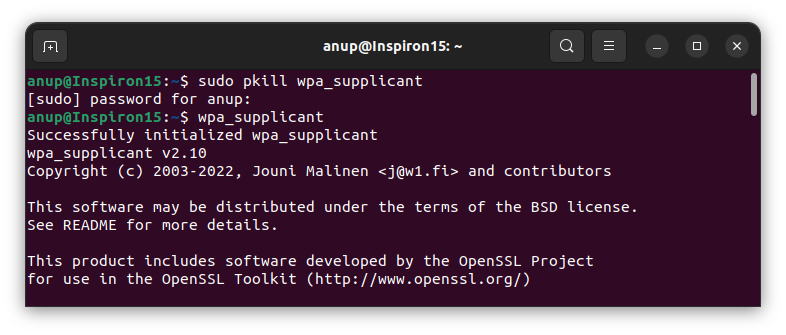
WLAN-Treiber installieren/verwenden
Linux, da es sich um ein praxisorientiertes System handelt, umfasst normalerweise nur die Kernanforderungen während der Installation und z Alles andere können Sie individuell anpassen. Eine Möglichkeit sicherzustellen, dass die WiFi-Pakete enthalten sind, besteht darin, WiFi während der Installation zu verwenden.
Im Fall von Ubuntu sind zumindest generische WiFi-Pakete vorhanden. Sie werden jedoch nicht standardmäßig aktiviert, wenn sie proprietär sind, was dazu führen kann, dass WLAN-bezogene Optionen vollständig auf Ihrem System fehlen. Wenn Sie über eine Ethernet-Verbindung verfügen, ist die Behebung dieses Problems sehr einfach:
Gehen Sie zu Anwendungen anzeigen > Software & Updates. Wechseln Sie zur Registerkarte Zusätzliche Treiber. Wählen Sie Ihre bevorzugte Treiberquelle für den drahtlosen Adapter aus und klicken Sie auf Änderungen anwenden.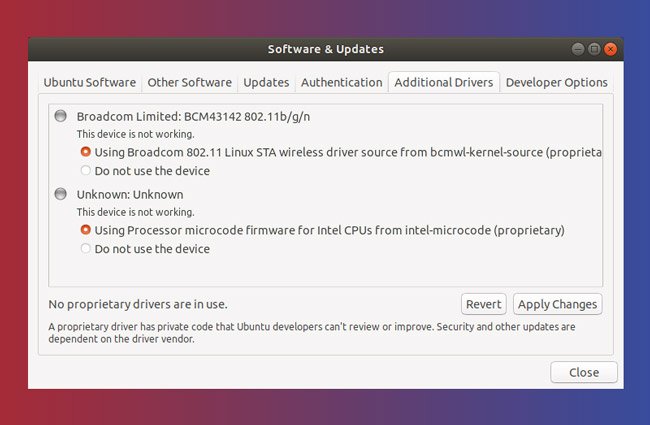
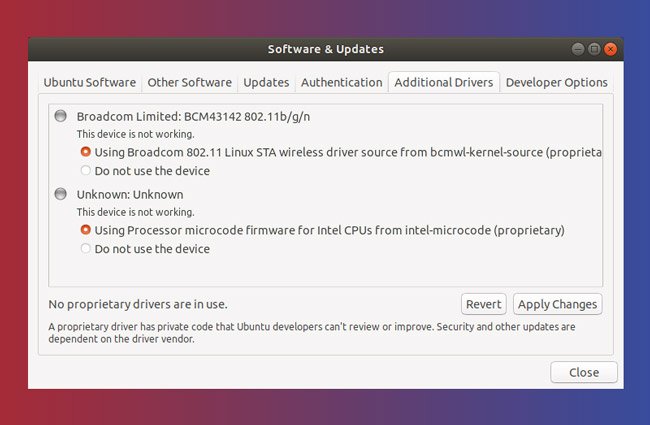 Nachdem der Treiber installiert wurde, sollte das WLAN verfügbar sein.
Nachdem der Treiber installiert wurde, sollte das WLAN verfügbar sein.
Die Offline-Paketinstallation ist auch möglich, wenn Sie auf Ihrem aktuellen Gerät keine Möglichkeit haben, eine Verbindung zum Internet herzustellen. So können Sie die WLAN-Treiber von einem Ubuntu-ISO installieren:
Laden Sie auf einem anderen Gerät das ISO Ihrer aktuellen Ubuntu-Version herunter und kopieren Sie es auf einen USB-Stick. Verbinden Sie den USB mit Ihrem Ubuntu-Gerät und kopieren Sie die ISO-Datei in das Home-Verzeichnis. Führen Sie die folgenden Befehle aus, um das ISO-Image zu mounten:
sudo mkdir/media/cdrom
cd ~
sudo mount-o loop ubuntu-*/media/cdrom Öffnen Sie Software & Updates erneut und aktivieren Sie die Installierbar von CD-ROM Option. Wechseln Sie auf die Registerkarte Zusätzliche Treiber, wählen Sie den Treiber aus und übernehmen Sie die Änderungen.
Einige Benutzer konnten die fehlenden WLAN-Optionen beheben, indem sie den Network Manager neu starteten. Sie können dasselbe mit den folgenden Befehlen tun:
Um NetworkManager zu starten: sudo systemctl start NetworkManager.service
Um es neu zu starten: sudo systemctl restart NetworkManager.service
Um es beim Booten auszuführen: sudo systemctl enable NetworkManager.service
Probleme mit drahtlosen Adaptern beheben
Wenn Ihr drahtloser Adapter deaktiviert ist, nicht erkannt wird oder überhaupt nicht funktioniert, könnte dies auch der Grund für das WLAN-Problem sein. So können Sie das Problem in solchen Fällen diagnostizieren und beheben:
Verwenden Sie zunächst den Befehl nmcli device, um zu prüfen, ob der WLAN-Adapter verbunden ist. Wenn es nicht aufgeführt oder verbunden ist, funktioniert Ihr drahtloser Adapter nicht richtig. Fahren Sie in diesem Fall mit Schritt 4 fort.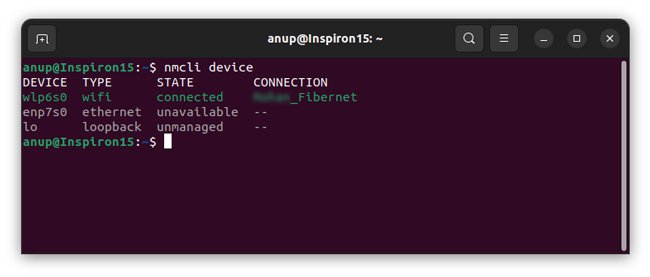
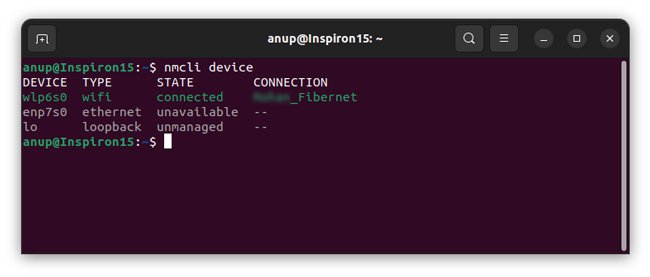 Führen Sie als Nächstes den Befehl rfkill list aus und stellen Sie sicher, dass der WLAN-Adapter nicht über das BIOS blockiert wird.
Führen Sie als Nächstes den Befehl rfkill list aus und stellen Sie sicher, dass der WLAN-Adapter nicht über das BIOS blockiert wird.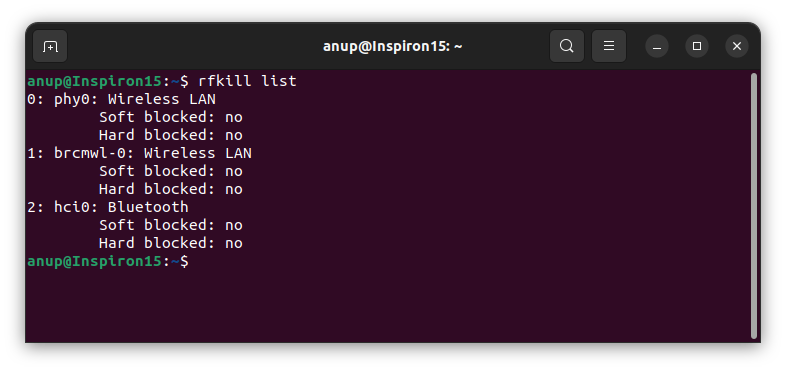
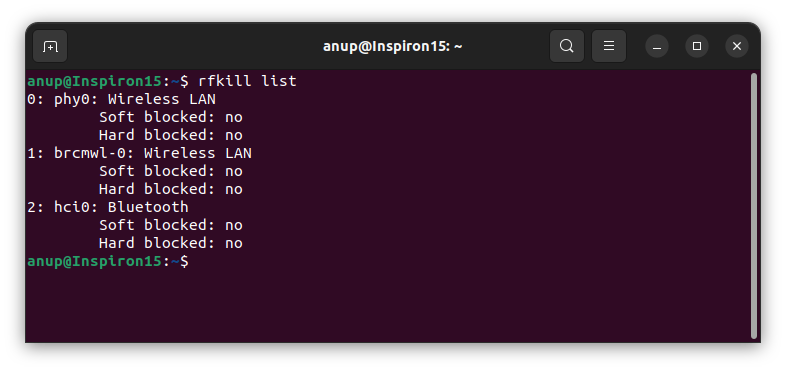 Wenn es blockiert ist, verwenden Sie den Befehl rfkill unblock all. Wenn Ihr Gerät über einen physischen Wireless-Schalter verfügt, stellen Sie außerdem sicher, dass dieser auch nicht ausgeschaltet ist. Verwenden Sie als Nächstes den Netzwerkbefehl sudo lshw-C, um Ihren WLAN-Adaptertyp zu identifizieren, und führen Sie die entsprechenden Schritte aus, wie unten gezeigt.
Wenn es blockiert ist, verwenden Sie den Befehl rfkill unblock all. Wenn Ihr Gerät über einen physischen Wireless-Schalter verfügt, stellen Sie außerdem sicher, dass dieser auch nicht ausgeschaltet ist. Verwenden Sie als Nächstes den Netzwerkbefehl sudo lshw-C, um Ihren WLAN-Adaptertyp zu identifizieren, und führen Sie die entsprechenden Schritte aus, wie unten gezeigt.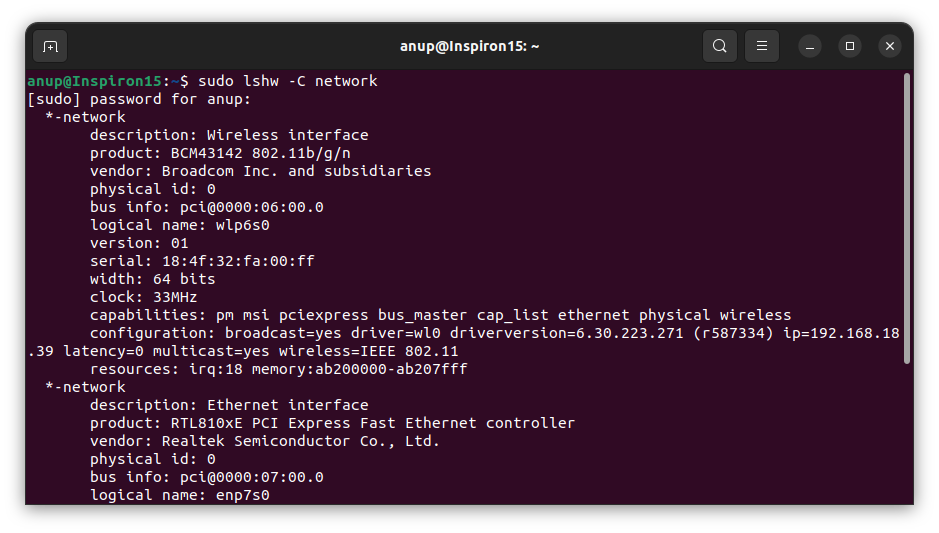 Wenn keine drahtlosen Geräte aufgeführt sind, funktioniert Ihr drahtloser Adapter nicht. Versuchen Sie, den Wireless-Adapter neu einzusetzen, und stellen Sie sicher, dass die Verbindung nicht lose ist. Wenn das nicht hilft, ist der Adapter möglicherweise einfach tot. Wenn ein drahtloses Gerät aufgeführt ist, bedeutet dies, dass Ihr Adapter funktioniert, aber nicht erkannt wird. Dies liegt wahrscheinlich daran, dass die Treiber dafür fehlen. Sobald Sie den richtigen Treiber für Ihren Adapter installiert haben, funktioniert das WLAN ordnungsgemäß.
Wenn keine drahtlosen Geräte aufgeführt sind, funktioniert Ihr drahtloser Adapter nicht. Versuchen Sie, den Wireless-Adapter neu einzusetzen, und stellen Sie sicher, dass die Verbindung nicht lose ist. Wenn das nicht hilft, ist der Adapter möglicherweise einfach tot. Wenn ein drahtloses Gerät aufgeführt ist, bedeutet dies, dass Ihr Adapter funktioniert, aber nicht erkannt wird. Dies liegt wahrscheinlich daran, dass die Treiber dafür fehlen. Sobald Sie den richtigen Treiber für Ihren Adapter installiert haben, funktioniert das WLAN ordnungsgemäß.
In meinem Fall hat mein Laptop einen Broadcom Wireless Adapter oder BCM43, um genau zu sein. Nehmen wir es als Beispiel. Zuerst habe ich die vorinstallierten Treiber mit dem Befehl sudo apt remove broadcom-sta-dkms bcmwl-kernel-source entfernt. Da ich eine Ethernet-Verbindung zur Verfügung hatte, habe ich sudo apt install firmware-b43-installer verwendet, um die Treiber zu installieren.
Nehmen wir an, Sie haben einen anderen Adapter oder können kein Ethernet verwenden. In solchen Fällen sollten Sie ein anderes Gerät verwenden, um den richtigen Treiber herunterzuladen für Ihren Adapter und Ihre Ubuntu-Version. Sie können die Datei mit einem USB-Stick auf Ihr Ubuntu-Gerät kopieren und den Treiber mit der deb-Datei installieren.
Hinweis: Wenn Ihr System auch über eine Broadcom Wireless-Karte verfügt, empfehle ich die Überprüfung dieser ausführliche Forumsbeitrag zur Installation von Treibern und Fehlerbehebung allgemeiner Probleme.
Allgemeine WLAN-Probleme beheben

Es ist möglich, dass Ihre WLAN-Probleme nicht auf einen Fehler oder einen toten Adapter zurückzuführen sind, sondern auf etwas viel Einfacheres. Hier sind einige Dinge, die auf der Softwareseite zu beachten sind:
Stellen Sie sicher, dass sich Ihr Gerät nicht im Flugmodus befindet. Das Aktivieren und Deaktivieren hat auch einigen Benutzern geholfen. Wenn bei einem bestimmten Konto WLAN-Probleme auftreten, gehen Sie zu den WLAN-Einstellungen und vergewissern Sie sich, dass die Option Für andere Benutzer verfügbar machen aktiviert ist. Wenn nach dem Ändern des Passworts WLAN-Probleme auftreten, gehen Sie zu WLAN-Einstellungen > Verbindung vergessen und stellen Sie die Verbindung mit dem neuen Passwort wieder her. Wenn Sie ein bestimmtes WLAN nicht finden können, ist es möglicherweise ausgeblendet. Entweder SSID Broadcast aktivieren über die Routereinstellungen oder die Option Mit verstecktem WLAN verbinden über die WLAN-Einstellungen verwenden.
Es ist auch möglich, dass das Problem auf der Hardwareseite liegt. Folgendes können Sie in solchen Fällen tun:
Wenn Sie einen USB-Adapter verwenden, versuchen Sie zunächst, einen anderen Anschluss zu verwenden, und vergewissern Sie sich, dass die Verbindung nicht locker ist. Wenn die WLAN-Verbindung ständig getrennt wird, vergewissern Sie sich, dass dies nicht an einer schwachen Signalstärke liegt. Sie können Ihren Router anpingen, um dies zu überprüfen. Gehen Sie in diesem Fall näher an den Router heran. Es ist möglich, dass das Problem nicht spezifisch für Ihr Ubuntu-Gerät ist. Überprüfen Sie, ob das WLAN auf einem anderen Gerät funktioniert, um dies zu bestätigen. Wenn es nicht funktioniert, könnte es ein physisches Problem mit Ihrem Router oder ein Problem auf der Seite Ihres ISP sein. Wenden Sie sich an Ihren ISP und bestätigen Sie, dass kein Dienstausfall vorliegt. Wenn Sie Probleme haben, eine Verbindung zu einem öffentlichen WLAN wie einem Schulnetzwerk herzustellen, sind möglicherweise gerade zu viele Geräte mit dem Router verbunden. Wenn möglich, starten Sie den Router neu. Versuchen Sie es andernfalls weiter, und Sie sollten bald genug eine Verbindung herstellen können.
IP-Adresse erneuern/DNS löschen
Ein beschädigter DNS-Cache könnte Sie daran hindern, auf bestimmte Websites zuzugreifen, was den Eindruck erweckt, dass das WLAN nicht funktioniert. Dasselbe gilt auch für eine falsch konfigurierte IP-Adresse. In solchen Fällen können Sie die folgenden Befehle verwenden, um Ihre IP zu erneuern und den DNS-Cache zu leeren:
sudo dhclient – r
sudo dhclient
sudo systemd-resolve – flush-caches
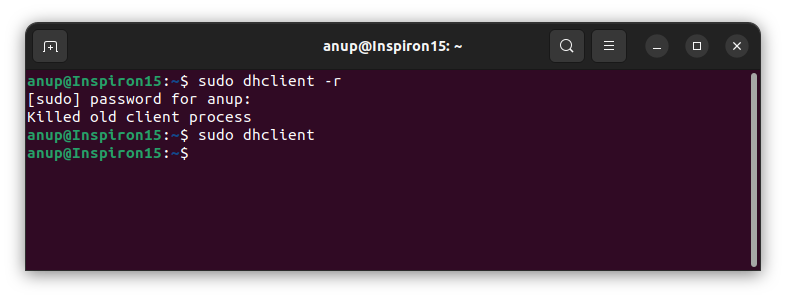
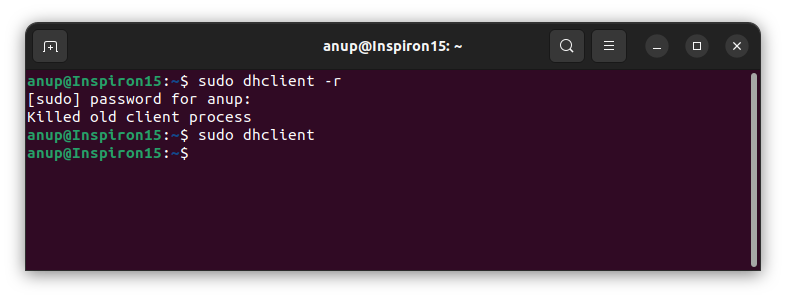
Verwandte Fragen
Ist mein Ubuntu WLAN nicht Funktioniert, weil es gehackt wurde?
Wenn das Verbindungsproblem kontinuierlich mehrere Stunden lang auftritt, ist es unwahrscheinlich, dass das WLAN gehackt wurde. Hacker schmeißen Benutzer aus dem Netzwerk, um Handshake-Pakete auszuspähen, aber die Pakete wären in maximal ein oder zwei Stunden in Hülle und Fülle verfügbar. Wenn Sie jedoch alle möglichen Korrekturen ausprobiert haben und das WLAN immer noch nicht funktioniert, sollten Sie dies definitiv in Betracht ziehen.
In solchen Fällen können Sie zunächst Ihre Router-und WLAN-Passwörter auf etwas Starkes ändern. Wir haben einen ausführlichen Artikel zur Sicherung Ihres WLANs, wenn Sie mehr zu diesem Thema lesen möchten.
Muss ich die Router-Firmware aktualisieren, um mein WLAN zu reparieren?
Obwohl die Verwendung veralteter Firmware für Ihren Router nicht ideal ist, ist es höchst unwahrscheinlich, dass dies dazu führt, dass Ihr WLAN unterbrochen wird vollständig arbeiten. Wenn Sie trotzdem versuchen möchten, die Firmware zu aktualisieren, hilft Ihnen der verlinkte Artikel.
Bewerten Sie diesen Beitrag
Teilen bewegt!