Es ist wichtig, dass Ihre Browser wie Safari, Chrome, Firefox, Edge, Opera, Brave usw. auf Ihrem iPhone, iPad, und Mac. In diesem Sicherheitsleitfaden erklären wir Ihnen, warum und wie Sie sicherstellen können, dass Sie immer die neueste Version von Webbrowsern auf Ihren Apple-Geräten haben.
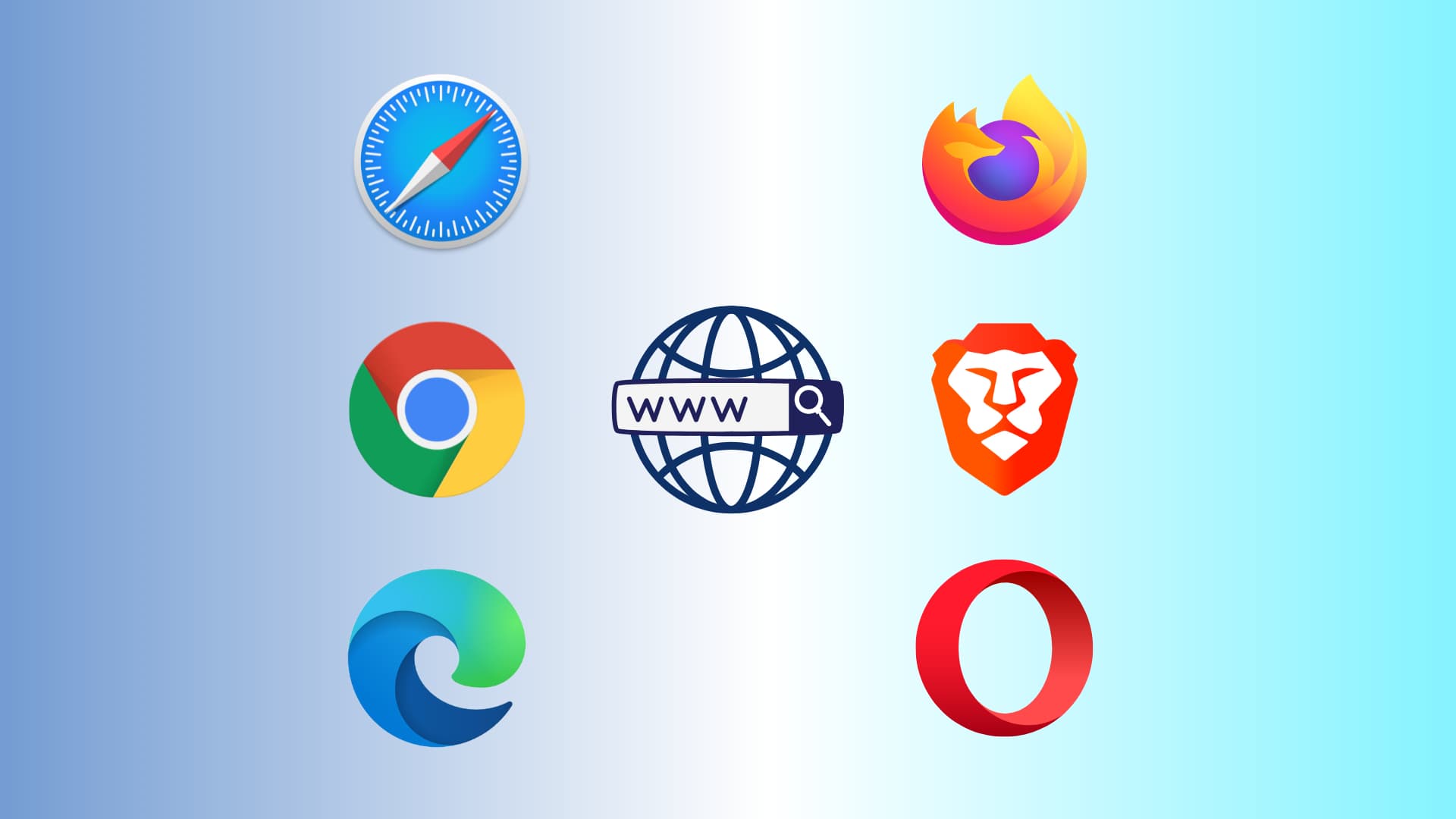 Inhaltsverzeichnis verbergen
Inhaltsverzeichnis verbergen
Warum sollte ich mich um die Aktualisierung von Webbrowsern kümmern?
Eine web Der Browser ist Ihr Medium zum Internet. Es erledigt wichtige Aktivitäten wie das Anmelden bei Ihrem Internetbanking, das Abrufen Ihrer E-Mails, das Buchen von Hotels und Flugtickets mit Ihrer Kreditkarte, das Hochladen von Dokumenten auf sensible Websites, das Ausfüllen von Bewerbungen, die Nutzung sozialer Medien und vieles mehr.
Hacker und böswillige Agenten entwickeln ständig ihre Techniken weiter, um an Ihre privaten Daten wie E-Mail, Adresse, Telefonnummer, Finanzdaten usw. heranzukommen.
Um ein sicheres Erlebnis zu gewährleisten Führende Browser führen ständig Updates ein, um Fehler zu beheben und gefährliche Schlupflöcher zu patchen. Daher ist es für ein sicheres Erlebnis von größter Bedeutung, Ihre Webbrowser regelmäßig zu aktualisieren.
Außerdem haben fast alle Webbrowser eine Art Passwort-Manager integriert. Um die richtige Sicherheit Ihrer Benutzernamen und Passwörter zu gewährleisten, ist es daher entscheidend, Ihre Browser auf dem neuesten Stand zu halten.
So aktualisieren Sie Ihre Webbrowser auf iPhone und iPad
Safari
Die einzige Möglichkeit, den Safari-Browser auf iPhone und iPad zu aktualisieren, besteht darin, die neueste Version von iOS oder iPadOS herunterzuladen, indem Sie zu Einstellungen > Allgemein > Softwareaktualisierung. Dies liegt daran, dass Apple keine separaten Updates für seine integrierten Kern-Apps veröffentlicht und ihre Aktualisierung über iOS-Updates abwickelt.
Chrome, Firefox, Edge, Opera, Brave und andere Browser
Befolgen Sie diese Schritte, um andere Webbrowser von Drittanbietern auf Ihrem iPhone oder iPad zu aktualisieren:
Drücken Sie auf das App Store-Symbol und wählen Sie Updates. Ziehen Sie den Kontobildschirm nach unten, um ihn zu aktualisieren. Tippen Sie neben Google Chrome, Edge, Firefox oder einem anderen von Ihnen verwendeten Browser auf AKTUALISIEREN. 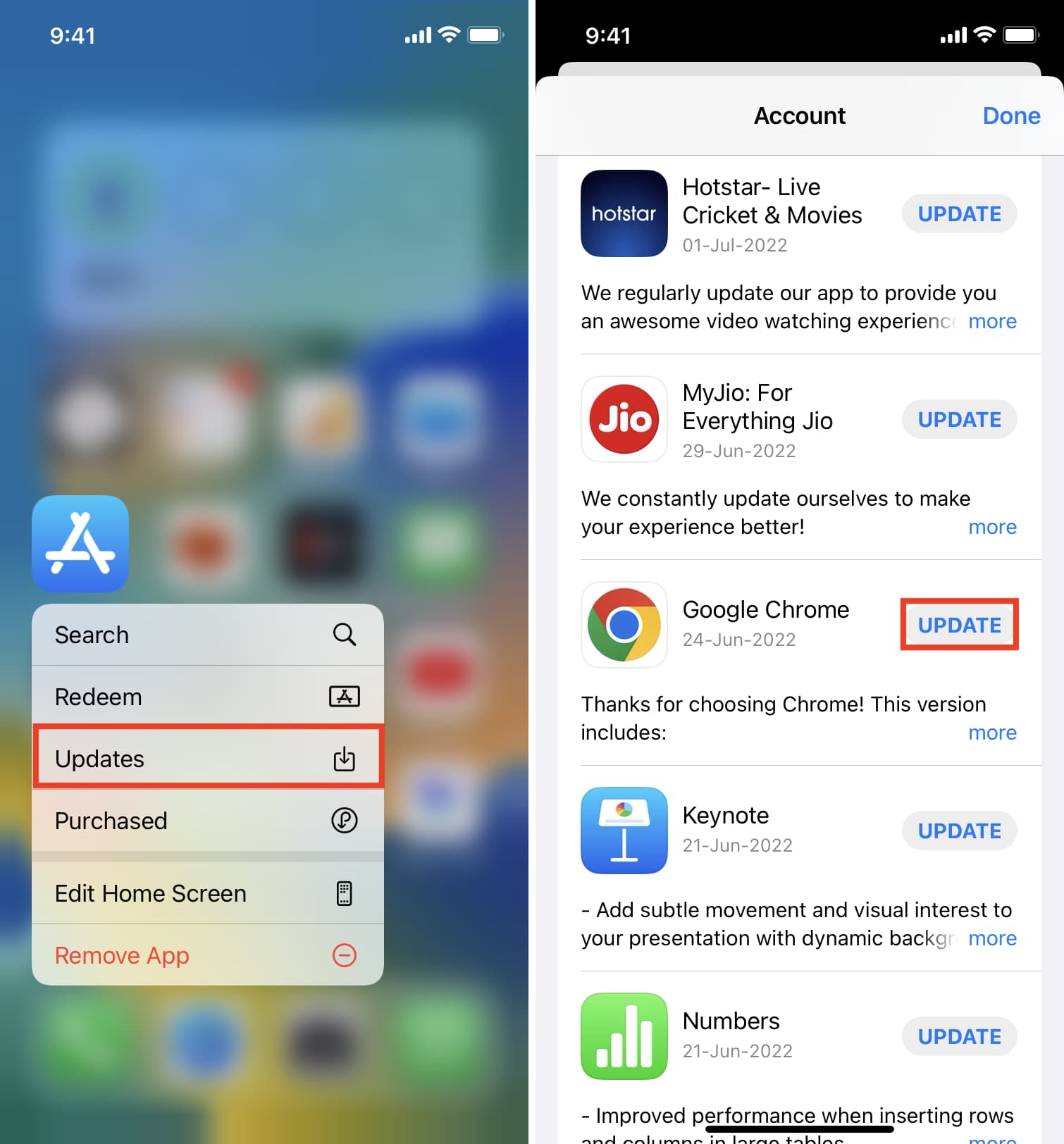
An Um sicherzustellen, dass Ihre Webbrowser (und alle anderen Apps) kontinuierlich automatisch aktualisiert werden, gehen Sie zu Einstellungen > App Store und aktivieren Sie App-Updates.
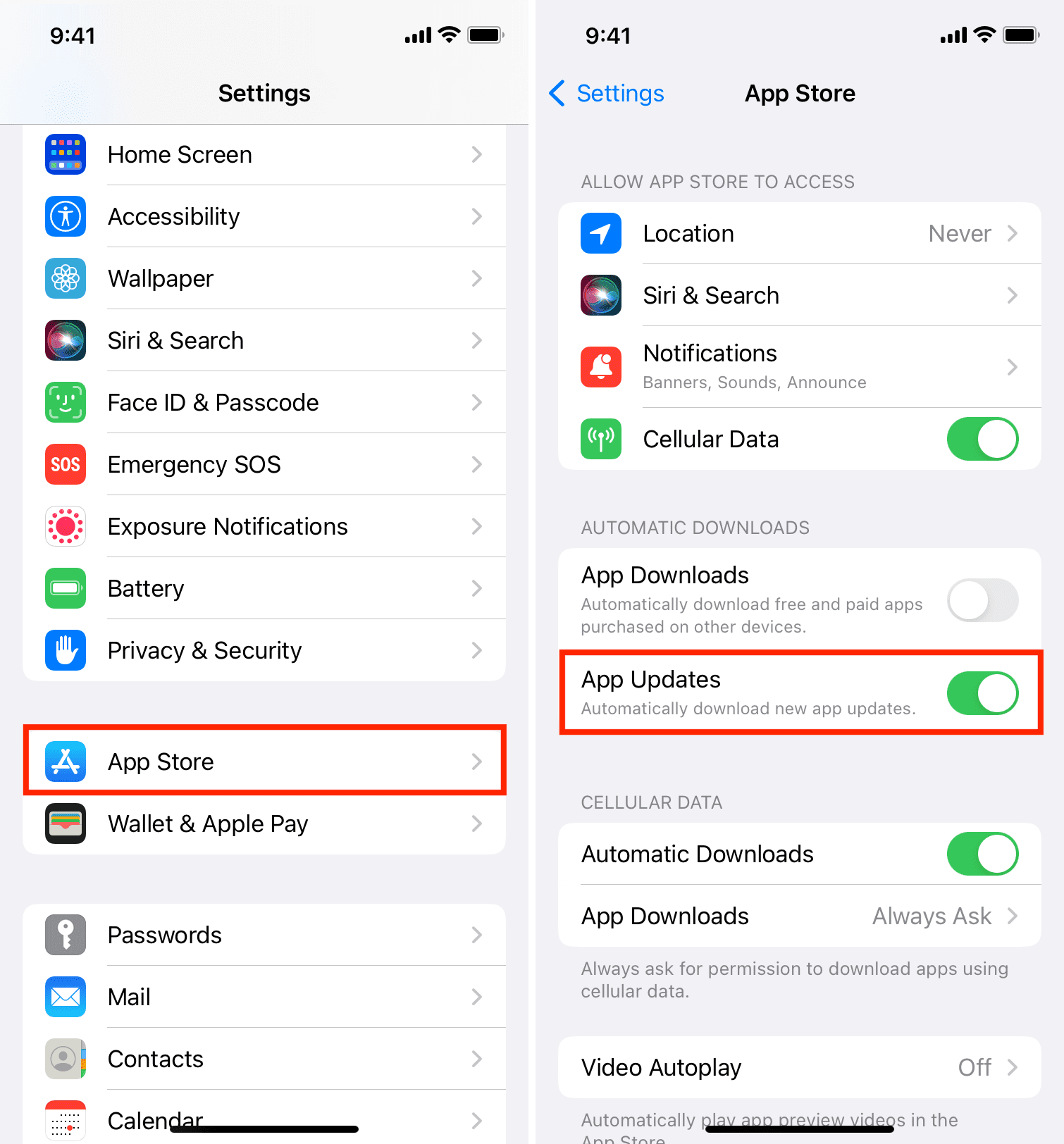
So aktualisieren Sie Ihre Browser auf dem Mac
Hier sind die Schritte, um alle führenden Browser auf dem Mac zu aktualisieren.
Safari
Wie iPhone und iPad, Safari-Updates auf dem Mac werden von macOS-Updates gehandhabt. Um sicherzustellen, dass Sie die neueste Version von Safari auf Ihrem Mac haben, gehen Sie zu Systemeinstellungen und klicken Sie auf Software-Update. Laden Sie von hier aus alle ausstehenden macOS-Updates herunter und installieren Sie sie.
Tipp: Manchmal sehen Sie möglicherweise ein eigenständiges Update für Safari. Gehen Sie dazu zu Systemeinstellungen > Software-Update und klicken Sie auf Mehr Info. Deaktivieren Sie hier das macOS-Update und wählen Sie aus, nur den Safari-Browser zu aktualisieren.
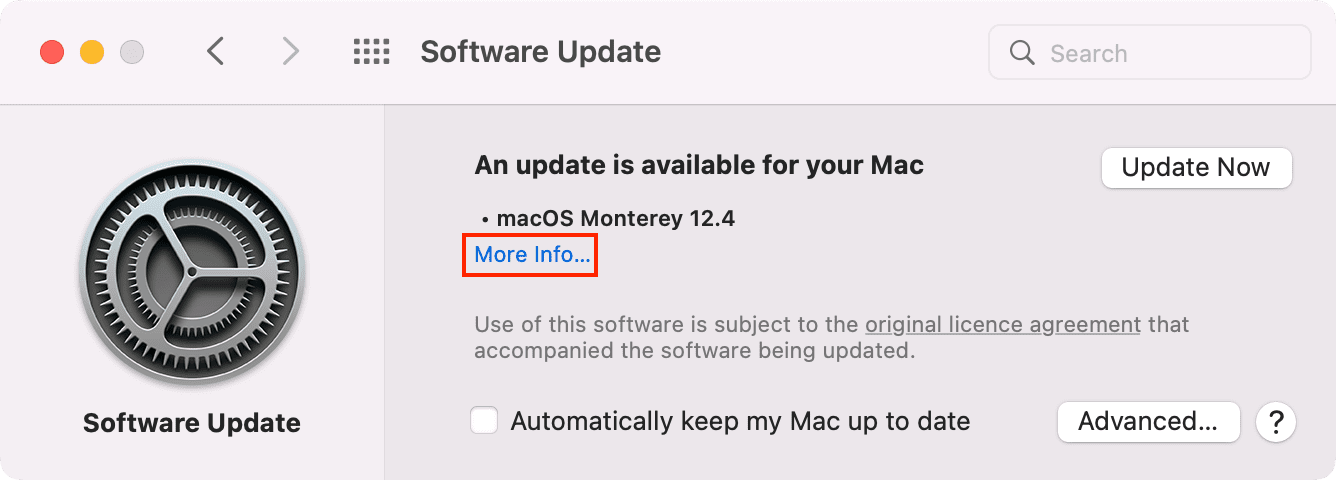
Chrome
Die gängigsten Browser, einschließlich Chrome, werden automatisch im Hintergrund aktualisiert, wenn Sie den Browser schließen und öffnen wieder. Wenn Sie dies jedoch eine Weile nicht getan haben, sehen Sie das Wort „Aktualisieren“ oben rechts in Ihrem Chrome-Fenster. Klicken Sie einfach darauf, und Sie sind fertig.
Außerdem können Sie auch diese Schritte ausführen, um sicherzustellen, dass Chrome auf Ihrem Mac aktualisiert wird:
Öffnen Sie Chrome und drücken Sie Befehl + Komma (,) Tasten. Klicken Sie unten links auf Über Chrome. Wählen Sie Google Chrome aktualisieren aus.
Hinweis: Wenn Sie die Schaltfläche Google Chrome aktualisieren nicht sehen, bedeutet dies, dass Ihr Browser bereits auf dem neuesten Stand ist. In solchen Fällen wird „Chrome ist auf dem neuesten Stand“ und die Versionsnummer angezeigt.
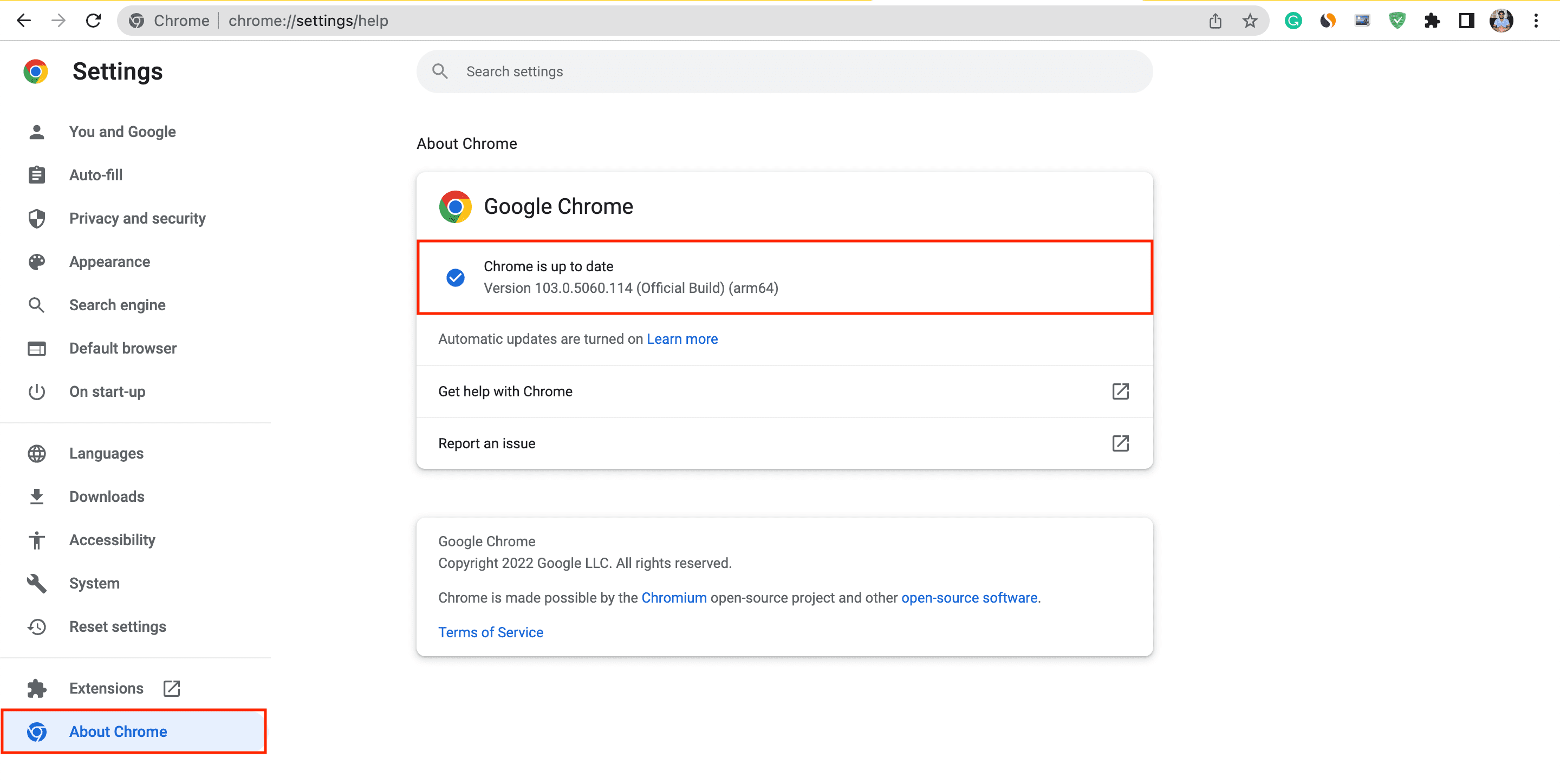
Firefox
Firefox aktualisiert sich automatisch im Hintergrund, wenn Sie es schließen und erneut öffnen. Danach zeigt es Ihnen normalerweise eine Webseite, die die neuen Änderungen hervorhebt. Führen Sie zur Sicherheit dennoch die folgenden Schritte aus, um auf Ihrem Mac manuell nach Firefox-Updates zu suchen:
Öffnen Sie Firefox und drücken Sie die Befehlstaste + Komma (,), um die Einstellungen anzuzeigen. Scrollen Sie im Abschnitt „Allgemein“ nach unten und Sie sehen Firefox-Updates. Klicken Sie auf Nach Updates suchen. 
Brave
Befolgen Sie diese Schritte, um den Brave-Browser auf Ihrem Mac zu aktualisieren:
Öffnen Sie Brave und gehen Sie zu seinen Einstellungen, indem Sie die Tasten Befehl + Komma (,) drücken. Klicken Sie auf Datenschutz und Sicherheit. Scrollen Sie nach unten und klicken Sie unter Sicherheitscheck auf Jetzt prüfen. Der Browser sucht nach ausstehenden Updates und lädt sie herunter. Klicken Sie nach dem Herunterladen auf Neu starten , um die Aktualisierung Ihres Brave-Browsers abzuschließen. 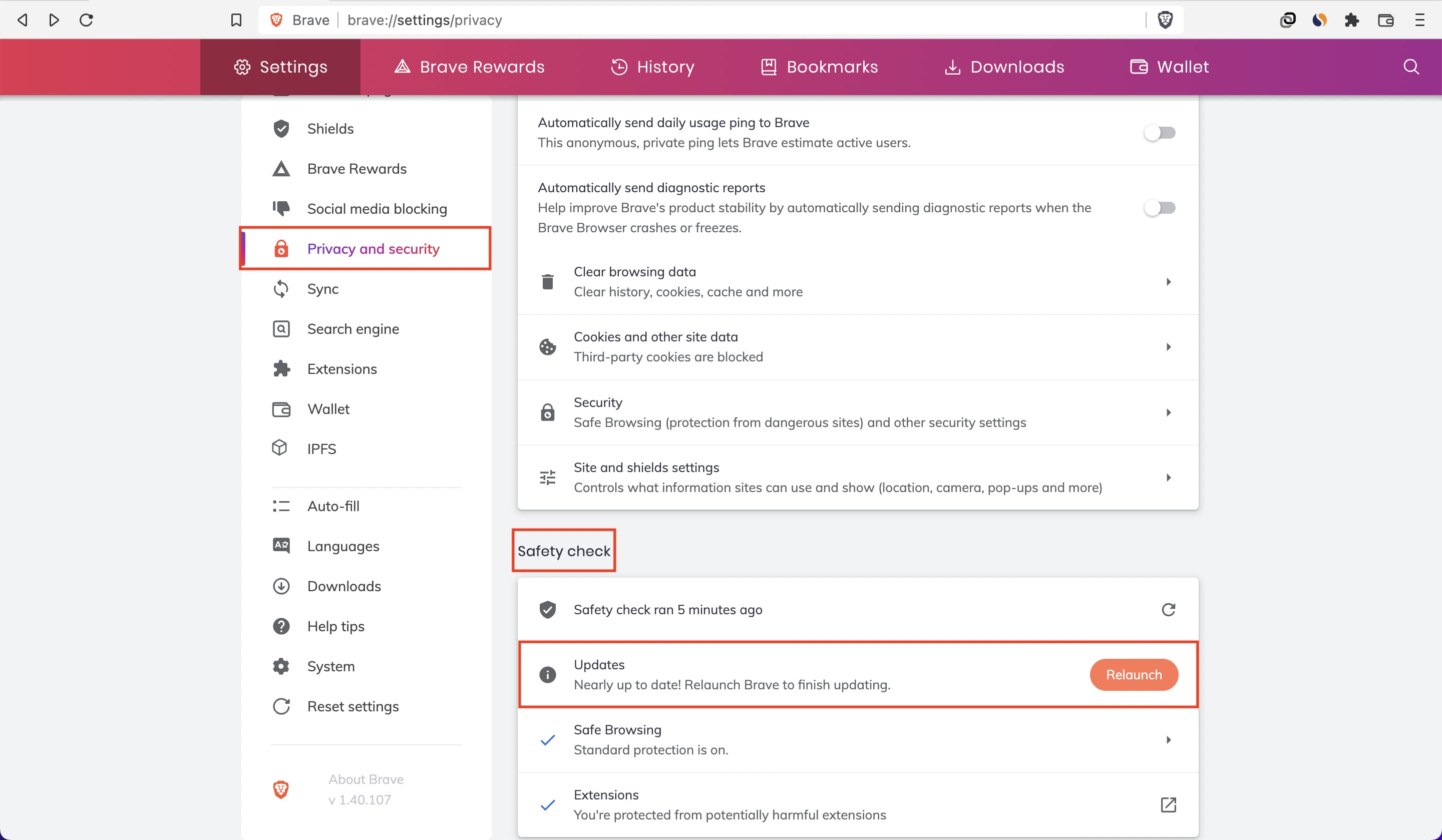
Opera
So aktualisieren Sie den Opera-Browser auf Ihrem Mac:
Öffnen Sie den Browser und klicken Sie in der oberen Menüleiste auf das Wort Oper. Wählen Sie Update & Wiederherstellung aus. Klicken Sie auf Nach Updates suchen. 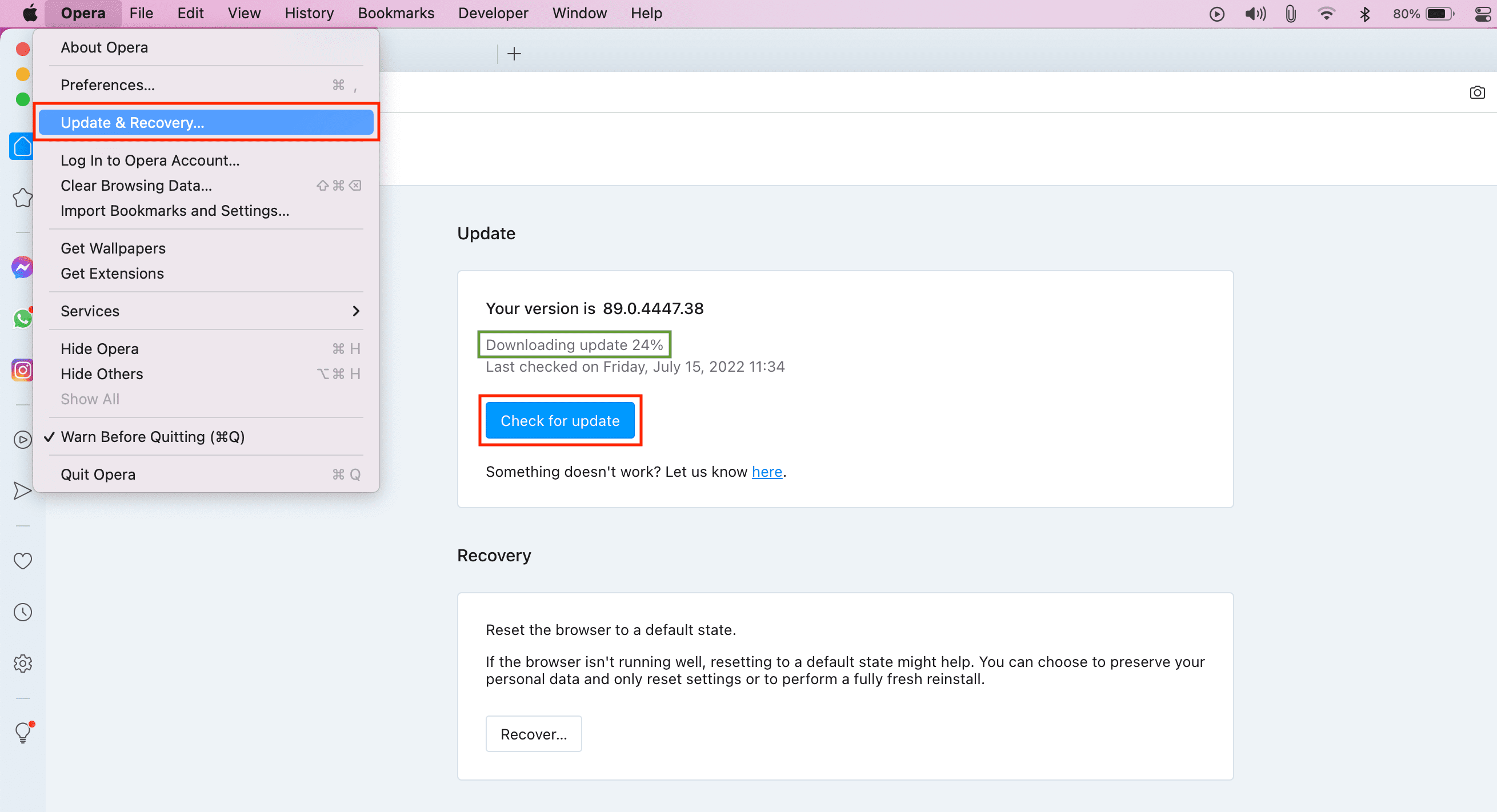
Edge
Wenn Sie Edge zum ersten Mal auf Ihrem Mac installieren und öffnen, wird das Microsoft AutoUpdate-Tool geöffnet. Wenn Sie hier das Kontrollkästchen „Microsoft-Apps automatisch auf dem neuesten Stand halten“ aktivieren, aktualisiert das Update-Tool automatisch alle Ihre Microsoft-Apps, einschließlich Edge.
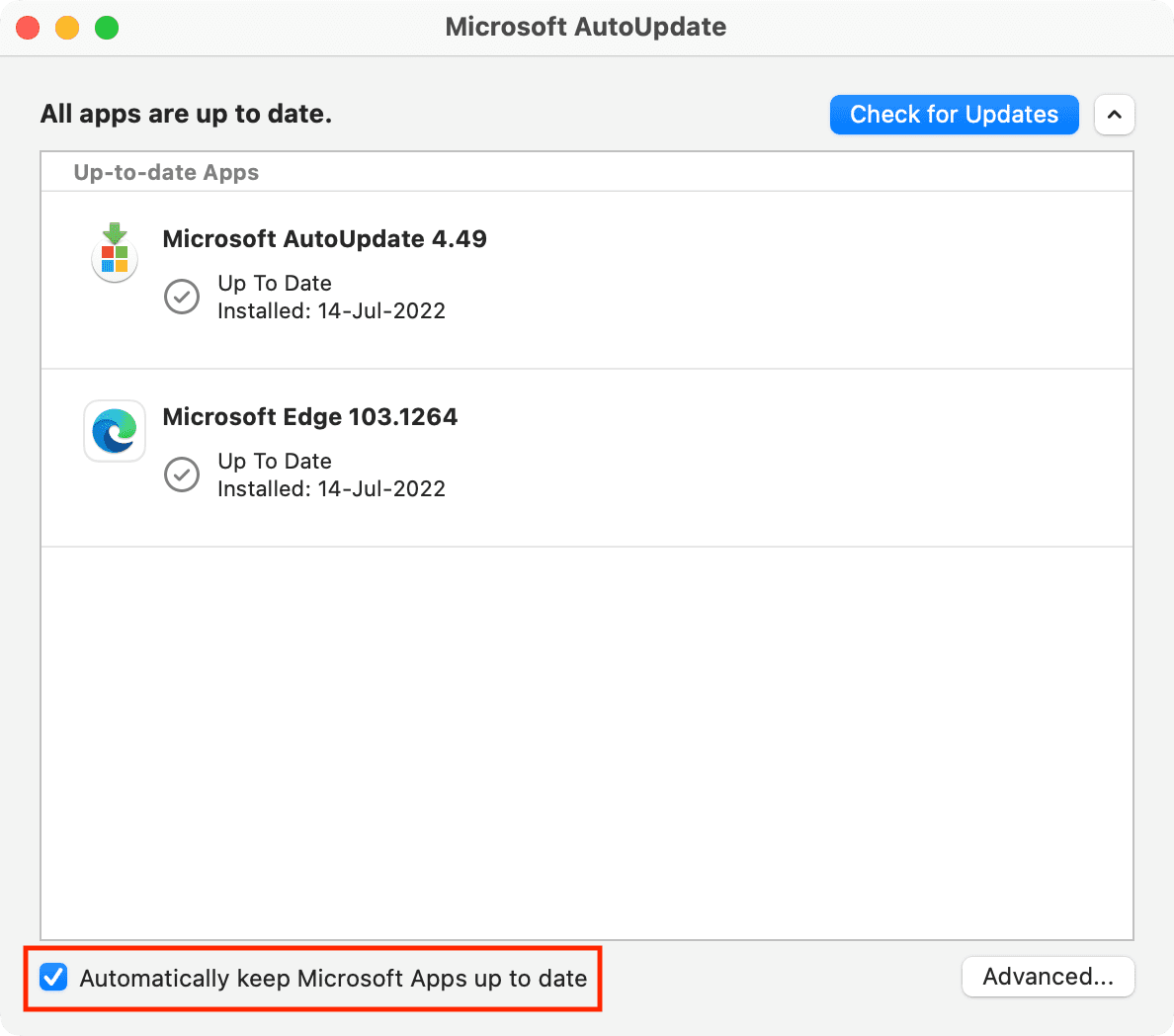
Folgen Gehen Sie folgendermaßen vor, um Microsoft Edge auf Ihrem Mac manuell zu aktualisieren:
Öffnen Sie Edge auf Ihrem Mac. Wählen Sie in der oberen Menüleiste Hilfe aus. Klicken Sie auf Microsoft Edge aktualisieren. 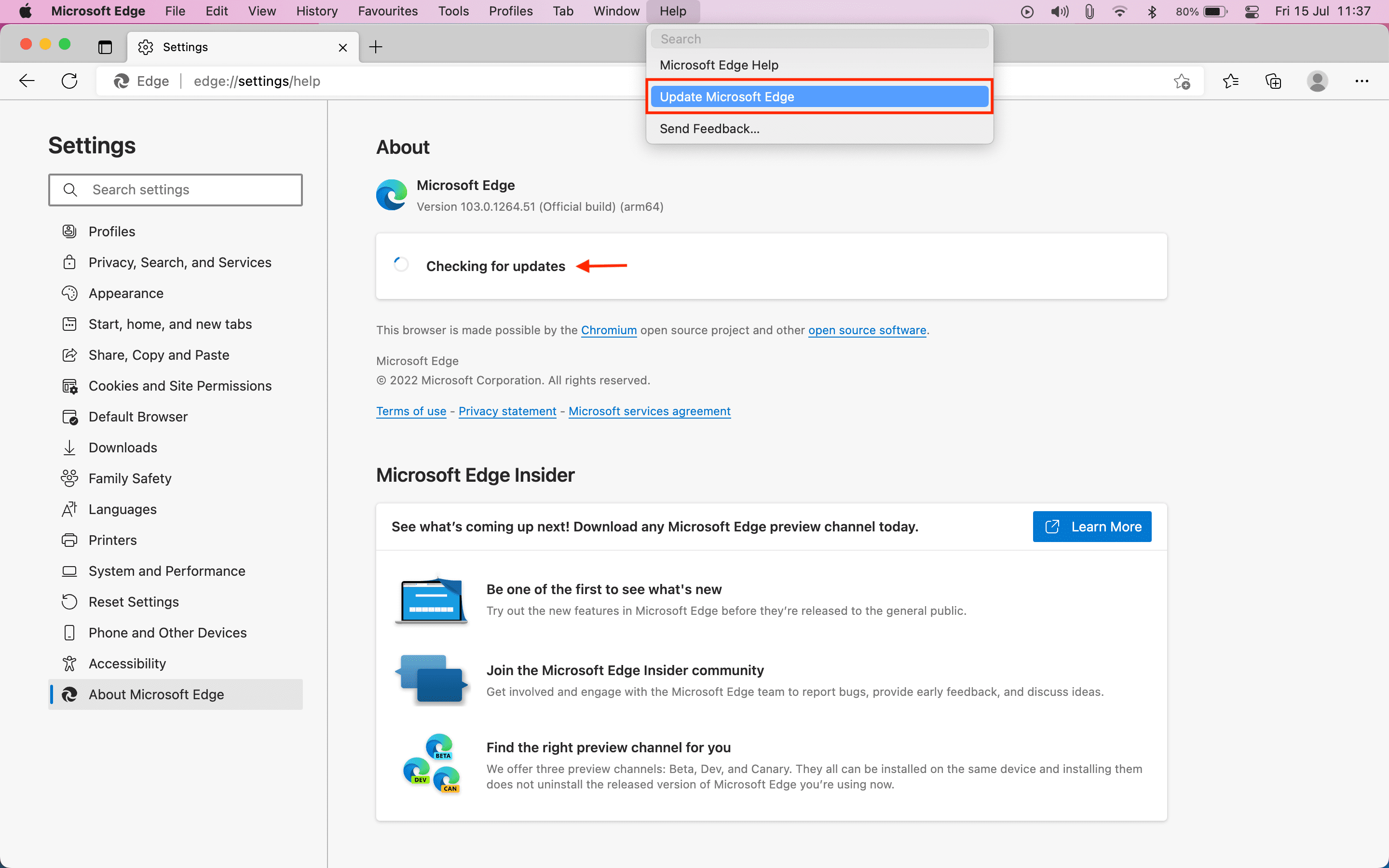
So können Sie die neuesten Versionen von Webbrowsern auf Ihrem iPhone, iPad und Mac haben. Auch wenn Sie einen anderen Browser verwenden, der in diesem Beitrag nicht erwähnt wird, sollten die Schritte zum Aktualisieren fast identisch sein.
Aktualisieren von Webbrowsern unter iOS, iPadOS und macOS
Drittanbieter Browser auf dem Mac leisten hervorragende Arbeit und aktualisieren sich regelmäßig im Hintergrund, wenn Sie sie beenden und erneut öffnen. Dies gewährleistet ein sicheres Surferlebnis mit wenig bis gar keiner manuellen Arbeit.
Wenn Sie automatische App-Updates auf Ihrem iPhone oder iPad aktivieren, bleiben Ihre Browser von Drittanbietern mit allen neuen Funktionen auf dem neuesten Stand und Sicherheitsupdates.
Allerdings beginnt das Problem damit, Safari auf dem neuesten Stand zu halten, da seine Updates durch die Aktualisierung des gesamten Betriebssystems – iOS, iPadOS und macOS – gehandhabt werden. Im Vergleich zu regulären App-Updates nehmen vollständige Software-Updates viel Zeit zum Herunterladen und Installieren in Anspruch. Nicht zu vergessen, Ihr Gerät ist unbrauchbar, wenn das Update installiert wird. Außerdem machen sich einige Leute mit einer begrenzten oder langsamen Internetverbindung oder wenig freiem Speicherplatz möglicherweise nicht die Mühe, ihr Betriebssystem so regelmäßig zu aktualisieren.
Um sicherzustellen, dass Safari immer auf dem neuesten Stand ist, können Sie eine entsprechende Einstellung aktivieren aktualisiert Ihr iPhone, iPad und Ihren Mac automatisch. So geht’s:
iOS und iPadOS: Gehen Sie zu Einstellungen > Allgemein > Software-Update > Automatische Updates und aktivieren Sie iOS herunterladen Aktualisierungen. Aktivieren Sie als Nächstes iOS-Updates installieren. macOS: Gehen Sie zu Systemeinstellungen > Softwareaktualisierung und aktivieren Sie das Kontrollkästchen Meinen Mac automatisch auf dem neuesten Stand halten. Klicken Sie auf Erweitert, um mehr Kontrolle über das Herunterladen und Installieren von macOS-Updates zu erhalten.
Muss man gesehen haben: Apple erklärt, warum es mehrere Wochen dauern kann, bis automatische iOS-Updates funktionieren
Verwandte Tipps:
