Die Live-Text-Funktion wurde mit iOS 15 eingeführt und ermöglicht es Ihnen, mit der Kamera Ihres iPhones Text aus einem Bild zu extrahieren. Apple hat mit iOS 16 einige weitere Funktionen hinzugefügt. Sie können Quick Actions mit Live-Text verwenden, um mehr mit der Funktion zu tun. Zum Beispiel erhalten Sie Textübersetzung und Fremdwährungsumrechnung auf Ihrem iPhone.

Neben dem Übernehmen von Text aus Bildern ermöglicht Ihnen Live-Text auch, Text aus angehaltenen Videobildern zu extrahieren und zu kopieren. Dieser Beitrag zeigt Ihnen, wie Sie Live-Text in Videos auf dem iPhone verwenden.
Wir haben ein iPhone verwendet, das auf dem Ziel iOS 16 Public Beta, um die Funktion zu testen und Screenshots zu machen. Diese Funktion wird für iPhones mit iOS 16 oder höher und iPads mit iPadOS 16 oder höher verfügbar sein. Außerdem gelten die Schritte im Beitrag auch für das iPad.
So aktivieren Sie die Live-Text-Funktion auf dem iPhone
Die Live-Text-Funktion ist Teil der Kamera-App auf Ihrem iPhone und ist standardmäßig aktiviert. Um sicherzustellen, dass Live-Text funktioniert, müssen Sie überprüfen, ob er in der Kamera-App auf Ihrem iPhone aktiviert ist.

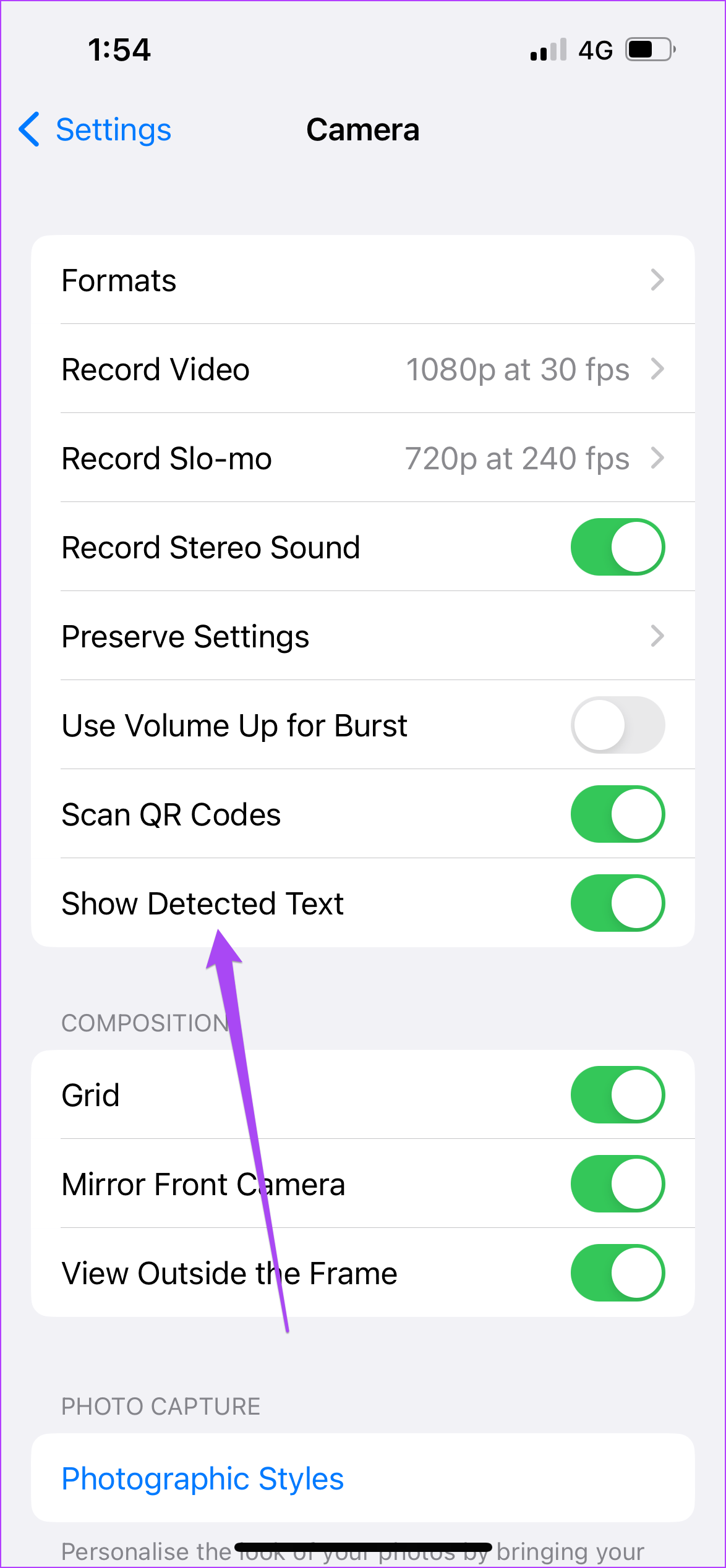
Wenn die Live-Text-Funktion auf Ihrem iPhone nicht richtig funktioniert, lesen Sie unseren Beitrag zu den besten Lösungen für Live-Text, der auf dem iPhone nicht funktioniert.
So verwenden Sie Live-Text mit Videos in Fotos-App
Nehmen wir an, Sie haben einen Buchladen besucht und ein Video Ihrer Einkäufe aufgenommen, um es mit Ihren Freunden zu teilen. Anstatt die Buchtitel separat zu teilen, können Sie die Live-Text-Funktion für Videos verwenden und die Buchnamen mit Ihren Freunden über iMessage oder WhatsApp teilen. Es gibt verschiedene Szenarien, in denen Sie diese Funktion zum Speichern oder Freigeben von Informationen verwenden können. Beachten Sie, dass die Live-Text-Funktion möglicherweise keine genauen Ergebnisse liefert, wenn die Videoauflösung nicht gut oder die Textgröße sehr klein ist.
Hier erfahren Sie, wie Sie dies in der Fotos-App tun.
Schritt 1: Sie können entweder ein Video von der Kamera Ihres iPhones aufnehmen oder die Fotos-App öffnen, um einen vorhandenen Videoclip zu öffnen.

Schritt 2: Halten Sie den Videoclip an dem Frame an, von dem aus Sie Text extrahieren möchten.
Schritt 3: Tippen Sie unten rechts auf das Live-Text-Symbol.
Sie werden sehen, dass der gesamte Text in diesem Videoframe durch Live-Text hervorgehoben wird.

Schritt 4: Tippe unten links auf Kopieren t o Kopieren Sie den extrahierten Text.
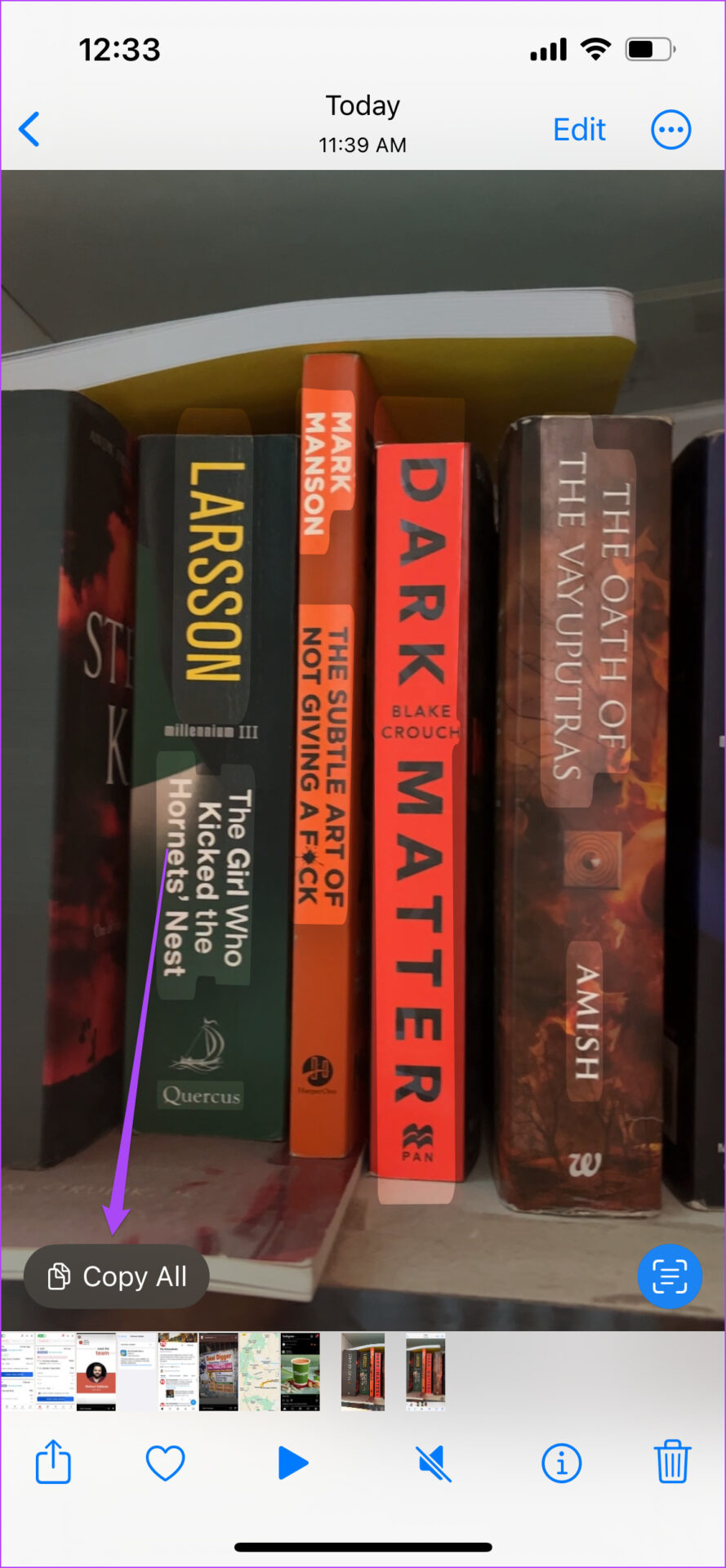
Schritt 5: Schließen Sie die Fotos-oder Kamera-App und öffnen Sie eine beliebige App wie Notizen, Nachrichten oder WhatsApp, um sie zu speichern.

Text mit Live-Text in Video übersetzen
Wenn Sie ein Video aufgenommen haben, das Text enthält, der übersetzt werden muss, können Sie dies ganz einfach mit Live-Text für Video tun, indem Sie diesen Schritten folgen.
Schritt 1: Öffnen Sie das Video in der Fotos-App, aus dem Sie Text extrahieren und übersetzen möchten.

Schritt 2: Halten Sie das Video in dem Frame an, der den Text enthält.
Schritt 3: Tippen Sie unten rechts auf das Live-Text-Symbol.

Sie werden sehen, dass der gesamte Text in diesem Videorahmen hervorgehoben wird durch Live-Text.

Schritt 4: Drücken Sie lange auf den ausgewählten Text, der übersetzt werden muss.
Schritt 5: Tippen Sie auf das rechte Pfeilsymbol, um weitere Optionen anzuzeigen.

Schritt 6: Tippen Sie auf Übersetzen.

Der übersetzte Text erscheint auf Ihrem Bildschirm. Sie können die Übersetzung kopieren und sogar den übersetzten Text anhören.

Um die Übersetzungssprache zu ändern, tippen Sie auf Sprache ändern und wählen Sie die gewünschte Sprache aus.
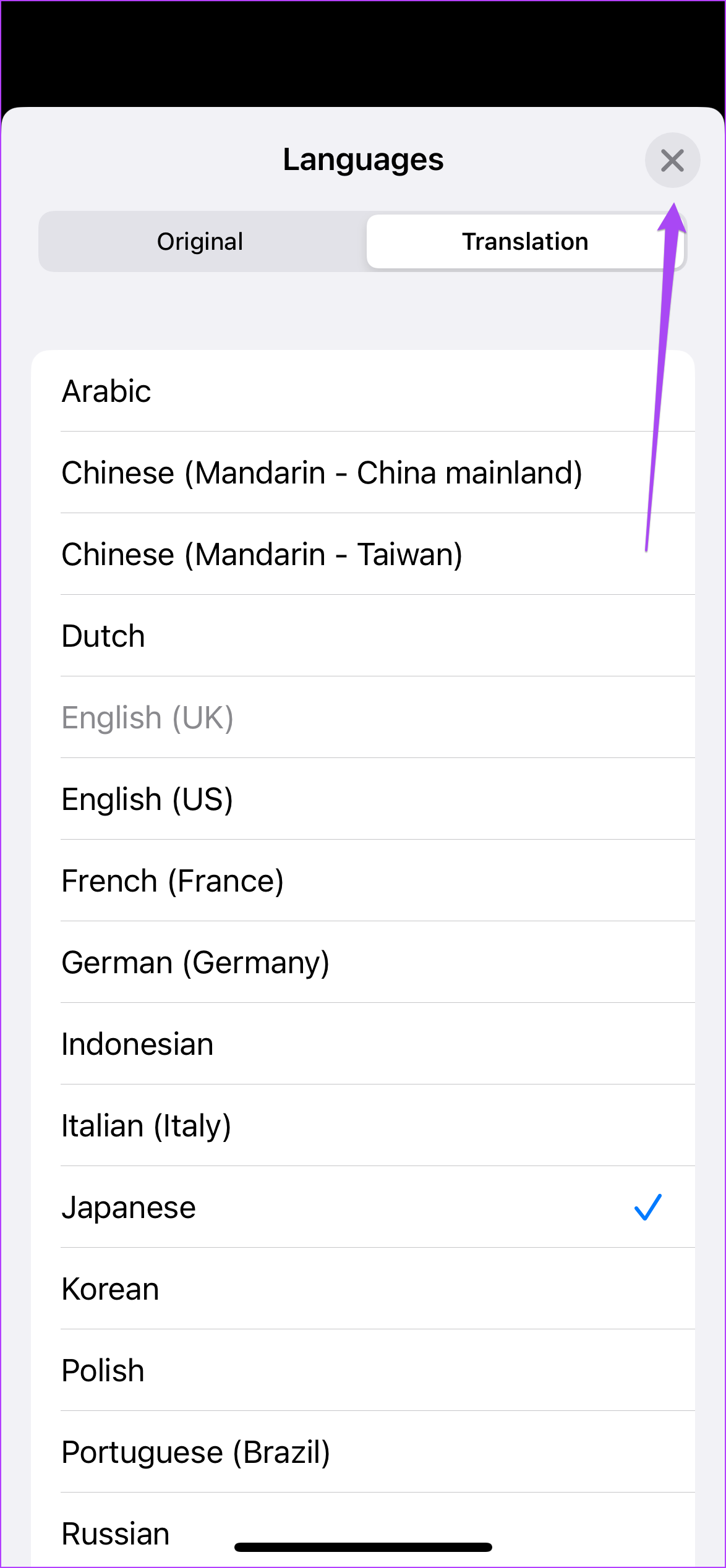
So verwenden Sie Live-Text mit einem Video in Safari
Während Sie ein in eine Website eingebettetes Video auf Safari ansehen, können Sie die Live-Text-Funktion für ein Video verwenden, um Text zu extrahieren, zu kopieren und zu teilen. Diese Funktion funktioniert nicht, während Sie ein YouTube-Video ansehen, das in eine Website eingebettet ist.
So verwenden Sie Live-Text für Videos in Safari:
Schritt 1: Öffnen Sie Safari auf Ihrem iPhone.

Schritt 2: Starten Sie die Wiedergabe des in die Website eingebetteten Videos im Vollbildmodus. Wir haben IMDb als Beispiel genommen.

Schritt 3: Halten Sie das Video an dem Bild an, das den zu extrahierenden Text enthält.
Schritt 4: Tippen Sie auf das Drei-Punkte-Symbol in der unteren rechten Ecke des Wiedergabefensters.

Schritt 5: Wählen Sie Text anzeigen aus der Liste der Optionen aus.
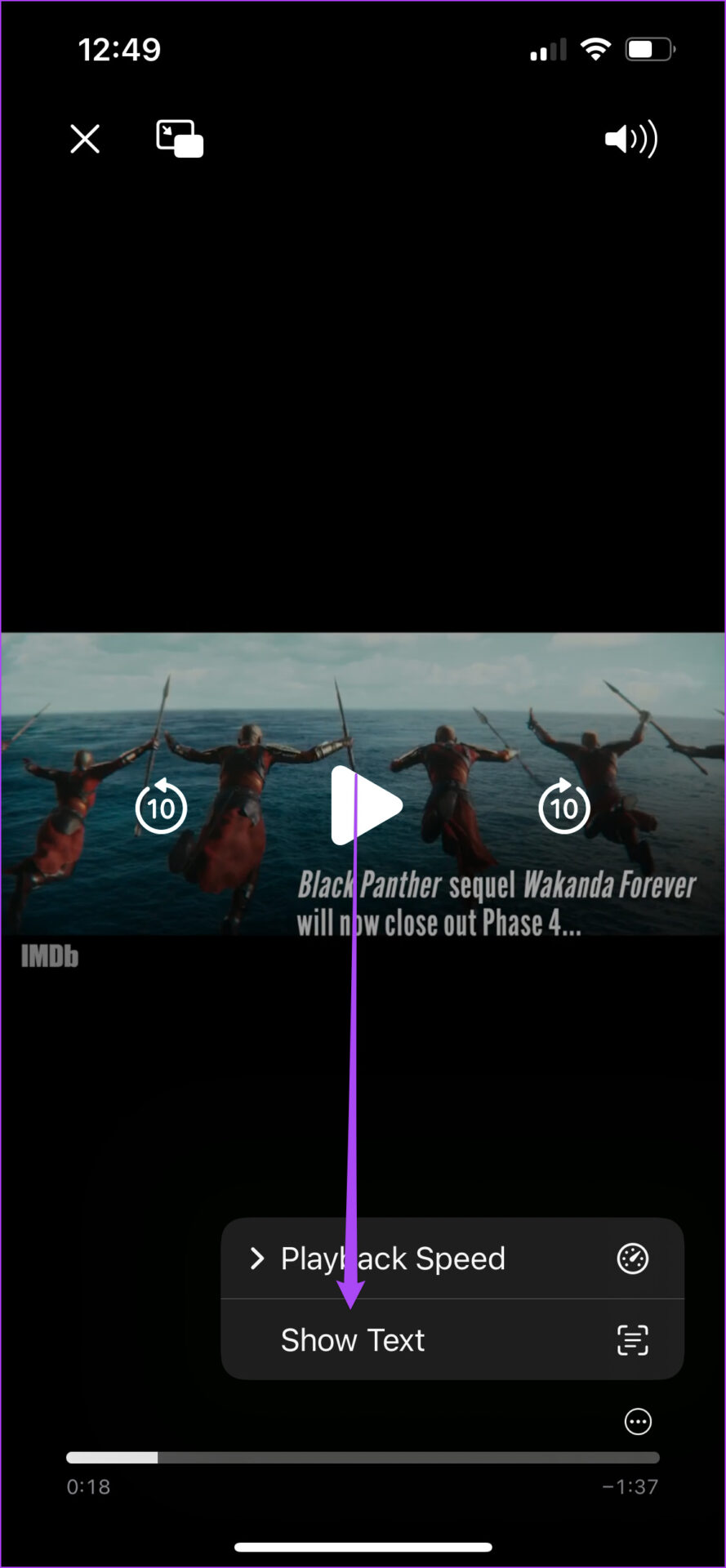
Live-Text hebt den Text aus dem Videoframe hervor.

Schritt 6: Tippen Sie auf Alle kopieren, um den extrahierten Text zu kopieren.
Schritt 7: Schließen Sie die Safari-App und öffnen Sie Apps wie Notizen, Nachrichten oder WhatsApp, um den Text zu speichern.

Text aus Videos mit Live-Text extrahieren
Live-Text macht es iPhone-und iPad-Benutzern leicht, Text aus Fotos und Videos zu extrahieren, zu kopieren und zu teilen. Sie müssen keine separaten Apps wie Google Lens herunterladen, um auf solche Funktionen zuzugreifen. Sie können mithilfe von Live-Text sogar Ereignisdaten und-zeiten aus Videos extrahieren und einen Kalendereintrag für dieselben auf Ihrem iPhone hinzufügen.