Seit Jahren fragen Nutzer Google nach einem nativen Tool, um den Bildschirm auf Ihrem Chromebook aufzuzeichnen. Es gibt eine Handvoll Chrome-Erweiterungen, die den Job ziemlich gut machen, aber sie verlangen nach Spitzengeld, um den Zugriff sogar auf grundlegende Funktionen zu gewähren. Daher war es ermutigend zu sehen, dass Google im Jahr 2020 endlich einen nativen Bildschirmrekorder auf Chromebooks hinzufügte. Die Funktion ist seit fast zwei Jahren auf dem stabilen Kanal verfügbar. Ganz zu schweigen davon, dass Google seitdem eine neue Screencast-App für Chrome OS veröffentlicht hat, die Chromebooks erweiterte Bildschirmaufzeichnung mit Unterstützung für Anmerkungen, Webcam-Ansicht, Transkription und mehr bietet. Wenn Sie also den Bildschirm auf Ihrem Chromebook aufzeichnen möchten, folgen Sie unserer Schritt-für-Schritt-Anleitung unten.
Hinweis: Diese Methoden funktionieren nur auf Chromebooks und nicht im Google Chrome-Browser. Informationen zum Aufzeichnen von Chrome auf PC oder Mac finden Sie in unserer Liste der besten Bildschirmaufzeichnungserweiterungen für Google Chrome.
Bildschirmrekorder auf Chromebook verwenden (August 2022)
In diesem Artikel haben wir drei einfache Methoden zum Aufzeichnen des Bildschirms auf einem Chromebook aufgeführt. Während zwei der Funktionen in Chrome OS nativ sind und wie ein Zauber funktionieren, ist die dritte Methode wichtig, wenn Sie Geräteaudio zusammen mit dem Bildschirm aufnehmen möchten. Lassen Sie uns jedoch eintauchen.
Inhaltsverzeichnis
Bildschirm auf Ihrem Chromebook mit Bildschirmaufnahme aufzeichnen
1. Um den Bildschirm auf Ihrem Chromebook aufzunehmen, öffnen Sie das Schnelleinstellungsmenü in der unteren rechten Ecke. Hier finden Sie eine Kachel „Bildschirmaufnahme“, auf die Sie klicken können, um sie zu öffnen. Sie können auch das Chromebook-Tastenkürzel „Strg + Umschalttaste + Übersichtstaste (Taste über 6)“ verwenden, um auf die Bildschirmaufnahmefunktion zuzugreifen.

2. Die Bildschirmaufnahmefunktion wird in einem Menü in der unteren Leiste geöffnet. Klicken Sie hier auf das Videosymbol, um zur Bildschirmaufzeichnungsfunktion zu wechseln. Wählen Sie auf der rechten Seite aus, wie Sie aufnehmen möchten – Vollbild, Teilbild oder aktives Fenster.
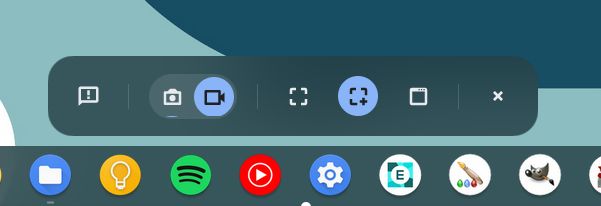
3. Klicken Sie abschließend auf die Schaltfläche Aufzeichnen, und Ihr Chromebook beginnt mit der Aufzeichnung des Bildschirms. Bei meinen Tests habe ich während der Aufnahme in keinem der drei Modi Ruckler bemerkt. Und auch die Videoqualität der Bildschirmaufnahme war gut.

4. Sie können auch auf das Symbol „Einstellungen“ klicken und „Mikrofon“ unter „Audioeingang“ aktivieren, um auch Ihren Ton aufzunehmen. Und jetzt, nach dem letzten Update, können Sie Ihre Webcam-Ansicht auch zu Bildschirmaufzeichnungen hinzufügen. Das ist toll, oder?
Hinweis: Der native Chromebook-Bildschirmrecorder zeichnet intern keine Audiodaten des Geräts auf. Es zeichnet Audio von allem auf, was Sie auf Ihrem Chromebook nur über das Mikrofon spielen. Wenn Sie das Audiogerät intern aufnehmen möchten, gehen Sie zum letzten Abschnitt.
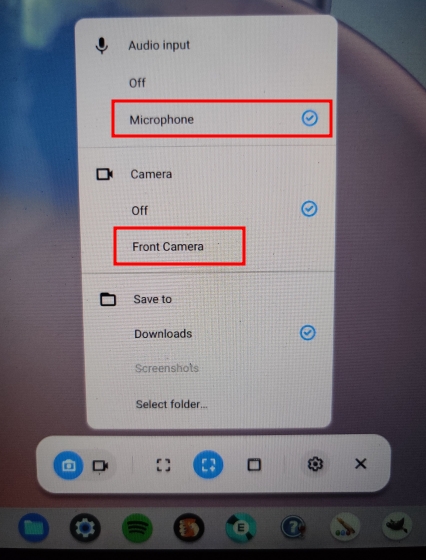
6. Klicken Sie zum Beenden der Bildschirmaufzeichnung auf das Stoppsymbol in der Taskleiste. Die Bildschirmaufzeichnung wird dann im WEBM-Format im Ordner „Downloads“ gespeichert.
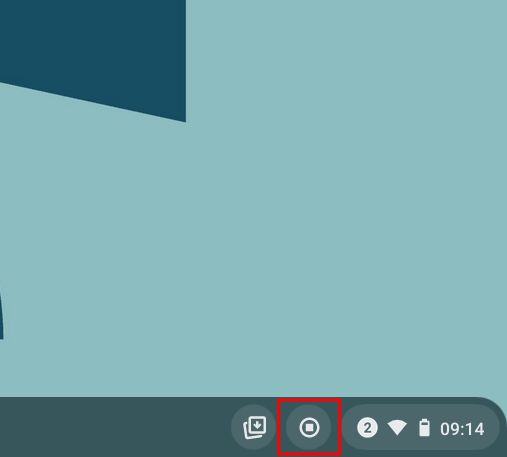
7. Neben der Bildschirmaufnahme bietet das neue Tool auch eine neue und intuitive Möglichkeit, Screenshots auf einem Chromebook aufzunehmen. Sie können die Tastenkombination „Strg + Umschalttaste + Übersichtstaste (über der 6-Taste)“ drücken, um den neuen Bildschirmaufnahmemodus aufzurufen. Was mir an diesem Tool gefällt, ist, dass es sich die Position des letzten Screenshots im Teilmodus merkt, wodurch der Arbeitsablauf viel schneller wird.
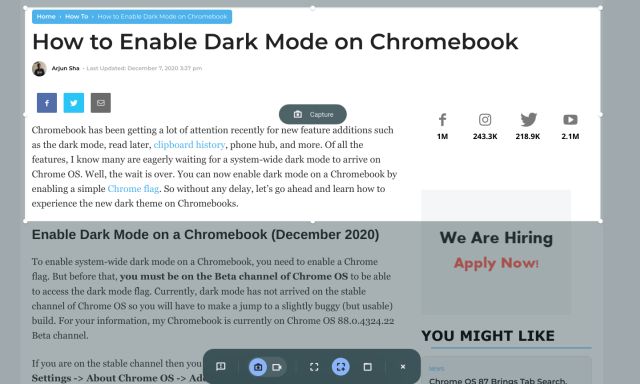
Bildschirm auf Ihrem Chromebook mit Screencast aufzeichnen
Google hat gestartet eine neue Bildschirmaufzeichnungs-App auf Chromebook namens Screencast. Wenn Sie Ihr Gerät auf Chrome OS 103 aktualisiert haben, finden Sie diese App in der App-Schublade. Screencast ist ein fortschrittliches Bildschirmaufzeichnungstool, das sich an Schüler und Lehrer richtet, aber jeder kann dieses großartige neue Tool nutzen. Sie können mitreißende Lektionen und Demos erstellen, indem Sie Ihren Bildschirm mit Screencast auf Ihrem Chromebook aufzeichnen.
Neben der Bildschirm-und Sprachaufzeichnung können Sie beispielsweise Ihr Gesicht über die Webcam einbeziehen, auf dem Bildschirm zeichnen, ein Transkript erstellen, Übersetzungen anbieten und vieles mehr. Beachten Sie jedoch, dass Screencast derzeit nur funktioniert, wenn die Sprache Ihres Geräts auf Englisch (US) eingestellt ist. Lassen Sie uns nun lernen, wie Sie mit der neuen Screencast-App den Bildschirm auf Ihrem Chromebook aufzeichnen und Anleitungsvideos erstellen.
1. Stellen Sie sicher, dass Sie Ihr Chromebook auf Chrome OS 103 aktualisiert haben. Öffnen Sie danach den App Drawer und klicken Sie auf die Screencast-App.

2. Klicken Sie anschließend oben links auf „Neuer Screencast“, um die Bildschirmaufnahme auf Ihrem Chromebook zu starten.
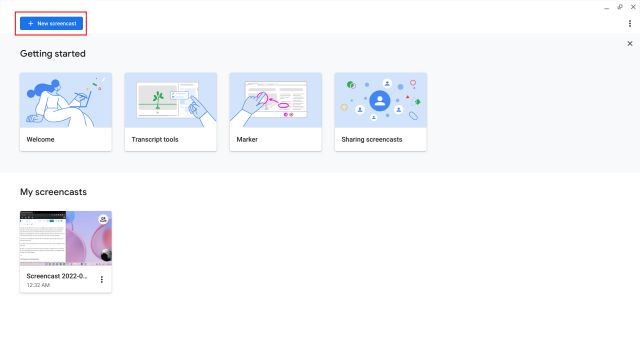
3. Danach können Sie den Vollbildbereich, das Fenster oder den Teilbereich auswählen, um den Bildschirm aufzunehmen. Das Mikrofon und die Webcam sind standardmäßig aktiviert, was über das Symbol „Einstellungen“ unten deaktiviert werden kann.
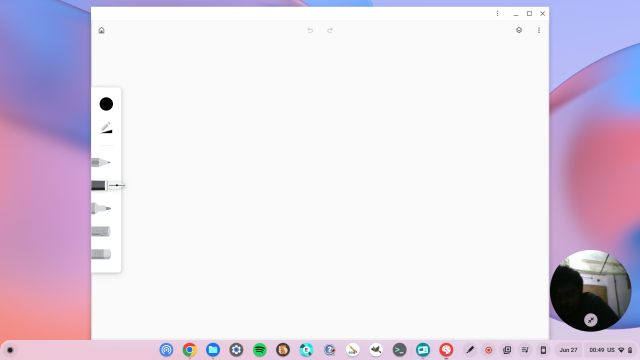
4. Klicken Sie nun auf das rote Symbol in der Ablage, um die Aufnahme zu starten. Sie können für Anmerkungen auf das Stiftsymbol klicken und die Webcam-Ansicht in die gewünschte Ecke ziehen. Wenn Sie fertig sind, klicken Sie auf die rote „Stopp“-Schaltfläche im Chrome OS-Shelf.
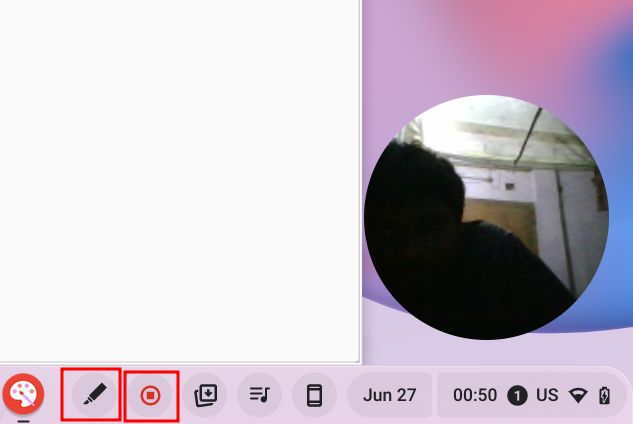
5. Sie finden die Aufzeichnung in der Screencast-App. Hier können Sie das Transcript einsehen und bearbeiten.

6. Klicken Sie abschließend auf „Teilen“, um die Bildschirmaufnahme mit einem teilbaren Link zu teilen. Beachten Sie, dass Screencast das Video nicht lokal speichert, was schade ist.
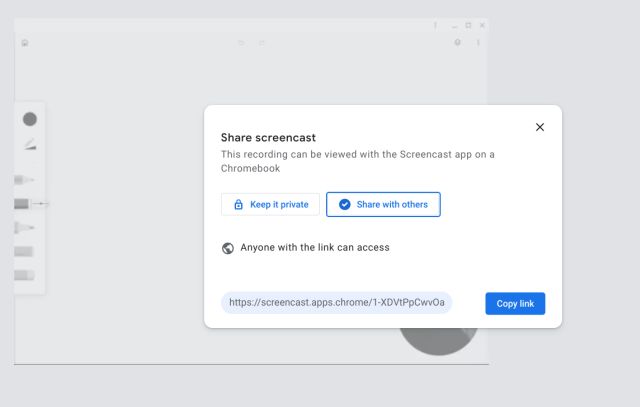
Bildschirm auf Chromebook mit Geräteaudio aufnehmen
Wenn Sie Geräteaudio auf Ihrem Chromebook aufnehmen möchten, während Sie den Bildschirm aufzeichnen, empfehle ich Nimbus Screenshot & Screen Videorecorder-Erweiterung. Es ist eine der besten Chrome-Erweiterungen, mit der Sie das interne Audio auf Chromebooks aufnehmen können. Sie erhalten auch erweiterte Funktionen wie Webcam-Ansicht, Audioaufnahme vom Mikrofon und mehr. So funktioniert es:
1. Fahren Sie fort und installieren Sie das Tool Nimbus Screen Recorder über den Link hier.
2. Öffnen Sie als Nächstes die Erweiterung über die Erweiterungssymbolleiste und klicken Sie auf „Video aufnehmen“.
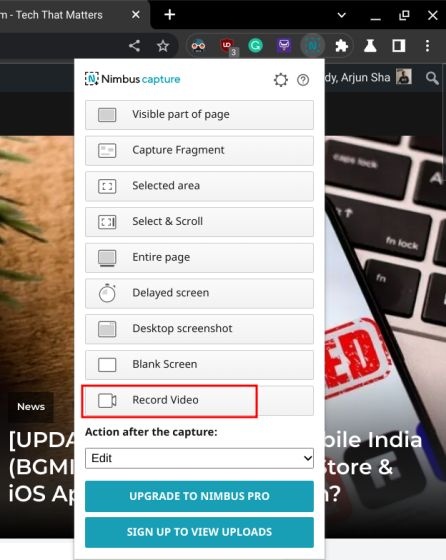
3. Wählen Sie hier unten „Tab“ und aktivieren Sie „Tab-Ton aufnehmen“. Sie können das Umschalten des Mikrofontons deaktivieren, wenn Sie möchten. Beachten Sie, dass die interne Audioaufzeichnungsoption nur in Chrome-Tabs und nicht auf dem Desktop verfügbar ist.
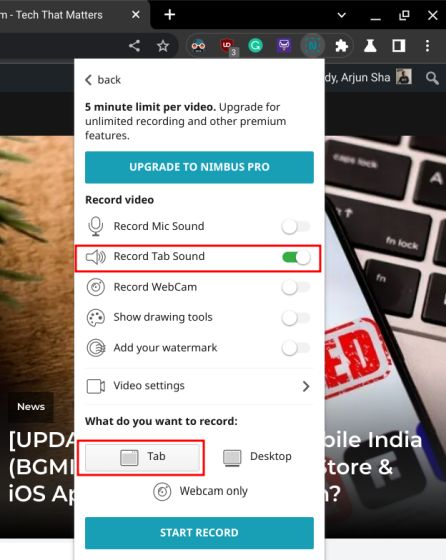
4. Klicken Sie danach auf „Aufnahme starten“, und das war’s. Mit dieser Chrome-Erweiterung können Sie jetzt den Bildschirm auf Ihrem Chromebook mit Geräteaudio aufzeichnen.
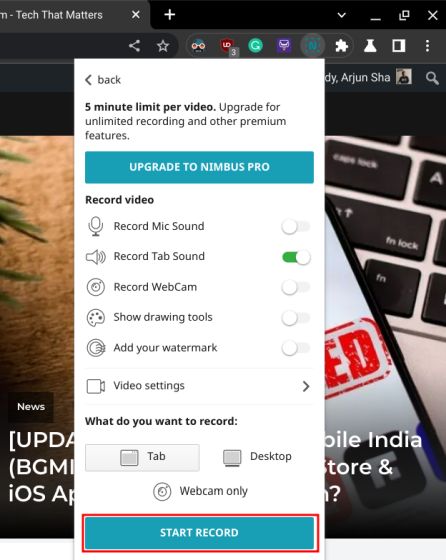
Bildschirm auf Chromebook mit Bildschirmaufnahme und Screencast aufzeichnen
Das sind also die drei einfachsten Möglichkeiten, den Bildschirm auf Ihrem Chromebook aufzuzeichnen. Obwohl die grundlegende Bildschirmaufnahmefunktion großartig ist, hätte ich es geliebt, wenn das Tool mir erlaubt hätte, das Dateiformat auszuwählen, da WEBM kein freundliches Videoformat ist. Und obwohl die Screencast-App fantastisch ist, würde eine lokale Download-Option sie noch besser machen. Wie auch immer, das ist alles von uns. Wenn Sie nach Apps von Drittanbietern suchen, um den Bildschirm auf einem Chromebook aufzuzeichnen, gehen Sie unsere Liste durch. Und wenn Sie auf Probleme stoßen, kommentieren Sie unten und lassen Sie es uns wissen.
Hinterlasse einen Kommentar
Das Internet ist voll von Bildbearbeitungssoftware, die eine Schiffsladung an Funktionen verspricht, ohne einen Cent dafür zu verlangen. Als Schriftsteller, der täglich Bilder bearbeitet, finde ich mich jedoch auf diesen Websites wieder, nur um mich über ständige Pop-ups zu ärgern, die gezwungen sind, […]
Im März Anfang dieses Jahres brachte Garmin seine Smartwatch-Serie Instinct 2 auf den Markt in Indien. Von den neuesten Modellen der Instinct 2-Reihe hat das Unternehmen zwei Varianten mit Solarladung auf den Markt gebracht. Ja, der Instinct Solar hat Solarladeunterstützung, und […]
Wenn Sie ein Gamer sind, der herumreist, könnten Sie sich in einer schwierigen Lage wiederfinden. Die meisten Gaming-Komponenten funktionieren, tun dies jedoch, nachdem sie mindestens ein paar Kilo auf die Waage gebracht haben. Nun, die Hersteller von Laptops im Jahr 2022 haben die Notwendigkeit erkannt […]