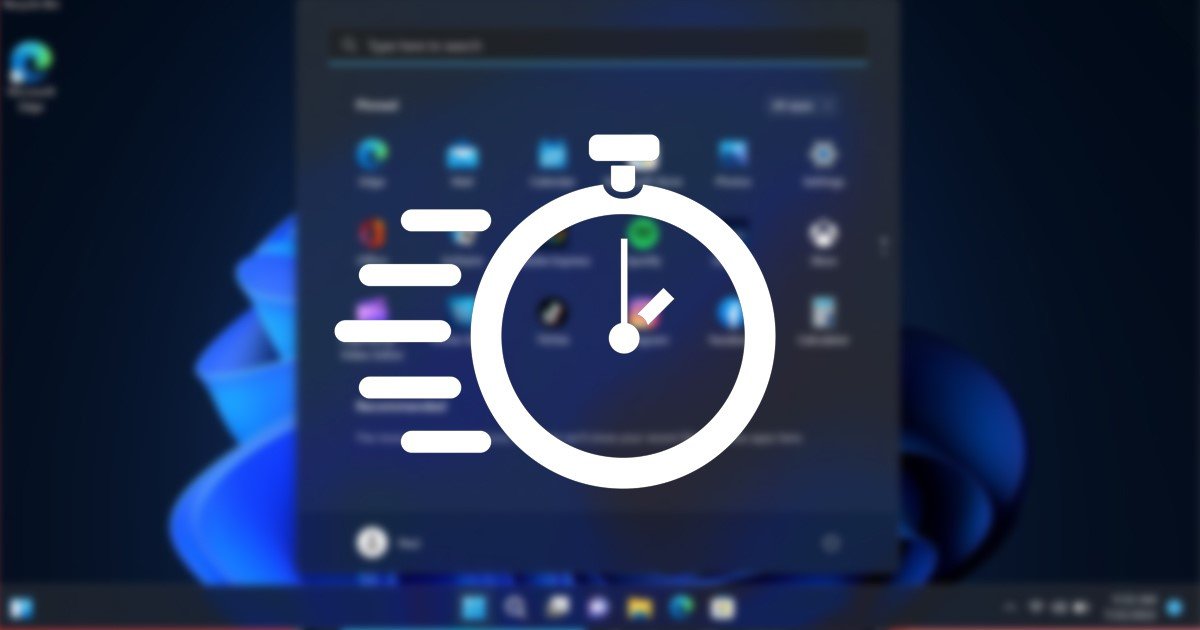
Benutzer von Windows 11 wissen vielleicht, dass das Betriebssystem das Konto automatisch sperrt, wenn jemand versucht, sich mit dem falschen Passwort anzumelden. Dies geschieht, um unbefugten Zugriff auf das Gerät zu verhindern und potenzielle Brute-Force-Angriffe zu reduzieren.
Wenn Kontosperrungsrichtlinien unter Windows 11 festgelegt wurden, verhindert das Betriebssystem, dass andere das Passwort eingeben nach mehreren falschen Anmeldeversuchen und sperrt das Benutzerkonto für 10 Minuten.
Nach 10 Minuten Sperrung wurde der Zähler automatisch zurückgesetzt, sodass Benutzer weitere 10 Versuche hatten, das Passwort oder die PIN einzugeben. Sie können diese Dauer von 10 Minuten in einfachen Schritten ändern.
Lesen Sie auch: Ordner in Windows 11 mit einem Kennwort schützen
Beste Methoden zum Ändern der Dauer der Kontosperrung in Windows 11
Obwohl es nicht empfohlen wird, die Dauer der Kontosperrung in Windows 11 zu ändern, möchten Sie die Dauer vielleicht aus bestimmten Gründen verlängern oder verkürzen. Daher haben wir unten eine Schritt-für-Schritt-Anleitung zum Ändern der Dauer der Kontosperrung in Windows 11 bereitgestellt. Sehen wir uns das mal an.
1) Ändern Sie die Dauer der Kontosperrung über die lokale Gruppenrichtlinie
Diese Methode zeigt Ihnen, wie Sie die Dauer der Kontosperrung ändern über den Editor für lokale Gruppenrichtlinien. Befolgen Sie einige der einfachen Schritte, die wir unten geteilt haben.
1. Klicken Sie zunächst auf die Windows 11-Suche und geben Sie Lokale Gruppenrichtlinie ein. Öffnen Sie als Nächstes den Gruppenrichtlinien-Editor aus der Liste der übereinstimmenden Ergebnisse.
2. Navigieren Sie im Editor für lokale Gruppenrichtlinien zu folgendem Pfad:
Computerkonfiguration > Windows-Einstellungen > Sicherheitseinstellungen > Kontorichtlinien > Kontosperrungsrichtlinie
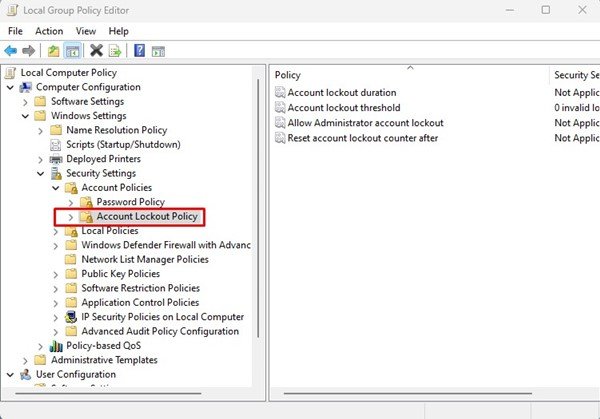
3. Sie finden einige Richtlinien im Ordner Kontosperrungsrichtlinie. Sie müssen rechts auf die Richtlinie Kontosperrungsdauer doppelklicken.

4. Wechseln Sie in den Eigenschaften der Dauer der Kontosperrung zur Registerkarte Lokale Sicherheitseinstellung.
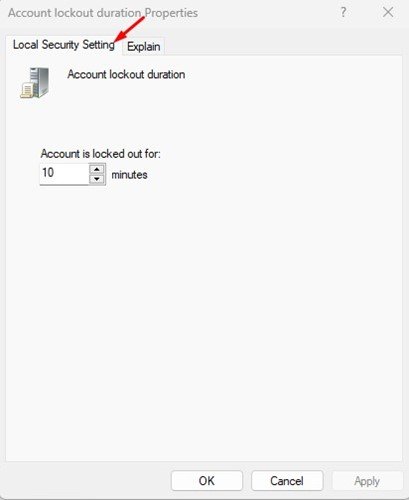
5. Legen Sie nun die Zeit (in Minuten) für die Kontosperrung fest. Klicken Sie anschließend auf die Schaltfläche Übernehmen und dann auf Ok.

Das war’s! So können Sie die Dauer der Kontosperrung auf Ihrem Windows 11-Computer ändern.
2) Ändern Sie die Dauer der Kontosperrung über die Eingabeaufforderung
Das können Sie sogar Verwenden Sie das Eingabeaufforderungs-Dienstprogramm, um die Dauer der Kontosperrung zu ändern. Befolgen Sie dazu einige der einfachen Schritte, die wir unten geteilt haben.
1. Klicken Sie auf die Windows 11-Suche und geben Sie Eingabeaufforderung ein. Öffnen Sie als Nächstes das Eingabeaufforderungs-Dienstprogramm aus der Liste der übereinstimmenden Ergebnisse.
2. Geben Sie an der Eingabeaufforderung net accounts ein und drücken Sie die Enter-Taste.
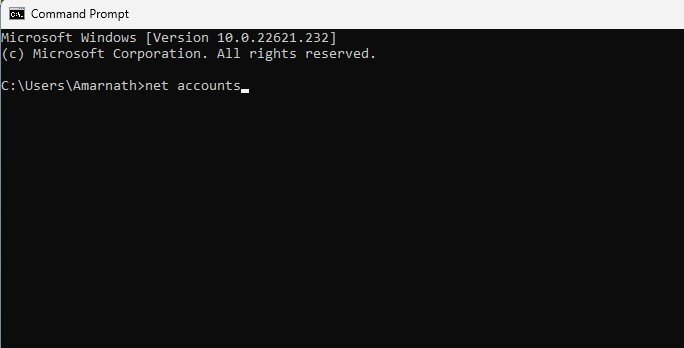
3. Dadurch wird die Richtlinie zur Kontosperrung angezeigt. Sie müssen die Sperrdauer (Minuten): überprüfen, um die aktuelle Kontosperrzeit zu überprüfen.
4. Wenn Sie nun die Dauer der Kontosperrung erhöhen oder verringern möchten, geben Sie den folgenden Befehl ein:
net accounts/lockoutduration: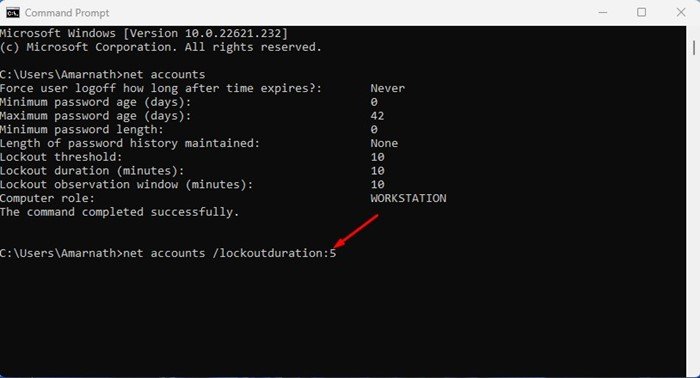
Wichtig: Unbedingt ersetzen
Das war’s! Sie können die Dauer der Kontosperrung in Windows 11 über die Eingabeaufforderung ändern.
Lesen Sie auch: So formatieren Sie eine Festplatte oder SSD in Windows 11
Das ist also alles über Ändern der Dauer der Kontosperrung in Windows 11. Sie können diesen beiden Methoden folgen, um das Zeitlimit für die Kontosperre zu ändern. Wenn Sie weitere Hilfe zur Richtlinie für die Dauer der Kontosperrung benötigen, teilen Sie uns dies unten in den Kommentaren mit.