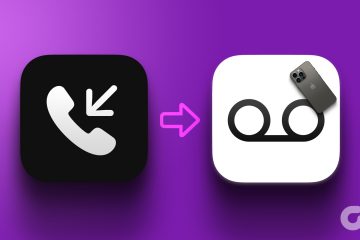Sie können zwar über einen Webbrowser auf WhatsApp zugreifen, aber nichts geht über das native App-Erlebnis. Trotz regelmäßiger Updates ist WhatsApp für Windows noch lange nicht perfekt. Das Öffnen dauert zu lange, die Verbindung wird häufig unterbrochen und Ihre Nachrichten werden nicht geräteübergreifend synchronisiert. Wenn Sie Probleme haben, sich mit Ihren Lieblingsmenschen zu verbinden, weil WhatsApp unter Windows 11 nicht funktioniert, können wir Ihnen helfen.
In diesem Beitrag haben wir eine Liste mit Tipps zur Fehlerbehebung zusammengestellt, die sollte helfen, WhatsApp unter Windows 11 zu reparieren. Sehen wir sie uns also ohne weiteres an.
1. Schließen von WhatsApp erzwingen
WhatsApp funktioniert möglicherweise nicht, wenn einige der App-Prozesse, die im Hintergrund ausgeführt werden, auf Probleme stoßen. Vielleicht möchten Sie also das Schließen von WhatsApp auf Ihrem PC erzwingen und neu starten.
Drücken Sie Strg + Umschalt + Esc auf Ihrer Tastatur, um den Task-Manager zu öffnen. Klicken Sie auf der Registerkarte Prozesse mit der rechten Maustaste auf WhatsApp und wählen Sie Task beenden.

Öffnen Sie WhatsApp erneut auf Ihrem PC und versuchen Sie es erneut.
2. Überprüfen Sie die Internetverbindung
Eine langsame oder lückenhafte Internetverbindung kann auch Probleme mit WhatsApp auf Ihrem Desktop verursachen. Versuchen Sie, ein paar Webseiten zu laden, oder führen Sie einen schnellen Geschwindigkeitstest auf Ihrem PC durch, um Ihre Internetverbindung zu testen. Wenn das Internet in Ordnung zu sein scheint, fahren Sie mit den Lösungen unten fort.
3. Ausführung von WhatsApp im Hintergrund zulassen
Wenn WhatsApp nicht über die erforderliche Berechtigung zur Ausführung im Hintergrund verfügt, kann es keine Benachrichtigungen senden oder Ihre Nachrichten synchronisieren, bis Sie die App öffnen. Um dies zu vermeiden, müssen Sie zulassen, dass WhatsApp im Hintergrund läuft. So geht’s.
Schritt 1: Öffnen Sie das Startmenü und klicken Sie auf das zahnradförmige Symbol, um die App”Einstellungen”zu starten. Alternativ können Sie auch die Windows-Taste + I drücken, um dasselbe zu erreichen.
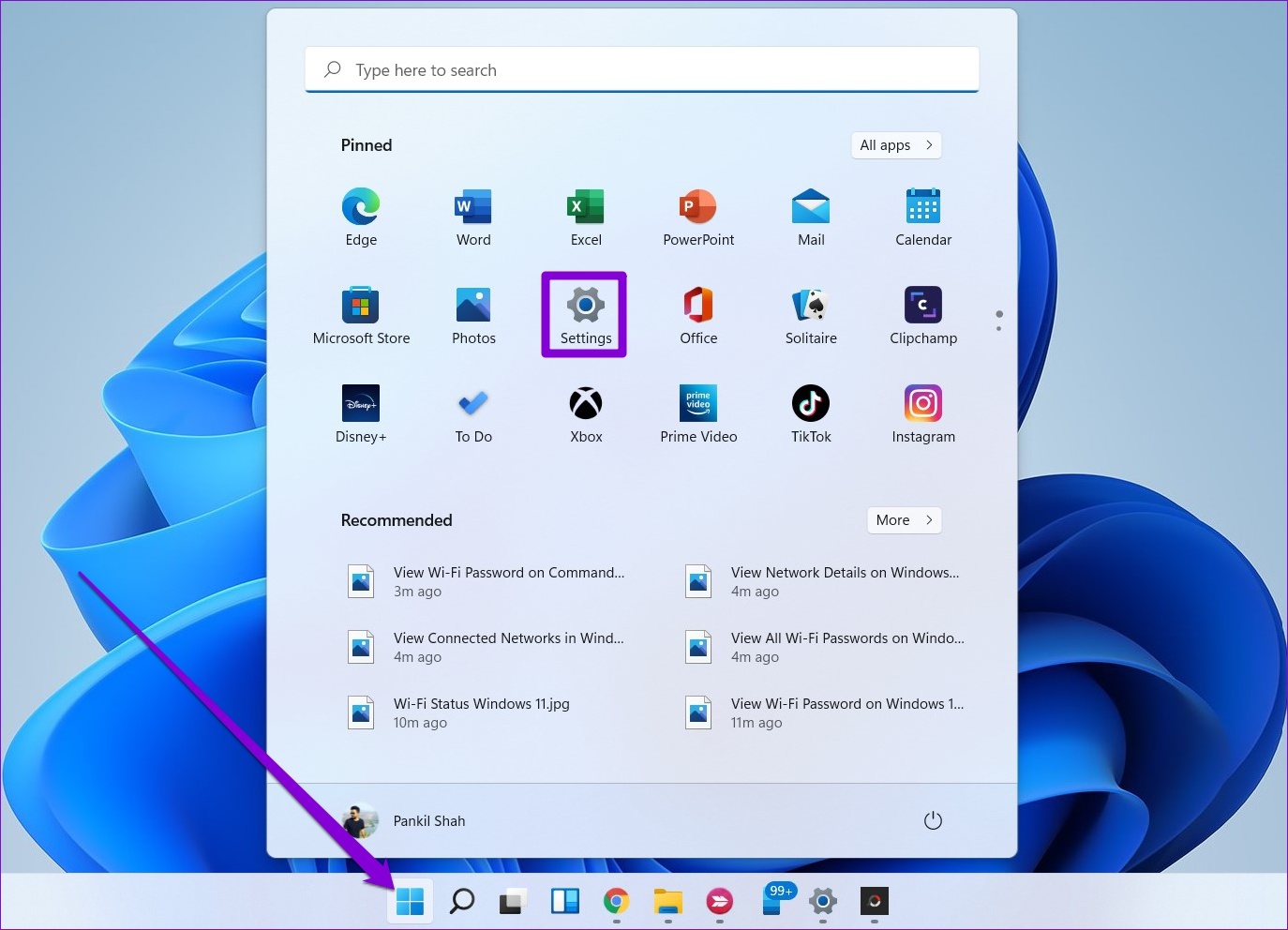
Schritt 2: Navigieren Sie im linken Bereich zur Registerkarte”Apps”. Klicken Sie im rechten Bereich auf Installierte Apps.
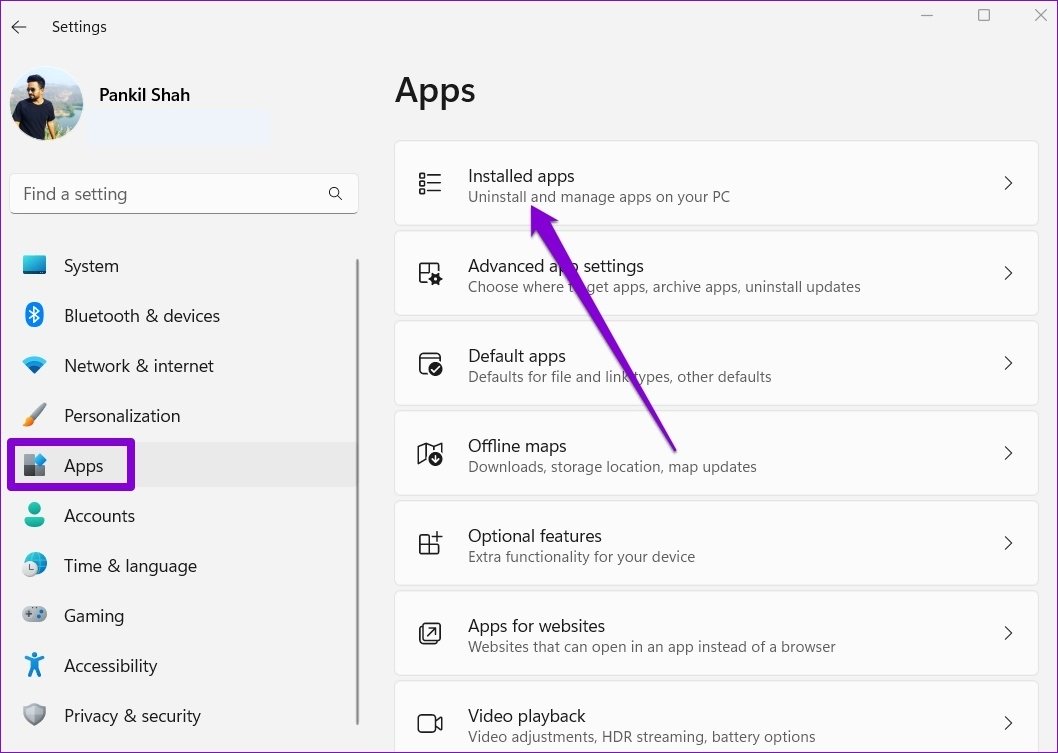
Schritt 3: Scrollen Sie nach unten, um WhatsApp in der Liste zu finden. Klicken Sie daneben auf das Dreipunkt-Menüsymbol und wählen Sie im folgenden Menü Erweiterte Optionen aus.
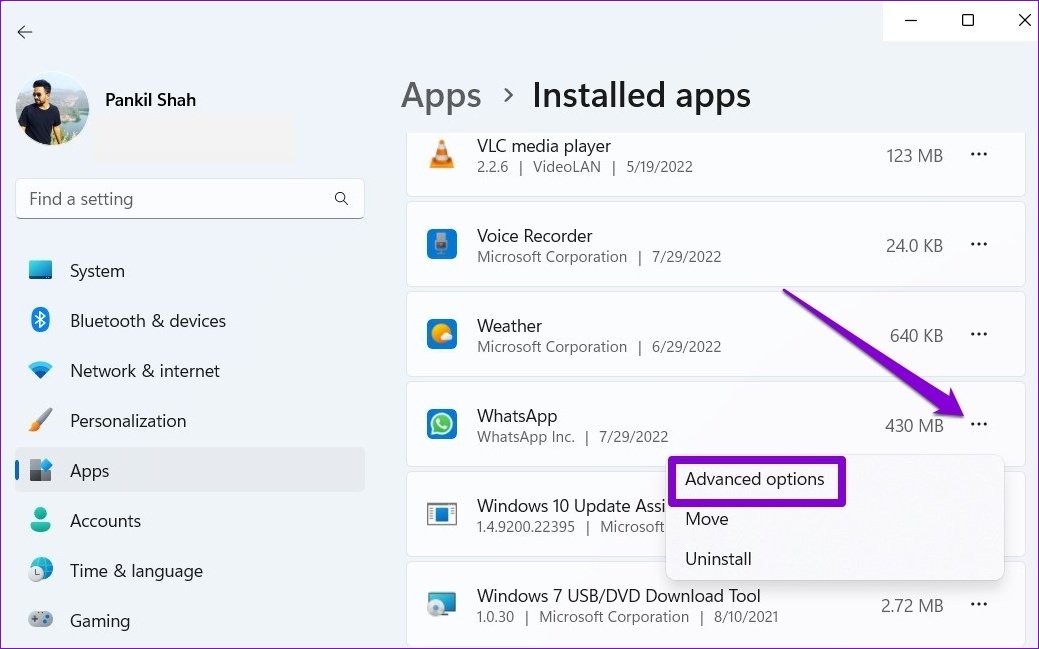
Schritt 4: Verwenden Sie unter Berechtigungen für Hintergrund-Apps das Dropdown-Menü, um Immer auszuwählen.
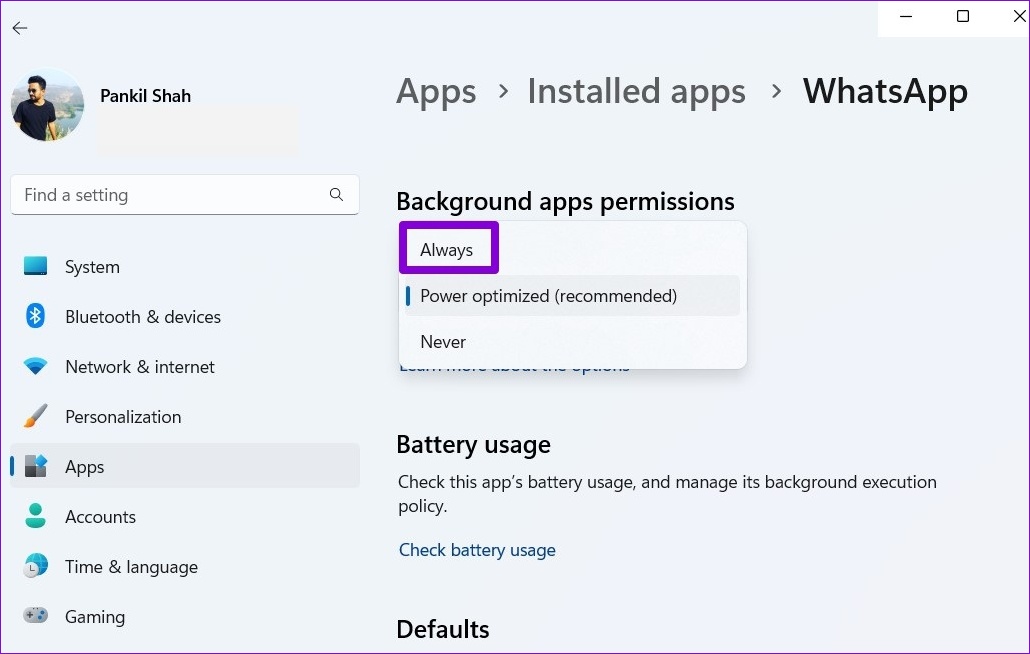
Starten Sie WhatsApp neu, um eine neue Sitzung zu beginnen und prüfen, ob es im Hintergrund laufen kann.
4. Überprüfen Sie die App-Berechtigungen
Wie jede andere App benötigt WhatsApp einige Berechtigungen, um reibungslos zu funktionieren. Wenn Sie WhatsApp beispielsweise zuvor den Zugriff auf die Kamera oder das Mikrofon Ihres PCs verweigert haben, haben Sie möglicherweise Schwierigkeiten, eine Verbindung über Anrufe herzustellen oder Sprachnachrichten zu senden. Folgendes können Sie tun, um das Problem zu beheben.
Schritt 1: Klicken Sie mit der rechten Maustaste auf das Startsymbol und wählen Sie im angezeigten Menü Installierte Apps aus.
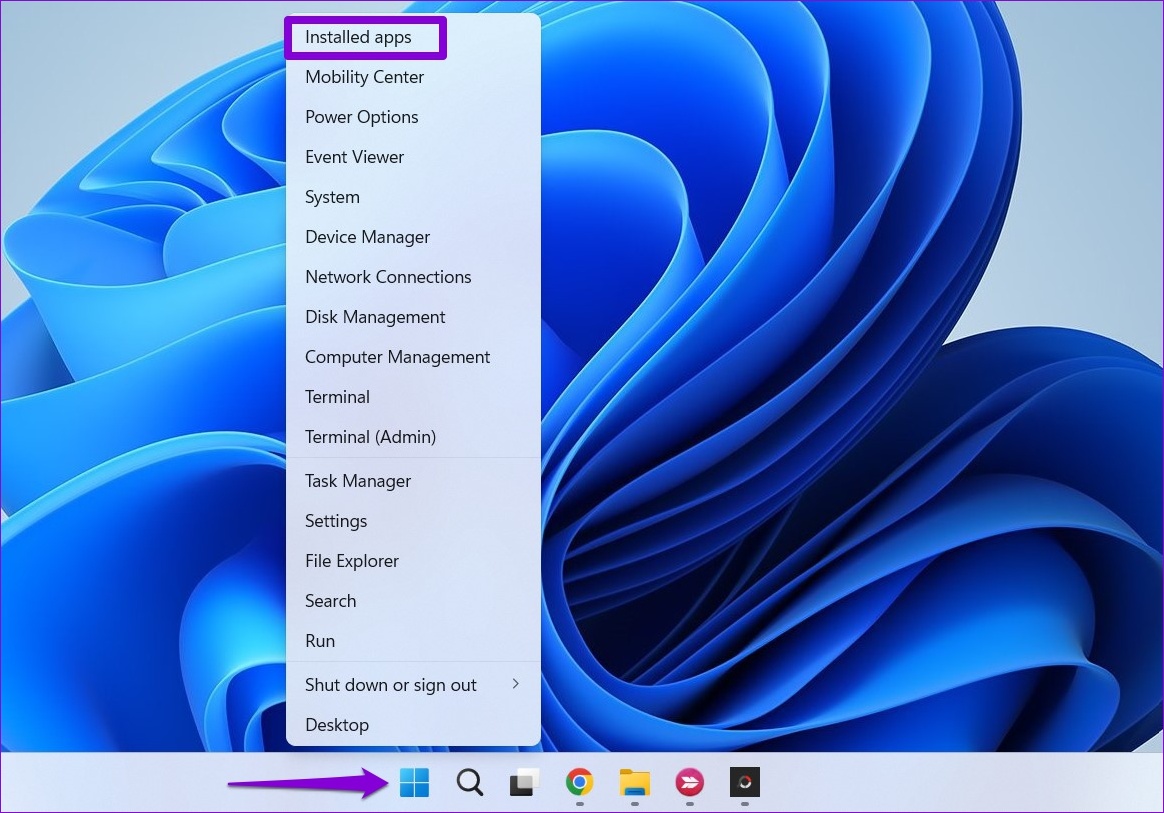
Schritt 2: Suchen Sie WhatsApp auf der Liste. Klicken Sie daneben auf das Dreipunkt-Menüsymbol und wählen Sie im daraufhin angezeigten Menü Erweiterte Optionen aus.
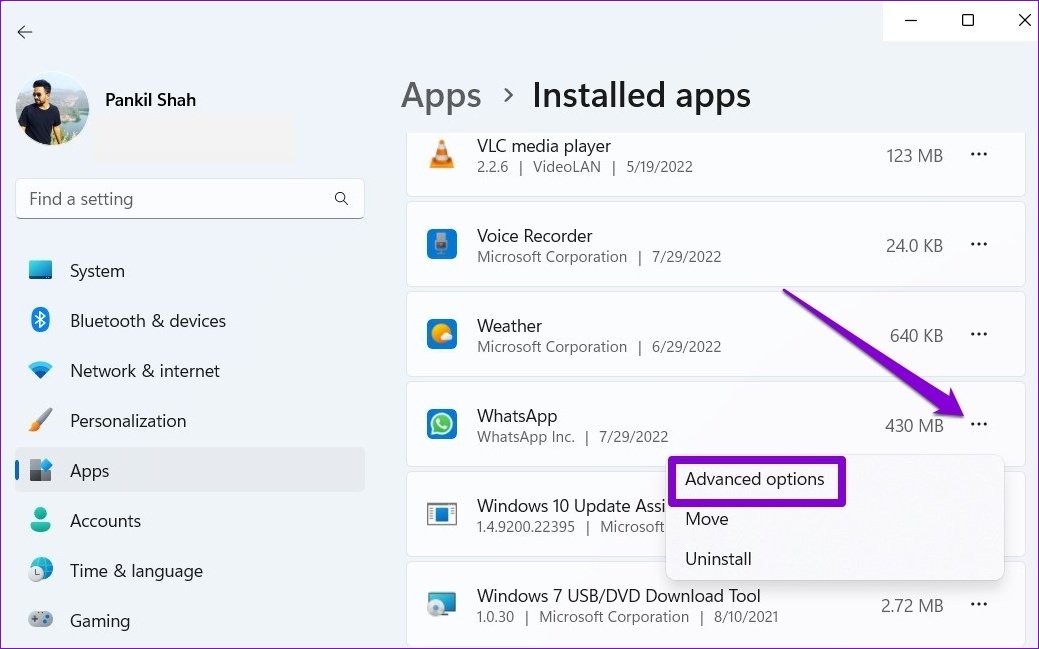
Schritt 3: Verwenden Sie die Schalter unter App-Berechtigungen, um alle Berechtigungen zu aktivieren.
Starten Sie die App neu, um zu prüfen, ob das Problem weiterhin besteht.
5. Abmelden und anmelden
Manchmal sind die effektivsten Lösungen diejenigen, die zu einfach erscheinen, um wahr zu sein. Wenn Ihre Probleme mit WhatsApp nur aufgrund eines vorübergehenden Fehlers auftreten, können Sie versuchen, sich abzumelden und wieder anzumelden. So geht’s:
Schritt 1: Öffnen Sie WhatsApp auf Ihrem PC. Tippen Sie oben auf das Dreipunkt-Menüsymbol und wählen Sie Abmelden.
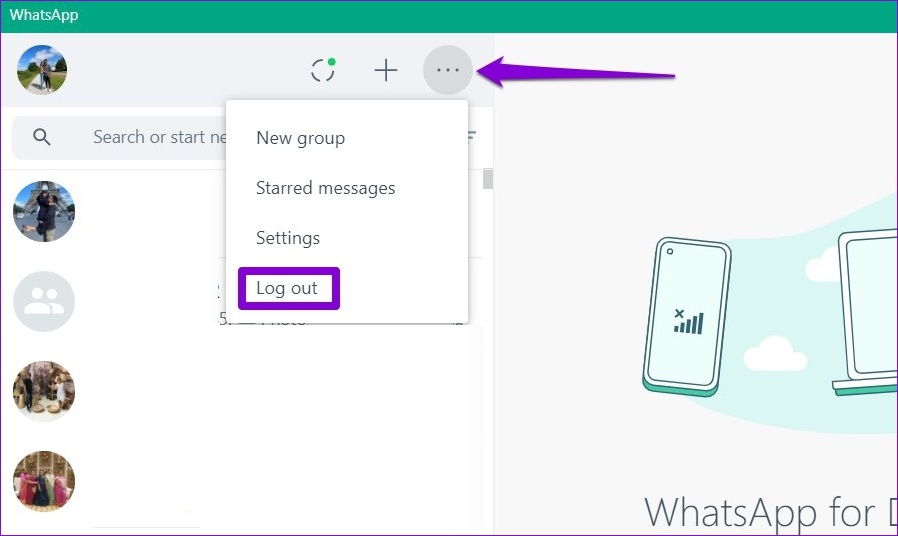
Schritt 2: Klicken Sie zur Bestätigung auf Abmelden.
Schritt 3: Öffnen Sie WhatsApp auf Ihrem iPhone oder Android. Tippen Sie auf das Dreipunkt-Menüsymbol in der oberen rechten Ecke und wählen Sie im sich öffnenden Menü Verknüpfte Geräte aus.
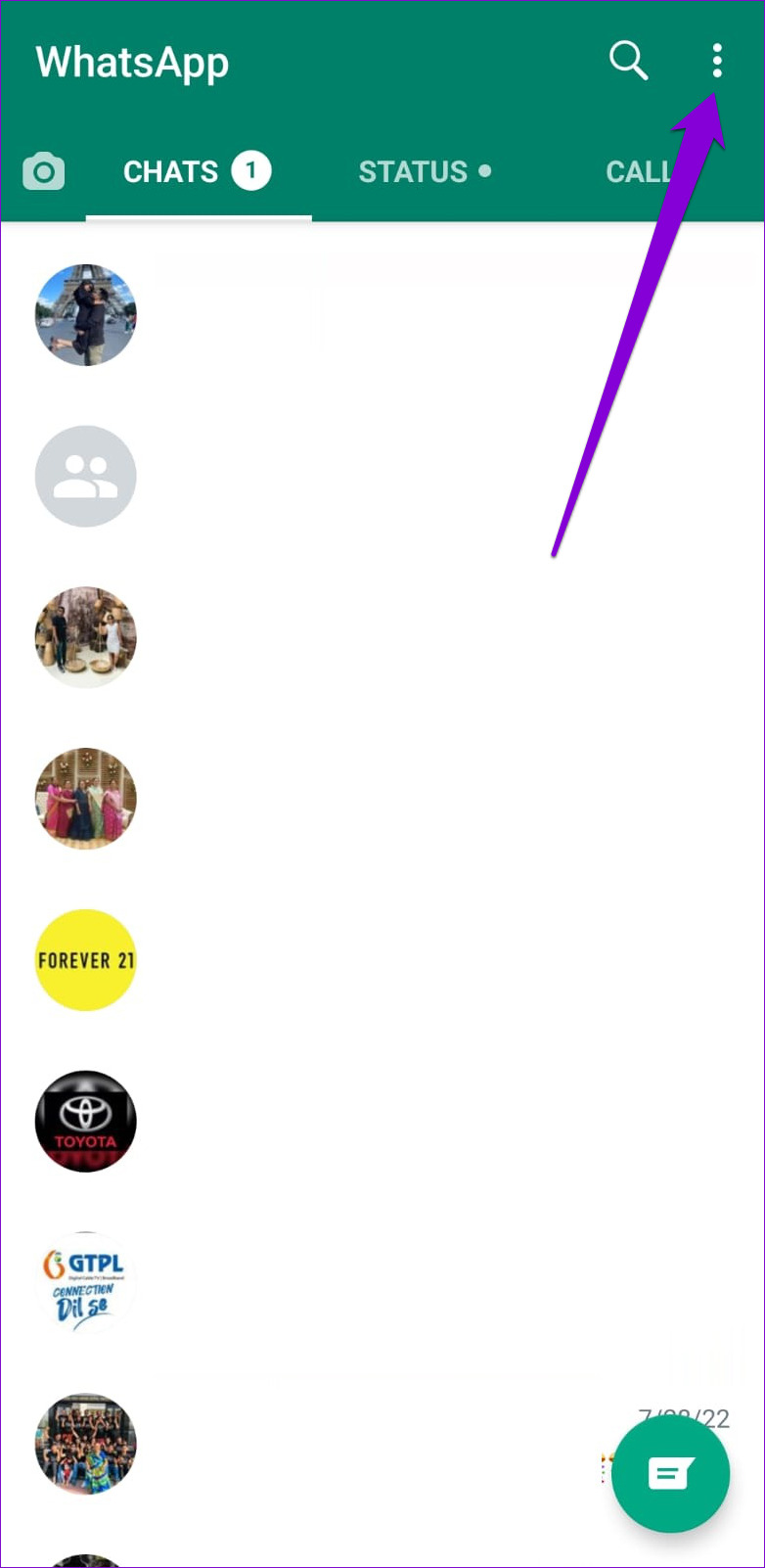
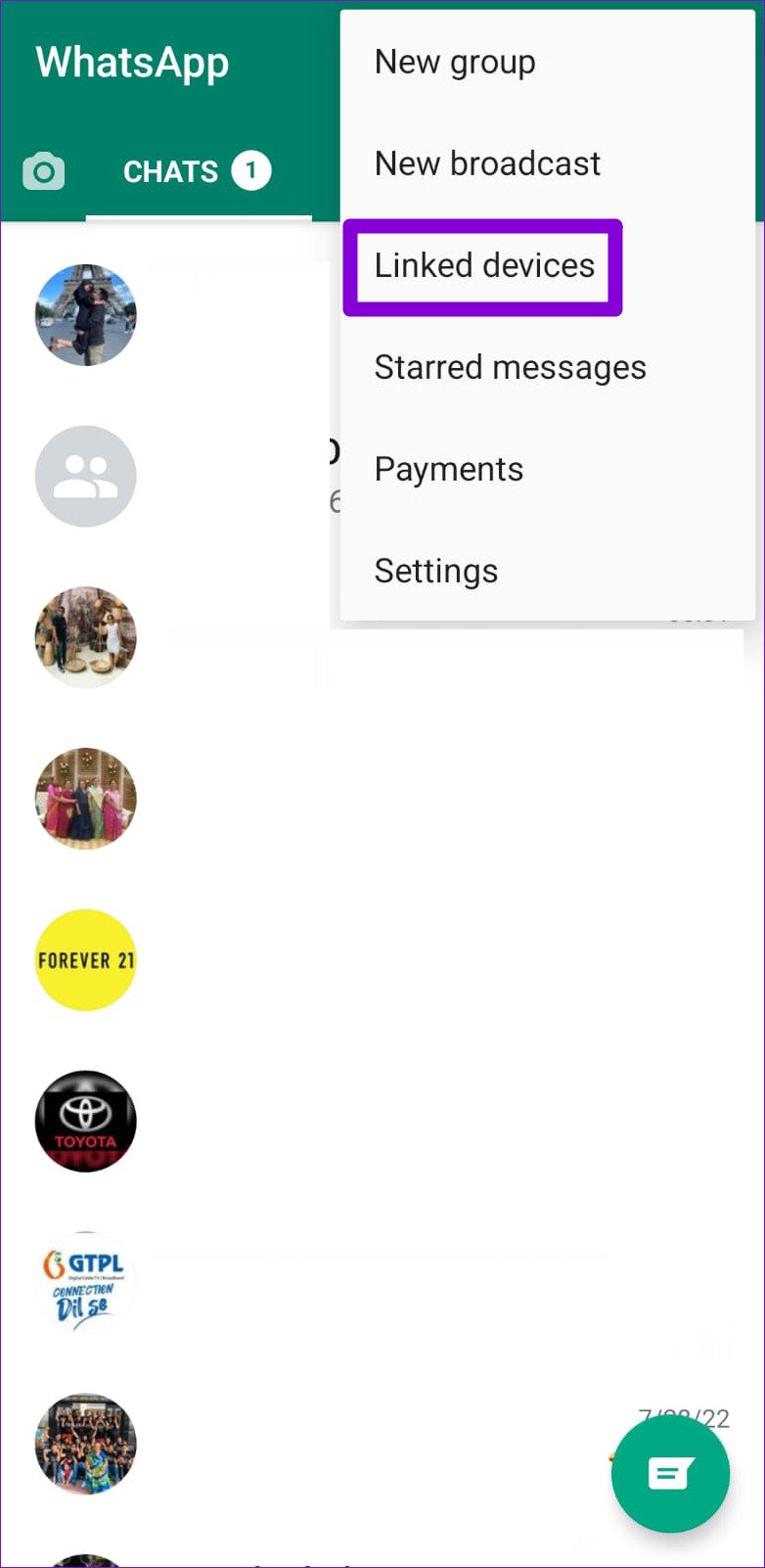
Schritt 4: Tippen Sie auf die Schaltfläche „Gerät verknüpfen“ und verwenden Sie die Kamera Ihres Telefons, um den QR-Code auf Ihrem PC zu scannen.
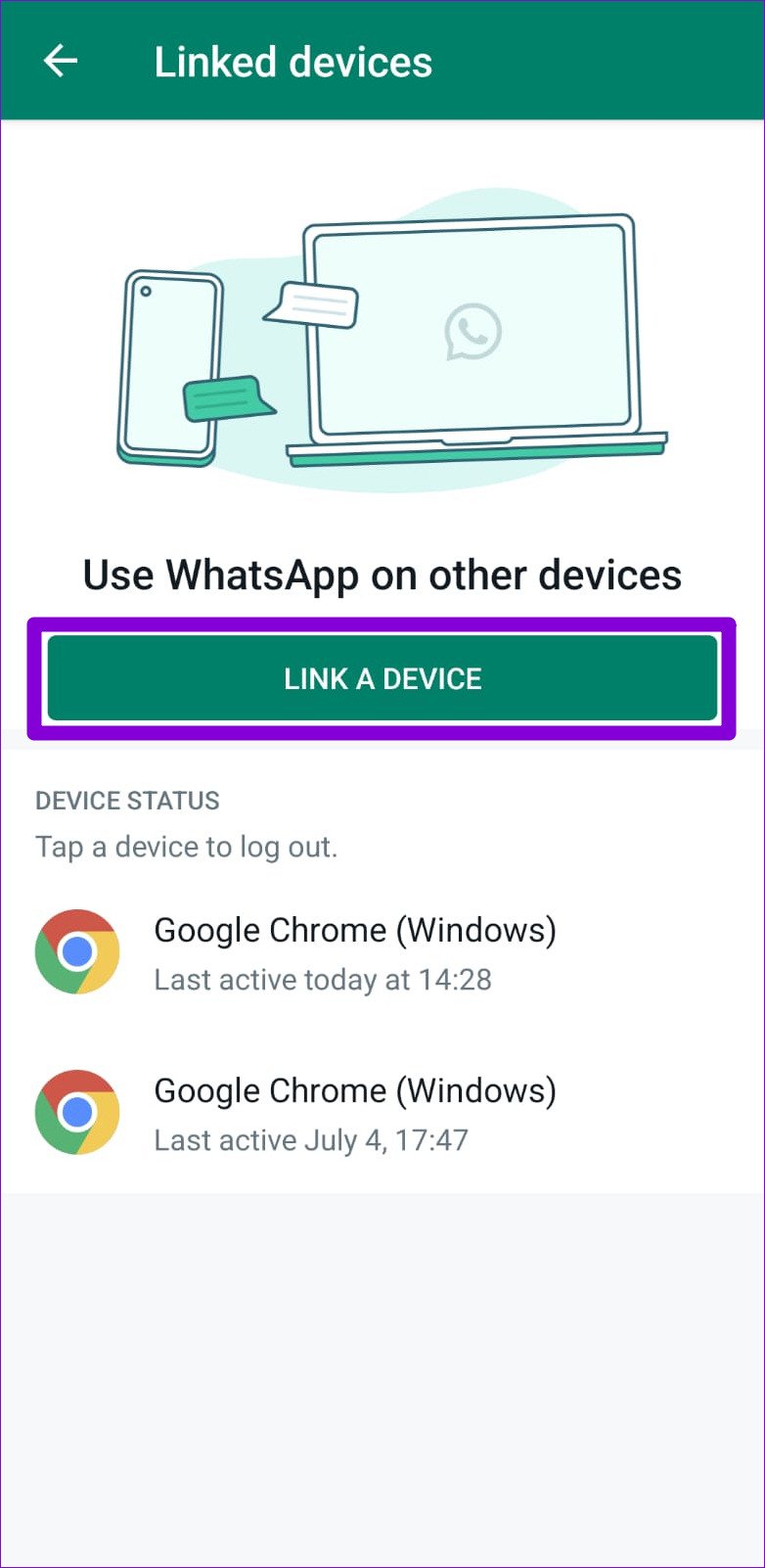
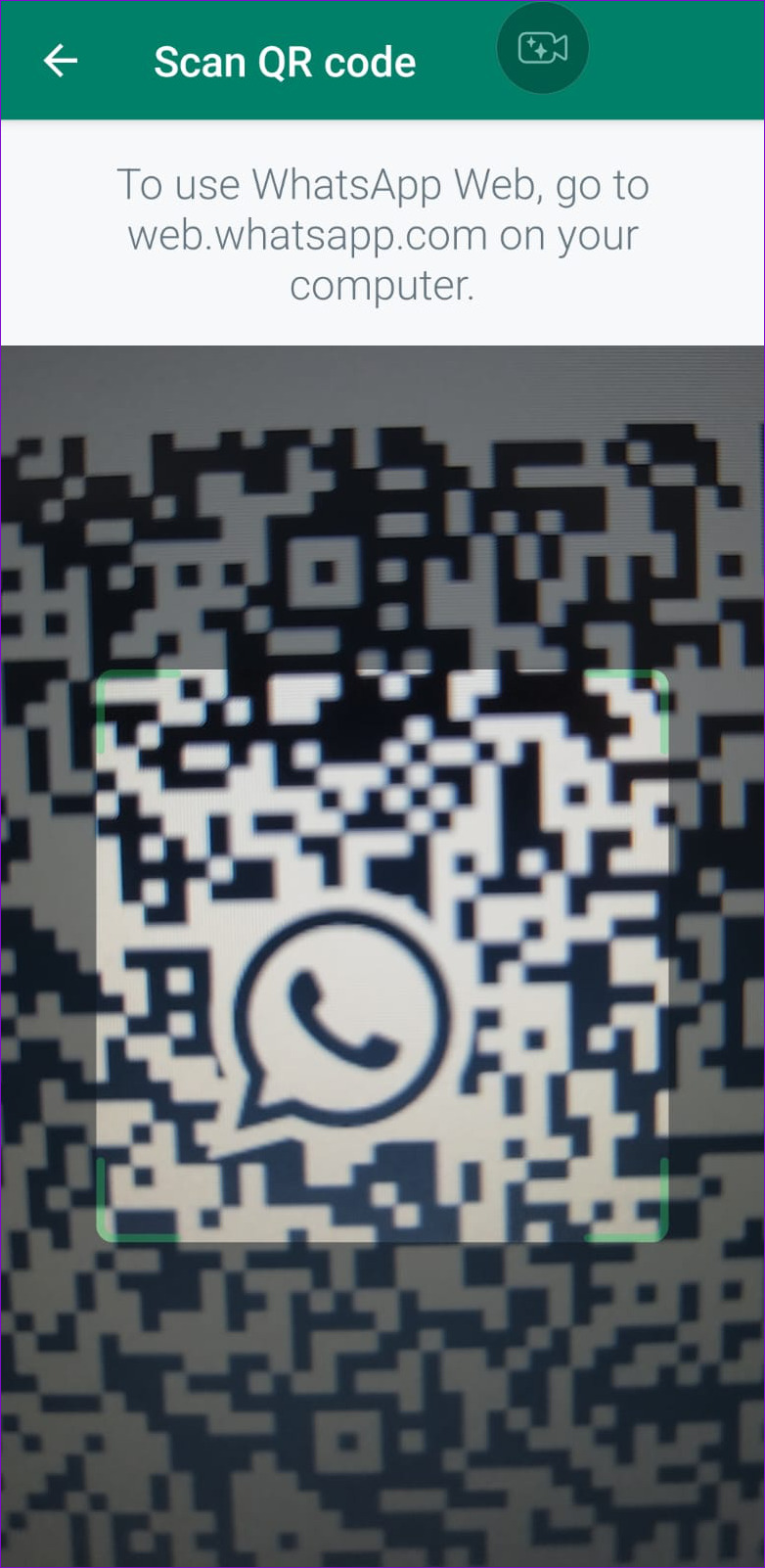
6. App reparieren oder zurücksetzen
Windows verfügt über einen Mechanismus zum Reparieren einer App ohne Datenverlust. Wenn die oben genannten Lösungen nicht funktionieren, können Sie WhatsApp mit den folgenden Schritten reparieren oder zurücksetzen.
Schritt 1: Klicken Sie auf das Suchsymbol in der Taskleiste oder drücken Sie die Windows-Taste + S, um das Suchmenü zu öffnen. Geben Sie WhatsApp in das Suchfeld ein und wählen Sie App-Einstellungen aus.
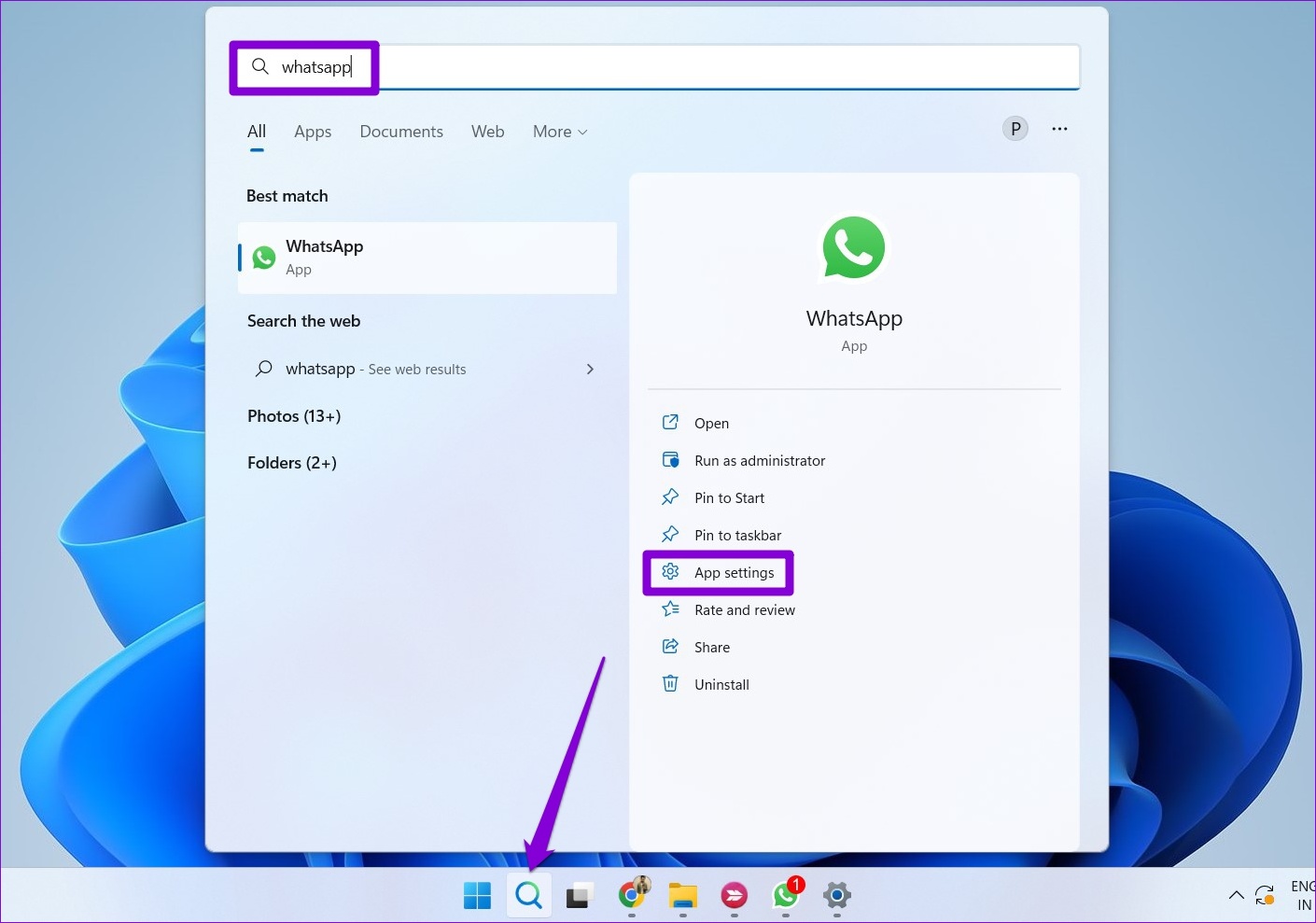
Schritt 2: Scrollen Sie nach unten zum Abschnitt Zurücksetzen und klicken Sie auf die Schaltfläche Reparieren.
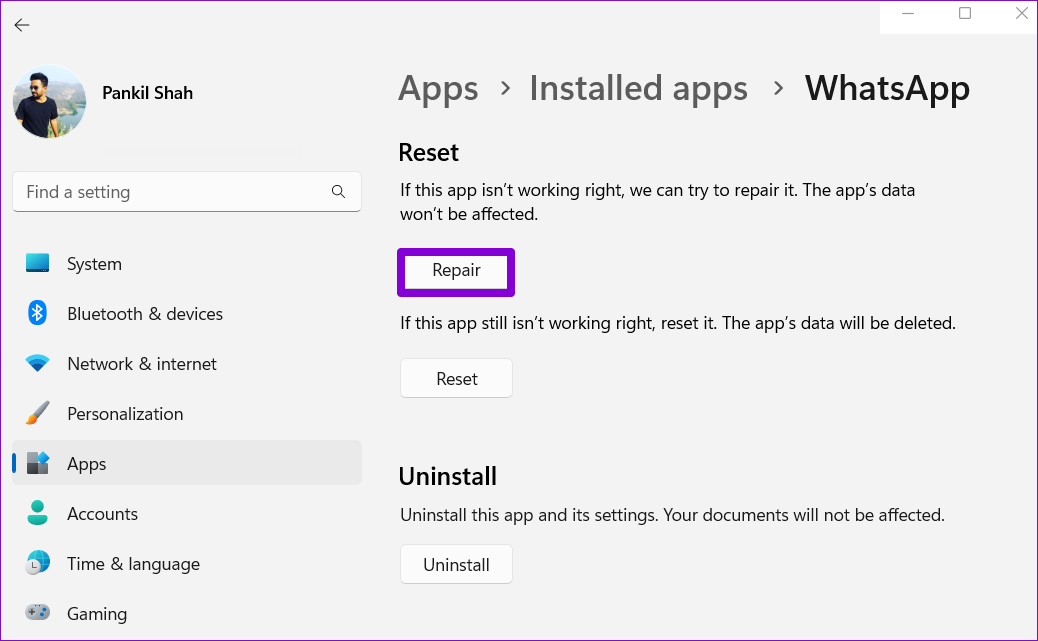
Wenn das Problem auch beim Reparieren der App besteht, können Sie versuchen, die App über dasselbe Menü zurückzusetzen. Beachten Sie, dass das Zurücksetzen der App alle Ihre Nachrichten und Anmeldedaten entfernt, was es so gut macht wie eine Neuinstallation der App.
7. Aktualisieren Sie WhatsApp
Wenn Sie Apps nicht regelmäßig aktualisieren, werden sie irgendwann veraltet sein. Wenn Ihre Probleme mit WhatsApp auf einen veralteten App-Build zurückzuführen sind, sollte das Aktualisieren der App meistens helfen.
Verbinden Sie sich mit WhatsApp
Es ist frustrierend, wenn Ihre Lieblings-Messaging-App grundlos loslegt. Eine der oben genannten Lösungen sollte Ihnen helfen, WhatsApp unter Windows 11 zu reparieren. Wenn jedoch nichts funktioniert, können Sie WhatsApp Web für eine Weile verwenden.