Wussten Sie, dass Sie Änderungen an einer PDF-Datei vornehmen können? Manchmal ist es nicht erforderlich, eine PDF-Datei in eine DOCX-Datei (Microsoft Word) zu konvertieren, um Änderungen vorzunehmen und sie erneut zu konvertieren. Mit Adobe Acrobat DC können Sie Seiten hinzufügen oder entfernen und sie sogar in einer PDF-Datei neu anordnen.
Wenn Sie also eine PDF-Datei verbessern möchten, können Sie direkt daran arbeiten statt es in ein Textverarbeitungsformat umzuwandeln. So geht’s:
So fügen Sie mit Adobe Acrobat DC eine neue Seite in ein PDF ein
Adobe Acrobat DC hat oben eine Ribbon-Oberfläche mit mehreren Funktionen und Werkzeugen ein PDF bearbeiten. Eine davon ist die Einfügen-Funktion, mit der Sie Seiten hinzufügen können. Gehen Sie wie folgt vor, um eine neue Seite in eine vorhandene PDF-Datei einzufügen:
Hinweis: Die in diesem Beitrag erläuterten Schritte funktionieren für Adobe Acrobat Pro DC, Adobe Acrobat 2020, und Adobe Acrobat 2017.
Schritt 1: Klicken Sie auf Ihrem PC auf das Startmenü und suchen Sie nach Adobe Acrobat.
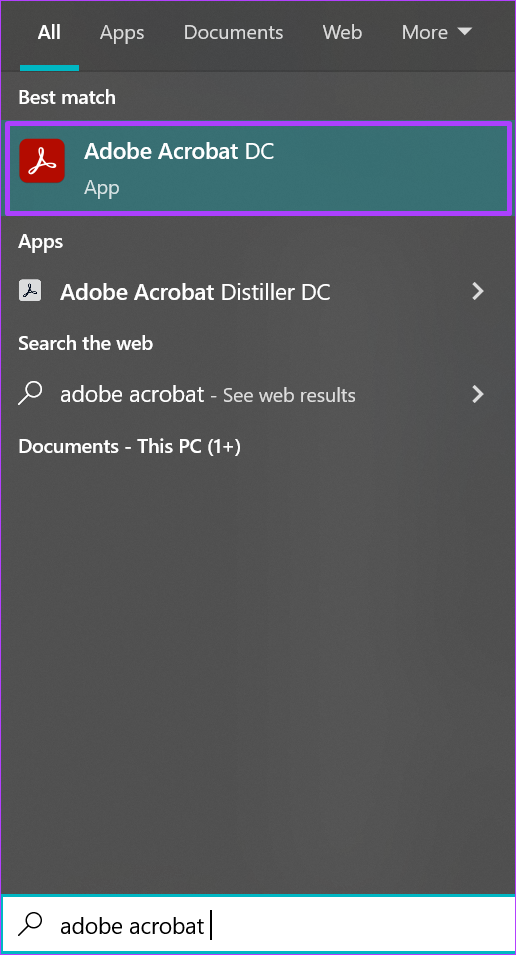
Schritt 2: Klicken Sie auf Öffnen, um die Adobe Acrobat-App aus den Ergebnissen heraus zu starten.
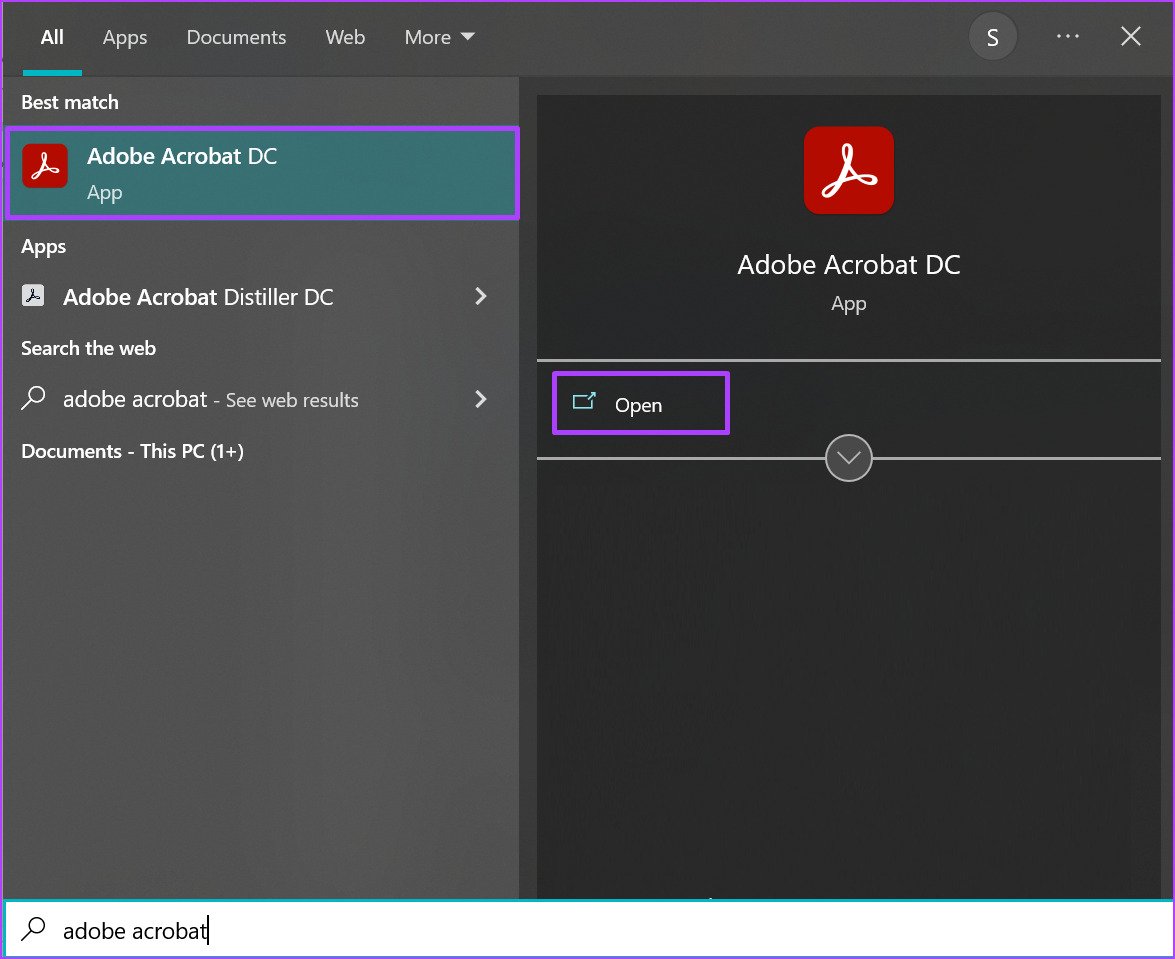
Schritt 3: Nach dem App gestartet wird, klicken Sie oben links auf die Option Datei.
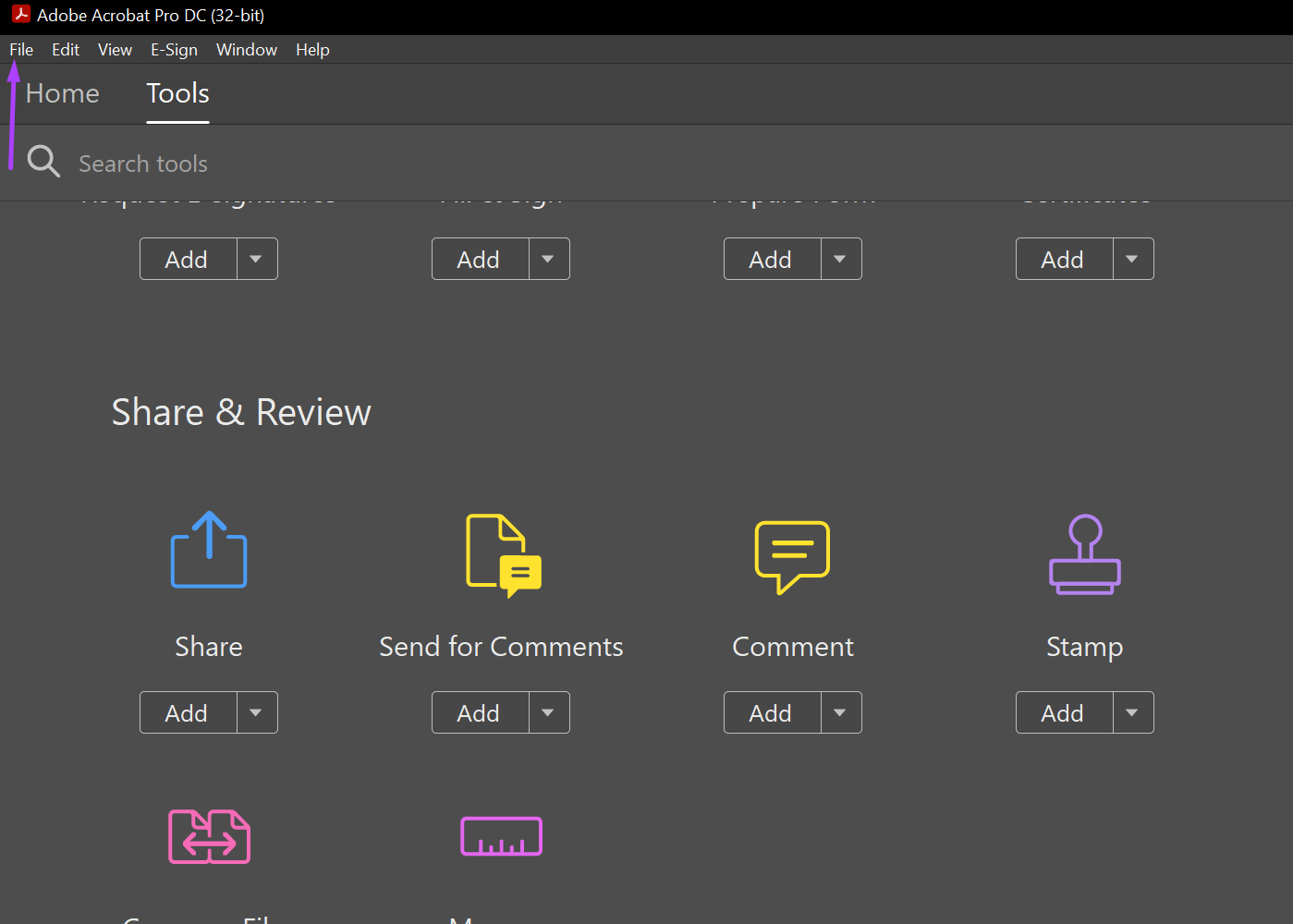
Schritt 4: Klicken Sie in der auf Öffnen angezeigten Optionen.
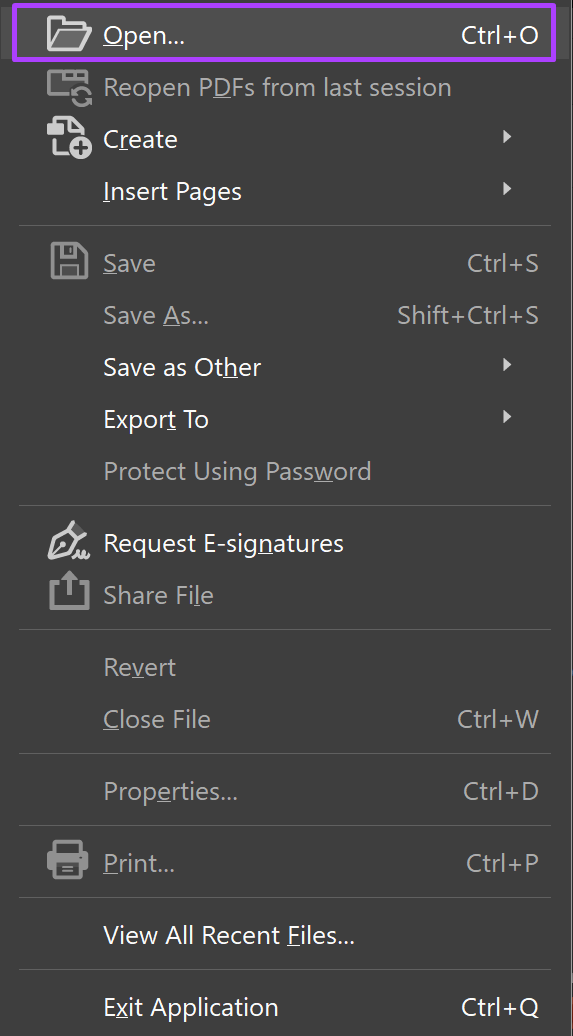
Schritt 5: Navigieren Sie zu der PDF-Datei, in die Sie neue Seiten einfügen möchten, und klicken Sie auf „Öffnen“, um sie zu starten. p> 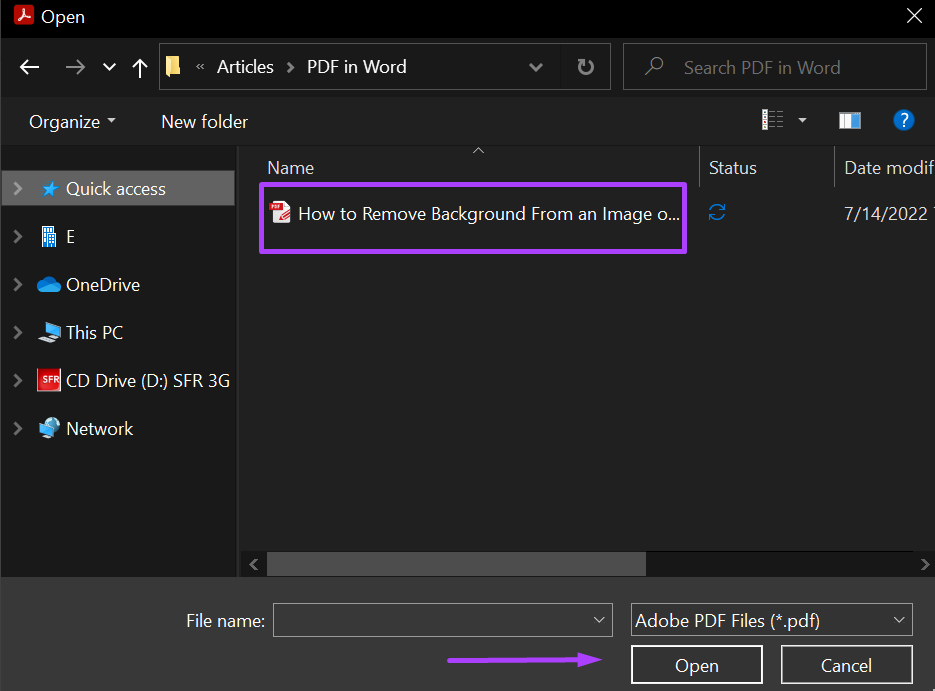
Schritt 6: Klicken Sie links in der Adobe Acrobat-App auf das Seitensymbol, das Seitenminiaturen darstellt.

Schritt 7: Scrollen Sie in der Miniaturansicht nach unten, bis Sie die neue Seite einfügen möchten.
Schritt 8: Platzieren Sie Ihren Cursor unterhalb der Seite vor der Einfügung einer neuen Seite (Sie sollten dabei eine blaue Linie sehen) und klicken Sie mit der rechten Maustaste.
Schritt 9: Klicken Sie auf Seiten einfügen, um eine Reihe von Optionen anzuzeigen.
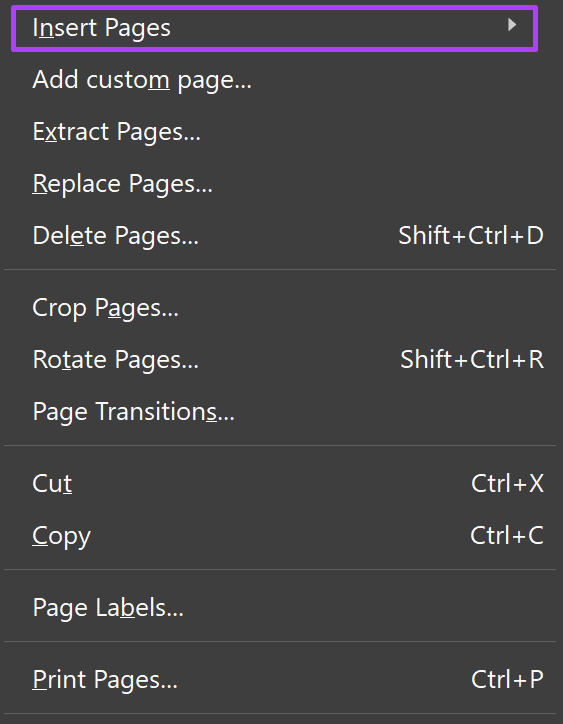
Schritt 10: Aus den Optionen können Sie wählen, Seiten einzufügen
Aus Datei: Wenn Sie die Seiten einer anderen Datei mit Ihrer aktuellen Datei zusammenführen möchten. Aus der Zwischenablage: Wenn Sie bereits eine Seite aus einem anderen Dokument kopiert haben. Eine leere Seite: erstellt eine komplett neue leere Seite. 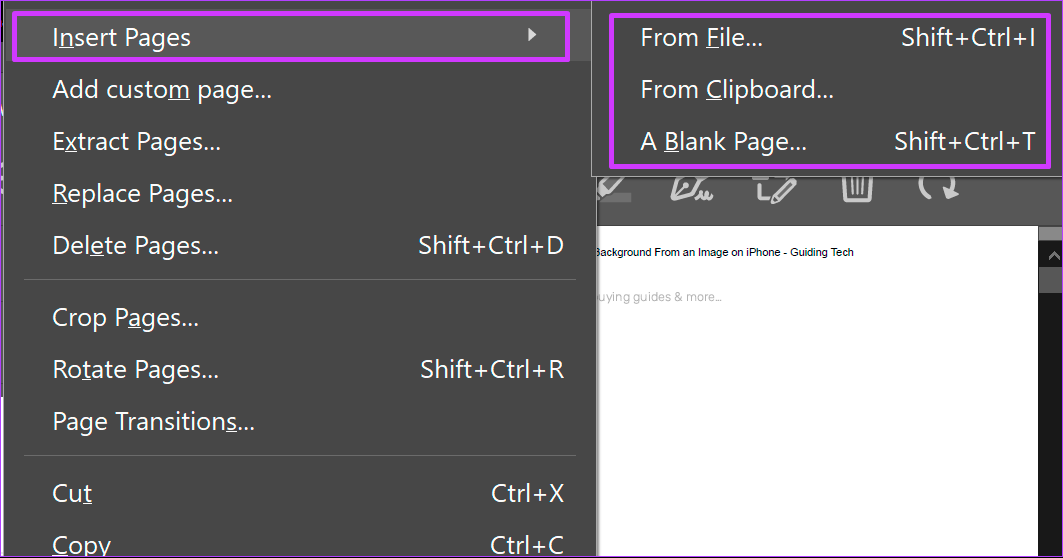
Schritt 11: Nachdem Sie Ihre bevorzugte Option ausgewählt haben (in diesem Fall haben wir uns für eine leere Seite entschieden), bestätigen Sie im Dialogfeld den neuen Standort Ihrer neue Seite. Klicken Sie auf OK.
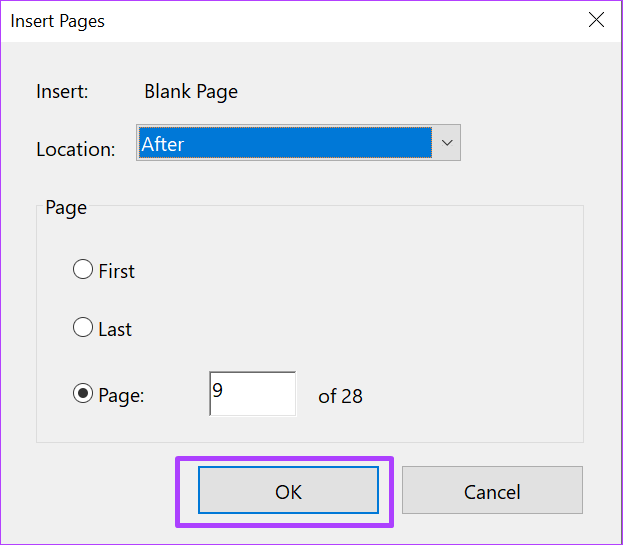
Hinweis: Wenn Sie die Option zum Erstellen einer leeren Seite auswählen, wird Adobe Acrobat das Format der vorherigen Seite nicht replizieren Seiten der PDF-Datei.
So ordnen Sie Seiten in einer PDF-Datei mit Adobe Acrobat DC neu an
Wann immer Sie Dokumente scannen, ist eine der bevorzugten Optionen, sie als PDF zu speichern. Sollten Sie die Dokumente jedoch in einer falschen Reihenfolge scannen, müssen Sie den Scanvorgang nicht erneut starten. So können Sie die Seiten im PDF mit Adobe Acrobat DC neu anordnen.
Schritt 1: Klicken Sie auf Ihrem PC auf das Startmenü und suchen Sie nach Adobe Acrobat.
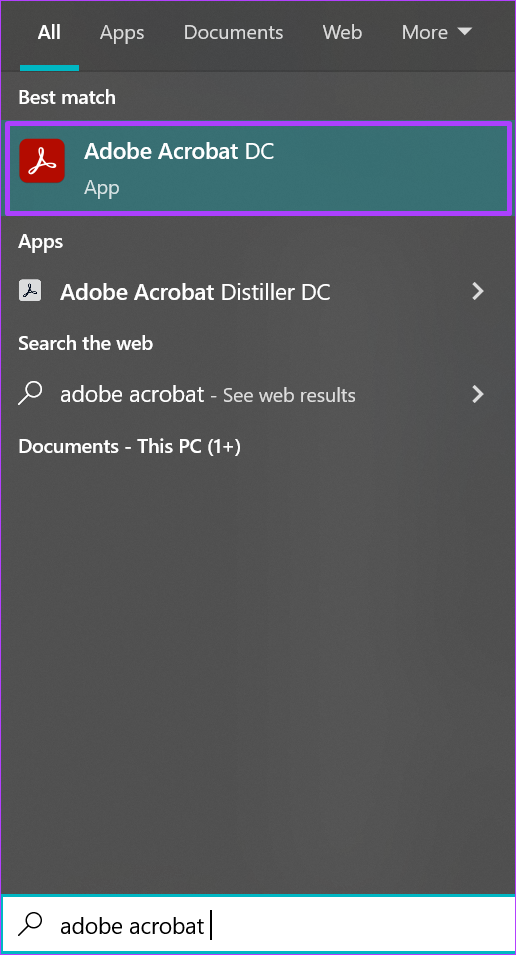
Schritt 2: Klicken Sie auf Öffnen, um die Adobe Acrobat-App aus den Ergebnissen heraus zu starten.
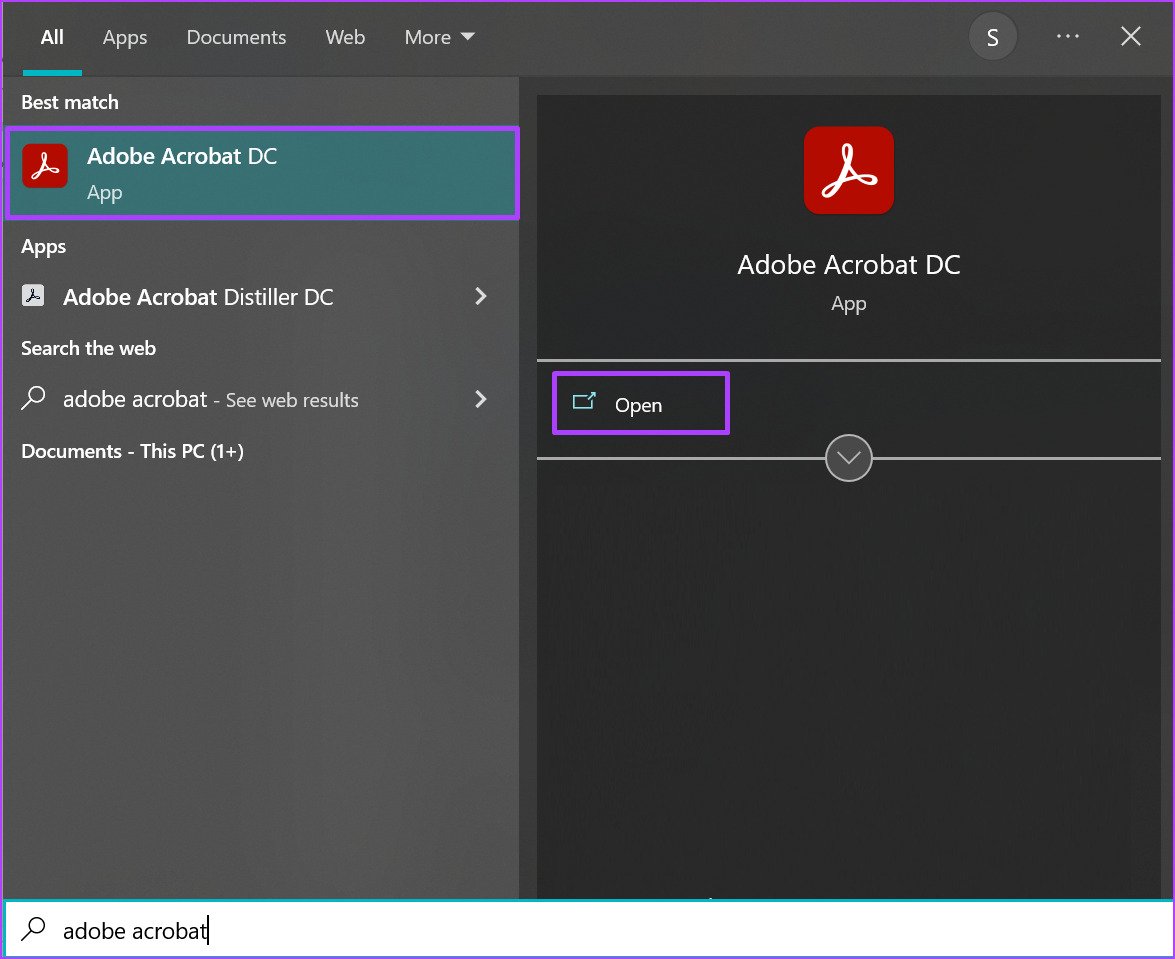
Schritt 3: Klicken Sie nach dem Start der App auf die Registerkarte Tools.

Schritt 4: Klicken Sie auf Seiten organisieren von die angezeigten Optionen.

Schritt 5: Klicken Sie auf Datei auswählen.
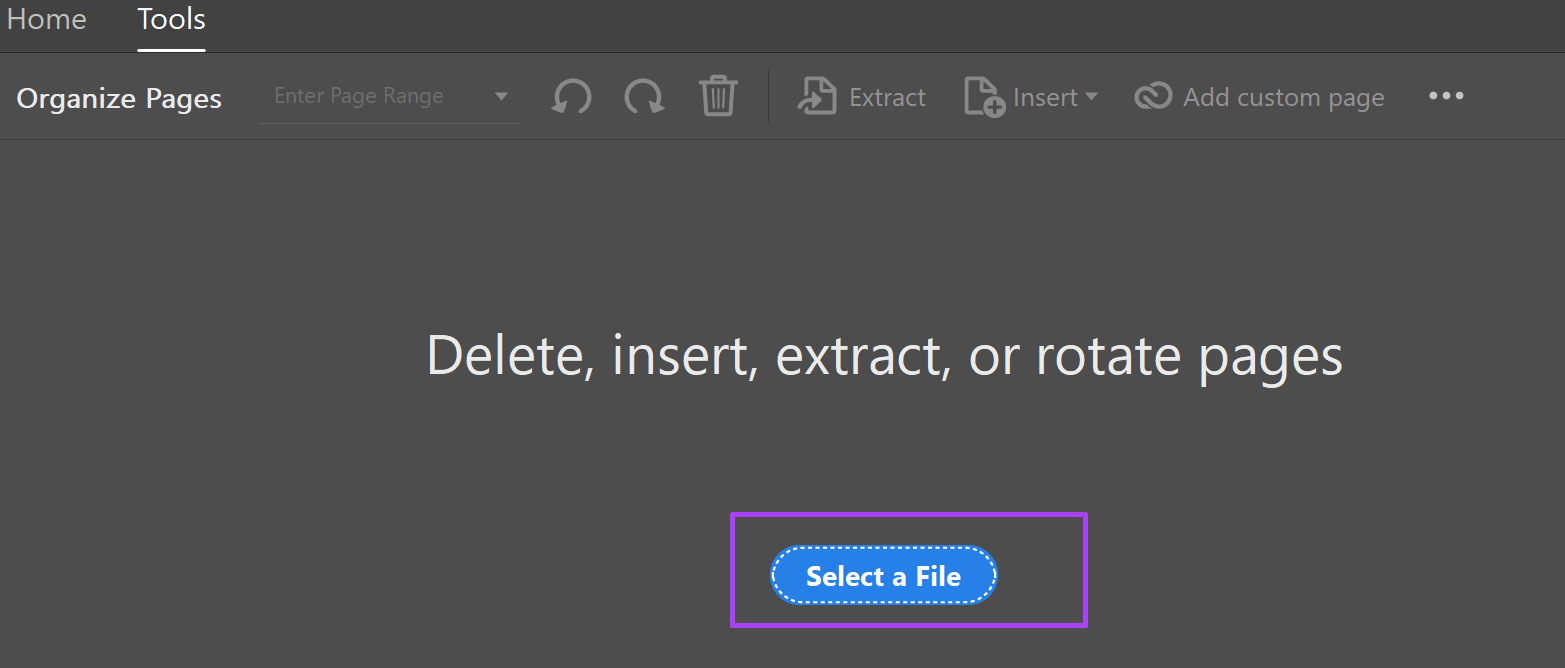
Schritt 6: Navigieren Sie zu der PDF-Datei, deren Seiten Sie neu anordnen möchten, und klicken Sie auf Öffnen, um sie zu starten.
Schritt 7: Auf der linken Seite von Klicken Sie in der Adobe Acrobat-App auf das Seitensymbol, das Seitenminiaturen darstellt.

Schritt 8: Scrollen Sie in der Miniaturansicht nach unten zur gewünschten Seite neu anordnen.
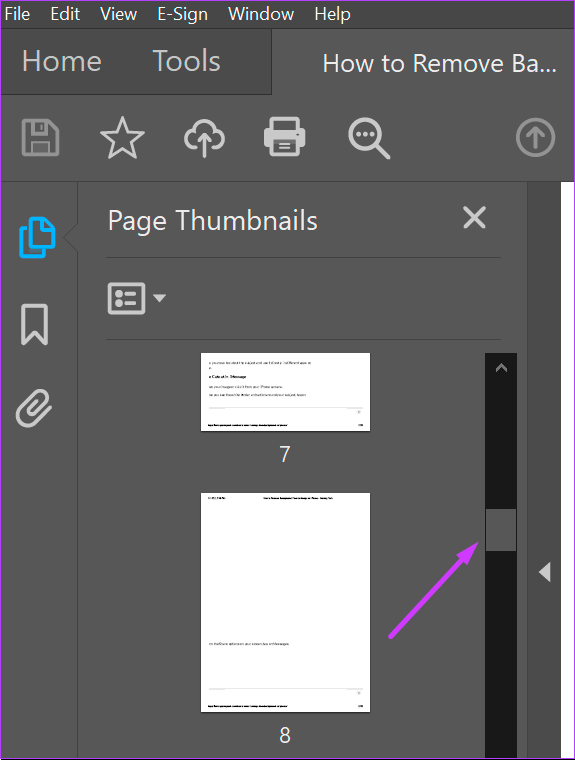
E Stellen Sie sicher, dass Ihr Cursor einen Pfeil mit einer Seite und keine Hand anzeigt, wenn Sie ihn auf der Seite platzieren.
Schritt 9: Platzieren Sie Ihren Cursor auf der Seite. Ziehen Sie die Seite an die gewünschte neue Position und legen Sie sie dort ab.
Um mehrere Seiten auf einmal zu ziehen, halten Sie die Umschalttaste gedrückt.
So löschen Sie eine Seite in einem PDF mit Adobe Acrobat DC
Sie können auch unerwünschte Seiten aus einer PDF-Datei entfernen. Dies ist ganz einfach, hier sind die Schritte dazu:
Schritt 1: Klicken Sie auf Ihrem PC auf das Startmenü und suchen Sie nach Adobe Acrobat.
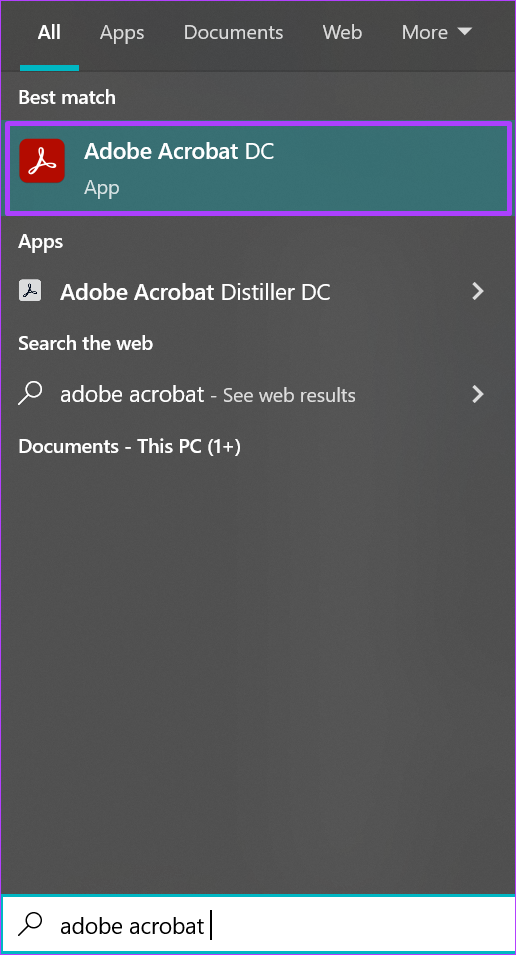
Schritt 2: Klicken Sie auf Öffnen, um die Adobe Acrobat-App aus den Ergebnissen heraus zu starten.
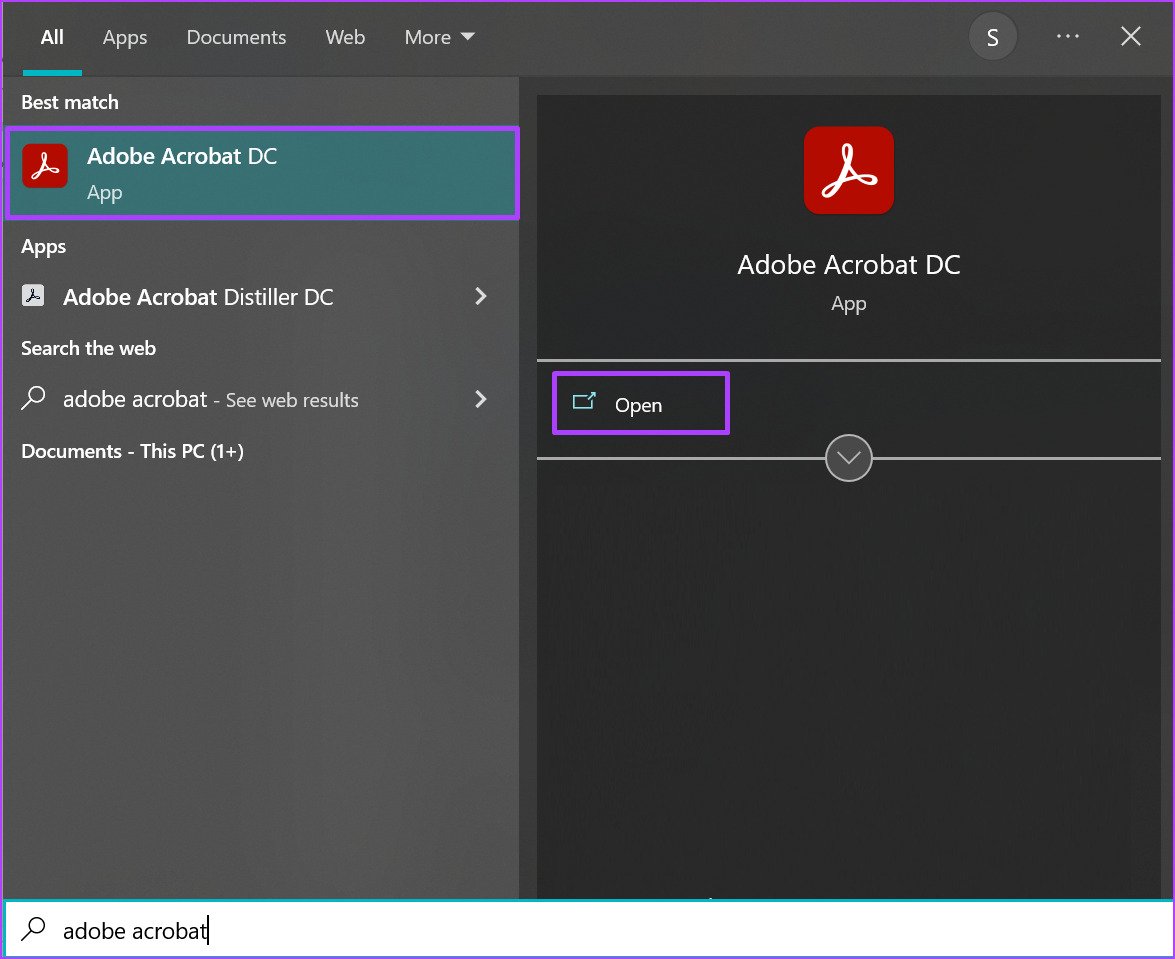
Schritt 3: Navigieren Sie beim Starten der App mit dem Cursor nach oben links und klicken Sie auf Datei.
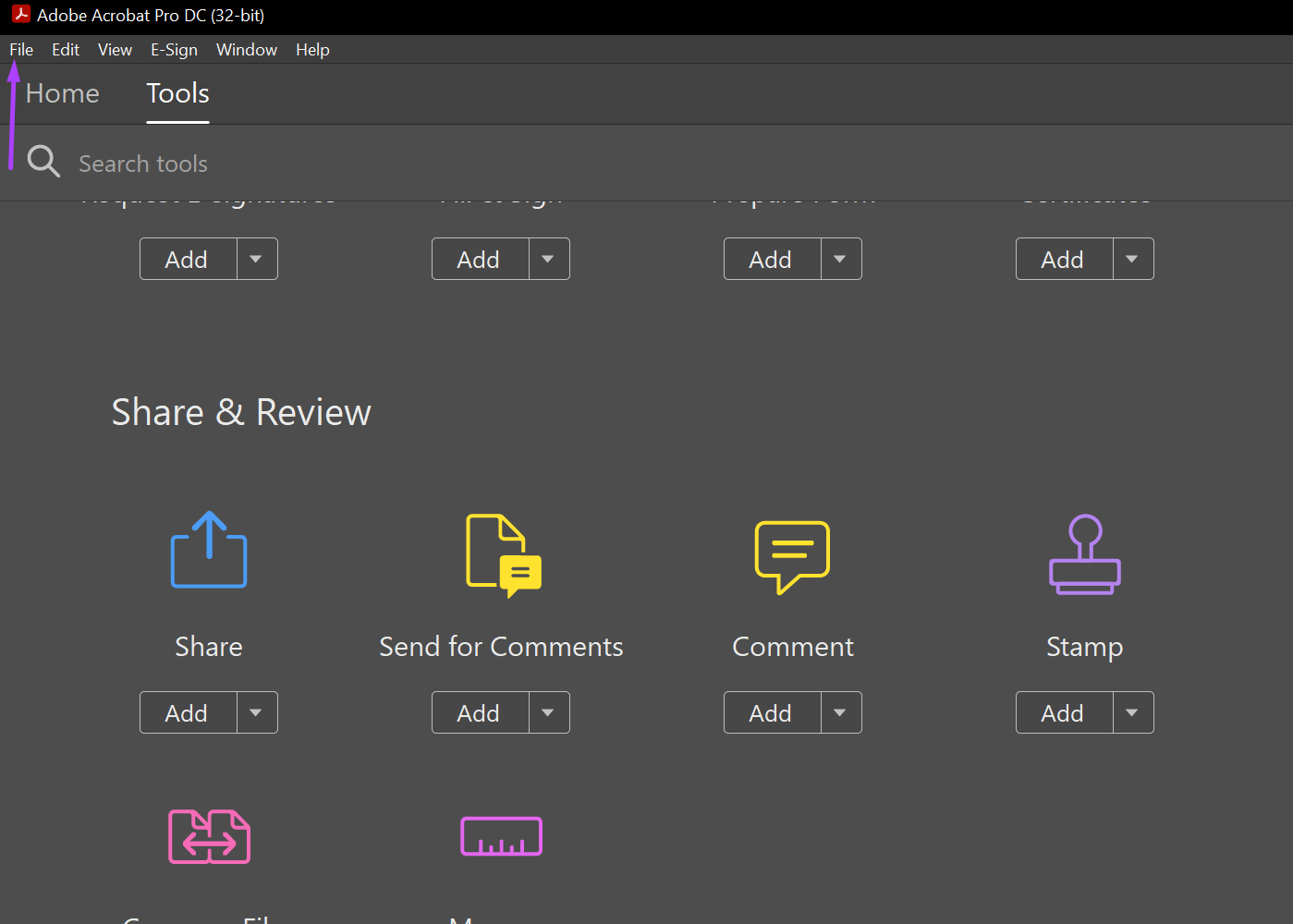
Schritt 4: Klicken Sie auf Öffnen Sie die angezeigten Optionen.
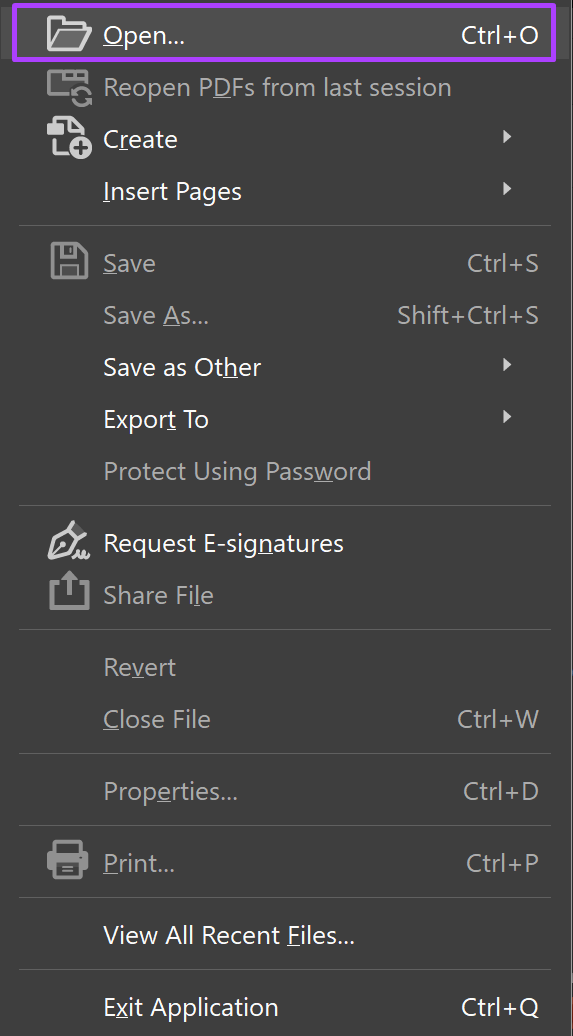
Schritt 5: Navigieren Sie zu der PDF-Datei mit den Seiten, die Sie löschen möchten, und klicken Sie auf Öffnen, um sie zu starten.
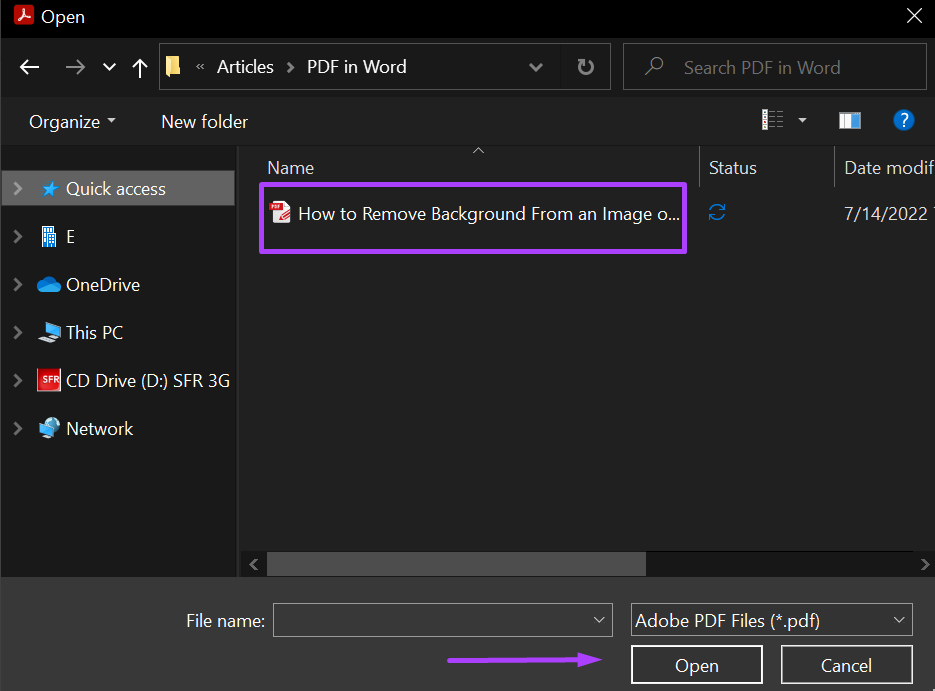
Schritt 6: Klicken Sie links in der Adobe Acrobat-App auf das Seitensymbol, das Seitenminiaturen darstellt.

Schritt 7: Scrollen Sie in der Miniaturansicht nach unten bis zur Position der Seite, die Sie löschen möchten.
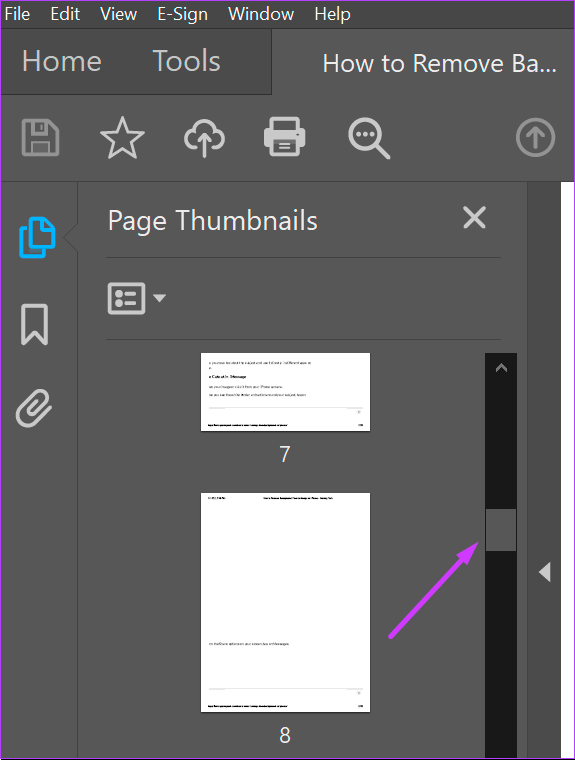
Schritt 8: Klicken Sie auf auf der Seite, die Sie löschen möchten, und klicken Sie auf das Symbol „Löschen“ in der Symbolleiste.
Schritt 9: Auf dem Pop-up, klicken Sie auf OK, um die Entscheidung zum Löschen der Seite zu bestätigen.
Einfügen einer Word-Datei in ein PDF
Mit dem richtigen PDF reader können Sie eine PDF-Datei bearbeiten oder ändern, genau wie in Word. Sie können beispielsweise einen Anhang verlinken oder eine Word-Datei in Ihr PDF einfügen.
