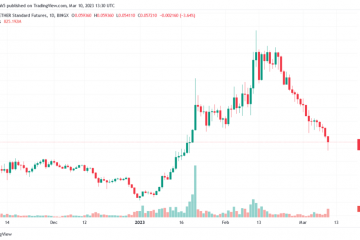DLLs (Dynamic Link Library) sind Dateien, die Anweisungen zur Verwendung durch andere Programme enthalten. Die Verwendung von DLLs hilft, Speicherplatz zu sparen und macht Ihren Computer dadurch schneller. Verschiedene Anwendungen können eine gemeinsam genutzte DLL verwenden, die schnellen Zugriff auf Code und Daten bietet, die für die Ausführung dieser Anwendungen erforderlich sind. Im Allgemeinen werden die meisten DLL-Dateien standardmäßig mit der Installation von Windows geliefert. DLL-Fehler werden angezeigt, wenn eine bestimmte DLL-Datei, die von einem Programm benötigt wird, beschädigt ist oder im System fehlt. Sobald ein solcher DLL-Fehler von den Benutzern gemeldet wird, lautet
„Das Programm kann nicht gestartet werden, da AdbWinApi.dll auf Ihrem Computer fehlt. Versuchen Sie, das Programm neu zu installieren, um dieses Problem zu beheben.“
Das Android Debug Bridge Tool (ADB) besteht aus der Datei AdbWinApi.dll. Diese DLL-Datei ist standardmäßig im Android SDK enthalten und wird zum Entsperren der meisten Smartphone-Modelle auf dem Windows-System benötigt. Normalerweise wird der AdbWinApi.dll-Fehler gemeldet, wenn der Benutzer versucht, den Bootloader seines Smartphones zu entsperren. Eine andere Situation, in der dieser Fehler auftritt, ist, wenn das Android SDK oder die ADB nicht richtig installiert oder aus dem System entfernt wurde.
Wenn Sie diesen Fehler sehen, während Sie eine Anwendung oder ein Spiel öffnen oder Ihr Telefon entsperren auf Ihrem Windows-PC, dann fahren Sie fort und lesen Sie diesen Beitrag. In diesem Beitrag haben wir eine Reihe von Methoden zur Fehlerbehebung zusammengestellt, die Ihnen helfen können, dieses Problem zu beheben.
Methode 1 – Verwenden Sie Autoruns, um nicht verwendete Daten zu entfernen
Wenn diese Fehlermeldung unter erscheint Systemstart jedes Mal, bedeutet dies, dass das Android SDK oder ADB oder das Android Studio oder eine andere App, die AdbWinApi.dll aufruft, möglicherweise von Ihrem System entfernt wurde. Sie können diesen Fehler beheben, indem Sie die Autoruns-Software verwenden, die die Registrierungsschlüssel und nicht verwendeten Startelemente auf Ihrem Windows-PC identifizieren und behandeln kann.
1. Klicken Sie auf diesen Link, um zur offiziellen Download-Seite für zu gelangen Autoruns für Windows.
Klicken Sie auf dieser Seite auf den Link Autoruns und Autorunsc herunterladen.
2. Verwenden Sie nach dem Herunterladen der komprimierten Datei eine Dekomprimierungssoftware wie WinZip und extrahieren Sie den Inhalt dieses Archivs.
3. Nachdem das Archiv entpackt ist, öffnen Sie den von Ihnen erstellten Ordner Autoruns.
Führen Sie hier die Datei Autoruns.exe durch einen Doppelklick aus Öffnen Sie das Programm Autoruns.
4. Warten Sie, bis dieses Programm vollständig geöffnet ist, und lassen Sie alle Einträge auf der Registerkarte Alles ausgefüllt werden.
Hinweis: Dieser Vorgang wird einige Zeit in Anspruch nehmen was von Ihrer PC-Spezifikation und der Anzahl der Startelemente abhängt.
5. Nachdem alle Startelemente geladen wurden, drücken Sie die Tastenkombination Strg + F, um das Fenster Suchen zu öffnen und nach der DLL-Datei zu suchen.
In Geben Sie in diesem Fenster AdbWinApi.dll in das Textfeld neben Suchen nach ein und tippen Sie dann auf die Schaltfläche Weitersuchen, um die Suche auszuführen.
6. Der gefundene Eintrag wird blau hervorgehoben.
Sie können diesen Eintrag löschen, wenn Sie dieses Programm nicht mehr verwenden oder es auf Ihrem System nicht mehr vorhanden ist.
Klicken Sie mit der rechten Maustaste auf diesen Eintrag und wählen Sie die Option Löschen
Klicken Sie im Bestätigungsfenster auf OK, um diesen zu löschen Eintrag.
7. Nachdem Sie mit dem ersten gefundenen Vorkommen fertig sind, führen Sie die Suche erneut durch, indem Sie auf die Schaltfläche Weitersuchen klicken.
Wiederholen Sie Schritt 6 und erledigen Sie die Suche jeder Eintrag, der von der Suchfunktion gefunden wird, die die AdbWinApi.dll-Datei verwendet.
8. Beenden Sie das Autoruns-Programm, nachdem Sie alle Einträge gefunden haben.
Starten Sie Ihren Computer neu.
Überprüfen Sie, ob der Fehler AdbWinApi.dll fehlt noch immer auftritt nach dem Systemstart.
Methode 2 – Kopieren Sie die AdbWinApi.dll-Datei in den Unlock-Ordner
Trifft dieser Fehler zu, wenn Sie einen Unlock-Vorgang auf Ihrem Android-Telefon durchführen? Fahren Sie fort und verwenden Sie diese Methode, um sicherzustellen, dass alle zum Entsperren des Android-Geräts erforderlichen Voraussetzungen erfüllt sind.
1. Überprüfen Sie, ob Android SDK auf Ihrem PC installiert ist.
Falls Sie Android Studio, Eclipse oder eine andere IDE für Android bereits auf Ihrem System haben, dann das Android SDK wird installiert.
2. Wenn das Android SDK nicht installiert ist, müssen Sie die Offizielle Download-Seite für Android-Entwickler besuchen.
Gehen Sie auf dieser Seite zu den Download-Optionen.
Suchen Sie hier den Abschnitt Nur Befehlszeilen-Tools.
Laden Sie jetzt die Version für Windows herunter.
3. Navigieren Sie nach der Installation des Android SDK zu dem Ordner auf Ihrem PC, der die Android SDK-Installation enthält.
4. Öffnen Sie im Standardinstallationsordner den Ordner mit dem Namen Plattform-Tools.
Wählen und kopieren Sie die unten aufgeführten Dateien in diesem Ordner
adb. exe
AdbWinApi.dll
fastboot.exe
5. Fügen Sie nun diese kopierten Dateien in den Ordner ein, der Dateien enthält, die zum Entsperren Ihres Android-Telefons benötigt werden.
Versuchen Sie danach, den Entsperrvorgang durchzuführen.
Überprüfen Sie, ob das Android-Gerät ohne entsperrt wird Fehlermeldung.
Methode 3 – Registrieren Sie die DLL-Datei
1. Drücken Sie die Tastenkombination Windows + R, um das Feld Ausführen zu öffnen.
Geben Sie cmd ein und drücken Sie die Strg + Umschalttaste + Eingabetaste gleichzeitig, um die Eingabeaufforderung als Administrator zu öffnen.
Klicken Sie auf Ja, wenn Sie von dazu aufgefordert werden Benutzerkontensteuerung.
2. Geben Sie hier den folgenden Befehl ein und führen Sie den Befehl durch Drücken der Enter-Taste aus.
regsvr32 ADBWINAPI.DLL
3. Sobald die DLL registriert ist, sehen Sie eine Meldung, dass die DLL erfolgreich registriert wurde.
Starten Sie Ihr System neu und prüfen Sie, ob das Problem behoben ist.
Methode 4 – Führen Sie das SFC-Scan-und DISM-Tool aus
1. Tippen Sie auf die Windows-Taste auf Ihrer Tastatur.
Geben Sie im Windows-Suchfeld den Text Eingabeaufforderung ein.
Einmal Sie Eingabeaufforderung im Suchergebnis sehen, klicken Sie auf der rechten Seite auf Als Administrator ausführen.
2. Um einen SFC-Scan auszuführen, geben Sie den folgenden Befehl ein und drücken Sie Enter.
sfc/scannow
3. Warten Sie, bis der Scan beschädigte Dateien auf Ihrem PC findet und repariert.
4. Starten Sie Ihren PC neu und prüfen Sie, ob das Problem behoben ist.
5. Wenn das Problem weiterhin besteht, öffnen Sie die Eingabeaufforderung erneut als Administrator.
6. Geben Sie den DISM-Befehl ein und führen Sie ihn durch Drücken der Enter-Taste aus.
DISM/Online/Cleanup-Image/RestoreHealth
7. Sobald das DISM-Tool ausgeführt wird, starten Sie Ihren Computer neu und prüfen Sie, ob der Fehler behoben ist.
Methode 5 – Führen Sie einen Malware-Scan durch
1. Klicken Sie in der Taskleiste auf die Windows-Startschaltfläche.
Geben Sie im Suchfeld oben den Text Windows-Sicherheit.
2. Dies öffnet das Windows-Sicherheitsfenster.
Wählen Sie hier im linken Bereich die Registerkarte Viren & Bedrohungsschutz aus.
3. Um einen Schnellscan durchzuführen, klicken Sie auf die Schaltfläche Schnellscan, um das System schnell auf Malware zu scannen.
Wenn Malware gefunden wird, können Sie die erforderliche Aktion ausführen, z entfernen oder blockieren.
Starten Sie dann Ihren PC neu, um zu prüfen, ob dies zur Behebung des Problems beigetragen hat.
4. Wenn Sie einen vollständigen Scan Ihres Systems durchführen möchten, klicken Sie auf der Seite Viren-und Bedrohungsschutz auf den Link Scan-Optionen. p>
Wählen Sie in den Scan-Optionen die Option Vollständiger Scan.
Klicken Sie dann auf Jetzt scannen Schaltfläche, um den Scanvorgang zu starten.
Sobald der Scan abgeschlossen ist, beheben Sie alle identifizierten Probleme.
Starten Sie Ihren Computer neu.
Prüfen Sie Wenn die AdbWinApi.dll fehlt, wird der Fehler behoben.
Methode 6 – Deinstallieren und Neuinstallieren des Visual C++ Redistributable Package
1. Um das Dialogfeld Ausführen zu öffnen, halten Sie einfach die Tasten Windows + R auf Ihrer Tastatur gleichzeitig gedrückt.
Geben Sie ms-settings:appsfeatures und drücken Sie Enter, um die Seite Apps & Funktionen zu öffnen.
2. Scrollen Sie nach unten zur App-Liste, die eine Liste aller auf Ihrem Computer installierten Anwendungen enthält.
Geben Sie im Textfeld unter der App-Liste
3. Tippen Sie auf das Dreipunkt-Menü, das mit dem Microsoft Visual C++ Redistributable Package verknüpft ist, und wählen Sie im Menü Deinstallieren.
Klicken Sie in der erscheinenden Sicherheitsabfrage erneut auf Deinstallieren.
4. Folgen Sie den Anweisungen und schließen Sie den Deinstallationsvorgang ab.
Hinweis: Die obigen Schritte müssen ausgeführt werden, um alle auf Ihrem PC installierten Visual C++ Redistributable Packages zu deinstallieren.
5. Klicken Sie auf diesen Link um zur offiziellen Visual C++ Redistributable Download-Seite zu gehen.
Laden Sie das Paket basierend auf Ihren Systemspezifikationen auf Ihren Computer herunter.
Installieren das Paket gemäß den Anweisungen.
Starten Sie Ihren PC nach der Installation neu. Überprüfen Sie, ob der Fehler behoben ist, während Sie die bestimmte App oder das Spiel öffnen, das diesen Fehler ausgelöst hat.
Methode 7 – Suchen Sie nach Windows Update
1. Drücken Sie die Tasten Windows + I, um die App Einstellungen zu öffnen.
2. Klicken Sie in der App Einstellungen im linken Bereich auf die Registerkarte Windows Update.
3. Gehen Sie auf die rechte Seite und klicken Sie auf die Schaltfläche Nach Updates suchen.
4. Warten Sie, bis Windows überprüft hat, ob Updates für die auf Ihrem PC installierte Windows-Version vorhanden sind.
Falls neue Updates verfügbar sind, laden Sie diese herunter und installieren Sie sie auf Ihrem System.
5. Starten Sie Ihren PC nach dem Update neu und prüfen Sie, ob der Fehler behoben ist.
Methode 8 – Installieren Sie die widersprüchliche Anwendung neu
1. Tippen Sie auf die Windows-Taste auf Ihrer Tastatur.
Geben Sie Apps und Funktionen in die Windows-Suchleiste ein.
Klicken Sie aufApps & Features im unten angezeigten Suchergebnis.
2. Scrollen Sie auf der Seite Apps & Funktionen und suchen Sie die in Konflikt stehende Anwendung in der Liste der installierten Anwendungen.
Klicken Sie auf die zugehörigen drei vertikalen Punkte Anwendung und wählen Sie Deinstallieren.
Klicken Sie in der erscheinenden Sicherheitsabfrage erneut auf Deinstallieren.
3. Warten Sie, bis die widersprüchliche Anwendung von Ihrem Computer deinstalliert wurde.
Starten Sie Ihren Computer neu.
4. Gehen Sie nach dem Start und laden Sie das Installationsprogramm herunter für die Anwendung, die Sie gerade deinstalliert haben.
Schließen Sie die Installation der Anwendung ab und prüfen Sie, ob der Fehler behoben ist.
Methode 9 – Systemwiederherstellung verwenden
1. Drücken Sie Windows + R, um das Dialogfeld Ausführen zu öffnen.
Geben Sie ms-settings:about ein, um zur Über die Systemseite in den Einstellungen.
Klicken Sie auf dieser Seite im Bereich Verwandte Links auf Systemschutz.
>
2. Das Fenster Systemeigenschaften wird geöffnet und die Registerkarte Systemschutz ist ausgewählt.
Klicken Sie hier auf Systemwiederherstellung… Schaltfläche.
3. Klicken Sie im Fenster Systemwiederherstellung auf die Schaltfläche Weiter.
Wählen Sie auf der nächsten Seite den Wiederherstellungspunkt aus die Liste der auf Ihrem PC erstellten Wiederherstellungspunkte.
Klicken Sie dann auf Weiter.
4. Bestätigen Sie die Details des Wiederherstellungspunkts auf dieser Seite und klicken Sie auf Fertig stellen.
Schließen Sie alle ausstehenden Dateien und Programme.
5. Die Systemwiederherstellung startet Ihren PC neu und startet den Wiederherstellungsprozess.
Sobald das System nach der Wiederherstellung hochfährt, prüfen Sie, ob der Fehler behoben ist.
Methode 10 – Windows zurücksetzen
Wenn die oben genannten Methoden beim Beheben des AdbWinApi.dll fehlt-Fehlers nicht geholfen haben, führen Sie einen Werksreset Ihres Windows-PCs durch. Um Ihren Windows 11-PC zurückzusetzen, befolgen Sie die Schritte im Artikel So setzen Sie Ihren Windows 11-PC auf die Werkseinstellungen zurück. Wenn Sie einen Windows 10-PC haben, befolgen Sie die Schritte in der Anleitung zum Zurücksetzen von Windows 10.
Das war’s!
Danke fürs Lesen.
Wenn Sie festgestellt haben, dass die in diesem Artikel erwähnten Methoden beim Beheben des Fehlers AdbWinApi.dll fehlt auf Ihrem Windows-PC nützlich sind, teilen Sie uns Ihre Meinung und die Lösung, die für Sie funktioniert hat, im Kommentarbereich mit.
Ein Software-Ingenieur wurde zu einem Pädagogen mit umfangreicher Lehrerfahrung an Universitäten. Derzeit arbeite ich an meiner Leidenschaft für das Schreiben.