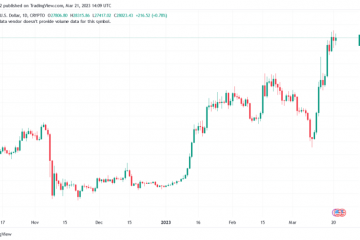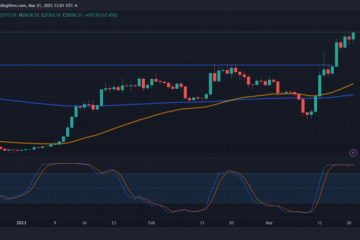Suchordner in Outlook erleichtern die Verwaltung Ihrer E-Mails. Falls Sie jedes Mal nach einer bestimmten E-Mail suchen möchten, sagen Sie eine E-Mail mit Anhängen, müssen Sie nicht Ihren gesamten Posteingang durchsuchen, sondern einen Suchordner erstellen und die Bedingung angeben, wenn Sie das nächste Mal die E-Mail mit Anhängen erhalten darin ist es dann automatisch im erstellten Suchordner zu sehen. Sie können sogar einen benutzerdefinierten Suchordner erstellen. Lassen Sie uns in diesem Artikel lernen, wie man Suchordner erstellt und verwendet.
Suchordner in Outlook erstellen und verwenden
Schritt 1: Öffnen Sie Microsoft Outlook und klicken Sie oben auf auf Ordner
Schritt 2: Klicken Sie auf Neuer Suchordner, das neue Suchordnerfenster wird geöffnet
Schritt 3: Es gibt verschiedene Optionen, die Sie je nach Bedarf auswählen können. Wenn Sie beispielsweise nur die ungelesenen E-Mails in einem einzelnen Ordner sehen möchten, wählen Sie Ungelesene Mail im Bereich E-Mails lesen und klicken Sie auf OK
Schritt 4: Jetzt sehen Sie den Ordner für ungelesene E-Mails auf der linken Seite in Outlook. Und es enthält nur die E-Mails, die Sie nicht gelesen haben.
Schritt 5: Wenn Sie eine benutzerdefinierte Suche wünschen, scrollen Sie im Fenster Neuer Suchordner nach unten und suchen Sie nach Erstellen Sie einen benutzerdefinierter Suchordner unter dem Abschnitt Benutzerdefiniert und klicken Sie darauf
Schritt 6: Unten rechts erscheint eine Schaltfläche Auswählen. Klicken Sie darauf, um die Kriterien anzugeben
Schritt 7: Ein Dialogfenster erscheint, Sie können dem benutzerdefinierten Suchordner im Namensfeld einen beliebigen Namen geben
Schritt 8: Klicken Sie dann auf Kriterien
Schritt 9: Es öffnet sich ein Suchordner-Kriterienfenster, hier gibt es 3 verschiedene Registerkarten Nachrichten, Weitere Auswahlmöglichkeiten und Erweitert. Sie können verschiedene Kriterien wie bestimmte Wörter, von, bis, nur Anhänge, Markierungen usw. aus den Registerkarten auswählen
Schritt 10: Geben Sie die Kriterien nach Bedarf an und klicken Sie auf OK. Jetzt wird der benutzerdefinierte Suchordner auf der linken Seite erstellt.
Schritt 10: Wenn Sie den erstellten Suchordner löschen möchten, klicken Sie mit der rechten Maustaste auf den Ordner und wählen Sie Löschen Ordner aus der Liste.
Schritt 11: Es erscheint ein Popup-Fenster, in dem Sie zur Bestätigung aufgefordert werden. Klicken Sie auf Ja.
Das ist es! Ich hoffe, dieser Artikel ist hilfreich. Vielen Dank!