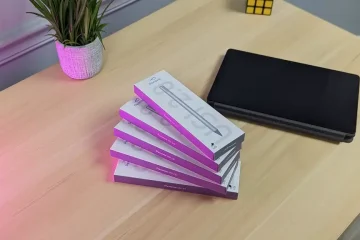AppleInsider wird von seinem Publikum unterstützt und kann als Amazon Associate und Affiliate-Partner für qualifizierte Käufe eine Provision verdienen. Diese Affiliate-Partnerschaften haben keinen Einfluss auf unsere redaktionellen Inhalte.
Apple beschränkt seine Funktionen zum Speichern von Schlüsselbundkennwörtern nicht auf Mac, iPhone und iPad. So können Sie den iCloud-Schlüsselbund erweitern, sodass Sie Ihre gespeicherten Passwörter auf einem Windows-PC verwenden können.
Passwortverwaltungstools gibt es in vielen Formen, einige davon mit plattformübergreifender Unterstützung. Tools wie 1Password und LastPass bieten eine Möglichkeit, denselben Satz gesicherter Passwörter auf mehreren Geräten zu verwenden und sie regelmäßig zu synchronisieren, sodass sie immer einsatzbereit sind.
Diejenigen, die in Apples Ökosystem eingebunden sind, werden mit dem Kennwortspeichersystem des Unternehmens, dem Schlüsselbund, vertraut sein. Sie wissen möglicherweise auch, dass die Verwendung von Tools wie dem iCloud-Schlüsselbund es ermöglichen kann, dieselben Passwörter mit geringem Aufwand auf einem iPhone, iPad und einem Mac zu verwenden.
Apple behielt den Schlüsselbund lange Zeit bei seiner Hardware und seinen Betriebssystemen, eine Einschränkung, die es anderen Passwort-Managern ermöglichte, erfolgreich zu sein. Allerdings ist Apple seitdem offener für Windows und andere Plattformen geworden und erlaubt jetzt den Schlüsselbundzugriff für Windows-PCs.
Das Problem ist jedoch, dass die Windows-Version des iCloud-Schlüsselbunds nicht so einfach zu verwenden ist wie auf einem Mac oder iPhone. Wenn Sie sich jedoch mit der Funktion vertraut machen, können Sie alle Ihre Passwörter sicher und organisiert über mehrere Ökosysteme hinweg aufbewahren.
Alles erledigt, ohne dass ein Drittanbieter bezahlt oder dessen Apps verwendet werden müssen.
Was ist bei Windows anders?
Das Erste, was man bei iCloud-Passwörtern beachten sollte, ist, dass es einen anderen Namen hat. Windows befasst sich mit iCloud-Passwörtern, Apples Betriebssysteme bezeichnen es als iCloud-Schlüsselbund.
Es gibt keinen offiziellen Grund für diesen Unterschied in der Namenskonvention, aber er existiert.
Denken Sie zweitens daran, dass Apple den Zugriff auf den Schlüsselbund tief in seine Betriebssysteme integriert hat, was die Verwendung auf iPhone, iPad und Mac sowie die Verwaltung ihrer Anmeldeinformationen so nahtlos wie möglich macht. Unter Windows ist dies nicht der Fall.
Es ist nicht nur die ganze Arbeit der Einrichtung, sondern Sie können auch nicht auf Systemebene auf den Schlüsselbund zugreifen. Sie können dies über den Browser oder eine dedizierte App tun, aber Sie können im Schlüsselbund gespeicherte Passwörter nicht überall in Windows verwenden.
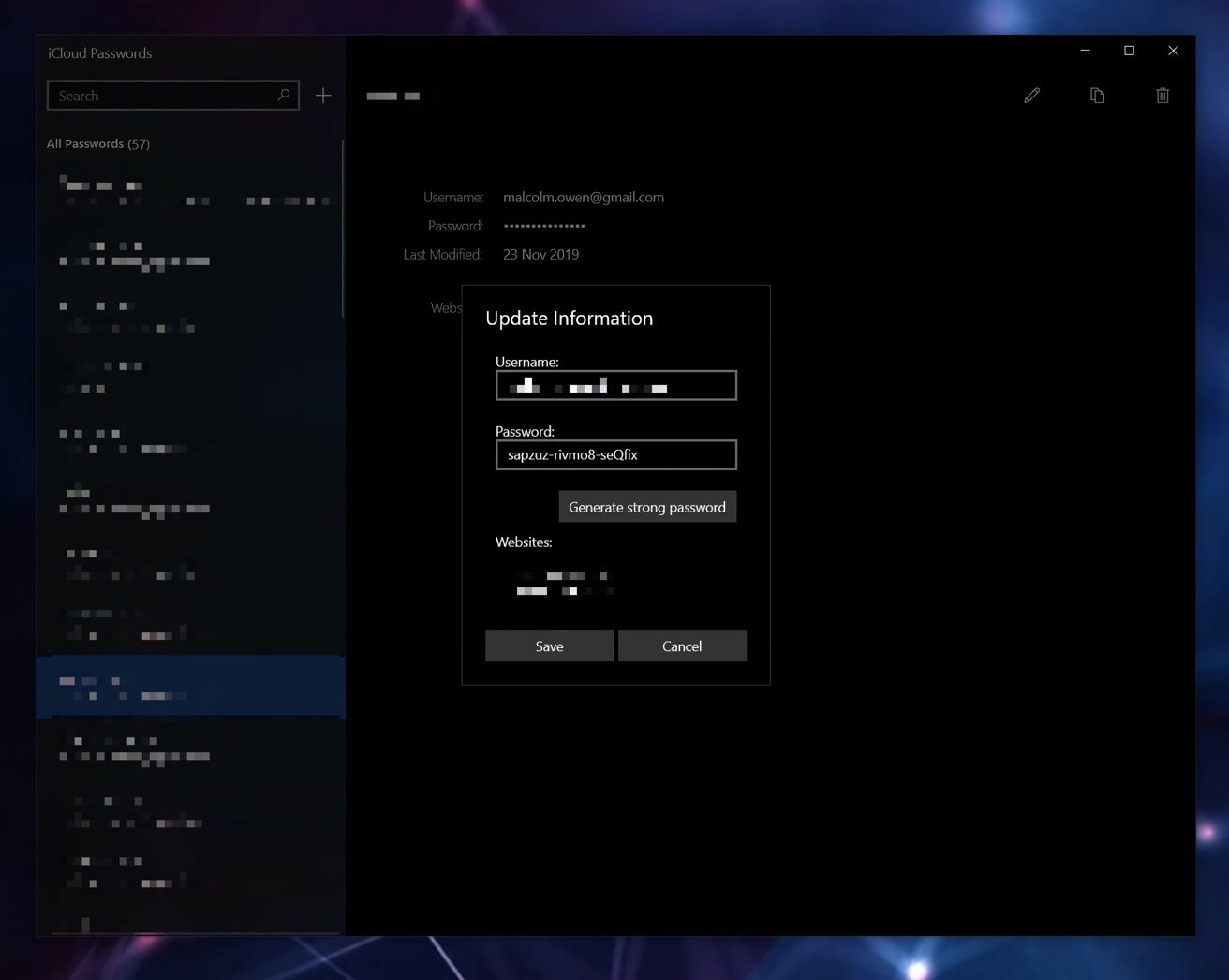
Dies schränkt seinen Nutzen ein, aber es ist nur fügt ein paar zusätzliche Schritte hinzu, um ein Passwort aus dem Schlüsselbund zu erhalten. Da die meisten Benutzer über den Browser Zugriff auf Anmeldeinformationen benötigen, ist die Verwendung einiger mitgelieferter Erweiterungen für Google Chrome und Microsoft Edge kein Dealbreaker.
Das gesamte Angebot ist nicht so voll funktionsfähig wie sein Gegenstück für macOS und iOS, daher erhalten Sie keine Elemente wie die Speicherung von Kreditkartendetails, sichere Notizen, Zertifikate, gespeicherte WLAN-Details oder alles Exotische, das Sie in der Schlüsselbundverwaltung sehen würden.
Sie erhalten synchronisierte Aufzeichnungen bestehend aus Website-Adressen, Benutzernamen, Passwörtern und wann sie zuletzt aktualisiert wurden.
Es gibt auch einen ganzen Prozess, den Sie befolgen müssen, damit es richtig läuft. Zum Glück müssen Sie es nur einmal tun.
iCloud-Passwörter in Windows einrichten
Bevor Sie alles, was Sie benötigen, in Windows installieren, müssen Sie die Dinge in Ordnung bringen.
Stellen Sie zunächst sicher, dass der iCloud-Schlüsselbund auf der Apple-ID aktiviert ist, die Sie verwenden möchten. Wenn es nicht aktiviert ist, werden Ihre Passwörter gar nicht erst von Ihrem Mac oder iOS-Gerät synchronisiert.
So aktivieren Sie den iCloud-Schlüsselbund auf einer Apple-ID
Öffnen Sie dann auf einem iPhone, iPad oder iPod Touch die App Einstellungen Wählen Sie Ihren Namen, dann iCloud, gefolgt von Schlüsselbund. Aktivieren Sie zuletzt den iCloud-Schlüsselbund. Klicken Sie auf einem Mac auf das Apfelmenü und dann auf Systemeinstellungen. Klicken Sie auf Apple-ID, dann auf iCloud und wählen Sie dann Schlüsselbund aus.
Zweitens müssen Sie die Zwei-Faktor-Authentifizierung für den iCloud-Schlüsselbund aktivieren. Konten werden aufgefordert, die Zwei-Faktor-Authentifizierung zu aktivieren, wenn Sie ein Gerät zum ersten Mal verwenden, aber dies kann später verwaltet werden.
So aktivieren Sie die Zwei-Faktor-Authentifizierung für eine Apple-ID
Öffnen Sie auf einem iPhone, iPad oder iPod Touch die Einstellungen App, wählen Sie Ihren Namen aus und tippen Sie auf Zwei-Faktor-Authentifizierung aktivieren. Nachdem Sie auf Weiter geklickt haben, geben Sie die Telefonnummer ein, über die Sie Bestätigungscodes erhalten möchten, tippen Sie auf Weiter und geben Sie dann die Bestätigungsnummer ein. stark> erhalten Sie. Klicken Sie auf einem Mac auf das Apple-Menü und dann auf Systemeinstellungen. Klicken Sie unter Ihrem Namen auf Passwort & Sicherheit und wählen Sie dann neben der Zwei-Faktor-Authentifizierung die Option Aktivieren aus.
Nach der Einrichtung können Sie iCloud-Passwörter unter Windows einrichten.
Vergewissere dich, dass auf einem Gerät in der Nähe ein Gerät mit iOS 14, iPadOS 14, macOS 11 oder höher installiert ist, um das Zwei-Faktor-Authentifizierungselement zu bestehen.
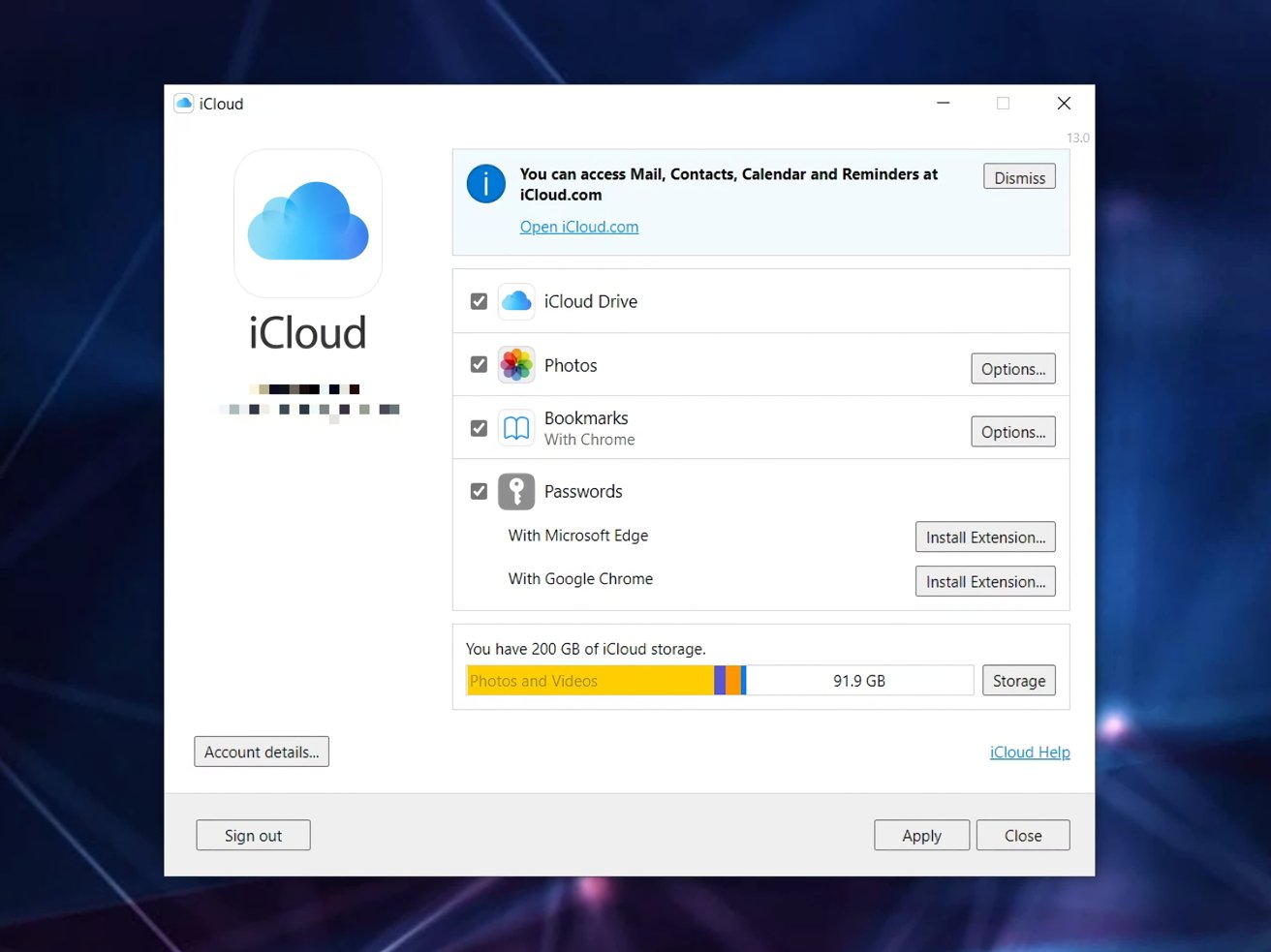
iCloud für Windows hilft Ihnen beim Einrichten von iCloud Passwörter und installieren Sie auch einige Browsererweiterungen.
So installieren Sie iCloud-Passwörter unter Windows
Laden Sie iCloud für Windows herunter und installieren Sie es, falls es noch nicht auf dem Windows-PC installiert ist. Das Installationsprogramm ist über den Microsoft Store verfügbar. Öffnen Sie iCloud für Windows. Authentifizieren Sie sich bei iCloud für Windows mit Ihrer Apple-ID. Dies erfordert möglicherweise eine Zwei-Faktor-Authentifizierung, um fortzufahren. Aktivieren Sie in iCloud für Windows das Kontrollkästchen neben Passwörtern und klicken Sie dann auf Anwenden. An dieser Stelle können Sie optional Erweiterungen installieren für die Browser Microsoft Edge und Google Chrome. Klicken Sie jeweils auf die Schaltfläche Erweiterung installieren und befolgen Sie die Anweisungen. Klicken Sie nach Abschluss der Installation in der iCloud für Windows-App auf Schließen.
Browsererweiterungen
Browsererweiterungen werden für Microsoft Edge und Google Chrome angeboten, sodass Sie die iCloud-Schlüsselbund-Anmeldeinformationen verwenden können, während Sie im Internet surfen. Der Installationsprozess in iCloud für Windows stellt Links bereit, die die Add-On-Seiten des Browsers öffnen, damit Sie die Erweiterung installieren können.
Nach der Installation fordert die Erweiterung Sie auf, eine Zwei-Faktor-Authentifizierung mit iCloud für Windows durchzuführen, die automatisch auf dem Bildschirm angezeigt wird.
Bei der Erweiterung von Microsoft Edge können Sie die iCloud-Passwort-App aufrufen, indem Sie die Erweiterung in der Menüleiste auswählen und dann auf Passwörter verwalten klicken.
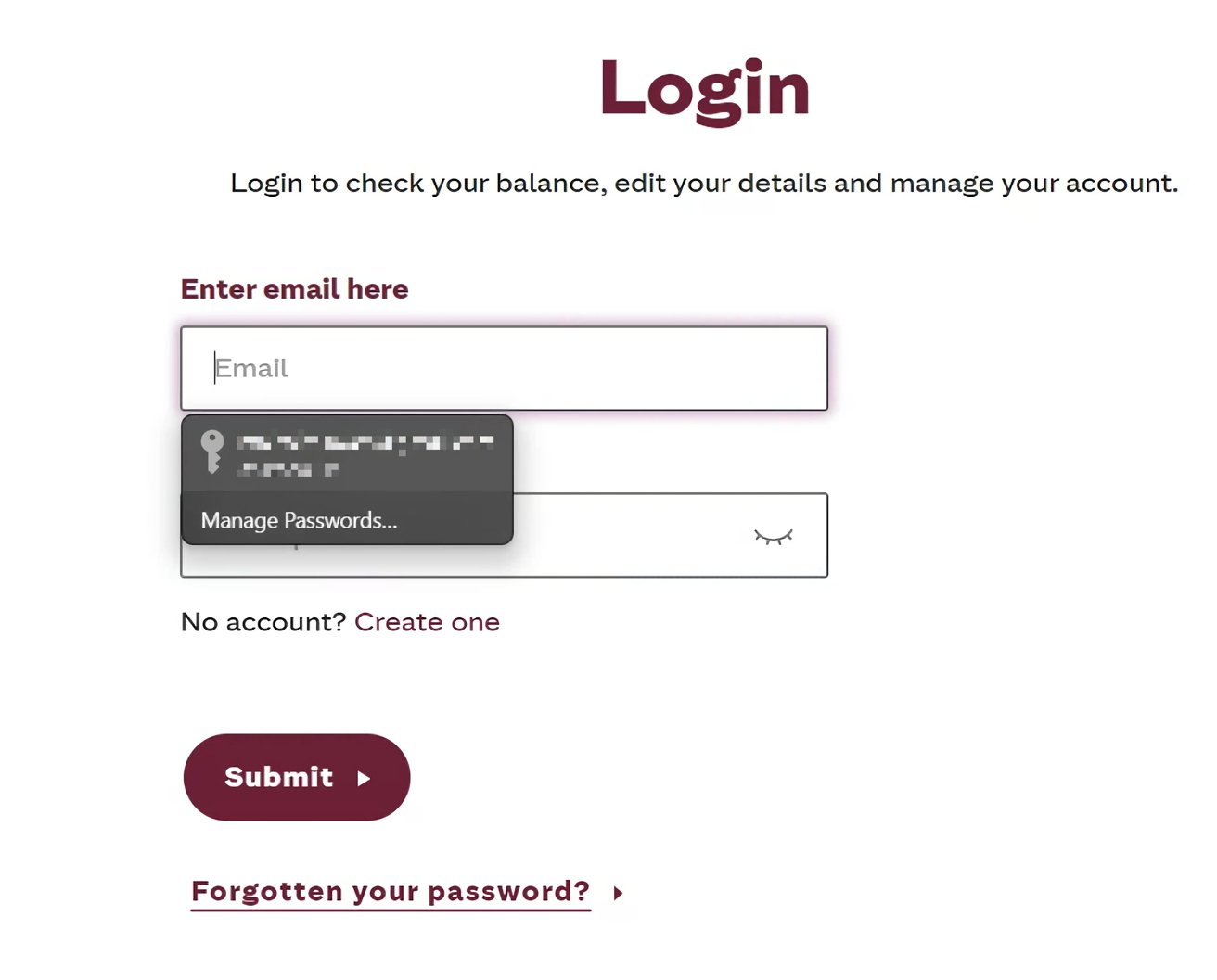
Die Browsererweiterungen funktionieren wie so ziemlich alle anderen Passwortverwaltungstool auf dem Markt.
Mit der installierten Erweiterung ist die Erfahrung für Benutzer praktisch die gleiche wie bei jedem anderen Passwortspeichersystem, sogar bei solchen, die in den Browser selbst integriert sind.
Wenn für eine Website ein Passwort verfügbar ist, wird durch Klicken auf Authentifizierungsformulare eine Option zum automatischen Ausfüllen gespeicherter Anmeldeinformationen angezeigt. Auch hier wird es weitere Links geben, um Passwörter über die iCloud Passwords App zu verwalten.
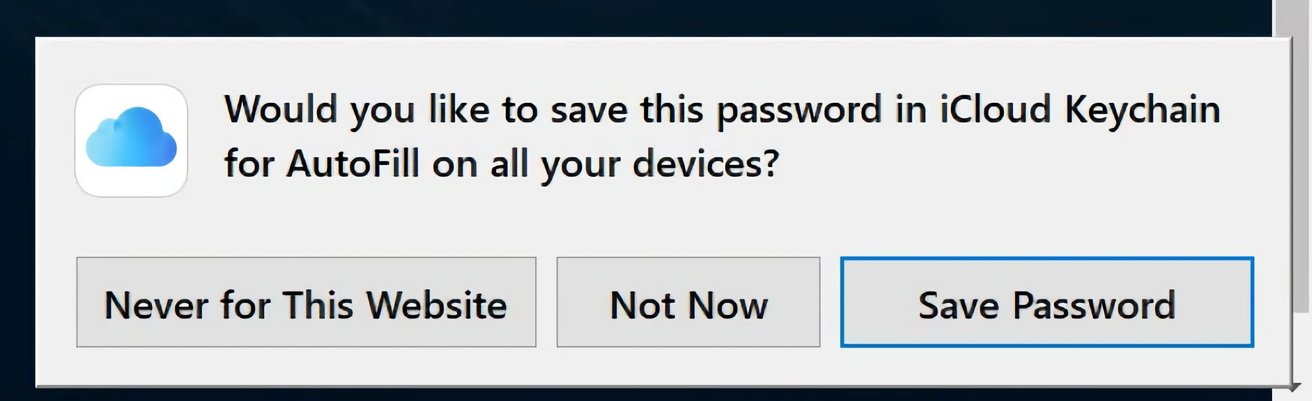
Geben Sie neue Kontodetails ein und die Browsererweiterung wird es tun bieten Sie an, es dem Schlüsselbund hinzuzufügen.
Wenn Sie ein neues Konto auf einer Website einrichten, wird nach Abschluss der Anmeldung ein Popup-Fenster der Erweiterung ausgelöst, in dem angeboten wird, die Anmeldeinformationen zu iCloud-Passwörtern hinzuzufügen. Wenn Sie das Angebot annehmen, werden die Details gespeichert und mit Ihrem iCloud-Schlüsselbund synchronisiert.
Verwalten von iCloud-Passwörtern
Mac-Benutzer sind möglicherweise mit der Schlüsselbundverwaltungs-App vertraut, einem Tool, das detaillierten Zugriff auf lokal gespeicherte System-Schlüsselbunddaten bietet , sowie zugehörige Daten, die mit iCloud synchronisiert werden.
Windows bietet etwas Ähnliches, aber in einem viel einfacheren Paket. Wenn Sie auf das Startmenü zugreifen und nach iCloud-Passwörtern suchen, können Sie eine gleichnamige App aufrufen.
Beim Öffnen der App werden Sie feststellen, dass sie nicht ganz so umfassend ausgestattet ist wie die Schlüsselbundverwaltung von macOS. Man könnte es wohlwollend „utilitaristisch“ nennen, aber es bietet Ihnen zumindest das Wesentliche für die Passwortverwaltung.
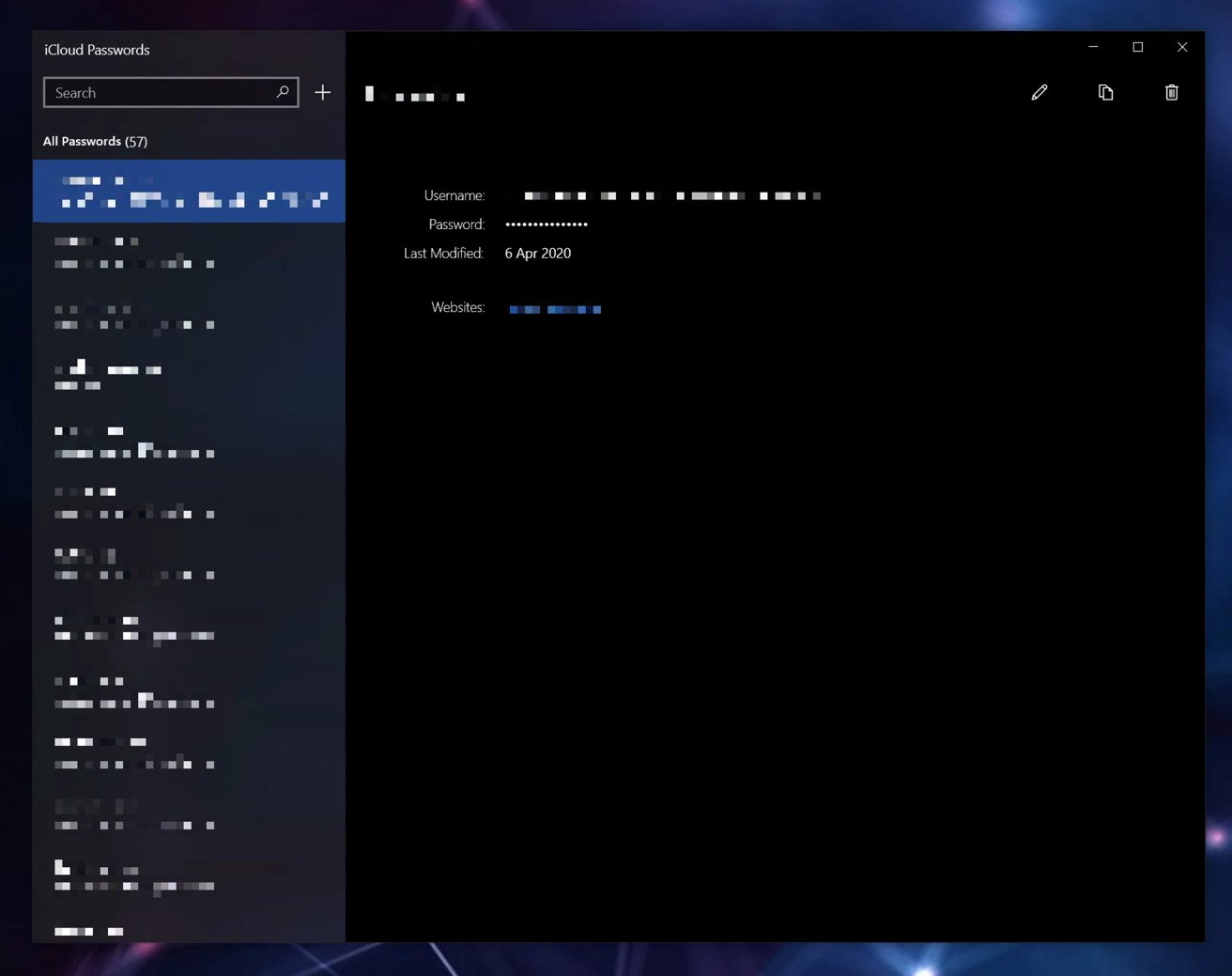
Sie haben eine sehr einfache Oberfläche für iCloud-Passwörter unter Windows.
Alle aktuell synchronisierten Passwörter befinden sich in einer Spalte auf der linken Seite der App und zeigen die Website und den jeweiligen Benutzernamen an. Wenn Sie einen Datensatz auswählen, werden im Hauptfenster weitere Details angezeigt, einschließlich der letzten Änderung und der Websites, mit denen er funktioniert.
Das Passwort ist standardmäßig ausgeblendet, aber wenn Sie mit der Maus darüber fahren, wird es sichtbar.
Mit den ausgewählten Anmeldeinformationen können Sie einige weitere enthaltene Funktionen verwenden. Oben rechts in der App, unterhalb der Fenstersteuerung, befinden sich drei Symbole.
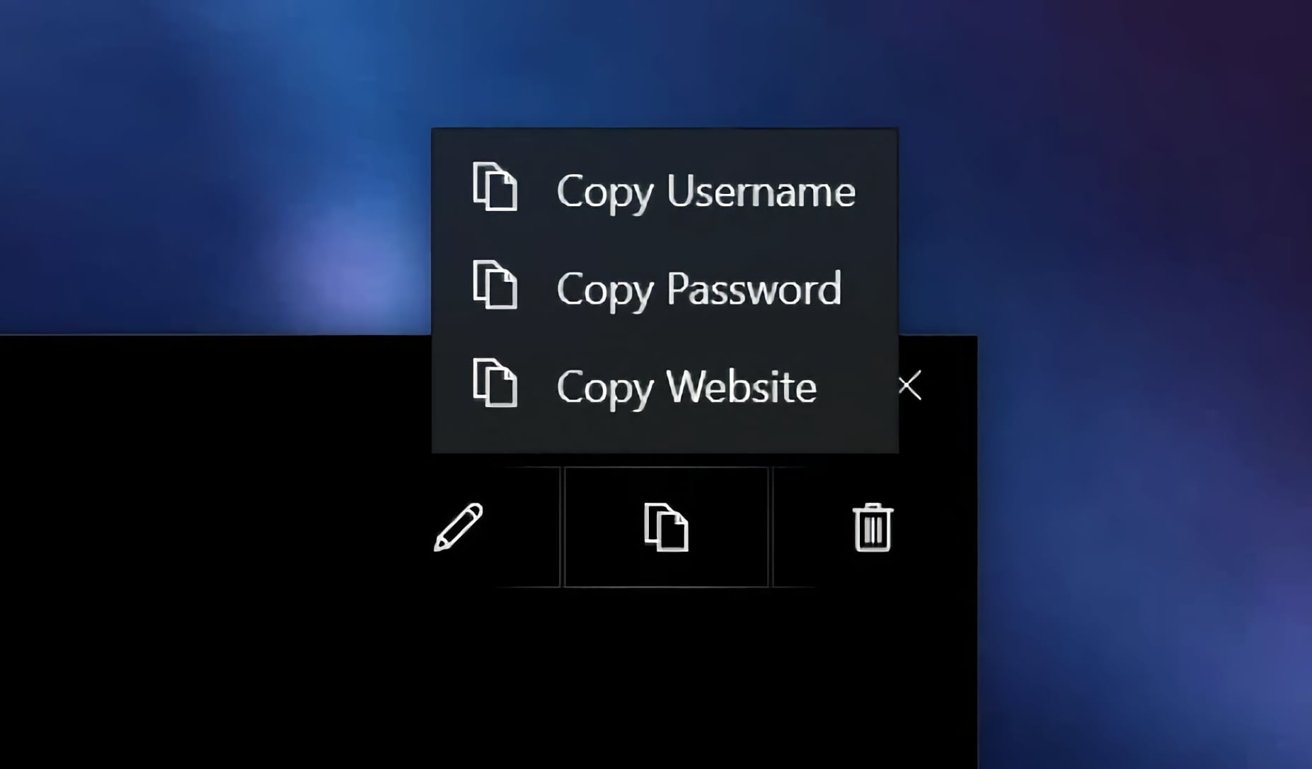
Einige Symbole ermöglichen Ihnen das Bearbeiten und Kopieren Anmeldeinformationen sowie Datensätze aus dem iCloud-Schlüsselbund löschen.
Das Symbol ganz links öffnet ein Update-Informationsfeld, in dem Sie den Benutzernamen und das Passwort für den Datensatz ändern können. Eine Schaltfläche ermöglicht es Ihnen, ein starkes Passwort zu generieren und es automatisch in das Passwortfeld einzugeben, wenn Sie diesen Weg einschlagen möchten.
Klicken Sie auf Speichern, um Änderungen an Schlüsselbund-Passwortdatensätzen zu speichern. Klicken Sie andernfalls auf Abbrechen.
Das zweite der drei Symbole ist der Kopieren-Befehl, der beim Anklicken anbietet, den Benutzernamen, das Passwort oder die relevante Website in die Windows-Zwischenablage zu kopieren.
Das dritte Symbol ist der Befehl „Löschen“, der die ausgewählten Anmeldedaten aus dem iCloud-Schlüsselbund für alle Geräte entfernt, die mit der Apple-ID verknüpft sind.
Um die Passwörter vor neugierigen Blicken zu schützen, wenn Sie den PC für einige Zeit verlassen, sperrt iCloud Passwörter automatisch die Anzeige von Datensätzen nach einer kurzen Zeit der Inaktivität. Melden Sie sich mit Ihren Windows-Anmeldeinformationen auf dem Sperrbildschirm an, und der Zugriff auf die Kennwörter wird wiederhergestellt.
Um ein neues Passwort von Grund auf hinzuzufügen, klicken Sie auf das Plus-Symbol neben dem Suchfeld in der oberen linken Ecke. Geben Sie die Website-Adresse zusammen mit dem erforderlichen Benutzernamen und Passwort ein oder verwenden Sie Generate Strong Password und klicken Sie dann auf Add Password.