Windows weist jedem Benutzerkonto standardmäßig ein generisches Bild zu. Wie bei den meisten Dingen in Windows 11 können Sie jedoch Ihr Kontobild mit einem Foto Ihrer Wahl ändern.
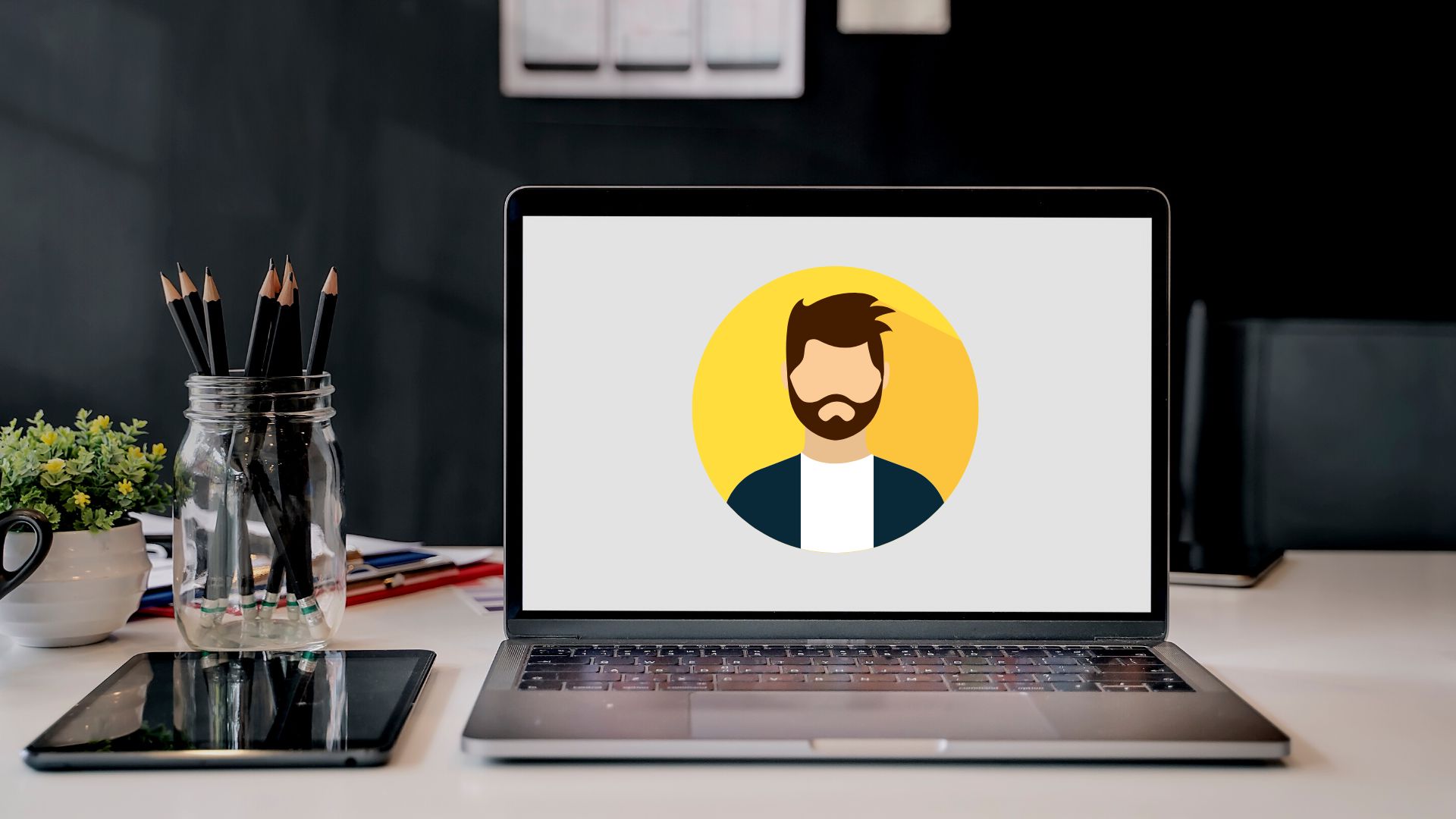
Ihr Benutzerkontobild ist das Foto, das an Orten wie dem Anmeldebildschirm und den Einstellungen angezeigt wird App. In diesem Beitrag führen wir Sie durch die Schritte zum Ändern und Entfernen Ihres Benutzerkontobilds unter Windows 11. Also, fangen wir an.
So ändern Sie das Benutzerkontobild
Sie können die Einstellungen-App verwenden, um das Bild Ihres Benutzerkontos unter Windows 11 schnell zu ändern. Diese Methode funktioniert für alle Benutzer, unabhängig vom Kontotyp.
Befolgen Sie die nachstehenden Schritte, um das Benutzerkontobild unter Windows 11 zu ändern.
Schritt 1: Klicken Sie auf das Startmenü, um es zu öffnen, und klicken Sie auf das zahnradförmige Symbol, um die Einstellungs-App zu starten.
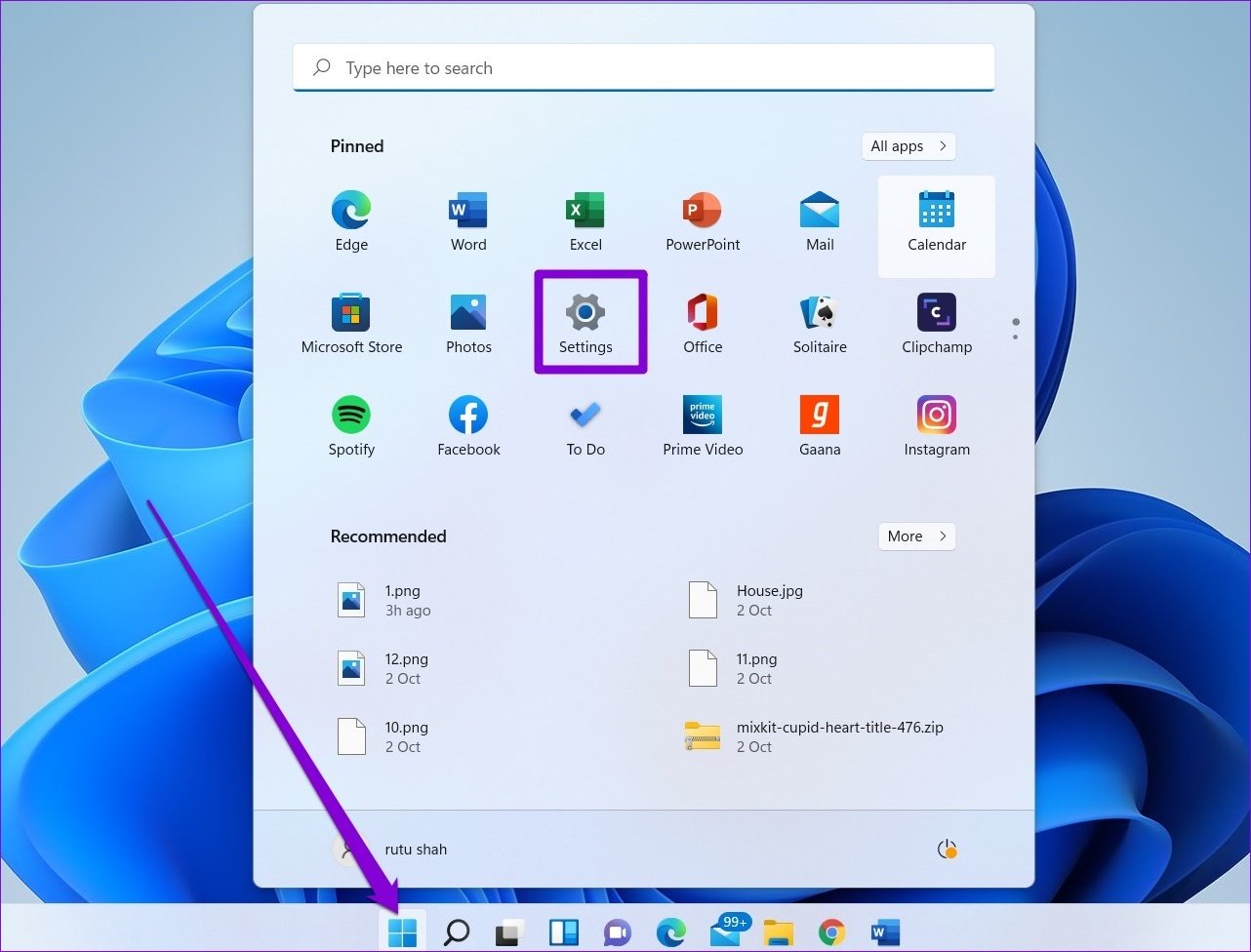
Schritt 2: Navigieren Sie im linken Bereich zur Registerkarte”Konten”.
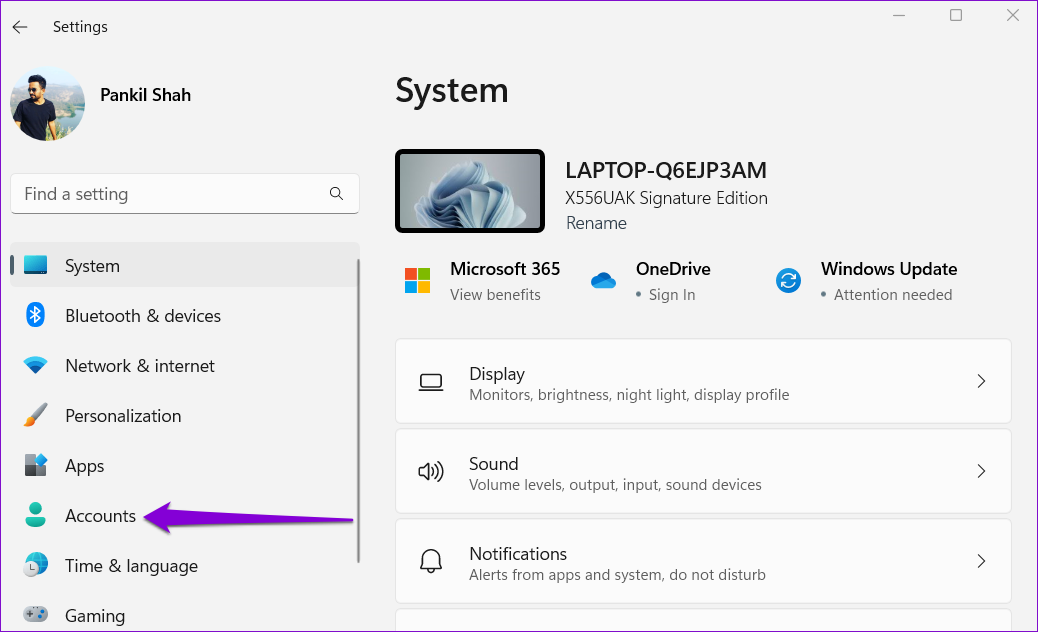
Schritt 3: Klicken Sie unter Kontoeinstellungen auf auf Ihre Informationen.
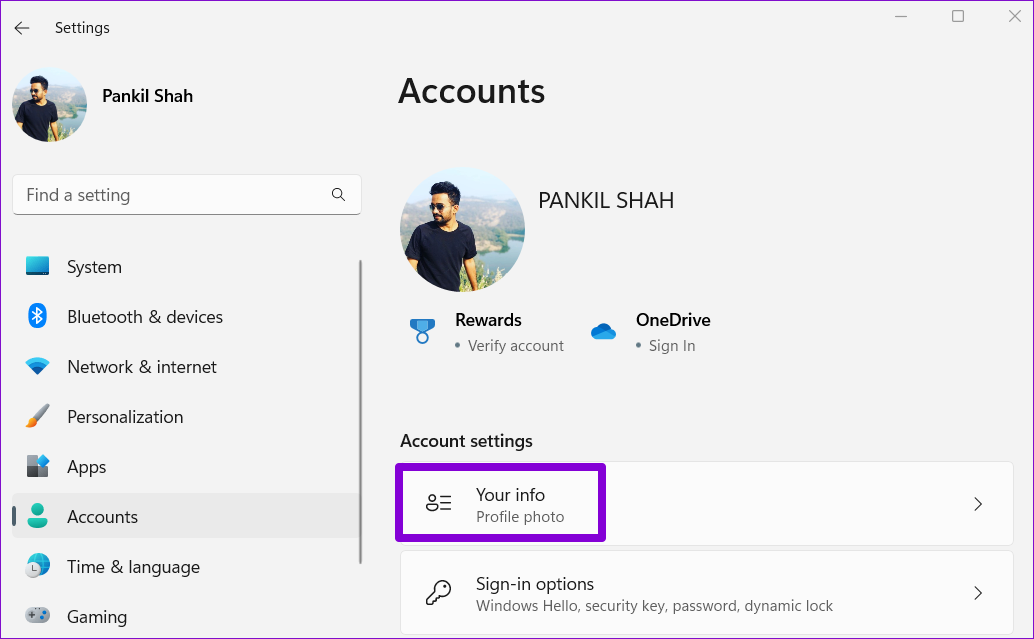
Schritt 4: Klicken Sie im Abschnitt „Foto anpassen“ auf Dateien durchsuchen.
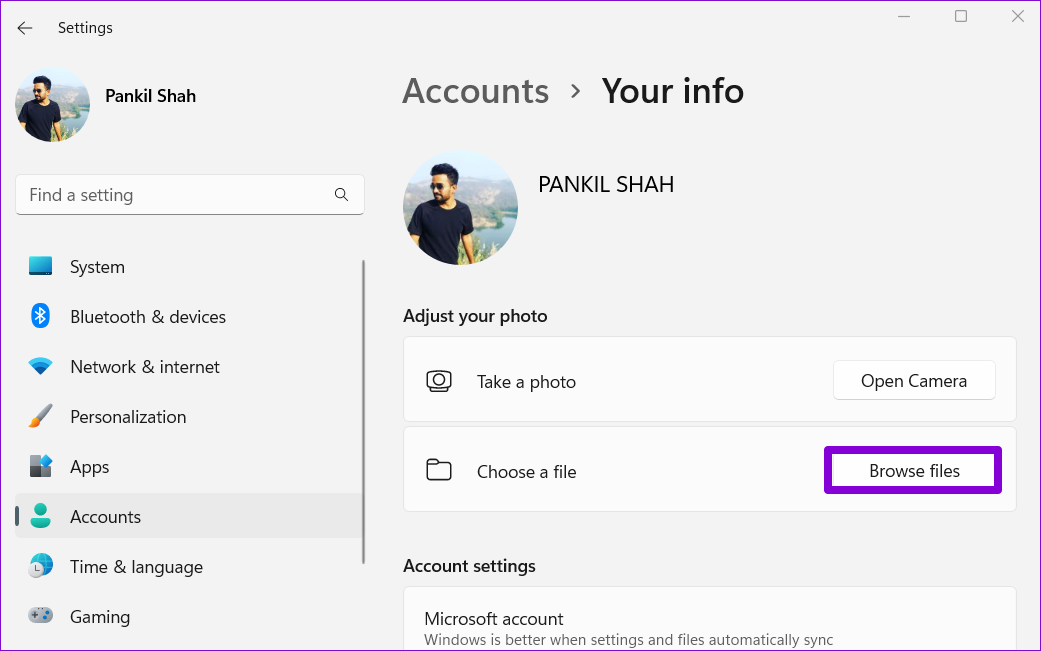
Schritt 5: Suchen Sie das gewünschte Bild als Bild für Ihr Konto verwenden möchten, und klicken Sie auf Bild auswählen.
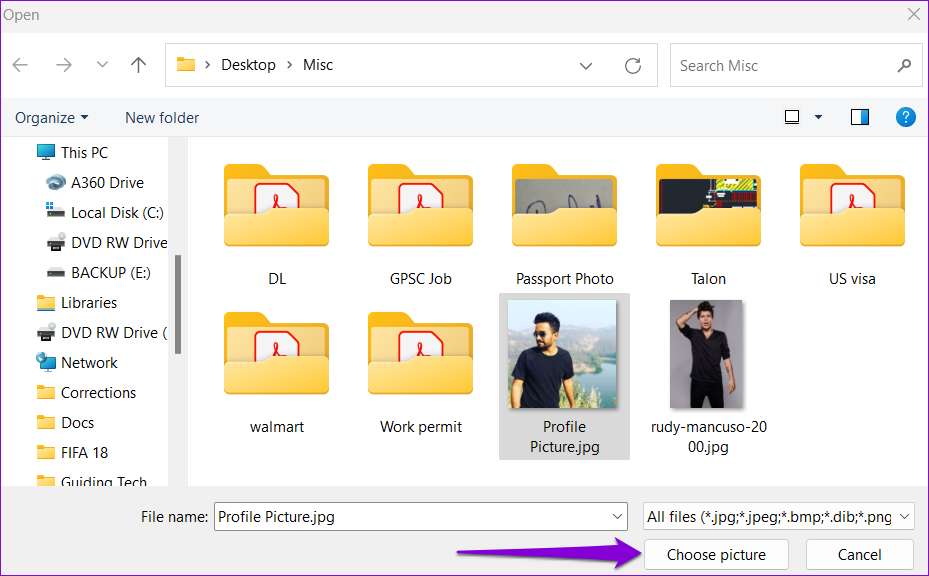
Windows passt automatisch die Größe des ausgewählten Bildes an und schneidet es zu. Sie müssen Ihr Bild jedoch manuell zuschneiden oder die Größe ändern, wenn Sie nicht das gewünschte Ergebnis erzielen.
Alternativ können Sie auch ein Foto von sich selbst machen, wenn Ihr Windows-Computer mit einer Kamera verbunden ist Verwenden Sie es als Ihr Kontobild. Klicken Sie im Abschnitt „Foto anpassen“ auf die Schaltfläche „Kamera öffnen“. Dadurch wird die Kamera-App von Windows 11 geöffnet.

Nehmen Sie Ihr Foto mit der Kamera-App auf und klicken Sie auf „Fertig“, um die Änderungen zu speichern.
Nachdem Sie die obigen Schritte ausgeführt haben, wird Ihr neues Kontobild in der App „Einstellungen“, im Startmenü und bei der Anmeldung angezeigt Bildschirm. Wenn Sie sich außerdem mit Ihrem Microsoft-Konto bei Windows angemeldet haben, wird die Änderung auch in allen von Ihnen verwendeten Microsoft-Diensten übernommen.
So ändern Sie das Benutzerkontobild für Microsoft-Konten
Wann Wenn Sie sich mit einem Microsoft-Konto unter Windows anmelden, wird das mit Ihrem Konto verknüpfte Bild automatisch heruntergeladen und angezeigt. Wenn Sie Ihr Microsoft-Kontobild aus dem Internet ändern, ändert sich auch Ihr Windows 11-Benutzerkontobild.
Um Ihr Microsoft-Kontobild in Windows 11 zu ändern, verwenden Sie diese Schritte:
Schritt 1: Öffnen Sie Ihren bevorzugten Webbrowser und besuchen Sie die Microsoft-Kontoseite.
Besuchen Sie das Microsoft-Konto Online
Schritt 2: Melden Sie sich bei Ihrem Microsoft-Konto an, falls Sie dies noch nicht getan haben.
Schritt 3: Navigieren Sie zur Registerkarte Ihre Informationen und klicken Sie auf Schaltfläche Foto ändern.
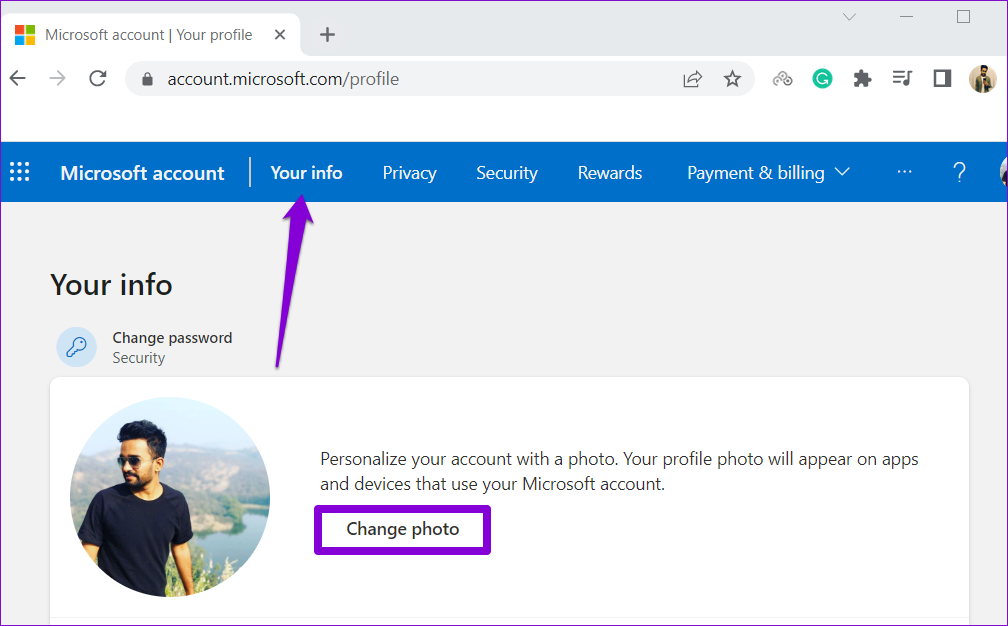
Schritt 4: Klicken Sie auf Foto hinzufügen und laden Sie ein neues Foto von Ihrem PC hoch.
Schritt 5: Bearbeiten Sie Ihr Foto, indem Sie den Kreis verschieben oder seine Größe ändern, und klicken Sie auf Speichern.
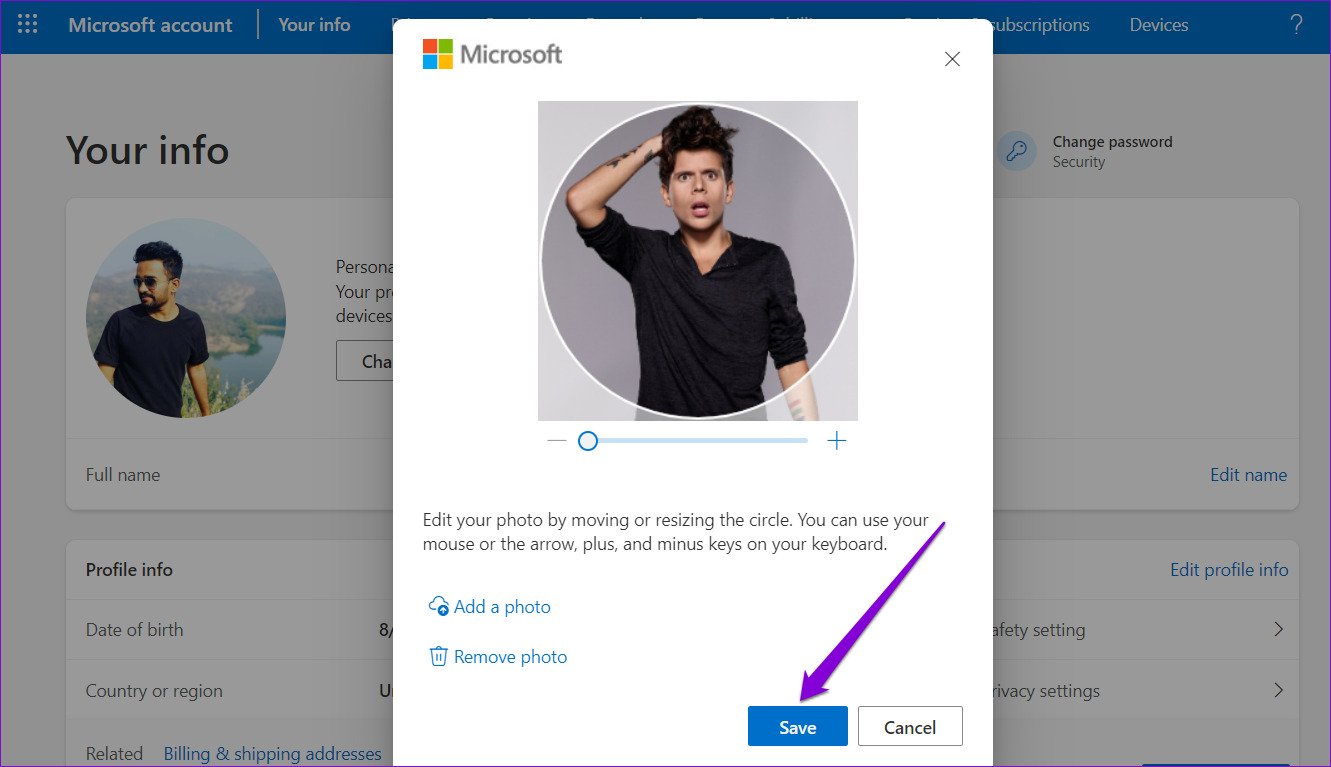
Windows aktualisiert Ihr Microsoft-Kontofoto. Es kann jedoch einige Zeit dauern, bis die Änderung des Kontobilds auf Ihrem Gerät angezeigt wird.
So entfernen oder löschen Sie das Bild des Benutzerkontos
Sie können das Bild des Benutzerkontos über die Einstellungen ändern app finden Sie keine Option zum Entfernen oder Löschen des Kontobilds. Dies ist jedoch weiterhin möglich.
Benutzerkontobild entfernen
Wenn Sie kein Profilfoto haben möchten, können Sie es durch das Standardprofilsymbol ersetzen. So geht’s.
Schritt 1: Klicken Sie auf das Suchsymbol in der Taskleiste oder drücken Sie die Windows-Taste + S, um das Suchmenü zu öffnen. Geben Sie Ihre Kontoinformationen in das Feld ein und drücken Sie die Eingabetaste.
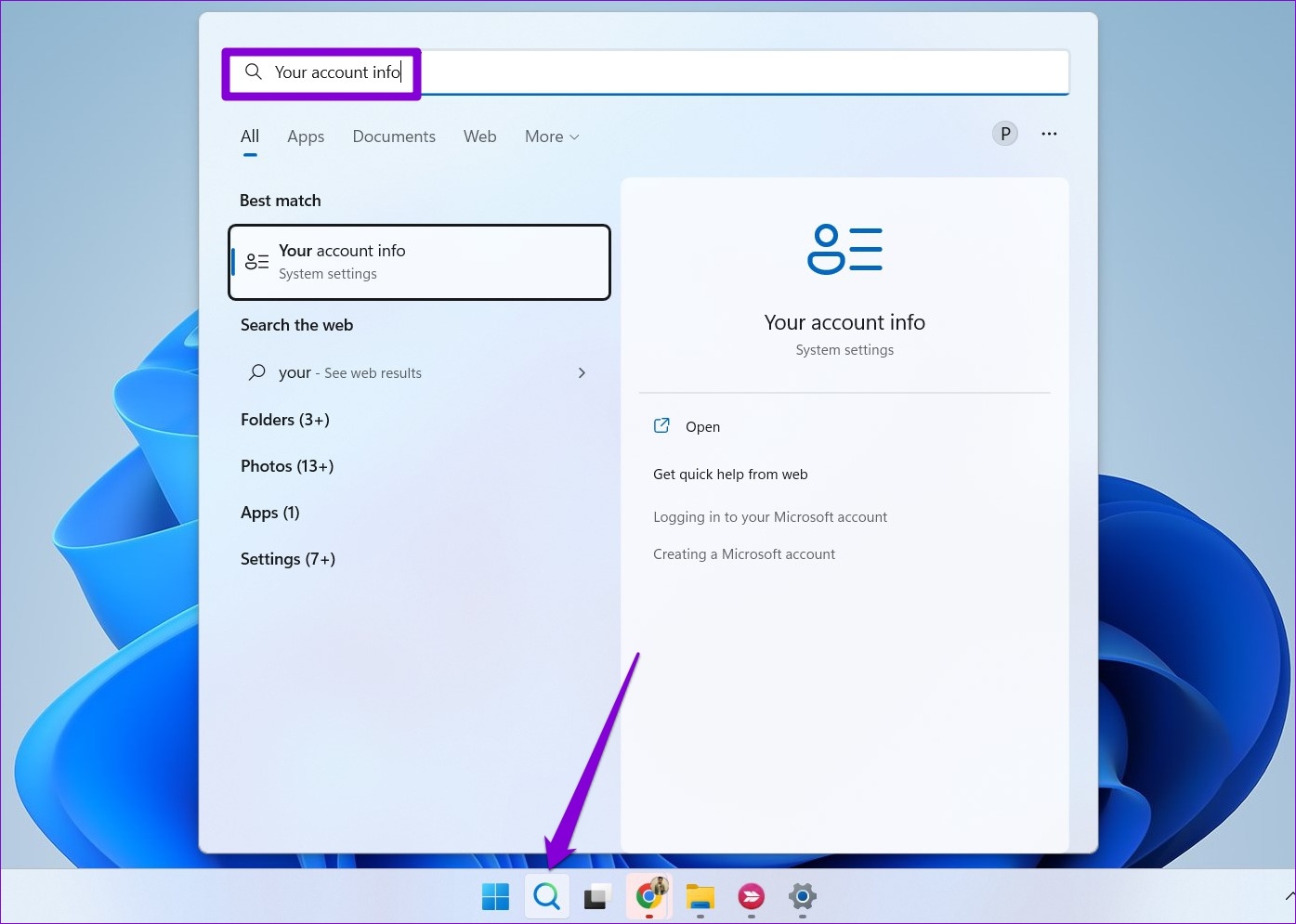
Schritt 2: Klicken Sie auf Dateien durchsuchen.
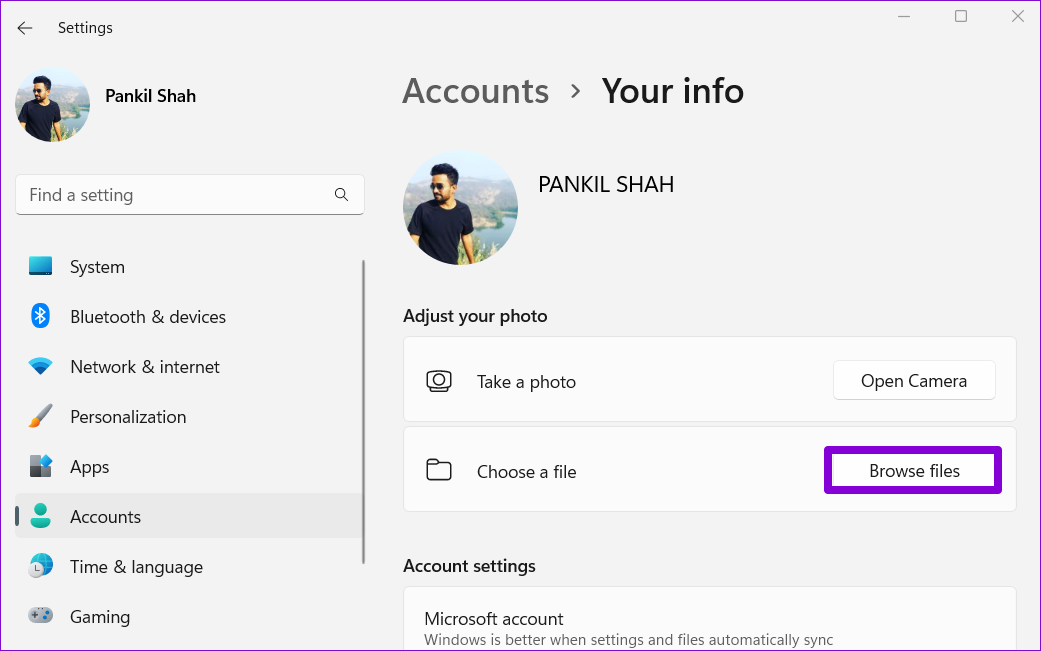
Schritt 3: Navigieren Sie im angezeigten Dialogfeld”Öffnen”zum folgenden Ordner.
C:\ProgramData\Microsoft\ Benutzerkontobilder
Schritt 4: Wählen Sie user.png oder user-192.png aus und klicken Sie auf Bild auswählen.
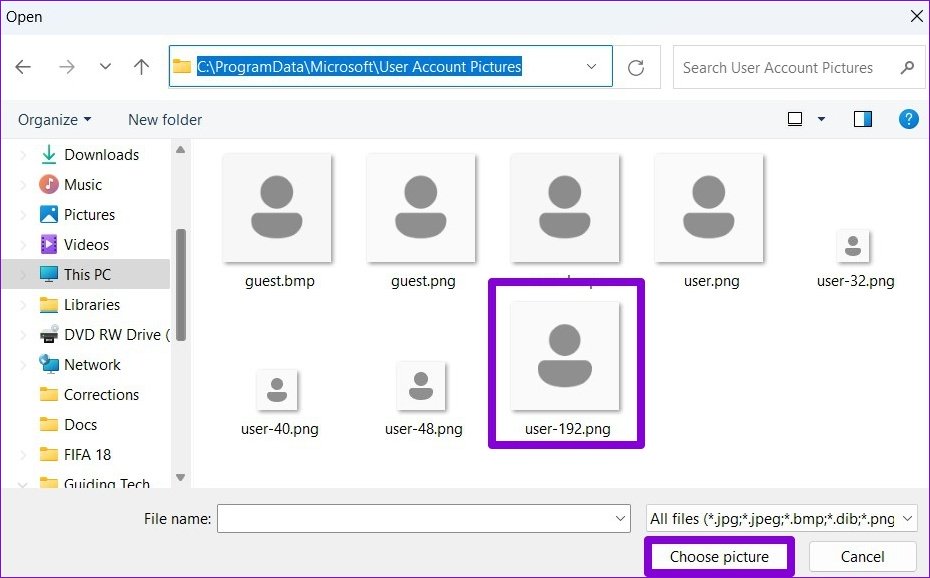
Dadurch wird Ihr Benutzerprofilfoto durch das Standardfoto ersetzt. Beachten Sie, dass sich die Änderung auch auf alle Microsoft-Dienste auswirkt, die mit Ihrem Konto verknüpft sind, wenn Sie mit Ihrem Microsoft-Konto angemeldet sind.
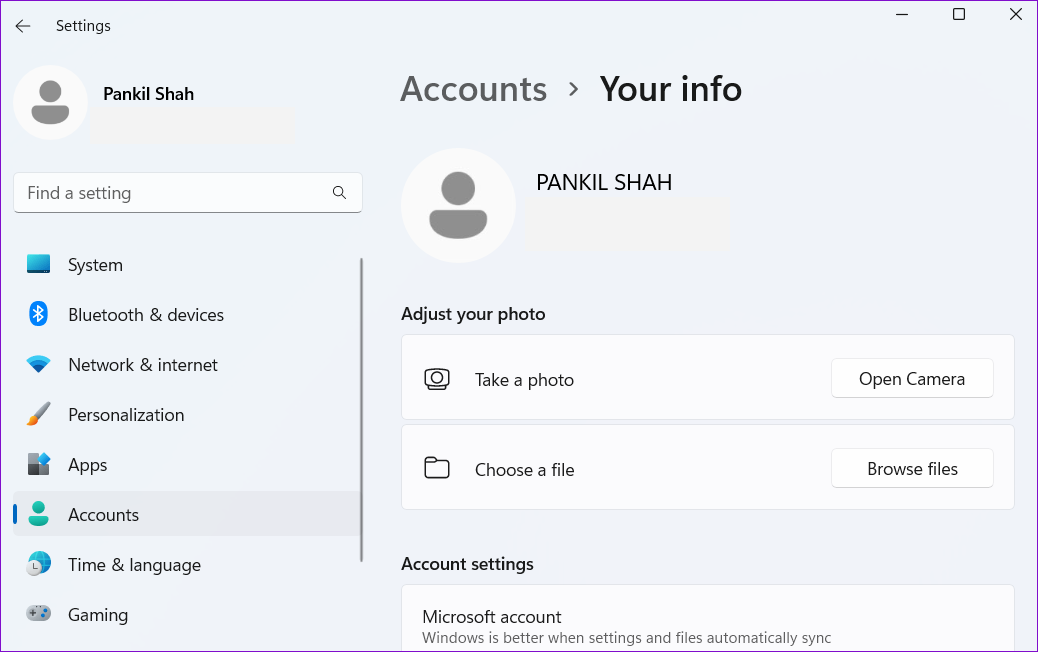
Benutzerkontobild löschen
Windows speichert alle Ihre Kontobilder im Ordner”Kontobilder”. Wenn Sie diese Bilder jedoch nicht mehr verwenden möchten, können Sie sie wie folgt löschen.
Schritt 1: Drücken Sie die Windows-Taste + E, um den Datei-Explorer zu öffnen.
Schritt 2: Fügen Sie den folgenden Pfad oben in die Adressleiste ein und drücken Sie die Eingabetaste, um zum Ordner „Kontobilder“ zu navigieren. Stellen Sie sicher, dass Sie Ihren Namen im folgenden Pfad durch Ihren Kontonamen ersetzen.
C:\Benutzer\IhrName\AppData\Roaming\Microsoft\Windows\AccountPictures 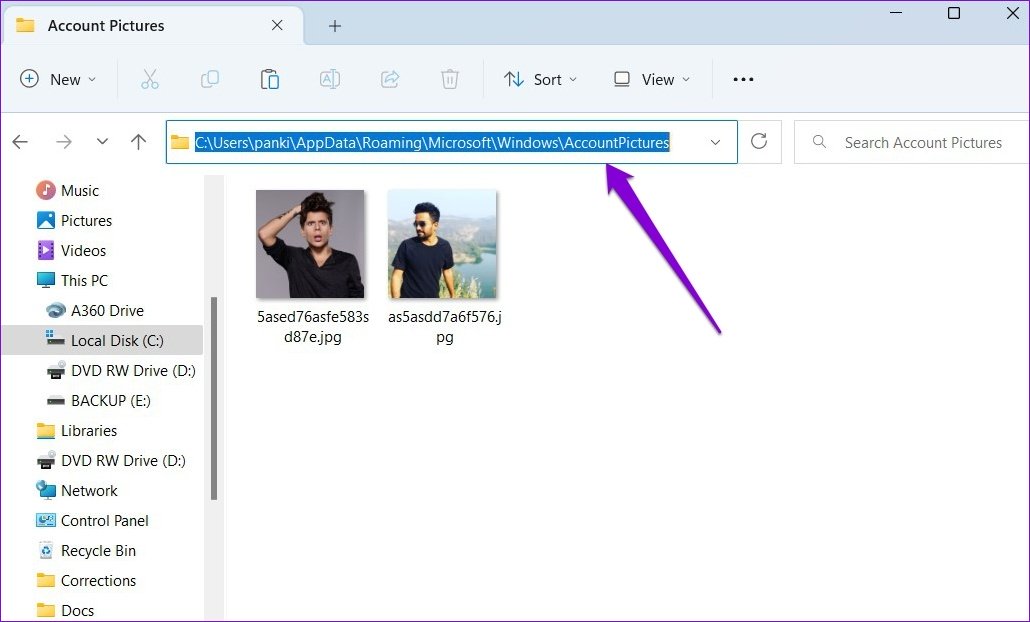
Schritt 3: Im Ordner”Kontobilder”sehen Sie alle Bilder, die Ihnen angezeigt werden habe als dein Kontobild verwendet. Wählen Sie die Bilder aus, die Sie löschen möchten, und klicken Sie oben auf das Papierkorbsymbol.
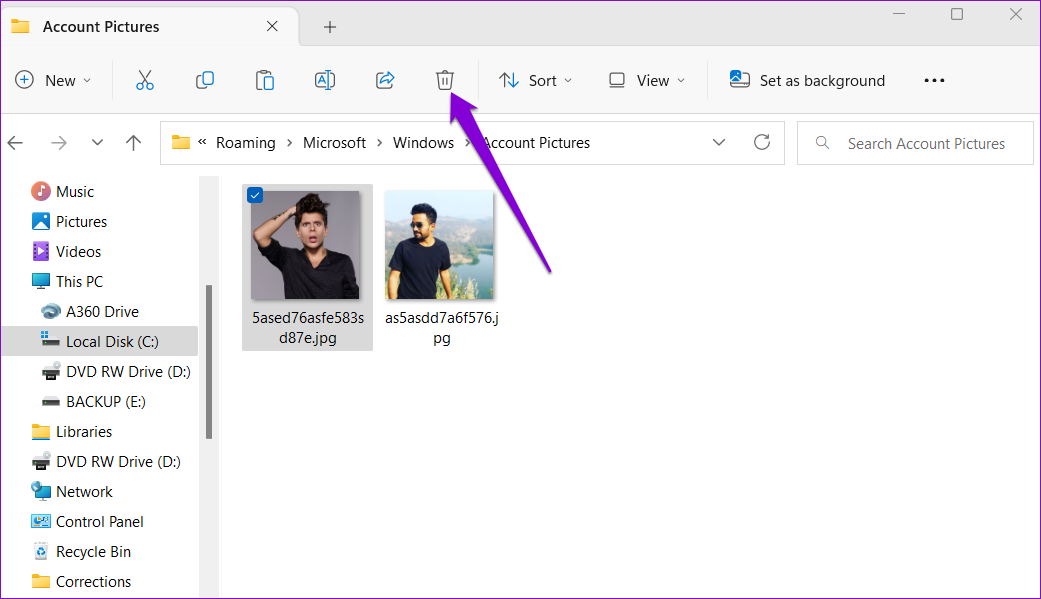
Jedes Bild erzählt eine Geschichte
Wie wir gerade gesehen haben, ist das Ändern des Benutzerkontobilds in Windows 11 unabhängig von Ihrem Kontotyp relativ einfach. Sie können es entfernen, wenn Sie kein Kontobild haben möchten.


