
Wir kennen Windows schon immer als hochgradig anpassbares Desktop-Betriebssystem. In einigen Fällen stimmt das, aber meistens müssen Sie Apps von Drittanbietern zur Anpassung installieren.
Wenn wir die Anpassungsoptionen außer Acht lassen, haben Sie noch viel mehr Dinge mit Ihrem Windows-PC zu tun. Sie können beispielsweise einen Android-Bildschirm auf einen PC übertragen, eine virtuelle Maschine verwenden, Ihre Internetaktivitäten verfolgen und vieles mehr.
Es gibt viele Windows-Tipps und-Tricks, die von einem normalen oder noch nicht erkundet wurden Pro-Benutzer. Daher haben wir in diesem Artikel eine Liste der besten Windows-Tipps und-Tricks zusammengestellt, die jedem helfen würden.
Liste der 20 besten Windows-PC-Tipps und-Tricks
Wenn Sie also wissen möchten, was Windows alles kann, sind Sie auf der richtigen Seite gelandet. Im Folgenden haben wir einige der besten Tipps und Tricks zu Windows 10/11 geteilt, die jeder Benutzer kennen sollte. Sehen wir uns das an.
Video als Hintergrundbild festlegen
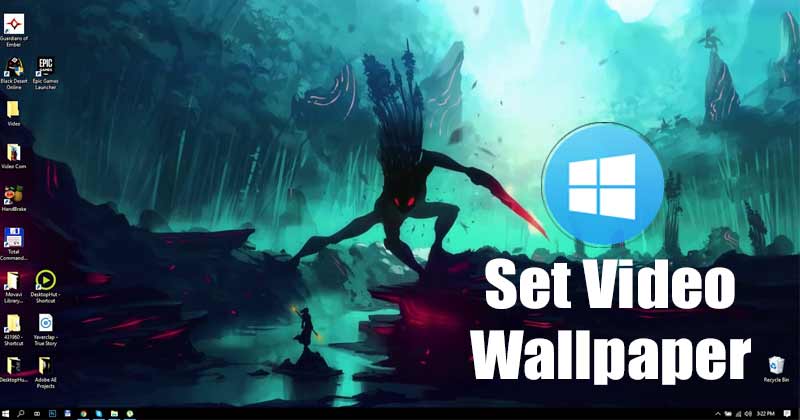
Windows 10 und 11 unterstützen offiziell keine Video-Hintergründe, aber das bedeutet nicht, dass Sie kein Video als Hintergrundbild festlegen können. Sie müssen Apps von Drittanbietern wie rePaper oder die Wallpaper-Engine verwenden, um animierte GIFs oder Videos als Hintergrundbild auf Ihrem Windows-PC einzustellen.
Den Sperrbildschirm in Windows deaktivieren

Der Sperrbildschirm in Windows ist eine großartige Sicherheitsfunktion und begrüßt uns täglich mit neuen Hintergrundbildern. Der Sperrbildschirm wird weiterhin angezeigt, wenn Sie kein Passwort verwenden.
Der Sperrbildschirm von Windows 10/11 sieht zwar gut aus, verlängert jedoch die Startzeit und beansprucht Ihr Internet. Sie können den Sperrbildschirm ganz einfach über die Registrierung, die Gruppenrichtlinie oder über die UAC-Einstellungen unter Windows deaktivieren.
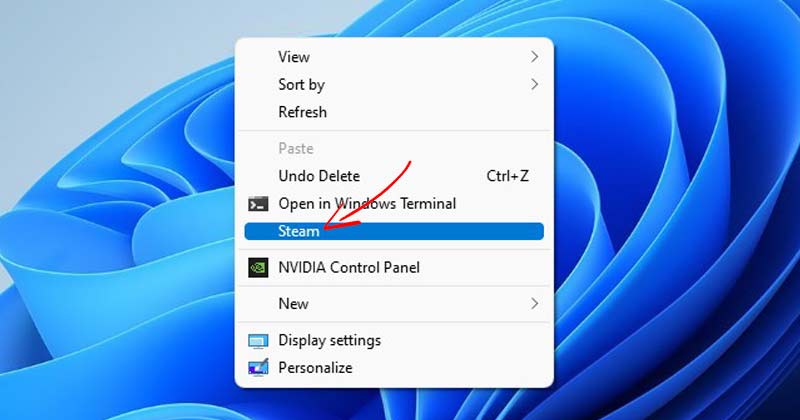
Das Kontextmenü oder Rechtsklickmenü ist eine der am häufigsten verwendeten Funktionen des Windows-Betriebssystems. Standardmäßig bietet Windows eingeschränkte Kontextmenüoptionen wie Aktualisieren, Anzeigen, Sortieren nach, Neu, Personalisieren usw. Sie können das Kontextmenü anpassen und Ihre Programmverknüpfung hinzufügen.
Windows-PC für Senioren einrichten
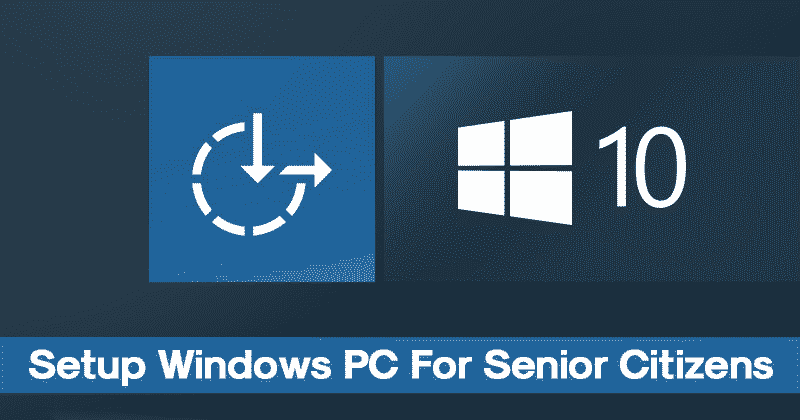
Wenn Sie ein älteres Familienmitglied haben, dem die Bedienung von Windows schwer fällt, möchten Sie vielleicht Ihren Windows-PC für Senioren einrichten. Windows 10 und 11 von Microsoft bieten Ihnen viele Funktionen für ältere Erwachsene, wie z. B. das Anpassen von Skalierung und Layout, Anzeigeauflösung, Farbfilter, Erhöhen/Verringern der Schriftgröße und des Schriftstils und mehr.
Legen Sie ein Zeitlimit für Windows-Benutzer fest
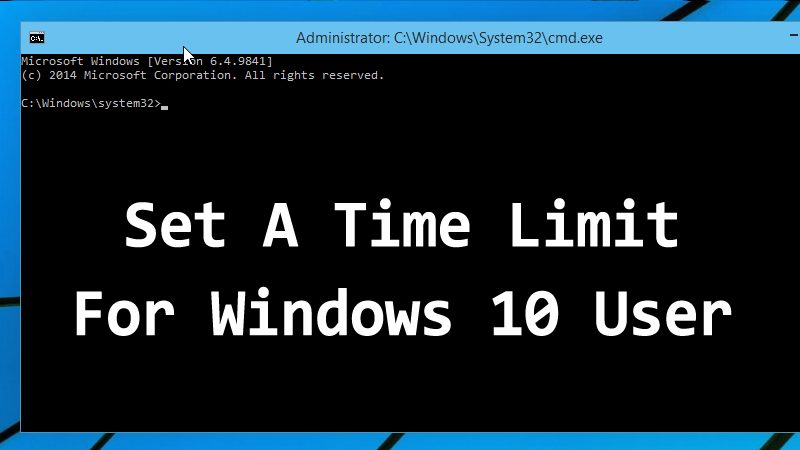
Wenn Sie mehrere Benutzerkonten auf Ihrem Windows-PC haben, können Sie ein Zeitlimit für Benutzer festlegen. Sie können Ihr Benutzerkonto auch zeitlich begrenzen, um eine angemessene Zeitnutzung zu gewährleisten und produktiver zu werden. Sie können die Eingabeaufforderung verwenden oder ein untergeordnetes Konto erstellen, um unter Windows ein Zeitlimit festzulegen.
Ordnerfarbe in Windows ändern
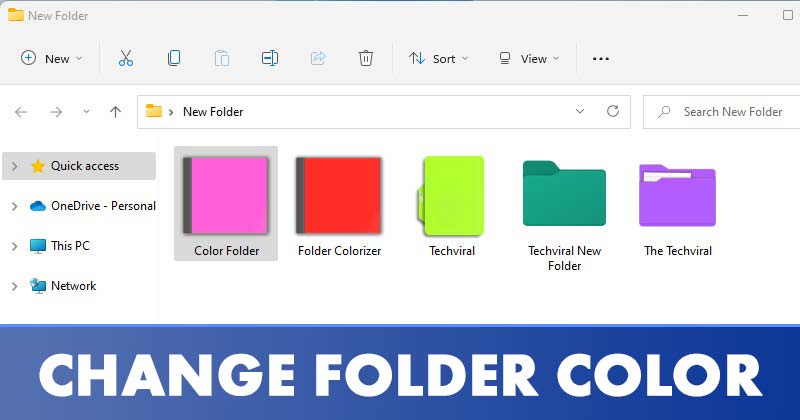
Obwohl das Windows-Betriebssystem stark anpassbar ist, können Sie es anpassen mehr, indem Sie Apps von Drittanbietern installieren. Mit geeigneten Anpassungs-Apps können Sie sogar die Ordnerfarben ändern. Und es gibt nicht nur eine, sondern viele Apps zum Ändern der Ordnerfarbe für Windows im Web.
Verbessern Sie die Leistung von Apps und Spielen mit dem Spielmodus

Der Spielmodus von Windows 11 verfügt über eine Funktion, die die Leistung Ihres Geräts erheblich steigern kann Apps und Spiele. Wenn Sie also nach Möglichkeiten suchen, die Leistung von Apps und Spielen zu verbessern, müssen Sie die Spielmoduseinstellungen konfigurieren.
Android-Bildschirm auf Windows übertragen
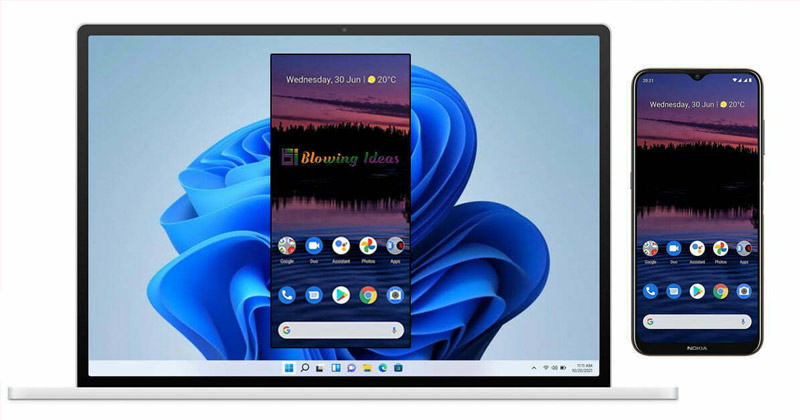
Unter Windows 11, Sie müssen sich nicht auf Apps von Drittanbietern verlassen, um Ihren Android-Bildschirm auf einen PC zu übertragen. Sie können die integrierte Wireless Display-App verwenden, um Ihren mobilen Bildschirm direkt auf Ihren PC zu übertragen.
Planen Sie ein Herunterfahren in Windows
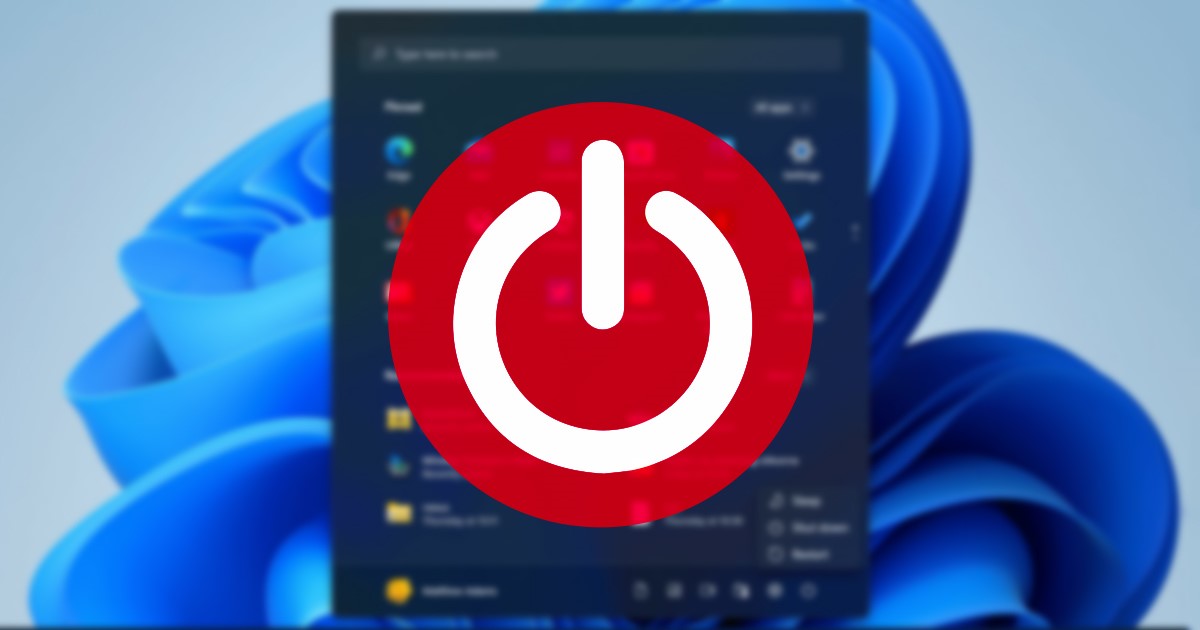
Wenn Sie oft vergessen, Ihren Computer nachts oder nach Beendigung herunterzufahren Ihrer Arbeit, ist es eine gute Idee, eine Abschaltung zu planen. Auf diese Weise müssen Sie sich keine Gedanken über zusätzlichen Stromverbrauch machen oder Ihren PC manuell herunterfahren. Es gibt mehrere Möglichkeiten, das Herunterfahren in Windows zu planen, aber der Taskplaner ist am einfachsten.
Finden Sie Ihr verlorenes oder gestohlenes Windows-Gerät
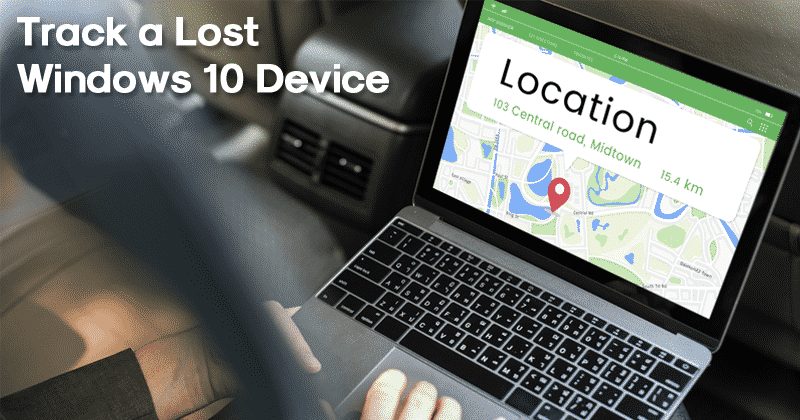
Nun, Microsoft hat mit Windows 10 eine neue Find my Device-App eingeführt. Die Funktion wird verwendet, um Windows-Geräte zu finden, wenn sie verloren gehen. Es ist ziemlich einfach, „Mein Gerät suchen“ unter Windows 10 einzurichten, und es funktioniert sogar unter dem neuesten Windows 11. Sie können es verwenden, um Ihre verlorenen oder gestohlenen Windows-Laptops zu finden.
Schätzen Sie die verbleibende Lebensdauer der SSD

Wenn Sie eine SSD haben und diese langsam wird, sollten Sie die verbleibende Lebensdauer Ihrer SSD abschätzen. SSD haben eine begrenzte Lebensdauer und Anzahl von Schreibvorgängen. Wenn die Anzahl der Schreibvorgänge ihr Ende erreicht, wird das Laufwerk schließlich in den Nur-Lese-Modus versetzt. Daher ist es am besten, die verbleibende Lebensdauer der SSD abzuschätzen und Ihre wichtigen Dateien zu sichern, bevor es zu spät ist.
Internetaktivität unter Windows verfolgen
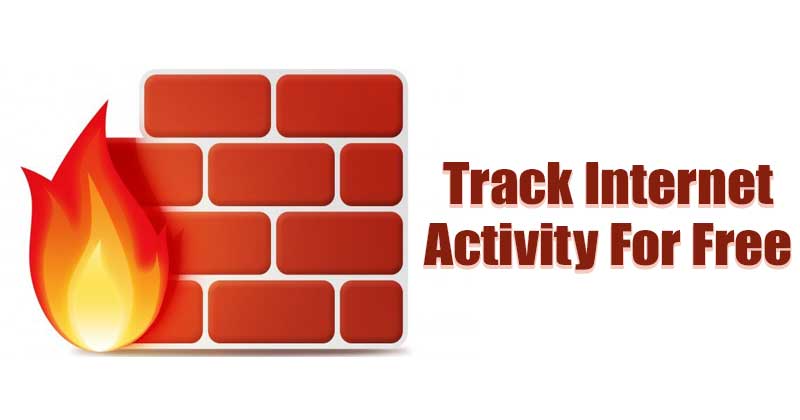
Sie können die Windows-Firewall verwenden, um Verfolgen Sie kostenlos Ihre Internetaktivitäten. Wenn Sie es nicht wissen, hilft Ihnen die Windows-Firewall dabei, besser zu kontrollieren, was in Ihr System ein-und ausgeht. Sie können das Firewall-Protokoll überwachen, um Ihre Internetaktivitäten zu verfolgen.
Administratorkonto aktivieren
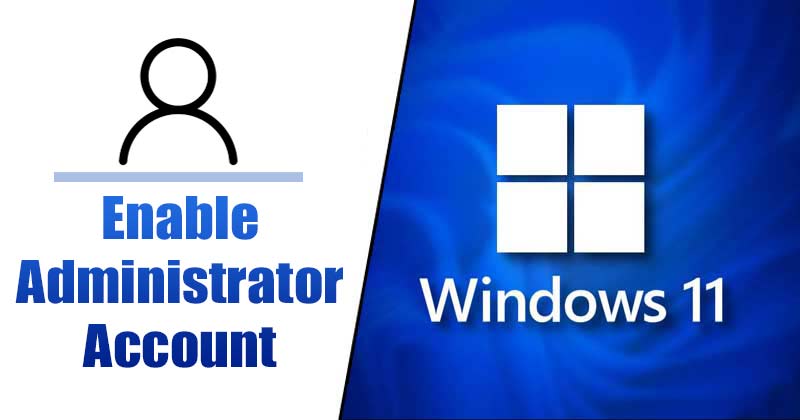
Windows 10 und 11 haben ein integriertes Administratorkonto, das vor den Benutzern verborgen bleibt. Sie können das Administratorkonto aktivieren, um Programme auszuführen, die auf Administratorzugriff angewiesen sind. Wenn Sie also wichtige Änderungen an den Systemdateien vornehmen möchten, müssen Sie das Administratorkonto aktivieren und verwenden.
Ordner als Laufwerk bereitstellen
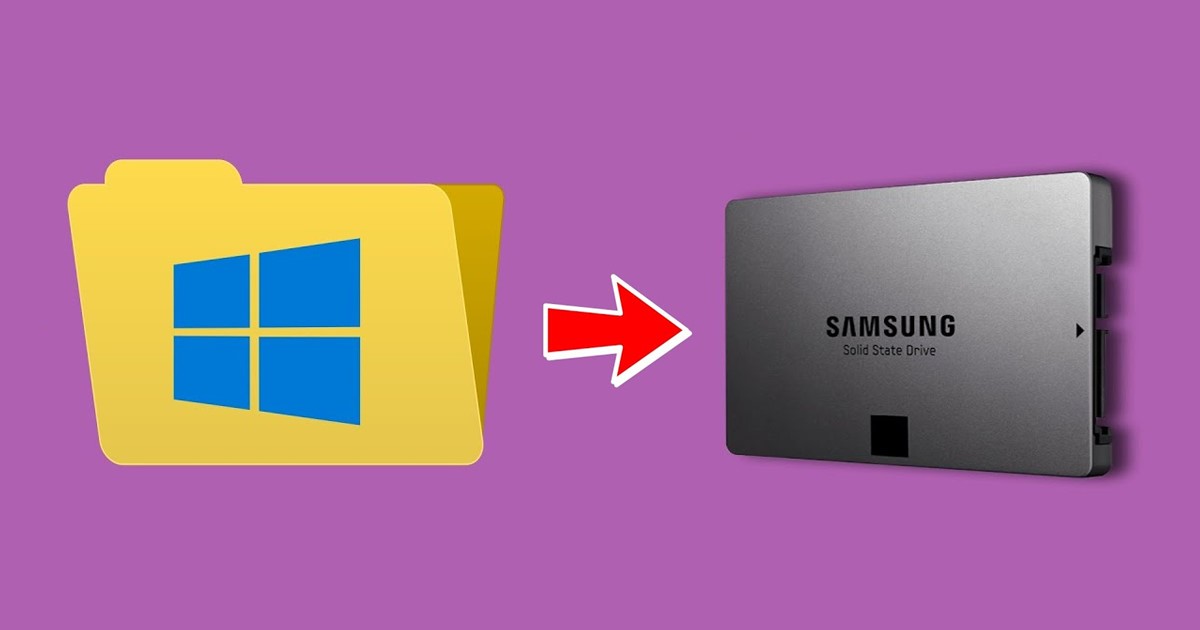
Unter Windows 10 und 11 können Sie jeden Ordner als Laufwerk bereitstellen. Auf diese Weise können Sie schnell auf Ihre häufig verwendeten Ordner zugreifen. Um einen Ordner als Laufwerk in Windows zu mounten, müssen Sie den Befehl subst verwenden, der hauptsächlich zum Mounten von Laufwerken im Datei-Explorer verwendet wird.
Verwenden Sie die Sprachausgabe unter Windows 11
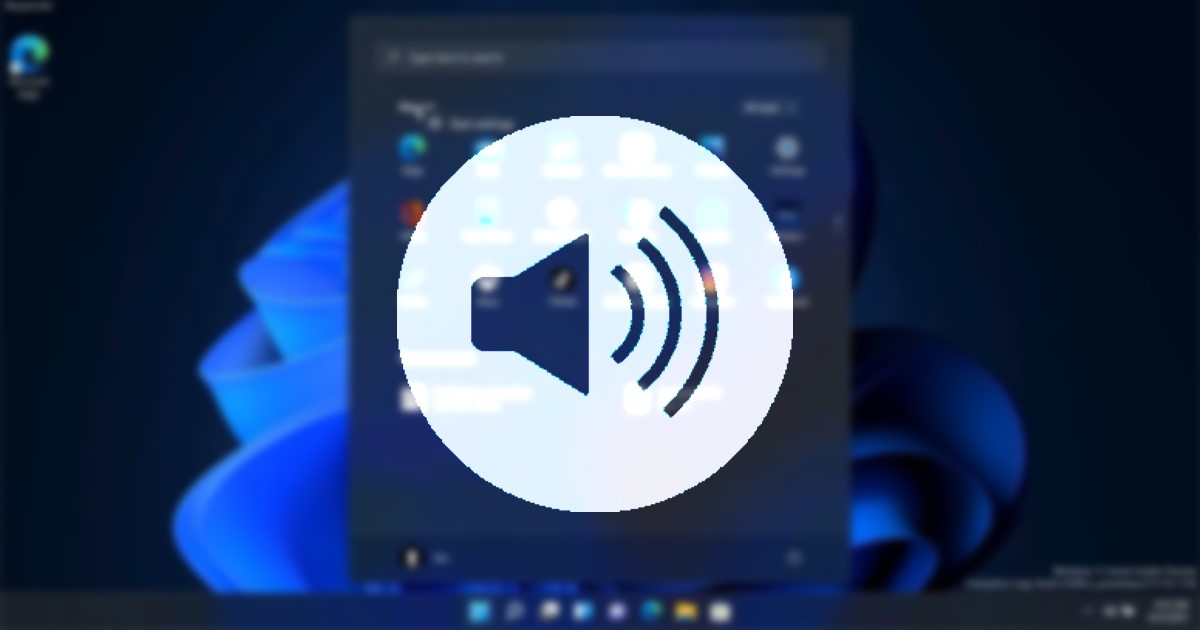
Nun, Narrator ist eine Barrierefreiheitsfunktion von Windows, die für Sehbehinderte entwickelt wurde. Die Erzähler-App wandelt geschriebene Texte in gesprochene Texte um, um Menschen zu helfen, die Schwierigkeiten haben, Texte auf einem Computerbildschirm zu lesen. Der Narrator unter Windows 11 ist auch sehr anpassbar; Sie können seine Stimme, Ausführlichkeit und mehr anpassen.
Tätigen und empfangen Sie Android-Telefonanrufe von Windows aus
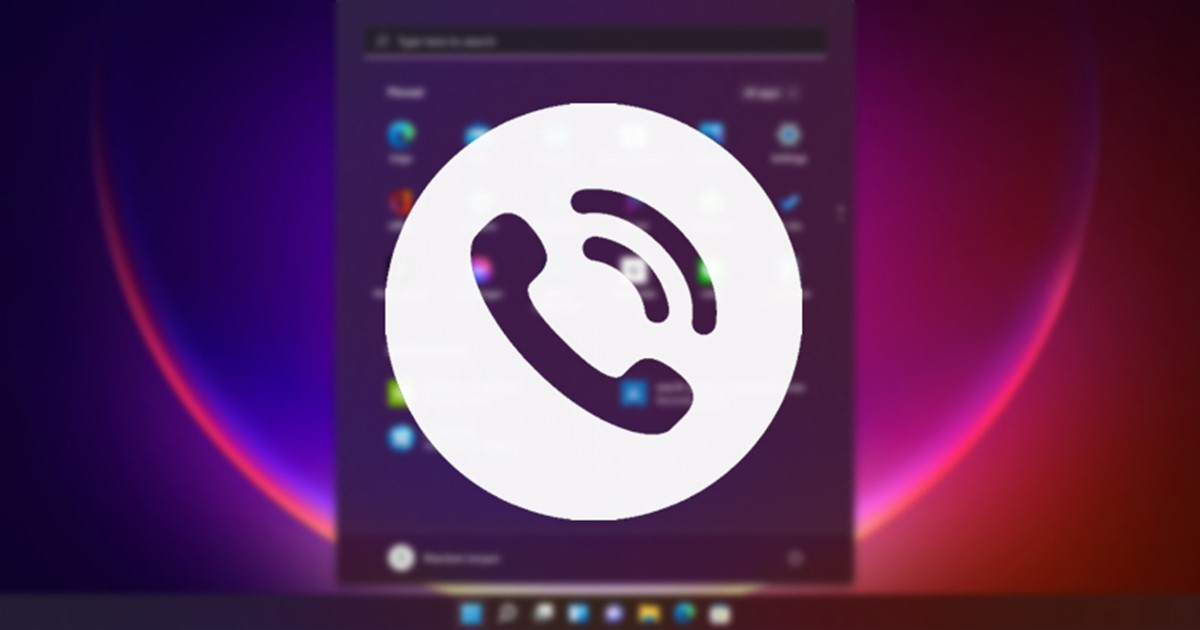
Die neueste Version von Windows 10 und 11 enthält eine Phone Link-App, die verwendet werden kann um Android-Telefonanrufe auf einem PC zu empfangen. Um Android-Telefonanrufe unter Windows zu empfangen, müssen Sie die Link to Windows Android-App installieren und mit der Phone Link-Desktop-App verknüpfen.
BitLocker to Go aktivieren
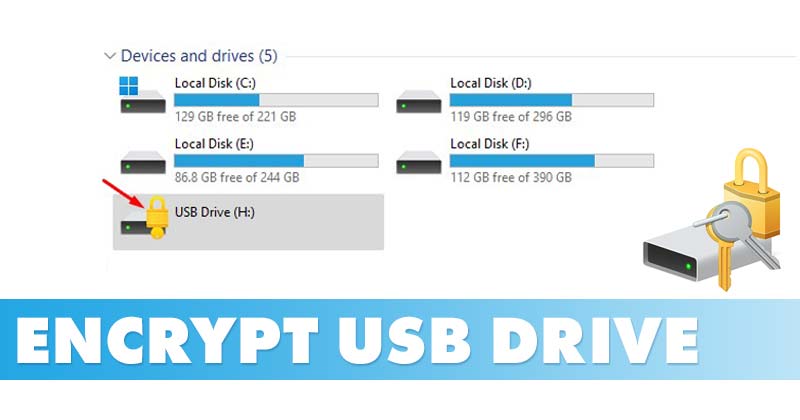
Nun, BitLocker To Go ist ein bisschen anders als BitLocker. BitLocker To Go wurde zum Verschlüsseln von USB-und Wechseldatenträgern entwickelt. Sie können damit Ihre USB-Laufwerke mit einem Passwort verschlüsseln. Die Funktion kann unbefugten Zugriff auf Ihre Dateien und Dokumente verhindern, die auf einem Wechseldatenträger gespeichert sind.
Verwandeln Sie jede Website in eine Desktop-App
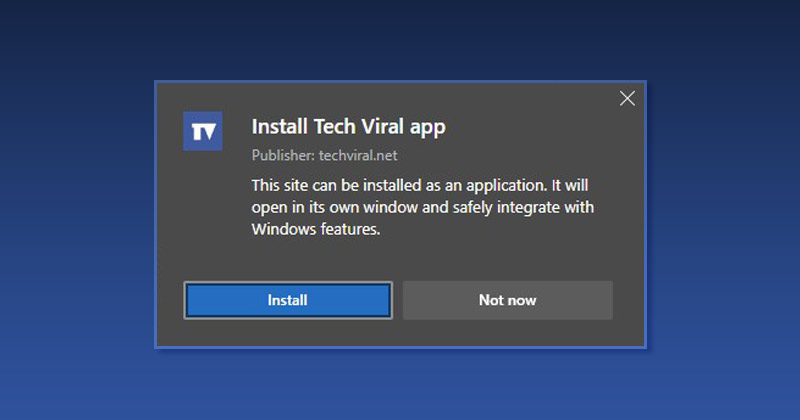
Sowohl Windows 10 als auch 11 unterstützen die Installation einer beliebigen Website als Desktop-Anwendung. Sie müssen jedoch kompatible Webbrowser wie Chrome-und Edge-Browser verwenden. Wenn Sie also einige Websites häufiger besuchen, können Sie sie in eine Desktop-App umwandeln.
Erstellen Sie eine virtuelle Maschine unter Windows
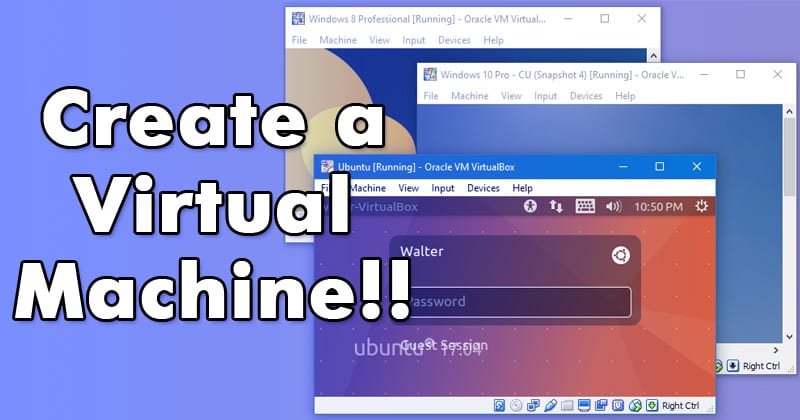
Sie können eine virtuelle Maschine unter Windows erstellen PC ohne Installation einer Drittanbieter-App. Dazu müssen Sie die Hyper-V-Funktionalität aktivieren, die auf Virtualisierung basiert. Nachdem Sie eine virtuelle Maschine erstellt haben, können Sie darauf ISO-Dateien ausführen. Dies verlangsamt jedoch Ihren PC.
Enable Ultimate Performance Power Plan

Der Ultimate Performance Power Plan ist nur für die neuesten Builds von Windows 11 verfügbar. Der Power-Modus-Plan schaltet das volle Potenzial frei Potenzial Ihres Laptops und Computers. Der Energiemodus ist standardmäßig ausgeblendet, aber Sie können die Eingabeaufforderung verwenden, um ihn in einfachen Schritten zu aktivieren.
Das sind also einige der besten Windows-Tipps und-Tricks, die jeder Benutzer kennen sollte. Wenn Sie weitere Tipps und Tricks vorschlagen möchten, lassen Sie es uns unten in den Kommentaren wissen.