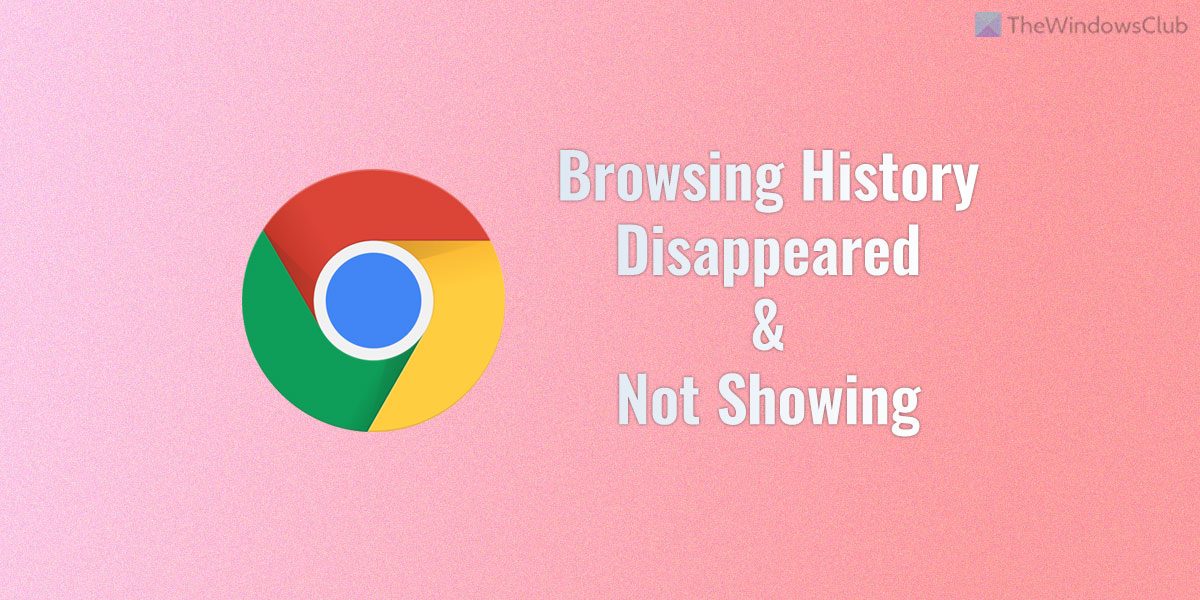Wenn der Browserverlauf von Google Chrome verschwunden ist oder nicht angezeigt wird, können Sie das Problem wie folgt beheben. Es gibt drei Dinge, die Sie überprüfen müssen, um das Problem im Google Chrome-Browser zu beheben. Hier haben wir alle möglichen Lösungen eingetragen, damit Sie den Browserverlauf jederzeit abrufen können.
Bevor Sie beginnen, müssen Sie wissen, dass Google Chrome oder andere Browser keine Browserdaten speichern, wenn Sie im Inkognito-oder Privatmodus surfen. Wenn Sie versuchen, diese Daten abzurufen, verschwenden Sie Ihre Zeit. Chrome hat jedoch den Browserverlauf gelöscht, auch wenn Sie den normalen Modus verwendet haben. diese Lösungen sind für Sie.
Chrome-Browserverlauf ist verschwunden und wird nicht angezeigt
Wenn der Browserverlauf von Google Chrome verschwunden ist oder in Windows 11/10 nicht angezeigt wird, gehen Sie folgendermaßen vor:
Chrome-Einstellungen überprüfenGruppenrichtlinie prüfenRegistrierungswert ändern
Um mehr über diese Schritte zu erfahren, lesen Sie weiter.
1] Chrome-Einstellungen überprüfen
Es ist das allererste, was Sie überprüfen müssen, wenn Google Chrome den Browserverlauf, Cookies, Cache usw. automatisch löscht. Dieser Browser verfügt über eine Option, die Benutzern das Löschen ermöglicht all diese Dinge, wenn Sie alle geöffneten Fenster schließen. Wenn Sie diese Einstellung zuvor aktiviert haben, müssen Sie sie deaktivieren. Gehen Sie dazu wie folgt vor:
Klicken Sie auf das Symbol mit den drei Punkten und wählen Sie Einstellungen. Wechseln Sie zur Registerkarte Datenschutz und Sicherheit .Klicken Sie auf Cookies und andere Websitedaten. Schalten Sie die Schaltfläche Cookies und Websitedaten löschen, wenn Sie alle Fenster schließen um, um sie zu deaktivieren.
Wenn sie jedoch bereits deaktiviert ist, müssen Sie sie deaktivieren um anderen Lösungen zu folgen.
2] Überprüfen Sie die Gruppenrichtlinie
Lokal Der Gruppenrichtlinien-Editor enthält eine Option, mit der Sie die Browserdaten beim Beenden löschen können. Sie müssen überprüfen, ob Sie diese Einstellung aktiviert haben oder nicht. Wenn ja, müssen Sie es sofort deaktivieren. Führen Sie die folgenden Schritte aus, um zu verhindern, dass Chrome beim Beenden Browserdaten löscht:
Drücken Sie Win+R > geben Sie gpedit.msc ein > klicken Sie auf OK Schaltfläche. Navigieren Sie zu diesem Pfad: Computerkonfiguration > Administrative Vorlagen > Google Chrome. Doppelklicken Sie auf die Einstellung Browserdaten beim Beenden löschen. Wählen Sie die Option Nicht konfiguriert . Klicken Sie auf die Schaltfläche OK Schaltfläche.
Schließlich müssen Sie Ihren Computer neu starten.
3] Registrierungswert ändern
Dieselbe GPEDIT-Einstellung kann mit dem Registrierungseditor eingerichtet werden. Wenn Sie diese Einstellung über die Windows-Registrierung aktiviert haben, gehen Sie folgendermaßen vor, um sie zu deaktivieren:
Suchen Sie nach regedit und klicken Sie auf das Suchergebnis.Klicken Sie auf die Schaltfläche Ja .Los zu diesem Pfad: HKEY_LOCAL_MACHINE\SOFTWARE\Policies\Google\ChromeKlicken Sie mit der rechten Maustaste auf die Taste ClearBrowsingDataOnExitList . Wählen Sie die Option Löschen . Klicken Sie auf Ja Schaltfläche.
Als Nächstes müssen Sie Ihren Computer neu starten.
Lesen Sie: So löschen Sie Chrome-Browserdaten beim Beenden automatisch
Wie bekomme ich meinen Google Chrome-Verlauf wiederherstellen?
Es gibt nur eine Möglichkeit, Ihren Google Chrome-Verlauf wiederherzustellen. Es hängt jedoch davon ab, ob Sie die Synchronisierung aktiviert haben oder nicht. Wenn Sie die Synchronisierung aktiviert haben, können Sie den Google Chrome-Browserverlauf, Lesezeichen und all die anderen Dinge finden, indem Sie sich bei Ihrem Google-Konto anmelden. Andernfalls können Sie ihn nirgendwo finden.
Können Sie den gelöschten Browserverlauf in Google Chrome wiederherstellen?
Ja, Sie können den gelöschten Browserverlauf in Google Chrome nur wiederherstellen, wenn Sie Ihr Google-Konto verwendet haben vorhin. Melden Sie sich bei Ihrem Google Chrome an und gehen Sie zum Abschnitt Daten & Datenschutz . Suchen Sie dann die Option Web-und App-Aktivität . Wenn es aktiviert ist, können Sie Ihren Browserverlauf von hier aus wiederherstellen. Abgesehen davon gibt es keine andere Möglichkeit.
Das ist alles! Hoffentlich haben diese Lösungen für Sie funktioniert.
Lesen Sie: So löschen Sie den Browserverlauf von Microsoft Edge automatisch beim Beenden.