Einige Windows-Benutzer haben Probleme beim Öffnen der Origin-App auf ihren Computern. Ihre Erfahrung variiert, da es bei einigen Computern abstürzt, während einige Benutzer das Origin-Symbol in der Taskleiste sehen, jedoch ohne Benutzeroberfläche. Lassen Sie uns also das Problem Origin lädt nicht unter Windows 11/10 mit Hilfe einiger einfacher Lösungen beheben.
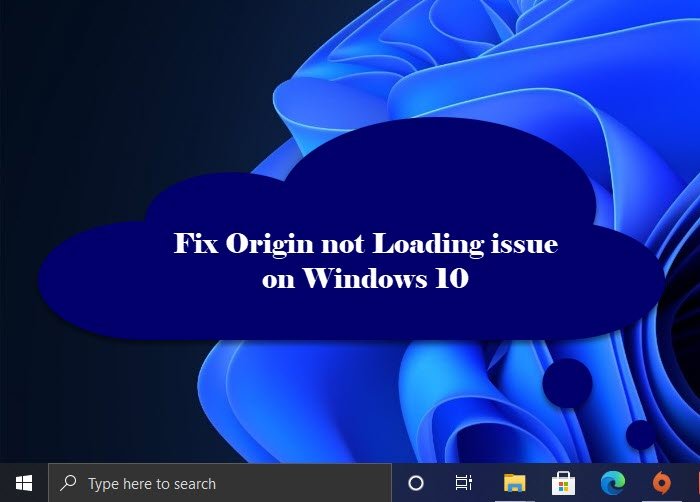
Warum lädt Origin nicht unter Windows 10?
Der Grund für dieses Problem ist immer noch unheimlich, aber größtenteils können wir beschädigte Dateien, Caches und den Origin-Client für dieses prekäre Verhalten verantwortlich machen. Wenn dieser Fehler auftritt, sollten Sie diese beschädigten Dateien beheben, um den Fehler zu beheben (wird im Folgenden erläutert).
Wir werden jedoch Lösungen für jeden möglichen Grund anbieten. Lassen Sie uns den Fehler also beheben.
Origin lädt nicht auf Windows-PC
Dies sind die Dinge, die Sie tun müssen, um das Problem zu beheben, dass Origin unter Windows 10 nicht geladen wird.
Origin Cache leeren Windows 10 Hostdatei neu erstellen Origin im Kompatibilitätsmodus und als Administrator ausführen Origin neu installieren
Lassen Sie uns ausführlich darüber sprechen.
1] Origin Cache leeren
Starten Sie Ihre Reise zur Fehlerbehebung indem Sie den Cache vom Speicherort von Origin löschen, der auf Ihrem Computer gespeichert ist. Es ist ziemlich einfach, Sie müssen nur die angegebenen Schritte befolgen und schon können Sie loslegen.
Öffnen Sie den Datei-Explorer mit Win + E. Gehen Sie zu dem Ort, an dem Sie Origin installiert haben. in den meisten Fällen ist es”C:\Users\User\AppData\Roaming”. Suchen Sie nach dem Ordner Origin, klicken Sie mit der rechten Maustaste darauf und wählen Sie Löschen.
Starten Sie nun Ihr System neu, starten Sie die Origin Client-Anwendung neu und prüfen Sie, ob das Problem weiterhin besteht.
2] Windows 10 Host-Datei neu erstellen
Die Hostdatei auf Ihrem Computer ist dafür verantwortlich, Websites auf ihre entsprechende IP-Adresse. Wenn es beschädigt wird, funktioniert Origin nicht. Wenn Sie also beim Öffnen von Origin auf Probleme stoßen, versuchen Sie es mit Zurücksetzen der Host-Datei.
Aber zuerst müssen wir die vorhandene Host-Datei umbenennen. Starten Sie dazu den Datei-Explorer und navigieren Sie zum folgenden Speicherort.
C:\Windows\System32\drivers\etc
Klicken Sie nun mit der rechten Maustaste auf Host, wählen Sie Umbenennen und benennen Sie sie “Host.bak”.
Um eine neue Host-Datei zu erstellen, starten Sie Notepad und fügen Sie den folgenden Code ein.
# Copyright (c) 1993-2009 Microsoft Corp. # # Dies ist eine HOSTS-Beispieldatei, die von Microsoft TCP/IP für Windows verwendet wird. # # Diese Datei enthält die Zuordnungen von IP-Adressen zu Hostnamen. Jeder #-Eintrag sollte in einer eigenen Zeile stehen. Die IP-Adresse sollte # in der ersten Spalte stehen, gefolgt vom entsprechenden Hostnamen. # Die IP-Adresse und der Hostname sollten durch mindestens ein # Leerzeichen getrennt sein. # # Zusätzlich können Kommentare (wie diese) in einzelne # Zeilen eingefügt werden oder nach dem Maschinennamen, gekennzeichnet durch ein „#“-Symbol. # # Zum Beispiel: # # 102.54.94.97 rhino.acme.com # Quellserver # 38.25.63.10 x.acme.com # x Client-Host # Die lokale Host-Namensauflösung wird innerhalb des DNS selbst behandelt. # 127.0.0.1 localhost #::1 localhost
Benennen Sie die Datei „host“ und speichern Sie sie an folgendem Ort.
C:\Windows\System32\drivers\etc
Starten Sie schließlich Ihren Computer neu und Überprüfen Sie, ob das Problem weiterhin besteht.
3] Führen Sie Origin im Kompatibilitätsmodus und als Administrator aus
Vielleicht die Das Problem liegt daran, dass Sie Origin nicht im Kompatibilitätsmodus und als Administrator. Führen Sie Origin also mithilfe der folgenden Schritte im Kompatibilitätsmodus und als Administrator aus.
Klicken Sie mit der rechten Maustaste auf die Verknüpfung von Origin in den DesktopClick-Eigenschaften. Gehen Sie zum Tab”Kompatibilität”und Setzen Sie ein Häkchen bei”Dieses Programm im Kompatibilitätsmodus ausführen”und wählen Sie auch”Dieses Programm als Administrator ausführen”. Klicken Sie abschließend auf Übernehmen > Ok.
Jetzt starten Sie Origin erneut auf Ihrem Computer, hoffentlich haben Sie Erfolg.
4] Origin neu installieren
Wenn nichts funktioniert, können Sie Origin deinstallieren und die neueste Version neu installieren, da der Fehler an einem beschädigten Installationspaket liegen kann.
Um die App zu deinstallieren, Gehen Sie zu Einstellungen > Apps > Origin > Deinstallieren.
Installieren Sie die Anwendung nach der Deinstallation erneut vom origin.com und es wird perfekt funktionieren.
Hoffentlich können Sie mit diesen Lösungen das Spielen auf Origin genießen.
Weiterlesen: DirectX-Setup-Fehler: In Origin ist ein interner Fehler aufgetreten.
