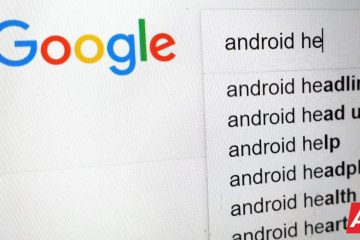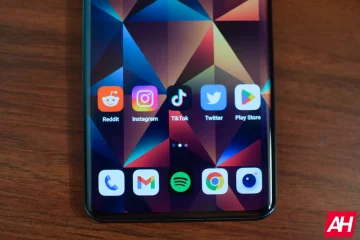Outlook ist einer der wichtigsten und wichtigsten Bestandteile der Microsoft Office-Suite. Es bietet eine Fülle von Dienstprogrammen und bietet verschiedene Dienste wie Webmail (sein beliebtester Dienst), Kontaktverwaltung und Kalender. Die E-Mail-Dienste von Outlook werden häufig von Benutzern verwendet, und mehrere von ihnen haben einen Fehler gemeldet, der besagt, dass beim Anhängen einer Mediendatei an eine ausgehende E-Mail der Versuch”Der versuchte Vorgang fehlgeschlagen“lautet. Wenn Sie einer dieser Menschen sind, ist dieser Artikel für Sie.
Outlook Attachment error – Die versuchte Operation fehlgeschlagen
Wenn Outlook eine Fehlermeldung ausgibt, wenn Sie versuchen, eine Datei an Ihre E-Mail anzuhängen. Der Versuch ist fehlgeschlagen, dann hilft Ihnen sicherlich eine dieser Korrekturen:
Update OutlookRun Outlook in Normal in (Nicht-Kompatibilität) ModusAutoSave in Outlook deaktivierenOpen Outlook im abgesicherten ModusÄndern Sie das Textformat Ihrer E-MailReparieren Sie die Microsoft Office SuiteReparieren Sie den Exchange-Cache-Modus
1]/www.thewindowsclub.com/wp-content/uploads/2020/06/Update-Outlook-Client-Manually.jpg”width=”700″height=”401″>
Bevor Sie weitermachen Wenn Sie Änderungen in Outlook vornehmen, stellen Sie am besten sicher, dass Sie die neueste Version der App ausführen, und aktualisieren Sie sie, wenn nicht. Microsoft führt Outlook-Updates ziemlich häufig aus und der Fehler, mit dem Sie konfrontiert sind, wurde möglicherweise in einem von ihnen behoben.
Sie können nach Updates suchen, indem Sie auf Dateien in der oberen linken Ecke des Bildschirms klicken > Office-Konto > Update-Optionen.
Starten Sie nach der Aktualisierung neu, um zu überprüfen, ob das Problem behoben wurde.
2] Führen Sie Outlook im normalen Modus (nicht kompatibel) aus
So deaktivieren Sie den Kompatibilitätsmodus, wenn Outlook unter diesem auf Ihrem PC ausgeführt wird.
Klicken Sie auf das App-Symbol auf Ihrem Desktop und wählen Sie Eigenschaften. Klicken Sie in den Registerkarten oben auf Kompatibilität.Deaktivieren Sie im Kontrollkästchen Kompatibilität das Führen Sie dieses Programm als Administrator aus und wenden Sie diese Einstellungen an.
Die Einstellungen wurden nun übernommen, sodass Outlook danach im Normalmodus läuft.
3] AutoSpeichern in Outlook deaktivieren
Öffne Outlook und klicke Wählen Sie dann unter Datei die Option Optionen aus dem Menü im linken Bereich aus. Klicken Sie auf die Registerkarte E-Mail und scrollen Sie nach unten zu”Elemente automatisch speichern, die nicht gesendet wurden nach:”. Deaktivieren Sie dieses Kontrollkästchen und speichern Sie diese Einstellungen.
4] Öffnen Sie Outlook im abgesicherten Modus
Outlook verfügt über einen integrierten abgesicherten Modus, mit dem es ohne vorinstallierte Add-Ins zur Automatisierung von Aufgaben ausgeführt werden kann. Diese Add-Ins können hier schuld sein. Wenn Sie also versuchen, Outlook ohne sie auszuführen, können Sie dieses Problem möglicherweise selbst beheben.
Schließen Sie Outlook auf Ihrem PC und öffnen Sie das Dialogfeld Ausführen von Drücken Sie die Tastenkombination Windows und’R’. Kopieren Sie in das Feld’Outlook.exe/safe‘und fügen Sie es ein.
Wenn Outlook im abgesicherten Modus einwandfrei funktioniert, bedeutet dies, dass eines unserer Add-Ins Ihre Probleme.
Fahren Sie fort, um die Add-Ins zu deaktivieren eins nach dem anderen und sehen. Klicken Sie auf Datei und wählen Sie dazu weiter Optionen aus. Klicken Sie auf der Registerkarte Optionen links auf Add-Ins.
Am unteren Rand der Box befindet sich eine Option zum Verwalten dieser Add-Ins, daneben befindet sich eine Dropdown-Liste. Diese Dropdown-Liste listet alle aktiven Outlook-Add-Ins auf. Wählen Sie alle einzeln aus und deaktivieren Sie sie.
Wenn Sie fertig sind, wiederholen Sie den Vorgang und prüfen Sie, ob die Dateien Anhänge immer noch nicht funktionieren richtig durch.
Ähnlich: Outlook konnte beim letzten Mal nicht gestartet werden; Möchten Sie im abgesicherten Modus starten?
5] Ändern Sie das Textformat Ihrer E-Mail
Das Problem kann hier im Format der E-Mail liegen. In diesem Fall können Sie versuchen, dies zu ändern. Das Standardformat ist HTML, daher stimmen Ihre HTML-Berechtigungen möglicherweise nicht mit den Dateianhängen überein. So können Sie es ändern:
Öffnen Sie Outlook und wählen Sie aus den Entwürfen (da die E-Mail nicht gesendet wurde) den Entwurf aus, bei dem das Problem aufgetreten ist. Klicken Sie nun in der Registerkartenleiste oben auf Text formatieren. Dadurch können Sie das Textformat der E-Mail ändern.
Ändern Sie es von HTML in Rich-Text und speichern Sie diese Einstellungen. Schließen Sie den Entwurf und kehren Sie zu HTML zurück, indem Sie die gleichen Schritte ausführen. Dies kann Ihnen bei der Lösung des vorliegenden Problems helfen.
6] Reparieren Sie die Microsoft Office Suite
Wenn Ihnen keine der oben genannten Fixes geholfen hat, ist es an der Zeit, dass Sie es versuchen Reparieren Sie auch die Office Suite.
Öffnen Sie den Befehl Ausführen und geben Sie’appwiz.cpl’ein. Wenn Sie damit nicht zufrieden sind, können Sie diese Seite auch über die Systemsteuerung aufrufen.
Von Suchen Sie im Labyrinth der Apps nach Microsoft Office oder Outlook. Klicken Sie mit der rechten Maustaste, wenn Sie es gefunden haben, und wählen Sie Ändern. Klicken Sie auf Schnellreparatur und wählen Sie weiter Reparatur.
Wenn die Schnellreparatur das Problem nicht für Sie behebt, können Sie auch die Online-Reparatur ausprobieren.
7] Exchange-Cache-Modus aktivieren
Schließlich können Sie versuchen, den Cache-Modus zu aktivieren. Klicken Sie auf Datei und dann im Dropdown-Menü Kontoeinstellungen auf Kontoeinstellungen.
Wählen Sie die E-Mail-ID aus, die Sie verwenden und klicken Sie auf Ändern. Dies öffnet die Exchange-Kontoeinstellungen. Klicken Sie hier auf Weitere Einstellungen. Es erscheint ein kleines Dialogfeld mit drei Registerkarten oben. Klicken Sie auf Erweitert. Aktivieren Sie das Kontrollkästchen Cache-Modus verwenden und speichern Sie die Einstellungen.
Starten Sie Outlook neu und prüfen Sie, ob das Problem weiterhin besteht.
Wir hoffen, dass eine der oben genannten Lösungen Ihnen bei der Behebung des Problems helfen kann und Sie möglicherweise problemlos E-Mails über Outlook senden können.