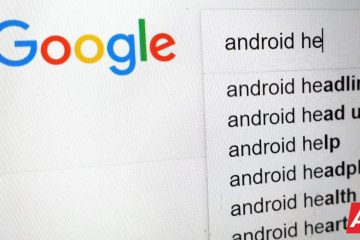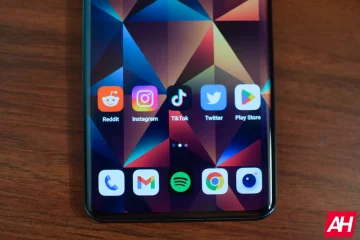In diesem Artikel zeigen wir Ihnen, wie Sie Text aus einer gesicherten PDF-Datei kopieren und bearbeiten. Dies ist dank der OCR-Technologie möglich.
Die OCR-Technologie ist revolutionär und wirklich nützlich, da sie Inhalte aus Bildern wie PDF, PNG, JPEG, GIF und TIFF lesen und extrahieren und in bearbeitbaren Text umwandeln kann. Diese nützliche Technologie kann uns unzählige Stunden manueller Arbeit ersparen. Auf die gleiche Weise ermöglicht es den Menschen, „echte“ „gedruckte“ Dokumente in die reale Welt zu bringen. Schließlich können Sie Fotos von bestimmten alten Büchern aufnehmen und sie mit der OCR-Technologie in bearbeitbaren Text umwandeln.
In diesem Artikel sprechen wir über die sehr nützliche Software PDNob Image Translator. Darüber hinaus zeigen wir Ihnen, wie Sie mit 3 kostenlosen Methoden Text aus einer gesicherten PDF-Datei kopieren.
Warum kann ich nicht mehr aus einer PDF-Datei kopieren und einfügen?
Heutzutage sind die meisten PDF-Dateien gesperrt, damit Benutzer Inhalte nicht frei hin und her kopieren können. Manchmal ist dies eine Maßnahme, um geistiges Eigentum zu schützen und unter anderem beispielloses Kopieren und Einfügen von Dokumenten zu vermeiden.
Jedenfalls gibt es mehrere Sicherheitsmaßnahmen, die von gängigen PDF-Softwareprogrammen übernommen werden. Die Adobe Acrobat-Software verfügt beispielsweise über zwei Arten von Sicherheitskennwörtern zum Schutz von PDF-Dateien. Daher können Sie Text nicht einfach kopieren und einfügen. Das Berechtigungskennwort kann PDF-Dateien vor dem Kopieren, Bearbeiten, Drucken oder sogar Kommentieren schützen. Wenn eine Datei geschützt ist, können Sie möglicherweise nichts damit machen, wenn Sie das Passwort nicht haben.
So kopieren Sie Text aus einer gesicherten PDF-Datei
Zum Glück gibt es einige Alternativen, mit denen Sie den Inhalt von gesicherten PDF-Dateien erkennen und kopieren können. Sie können Seiten aus geschützten PDFs ohne Passwort extrahieren und sogar Text aus geschützten PDFs kopieren. Die Magie wird durch die OCR-Technologie erreicht. In diesem Artikel zeigen wir Ihnen, wie Sie Text aus einem gesicherten PDF mit 3 Top-Methoden kopieren, einschließlich der Verwendung von PDNob Image Translator.
Text aus gesichertem PDF kopieren – PDNob Image Translator
PDNob ist für Windows-und Mac-Geräte verfügbar. Sie müssen es nur von dieser Seite herunterladen, installieren und mit dieser leistungsstarken Software zaubern.
Laden Sie den PDNob Image Translator herunter und installieren Sie ihn auf Ihrem Computer. Verwenden Sie die Befehlsverknüpfung LeftCTRL+LeftALT+Z, um ihn unter Windows aufzurufen, und Command+1, um ihn auf einem Mac aufzurufen Machen Sie eine Bildschirmaufnahme der Datei, die Sie mit der OCR-Technologie konvertieren möchten. Erkennen Sie den Text und warten Sie je nach Textmenge einige Sekunden. Sobald die OCR-Erkennung des Bildes abgeschlossen ist, wird ein Popup-Fenster mit dem konvertierten Text angezeigt. Wie wir bereits gesagt haben, können Sie mit diesem „übersetzten Bild“ ganz einfach neue Dateien kopieren, bearbeiten und erstellen.
So kopieren Sie Text aus einer geschützten PDF-Datei, indem Sie Dateien importieren
In ähnlicher Weise können Sie Text aus einer geschützten PDF-Datei kopieren, indem Sie die Dateien importieren
Klicken Sie mit der rechten Maustaste auf das Programm Symbol im Tray-Bereich. Wählen Sie „Bilder importieren (unterstützt PDF-Dateien, auch die geschützten), um dem Programm mehr als ein Bild hinzuzufügen. Alternativ können Sie mit der rechten Maustaste auf das Programmsymbol in der Taskleiste klicken und „Batch-OCR“ auswählen. Verwenden Sie danach je nach Betriebssystem die Verknüpfungsbefehle, um mehr als ein Bild zu erfassen. Sobald die Bilderkennung abgeschlossen ist, erscheint der Text auf der rechten Seite des Programms. Der OCR-Inhalt unterstützt das Bearbeiten und Kopieren. Sie können das OCR-Ergebnis im txt-, doc-oder docx-Format exportieren. Der letzte Schritt besteht darin, bei Bedarf auf das Übersetzen-Symbol zu klicken. Es springt zu Google Translate; Das von der OCR-Technologie gelieferte Ergebnis füllt den Inhalt automatisch aus.
So kopieren Sie Text aus einer gesperrten PDF-Datei mit Google Chrome
Interessanterweise können Sie den Text aus einer gesperrten PDF-Datei auch mit dem Google Chrome-Webbrowser kopieren. Es ist weniger bequem als PDNob, aber es ist auch möglich, und wir werden es in den nächsten Schritten zeigen.
Google Chrome herunterladen Ziehen Sie die gesperrte PDF-Datei in Chrome oder klicken Sie mit der rechten Maustaste darauf und wählen Sie „Öffnen mit“ und wählen Sie Google aus Chrome Klicken Sie auf das „Drucken“-Symbol und dann auf „Ändern“ des Zieldruckers und legen Sie „Als PDF speichern“ fest. Anstatt zu drucken, wird die Datei, sobald Sie auf „Drucken“ klicken, als brandneues PDF gespeichert. Klicken Sie auf Speichern und wählen Sie einen Zielordner aus. Sie können der Datei einen anderen Namen geben. Öffnen Sie das neue PDF über Ihren PDF-Viewer. Es wird als nicht gesichertes PDF angezeigt, sodass Sie den Text einfach kopieren können.
So kopieren Sie Text aus einer geschützten PDF-Datei mit Google Drive
Die dritte Alternative nutzt ebenfalls einen anderen Google-Dienst. Anstelle des Webbrowsers verwenden Sie dazu Google Drive.
Laden Sie die gesicherte PDF-Datei auf Ihr Google Drive hoch. Klicken Sie mit der rechten Maustaste auf die neu hochgeladene PDF-Datei und wählen Sie „Öffnen mit“ und dann „Google Docs“. Sobald die PDF-Datei auf Google Docs geöffnet ist, ist der Text bereits auswählbar. Sie können die geschützte PDF-Datei kopieren und bei Bedarf in ein anderes Dokument einfügen. Wie Sie sehen können, ist der Vorgang mit Google Drive relativ einfach. Aber auf die gleiche Weise ist es nicht allzu bequem, da Sie Ihr Laufwerk öffnen und eine Datei hochladen müssen.
Fazit
Wie Sie sehen, gibt es sogar Hoffnung für diejenigen, die dringend Text aus gesicherten PDF-Dateien kopieren müssen. Es gibt mehrere Möglichkeiten, aber wir glauben, dass PDNob Image Translator sicherlich eine ist der bequemsten Möglichkeiten, Text aus geschützten, gesicherten PDF-Dateien zu kopieren. Unter diesem Link finden Sie alle Einzelheiten zu dieser äußerst nützlichen Software Tool.