VirtualBox zeigt den Fehlercode „E_FAIL (0x80004005)“ an, wenn eine Sitzung einer virtuellen Maschine nicht geöffnet werden kann. Der Fehler kann auf Probleme mit der VirtualBox-App, Konfigurationsdateien oder hardwarebezogenen Problemen zurückzuführen sein.
Dieses Tutorial hebt mögliche Ursachen und Fehlerbehebungslösungen für den E_FAIL (0x80004005) VirtualBox-Fehler auf Windows-Geräten hervor.
Inhaltsverzeichnis 
1. Aktualisieren Sie VirtualBox
Einige Windows-Benutzer haben diesen Fehler behoben, indem sie die neueste Version von VirtualBox 6 installiert haben. Gehen Sie zu developer’s website und laden Sie die VirtualBox-Setup-Datei des Windows-Hosts herunter.
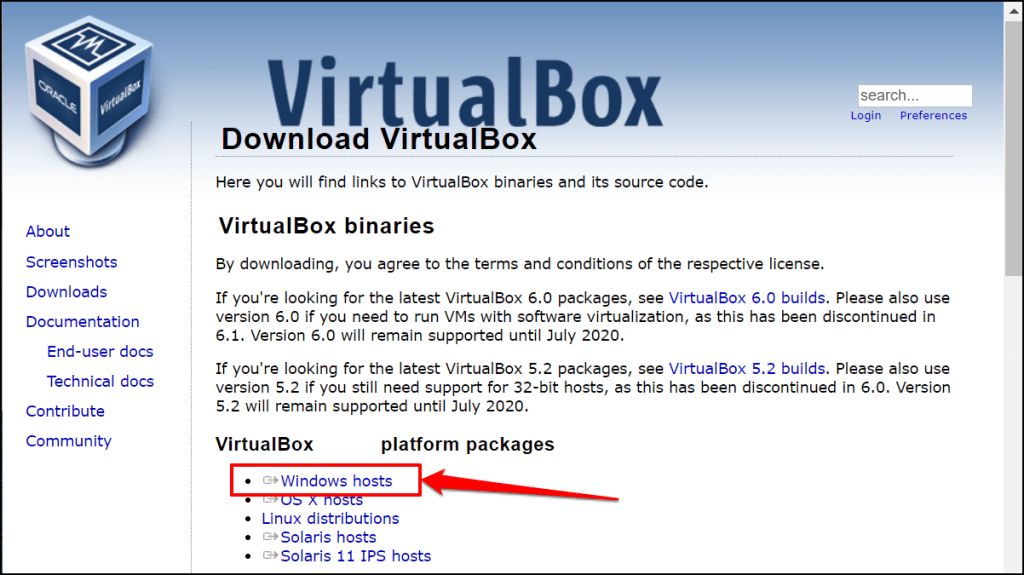
Sie können VirtualBox auch direkt in der App aktualisieren. Öffnen Sie die VirtualBox Manager-App, wählen Sie Datei in der Menüleiste und wählen Sie Nach Updates suchen.
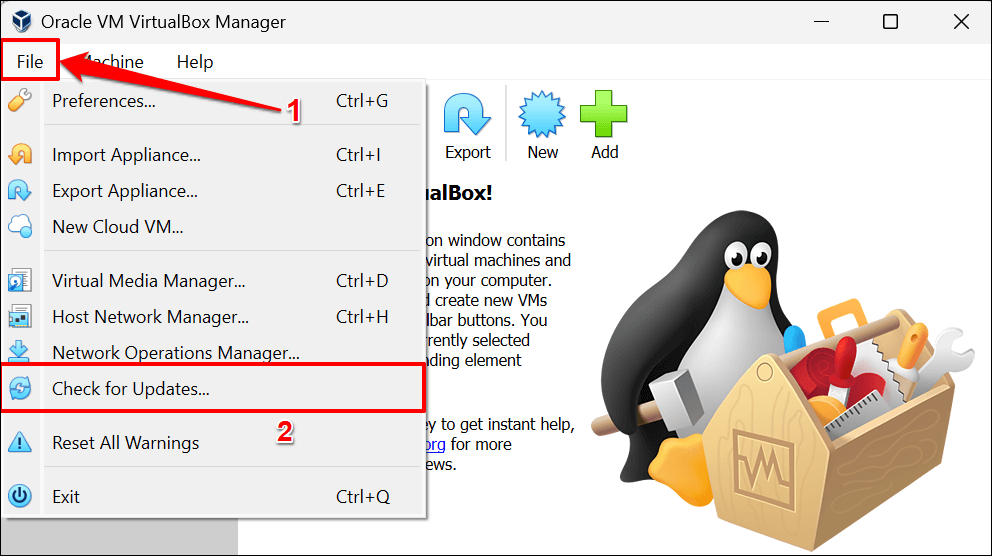
Wählen Sie den bereitgestellten Link aus, um die ausführbare Datei (.exe) der neuesten Version von VirtualBox herunterzuladen.
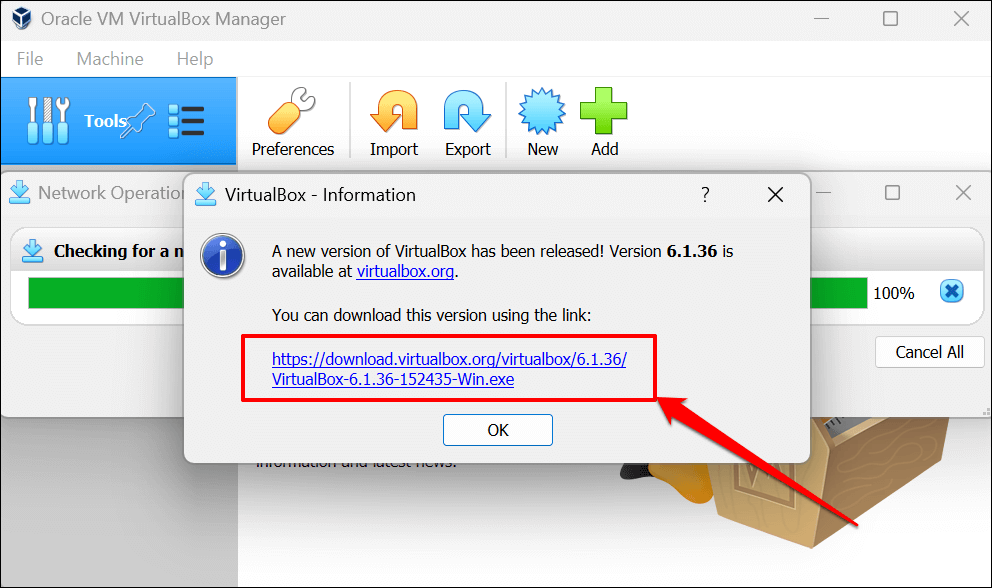
2. Starten Sie den Windows Hypervisor (Hyper-V) neu
Hyper-V ist eine Windows-Funktion, mit der Ihr Computer mehrere Betriebssysteme als virtuelle Maschinen ausführen kann. Sie können möglicherweise nicht auf virtuelle Maschinen in VirtualBox zugreifen, wenn bei Hyper-V ein Fehler auftritt.
Durch einen Neustart von Hyper-V in Windows (siehe Schritte unten) können Probleme behoben werden, die VirtualBox daran hindern, Sitzungen mit virtuellen Maschinen auszuführen.
Öffnen Sie das Startmenü, geben Sie cmd in die Suchleiste ein und wählen Sie unter der Eingabeaufforderungs-App Als Administrator ausführen aus. 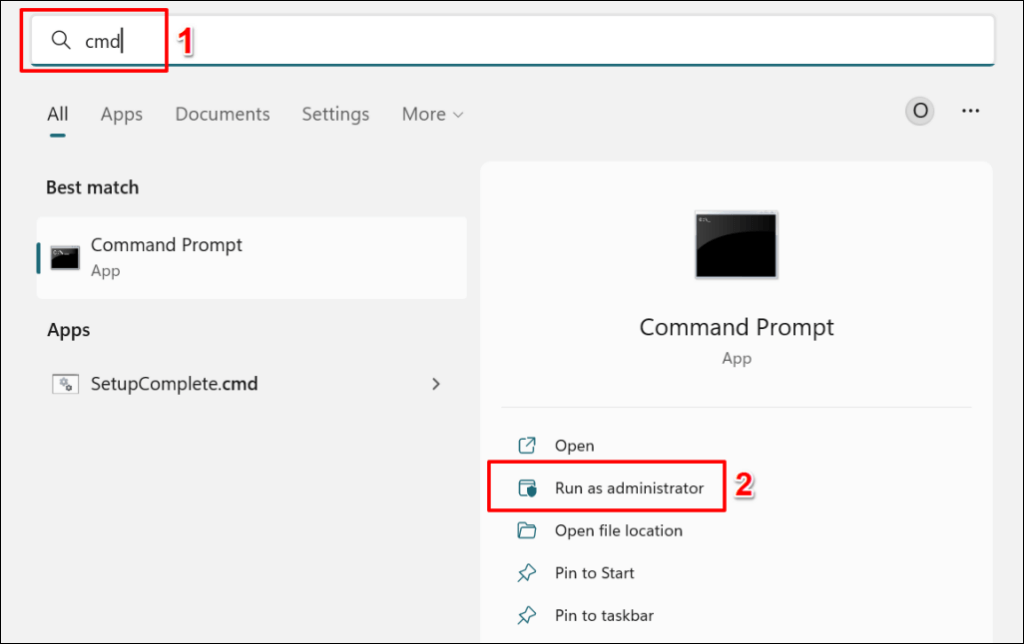 Fügen Sie bcdedit/set hypervisorlaunchtype off in die Eingabeaufforderungskonsole ein und drücken Sie die Eingabetaste.
Fügen Sie bcdedit/set hypervisorlaunchtype off in die Eingabeaufforderungskonsole ein und drücken Sie die Eingabetaste. 
Das Ausführen dieses Befehls schaltet Hyper-V auf Ihrem Computer aus. Wenn auf Ihrem Computer mehrere Betriebssysteme installiert sind, führen Sie den folgenden Befehl aus, um Hyper-V für das aktive/aktuelle Betriebssystem zu deaktivieren.
Fügen Sie bcdedit/set {current} hypervisorlaunchtype off in der Eingabeaufforderungskonsole ein und drücken Sie die Eingabetaste.
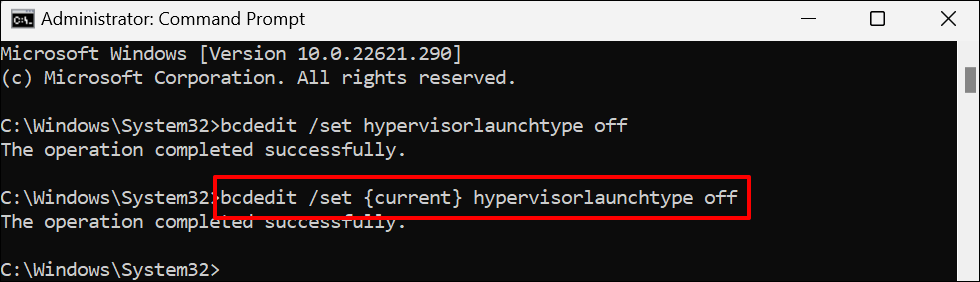
Starten Sie Ihren Computer neu, wenn Sie die Meldung „Dieser Vorgang wurde erfolgreich abgeschlossen“ erhalten.
Öffnen Sie die Eingabeaufforderung mit Administratorrechten und führen Sie den folgenden Befehl aus, um Hyper-V wieder zu aktivieren.
bcdedit/set hypervisorlaunchtype auto
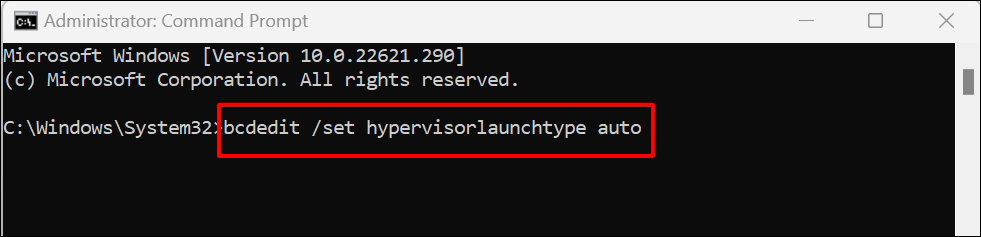
Starten Sie Ihren Computer erneut, wenn die Eingabeaufforderung die Meldung „Der Vorgang wurde erfolgreich abgeschlossen“ anzeigt. Starten Sie VirtualBox und versuchen Sie, die virtuelle Maschine zu öffnen.
3. Discard Saved State
VirtualBox zeigt möglicherweise auch den Fehler E_FAIL (0x80004005) an, wenn ein Problem mit Speicherstatus der virtuellen Sitzung. Wenn Sie also eine Sitzung nicht wiederherstellen können, verwerfen Sie den gespeicherten Zustand und öffnen Sie die virtuelle Maschine erneut.
Das Verwerfen des gespeicherten Zustands einer Maschine hat denselben Effekt wie das Herunterfahren. Öffnen Sie VirtualBox, klicken Sie mit der rechten Maustaste auf die virtuelle Maschine, wählen Sie Gespeicherten Zustand verwerfen (oder drücken Sie Strg + J) und starten Sie die Sitzung neu.
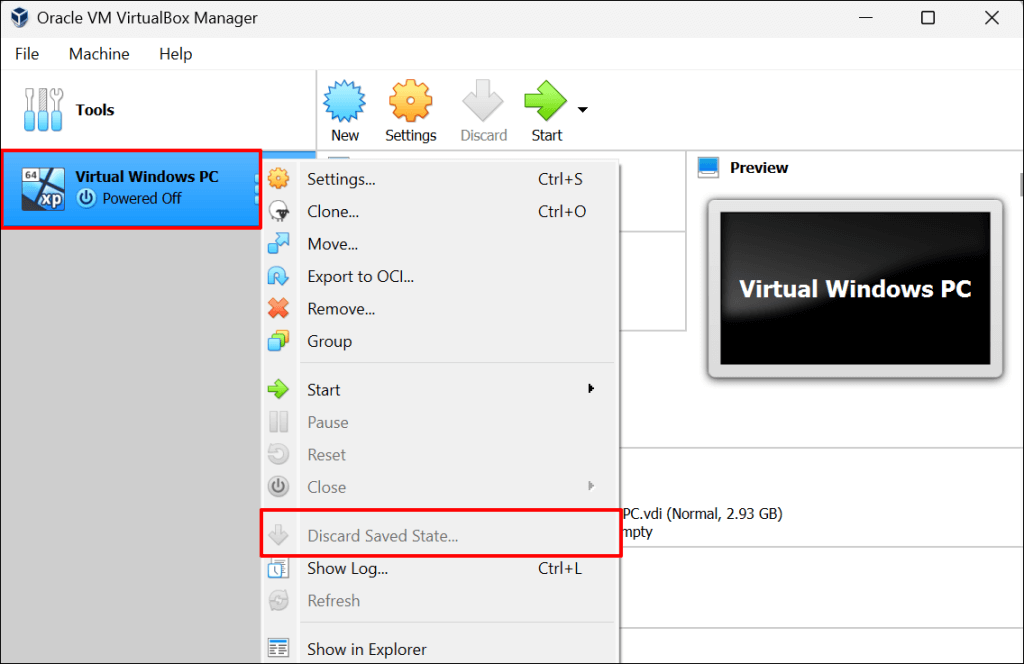
Probieren Sie die folgenden Fehlerbehebungslösungen aus, wenn „Gespeicherten Status verwerfen“ ausgegraut ist, d. h. die virtuelle Maschine keinen gespeicherten Status hat.
4. VirtualBox-Konfigurationsdateien umbenennen
Das Beenden von VirtualBox erzwingen, ohne zuerst eine virtuelle Maschine zu schließen, kann den Fehler E_FAIL (0x80004005) auslösen. Wir erklären, wie und warum das passiert.
Nehmen wir an, Sie haben eine virtuelle „Linux PC“-Maschine in VirtualBox. Wenn Sie die virtuelle Maschine starten, benennt VirtualBox die Datei der Maschine von „Linux PC.vbox“ in „Linux PC.vbox-prev“ um. VirtualBox erstellt und verwendet dann eine neue/temporäre Kopie der Datei der virtuellen Maschine – „Linux PC.vbox-tmp“ – für die aktive Sitzung.
Wenn Sie die Sitzung der virtuellen Maschine beenden, benennt VirtualBox die temporäre Datei (d. h. Linux PC.vbox-tmp) in Linux PC.vbox um. Die Datei „Linux PC.vbox-prev“ dient als Backup – VirtualBox überschreibt die Datei jedes Mal, wenn Sie eine neue Sitzung starten.

Das Beenden von VirtualBox ohne Schließen Ihrer virtuellen Maschine kann den Dateikonvertierungsprozess unterbrechen. Dadurch wird beim nächsten Versuch, die virtuelle Maschine zu starten, der Fehler „Ergebniscode: E_FAIL (0x80004005)“ angezeigt.
Öffnen Sie den VirtualBox-Ordner Ihres PCs und prüfen Sie, ob es eine.vbox-Datei für Ihre virtuelle Maschine gibt. Wenn Sie nur temporäre (.vbox-tmp) und Sicherungsdateien (.vbox-prev) im Ordner finden, haben Sie wahrscheinlich das Schließen von VirtualBox erzwungen, während Sie eine virtuelle Maschine ausgeführt haben.
Das Umbenennen der Sicherungsdatei kann das Problem beheben und Ihre virtuelle Maschine wieder zum Laufen bringen. Schließen Sie die VirtualBox Manager-Anwendung und führen Sie die folgenden Schritte aus, um sie zu erledigen.
Öffnen Sie den Dateimanager der VirtualBox im Datei-Explorer. Öffnen Sie den Ordner Ihrer lokalen Festplatte (C:), doppelklicken Sie auf den Ordner Benutzer und wählen Sie Ihren Computer-oder Kontonamen aus.  Öffnen Sie den Ordner VirtualBox VMs, wählen Sie Maschinen aus und doppelklicken Sie auf den Ordner der virtuellen Maschine.
Öffnen Sie den Ordner VirtualBox VMs, wählen Sie Maschinen aus und doppelklicken Sie auf den Ordner der virtuellen Maschine. 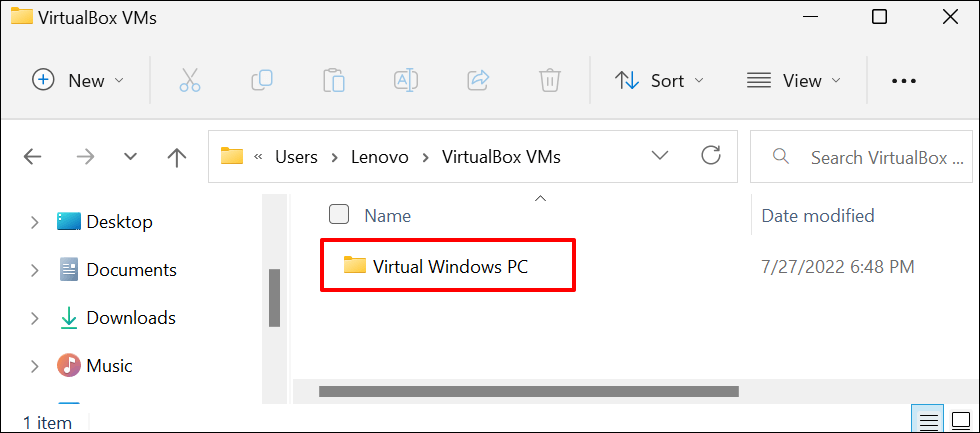 Kopieren oder sichern Sie beide Dateien (.vbox-tmp und.vbox-prev) irgendwo auf Ihrem Computer. Ändern Sie die Dateierweiterung der temporären Datei von.vbox-prev in.vbox.
Kopieren oder sichern Sie beide Dateien (.vbox-tmp und.vbox-prev) irgendwo auf Ihrem Computer. Ändern Sie die Dateierweiterung der temporären Datei von.vbox-prev in.vbox.  Wählen Sie in der Warnmeldung OK und öffnen Sie die virtuelle Maschine in VirtualBox.
Wählen Sie in der Warnmeldung OK und öffnen Sie die virtuelle Maschine in VirtualBox. 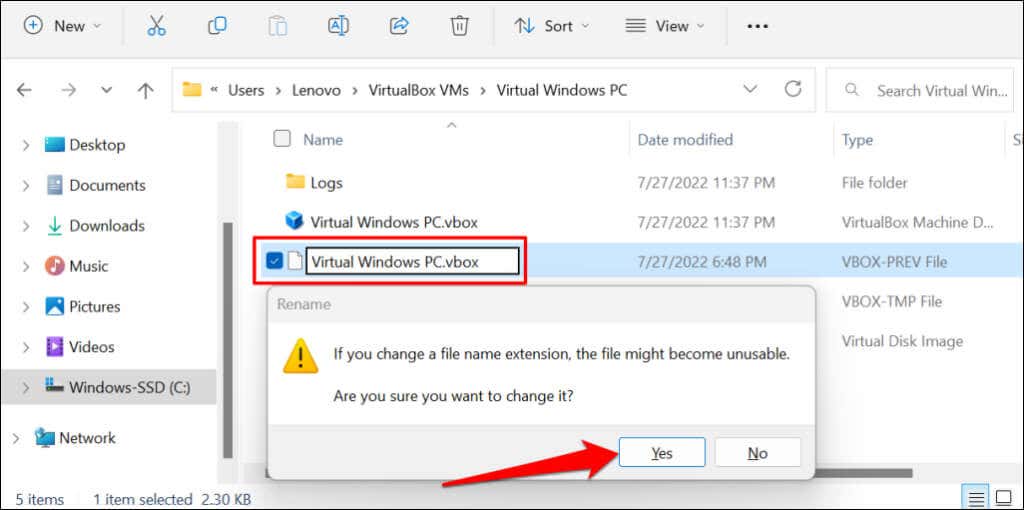 Schließen Sie VirtualBox und ändern Sie die.vbox-Datei zurück in.vbox-prev, wenn der Fehler weiterhin besteht. Benennen Sie anschließend die.vbox-temp-Datei in.vbox um und prüfen Sie, ob VirtualBox jetzt die virtuelle Maschine ausführt.
Schließen Sie VirtualBox und ändern Sie die.vbox-Datei zurück in.vbox-prev, wenn der Fehler weiterhin besteht. Benennen Sie anschließend die.vbox-temp-Datei in.vbox um und prüfen Sie, ob VirtualBox jetzt die virtuelle Maschine ausführt. 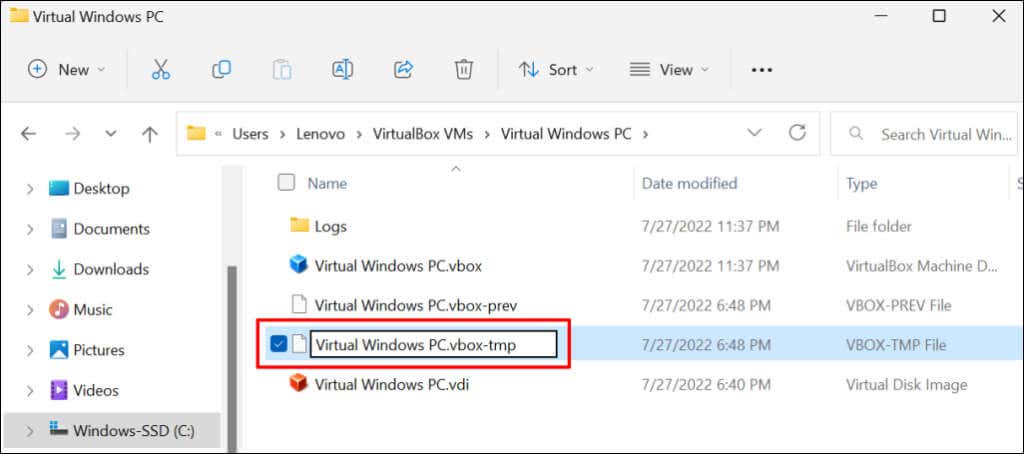
Hinweis: Ältere VirtualBox-Versionen (v3.2 und älter) speichern Konfigurationsdateien virtueller Maschinen im.xml-Format – nicht im.vbox-Format. Wenn Sie Dateien mit dieser Erweiterung in Ihrem Ordner der virtuellen Maschine finden, benennen Sie sie wie oben beschrieben um. Das bedeutet, dass Sie Dateien im Format.xml-prev oder.xml-tmp in.xml ändern.
5. Aktivieren Sie die Virtualisierung in den BIOS-Einstellungen
Sie müssen die Hardware-oder CPU-Virtualisierung auf Ihrem Computer aktiviert haben, um virtuelle Maschinen auszuführen. Wenn VirtualBox die Schlüsselwörter „AMD-v“ oder „VT-x“ in den Fehlerdetails enthält, ist die Hardwarevirtualisierung Ihres PCs wahrscheinlich deaktiviert.
Folgen Sie den nachstehenden Schritten, um den Hardware-Virtualisierungsstatus Ihres Computers zu überprüfen.
Gehen Sie zu Einstellungen > System > Wiederherstellung > Erweiterter Start und wählen Sie Jetzt neu starten. 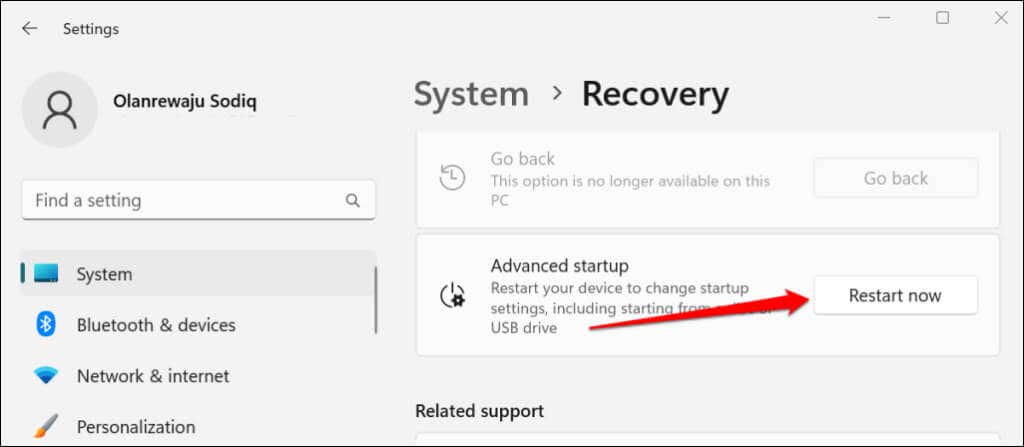
Gehen Sie in Windows 10 zu Einstellungen > Updates & Sicherheit > Wiederherstellung und wählen Sie im Abschnitt „Erweiterter Start“ die Option Jetzt neu starten aus.
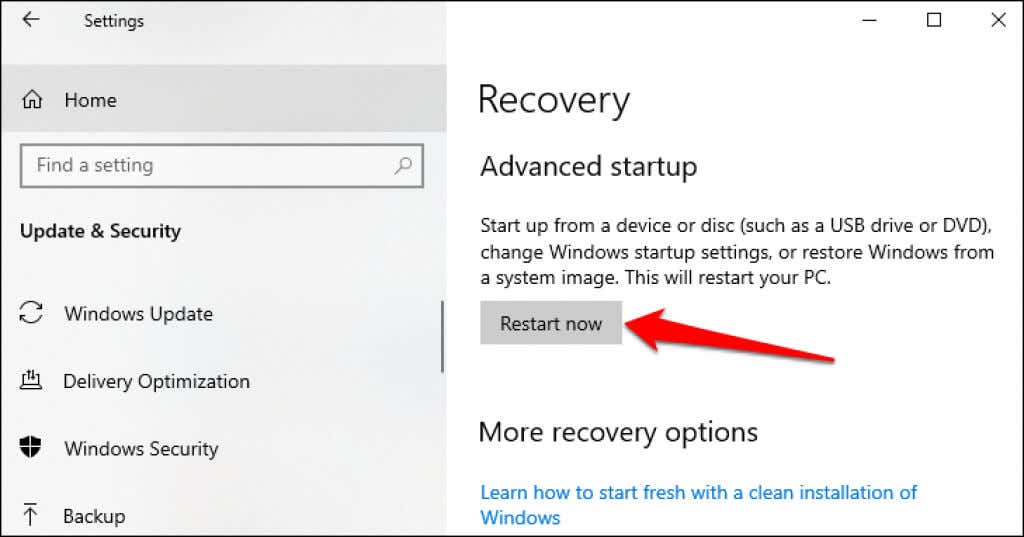 Gehen Sie zu Fehlerbehebung.> Erweiterte Optionen.> UEFI-Firmwareeinstellungen und wählen Sie Neustart, um die UEFI-oder BIOS-Einstellungen Ihres PCs zu starten.
Gehen Sie zu Fehlerbehebung.> Erweiterte Optionen.> UEFI-Firmwareeinstellungen und wählen Sie Neustart, um die UEFI-oder BIOS-Einstellungen Ihres PCs zu starten. 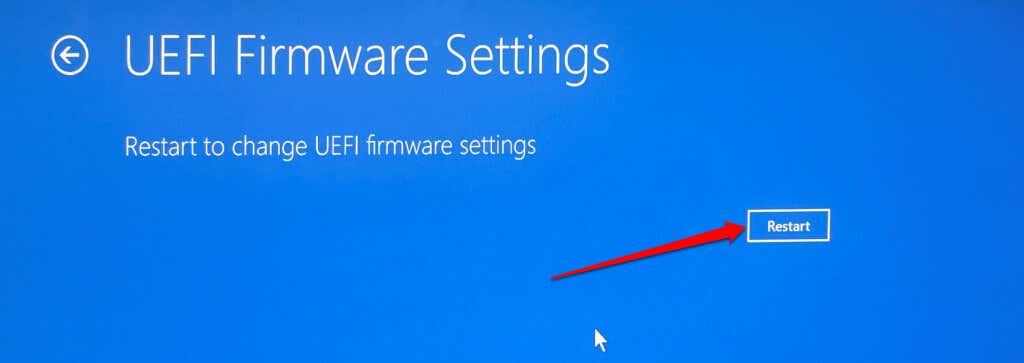 Wie Sie die Virtualisierung in den BIOS-Einstellungen aktivieren, hängt von Ihrem PC-Hersteller oder-Modell ab. Gehen Sie für Lenovo-Geräte zum Abschnitt Konfiguration und setzen Sie die Intel Virtual Technology auf Enabled.
Wie Sie die Virtualisierung in den BIOS-Einstellungen aktivieren, hängt von Ihrem PC-Hersteller oder-Modell ab. Gehen Sie für Lenovo-Geräte zum Abschnitt Konfiguration und setzen Sie die Intel Virtual Technology auf Enabled. 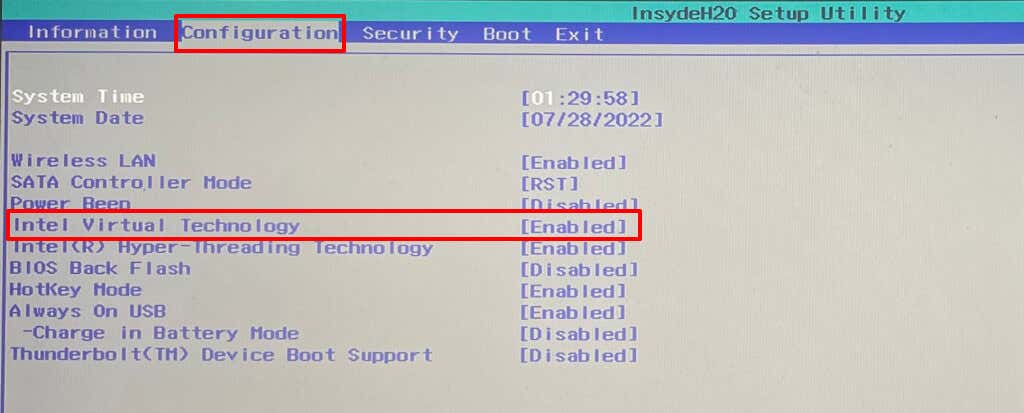
Gehen Sie auf HP Computern zum Konfigurationsabschnitt und lassen Sie die Virtualisierungstechnologie aktiviert. Dies Das Microsoft Support-Dokument enthält Anweisungen zum Aktivieren der Virtualisierung für alle PC-Hersteller und-Geräte.
Gehen Sie zum Abschnitt „Exit“, wählen Sie Exit Saving Changes und wählen Sie Yes, um Windows zu starten. 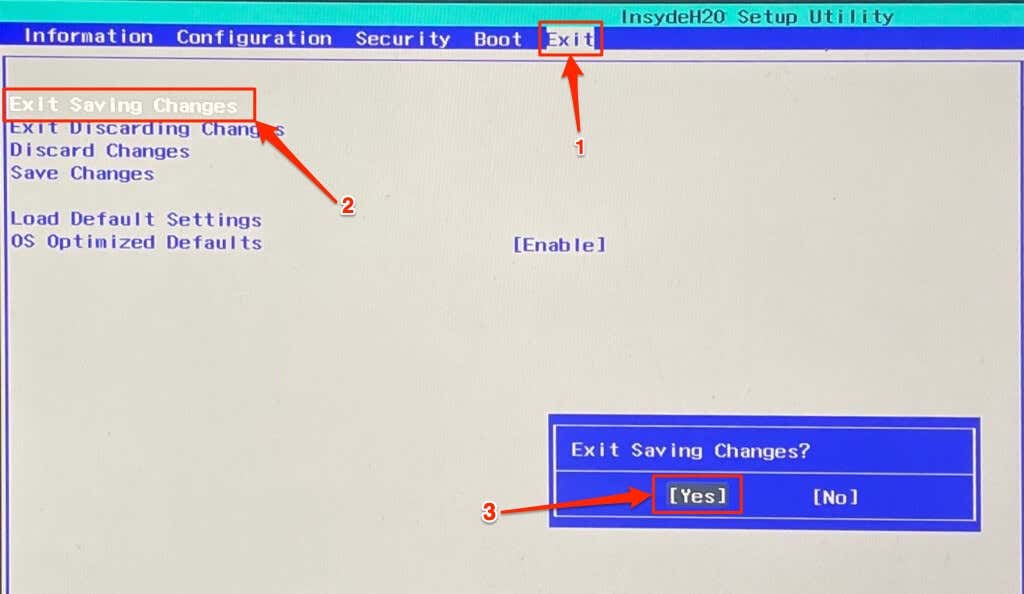
VirtualBox sollte nun die virtuelle Maschine ausführen, nachdem die Virtualisierung in den BIOS/UEFI-Einstellungen Ihres PCs aktiviert wurde.
6. VirtualBox neu installieren
VirtualBox deinstallieren, wenn keiner der Fehlerbehebungstricks das Problem löst. Starten Sie anschließend Ihren Computer neu und installieren Sie die neueste VirtualBox-Version. Durch die Neuinstallation von VirtualBox wurde das Problem für einige Windows-Benutzer in diesem Microsoft-Community-Thread.
Geben Sie virtualbox in die Suche im Startmenü ein, wählen Sie Deinstallieren unter der Oracle VM VirtualBox-App und folgen Sie der Deinstallationsaufforderung.
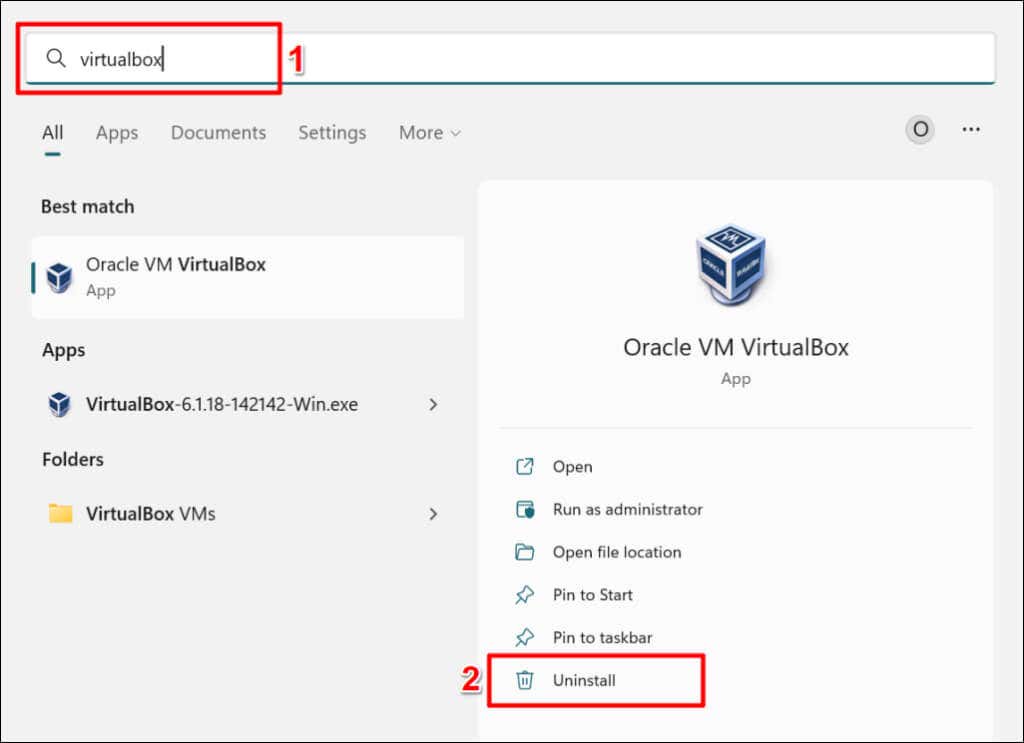
Wenden Sie sich an den Oracle-Support oder Ihren PC-Hersteller, wenn der Fehler „Result Code: E_FAIL (0x80004005)“ trotz Neuinstallation von VirtualBox weiterhin besteht.

