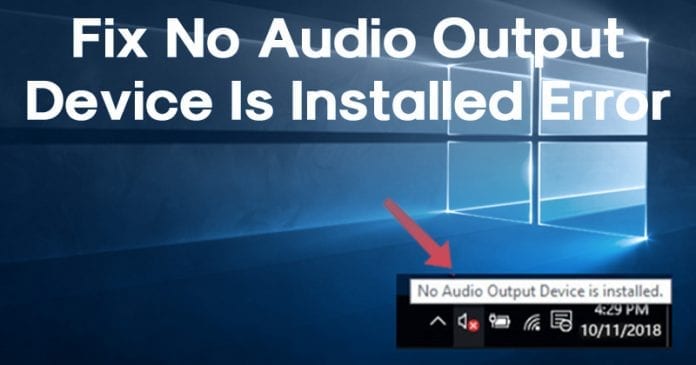
Normalerweise helfen Windows-Updates dabei, vorhandene Fehler im Betriebssystem zu verbessern, zu aktualisieren oder zu beheben, aber manchmal können sie nach hinten losgehen. Wenn wir einen kurzen Blick in die Windows-Foren werfen, werden wir tatsächlich feststellen, dass Benutzer nach der Installation eines neuen Updates auf Probleme stoßen.
Eines dieser Probleme ist als „Kein Audioausgabegerät installiert“ bekannt. Dieser Fehler taucht immer wieder auf, während Sie die Lautstärke erhöhen oder den Computer einschalten. Das Schlimmste ist, dass der Fehler den Ton vollständig deaktiviert und Benutzer nichts tun können, um den Ton wiederherzustellen.
Möglichkeiten zur Behebung des Fehlers „Kein Audioausgabegerät ist installiert“ in Windows
Der Softwareriese Microsoft hat sich zu dem Fehler nicht geäußert. Windows-Benutzer haben jedoch eine Lösung für den Fehler „Kein Audioausgabegerät ist installiert“ gefunden. Wenn also derselbe Fehler Probleme für Sie verursacht, folgen Sie den einfachen Methoden unten, um den Fehler No Audio Output Device Is Installed auf Ihrem Windows 10 zu beheben.
1. Starten Sie Ihren Windows 10-Computer neu
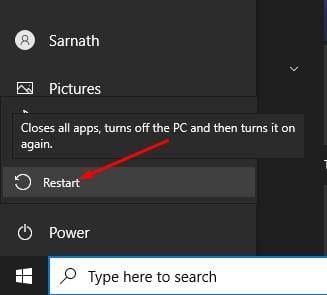
Als allererstes müssen Sie Ihren Windows 10-Computer neu starten, wenn Sie ständig die Fehlermeldung „Kein Audioausgabegerät ist installiert“ erhalten.
Ein Neustart des Windows 10-PCs wird wahrscheinlich die meisten Systemfehler beheben, einschließlich der Tatsache, dass kein Audioausgabegerät installiert ist. Wenn Sie nach dem Neustart immer noch die Fehlermeldung erhalten, müssen Sie die nächsten Methoden befolgen.
2. Verwenden der Audio-Fehlerbehebung
Dies ist das zweitbeste, was Windows 10-Benutzer tun sollten, um audiobezogene Probleme zu beheben. Die Audio-Problembehandlung unter Windows 10 kann verschiedene Audioprobleme beheben, einschließlich der Fehler „Kein Audioausgabegerät ist installiert“. So können Sie Audio TroubleShooter unter Windows 10 verwenden.
1. Öffnen Sie zunächst die Systemsteuerung und klicken Sie auf Fehlerbehebung.
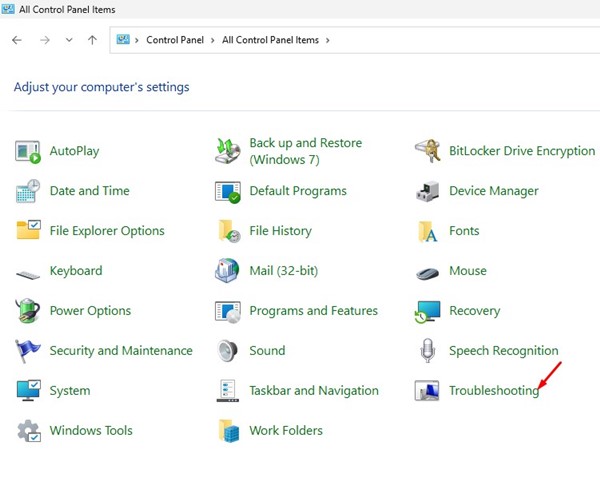
2. Klicken Sie in der Fehlerbehebung auf den Link Fehlerbehebung bei der Audiowiedergabe im Abschnitt Hardware und Sound.
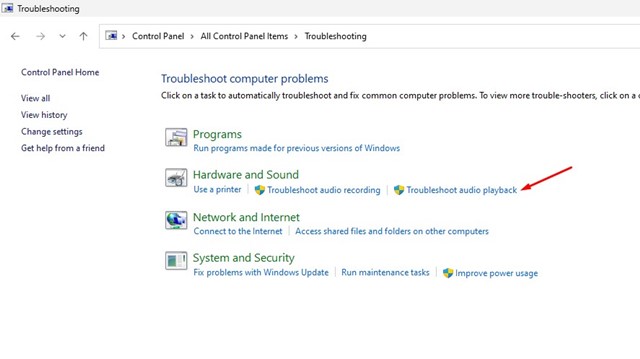
3. Klicken Sie in der Aufforderung zum Abspielen von Audio auf die Schaltfläche Weiter.

4. Warten Sie nun, bis der Audio Troubleshooter nach den Audiogeräten sucht. Wählen Sie nach dem Scannen Ihr Audiogerät aus und klicken Sie auf die Schaltfläche Weiter.

5. Folgen Sie jetzt den Anweisungen auf dem Bildschirm, um die Fehlerbehebung abzuschließen.

Das war’s! So können Sie die Fehlermeldung beheben, indem Sie die Audio-Fehlerbehebung ausführen.
3. Verwenden des Geräte-Managers
1. Öffnen Sie zunächst den Geräte-Manager auf Ihrem Windows-Computer. Sie können im Startmenü nach dem Geräte-Manager suchen, um ihn direkt zu öffnen.
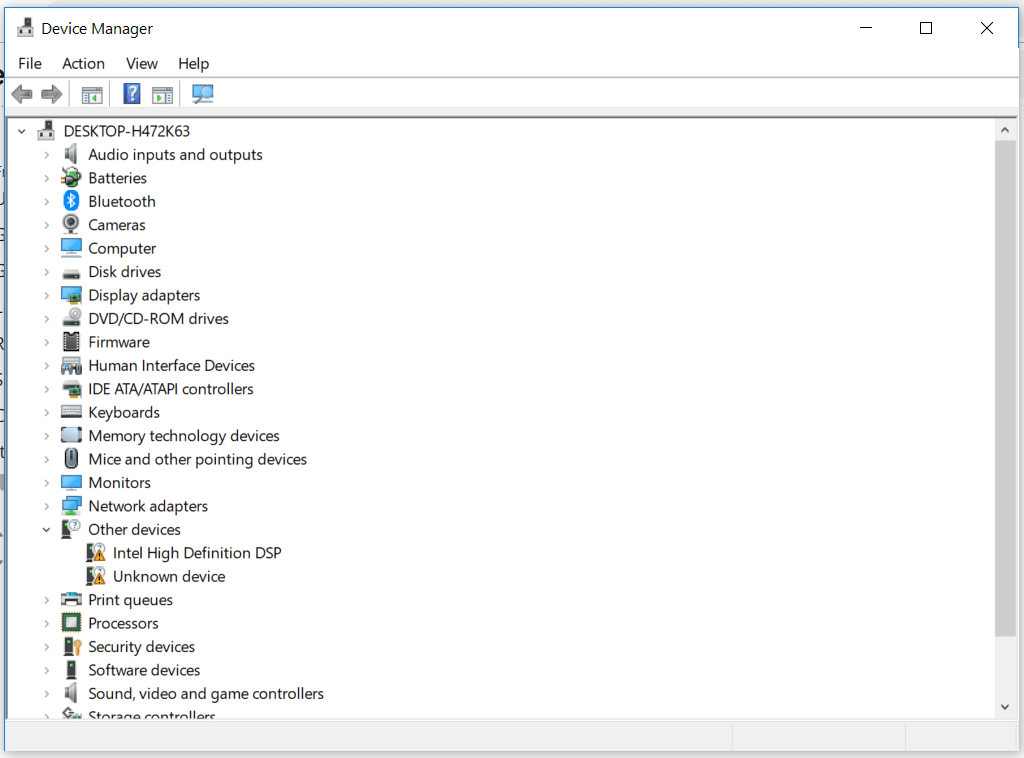
2. Sobald Sie sich im Geräte-Manager befinden, wählen und erweitern Sie das Systemgerät
3. Jetzt listet System Devices alle installierten Geräte oder Hardware auf. Sie müssen nach einem Audiotreiber suchen, der SST enthält. Klicken Sie mit der rechten Maustaste darauf und wählen Sie Treiber aktualisieren
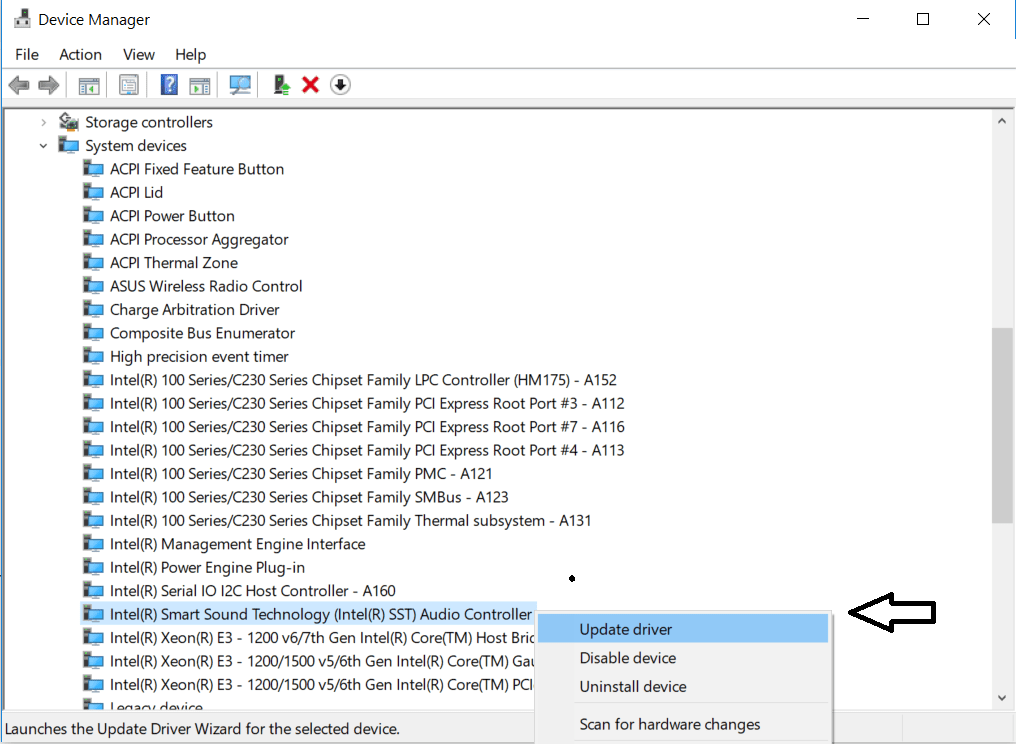
4. Nun sehen Sie ein Pop-up mit der Frage: „Wie möchten Sie nach Treibern suchen?“ Wählen Sie die zweite Option, um fortzufahren.
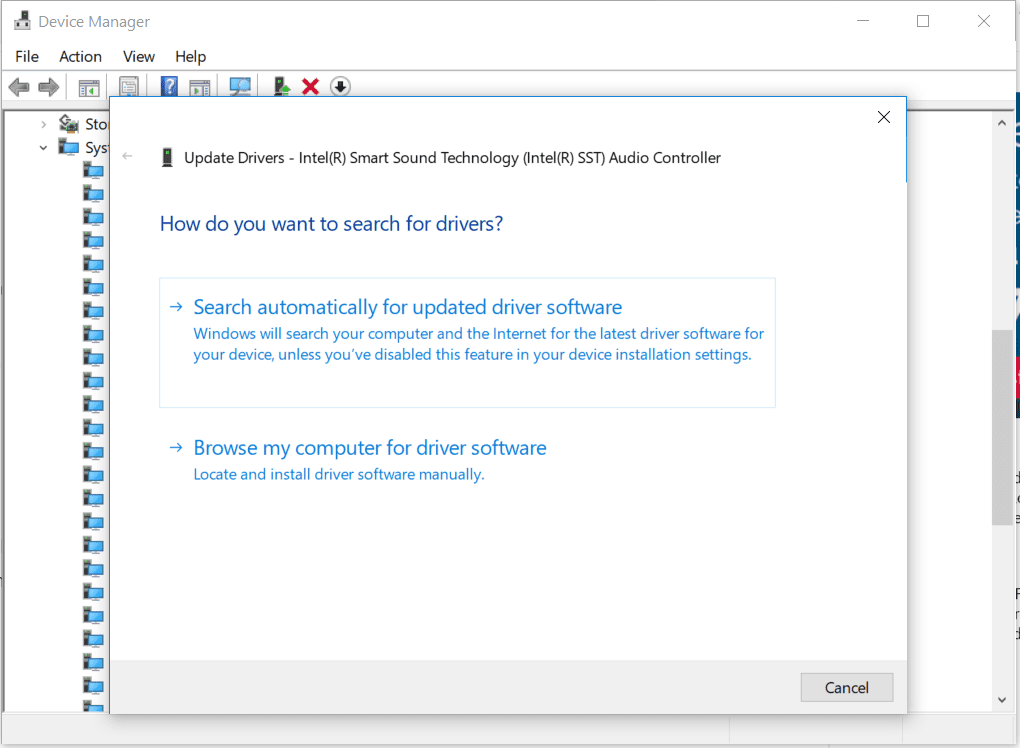
5. Als Nächstes müssen Sie die Option Aus einer Liste verfügbarer Treiber auf meinem Computer auswählen
6 auswählen. Wählen Sie im nächsten Windows High Definition Audio Controller und klicken Sie auf ‘Weiter’

Das war’s! Starten Sie nun Ihren Computer neu und prüfen Sie, ob der Fehler weiterhin besteht.
Alternative Methode
Nun, es gibt eine weitere Methode, der Sie folgen können, um das Problem „Kein Ton“ zu beheben Ausgabegerät ist installierter Fehler von Ihrem Windows 10-Computer. Sehen Sie sich die zweite Methode an, die mit dem aktuellen Windows 10-Build funktioniert.
1. Geben Sie zunächst Geräte-Manager in das Windows-Suchfeld ein und öffnen Sie Geräte-Manager
2. Suchen und erweitern Sie im Geräte-Manager die Sound-, Video-und Gamecontroller
3. Jetzt müssen Sie nach dem Realtek-Gerät oder einer Audiokomponente suchen, die ein gelbes Dreieck mit einem Ausrufezeichen hat.
4. Wählen Sie das jeweilige Gerät aus. Klicken Sie mit der rechten Maustaste darauf und wählen Sie Eigenschaften. Wählen Sie auf der Registerkarte Treiber die Option Gerät deinstallieren
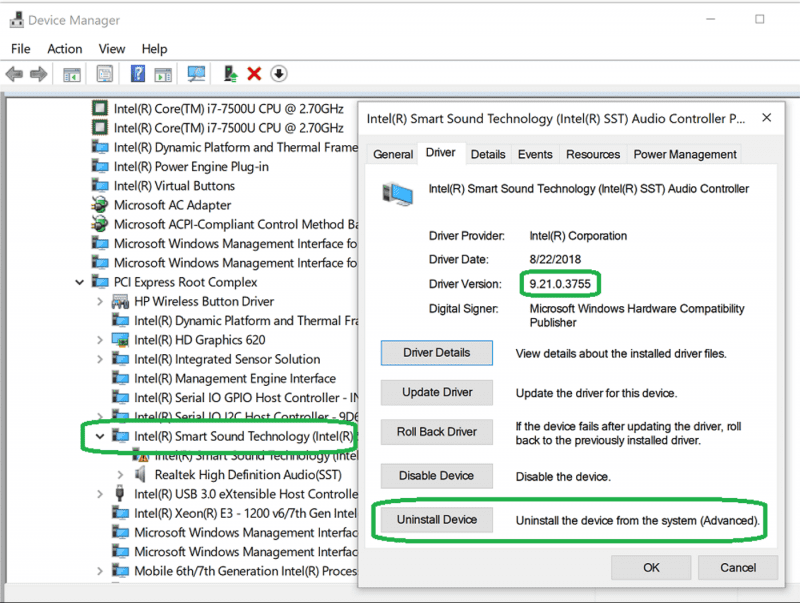
5. Jetzt sehen Sie ein Bestätigungs-Popup. Aktivieren Sie das Kontrollkästchen Treibersoftware für dieses Gerät löschen und klicken Sie auf Deinstallieren
Starten Sie jetzt Ihren Computer neu. Diese Methode sollte den Fehler Windows 10 ist kein Audioausgabegerät installiert beheben.
3. Verwendung von Driver Booster
Sie müssen dieser Methode nicht folgen, wenn Sie den Audiotreiber manuell über den Geräte-Manager aktualisiert haben. Wenn Sie den Audiotreiber jedoch nicht über den Geräte-Manager aktualisieren können, müssen Sie Driver Booster verwenden. Driver Booster ist eines der besten Tools zur Treiberaktualisierung für Windows, das fast alle Windows-Treiber aktualisieren kann.
1. Laden Sie zunächst Driver Booster herunter und installieren Sie es auf Ihrem Windows-Computer.
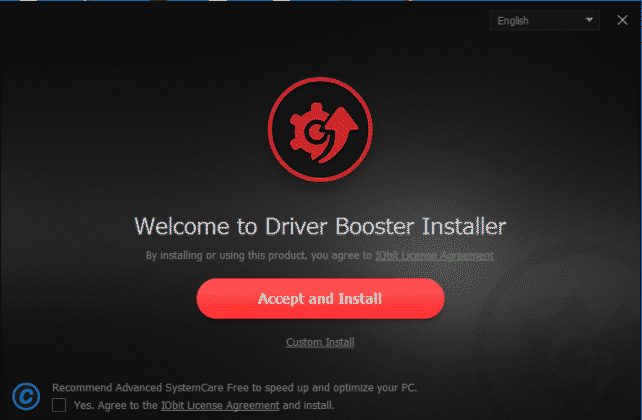
2. Klicken Sie nach der Installation auf die große Schaltfläche Scannen.
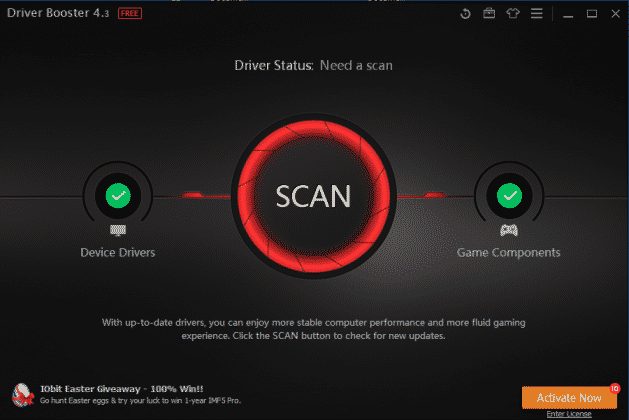
3. Sie müssen einige Sekunden warten, bis Driver Booster nach installierten Treibern sucht.
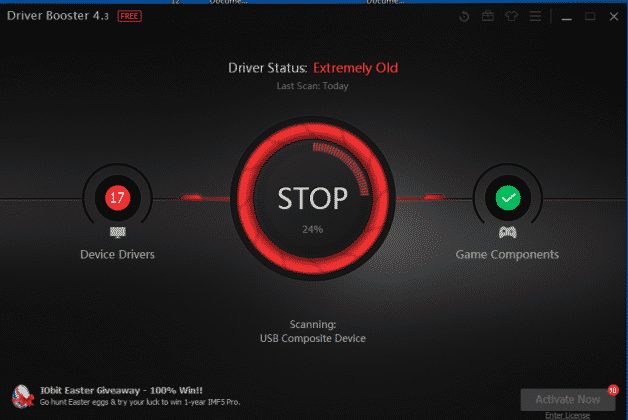
4. Nach dem Scannen werden alle Treiber aufgelistet. Außerdem werden alle veralteten Treiber zusammen mit den Download-Links aufgelistet.
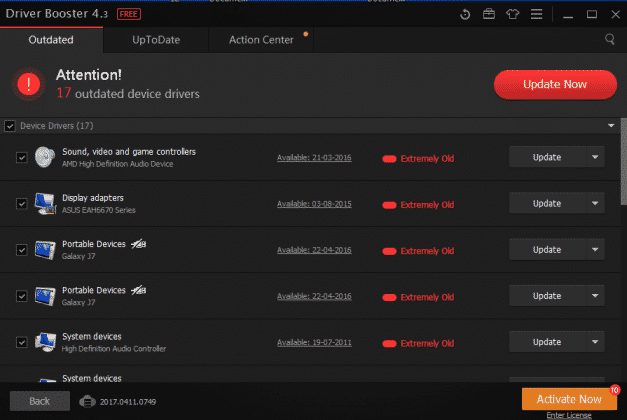
So können Sie Driver Booster verwenden, um Ihre Audiotreiber zu aktualisieren und die Fehlermeldung „Kein Audioausgabegerät ist installiert“ zu beheben Windows 10.
Das sind also die besten Methoden, um den Windows 10-Fehler „Kein Audioausgabegerät ist installiert“ zu beheben. Jede im Artikel geteilte Methode stammt aus den Microsoft-Foren, und diese Korrekturen funktionieren in jedem Fall. Also, was ist Ihre Meinung dazu? Teilen Sie Ihre Meinung im Kommentarfeld unten mit.

