Wussten Sie, dass es auf Ihrer iPhone-, iPad-und Mac-Tastatur viele versteckte Sonderzeichen gibt? Die Standardtastatur bietet auf den ersten Blick nur wenige Zeichenalternativen. Sie können jedoch Sonderzeichen wie Zeichen mit Akzent (wie é in Café), erweiterte Satzzeichen (…), Sonderzeichen (°), Ligaturen (ae) usw. und die Symbole ©, ™ und ® auf Ihrem iPhone eingeben.
Außerdem können Sie mit der Tastatur von iOS auf Glyphen, Symbole und Zeichen zugreifen. Also, wie bekommt man Sonderzeichensymbole? Mach dir keine Sorgen! Sie müssen keine zusätzlichen Apps herunterladen; Lesen Sie einfach mit, um zu erfahren, wie ich benutzerdefinierte Zeichen zu meiner iPhone-oder Mac-Tastatur hinzufüge und Sonderzeichen eintippe.
So geben Sie Sonderzeichen und Symbole auf dem iPhone oder iPad ein
Es gibt über 115 versteckte Zeichen und Symbole auf der englischen (US) Tastatur in iOS 15 und 16 und iPadOS. Sie können andere Symbole wie Emoticons auf Tastaturen anderer Sprachen verwenden.
Berühren und halten Sie den Buchstaben, die Zahl oder das Symbol mit ausgeblendeten Zeichen, während Sie Nachrichten eingeben, Notizen, Mail und andere Apps.
(Die vollständige Liste der Sonderzeichen auf dem iPhone finden Sie unten) Hier sehen Sie eine Pop-up-Auswahl mit allen zusätzlichen Zeichen. Jetzt ziehen Sie mit Ihrem Finger um das Sonderzeichen einzufügen.
Hinweis: Das Pop-up verschwindet, wenn Sie Ihren Finger bewegen oder anheben.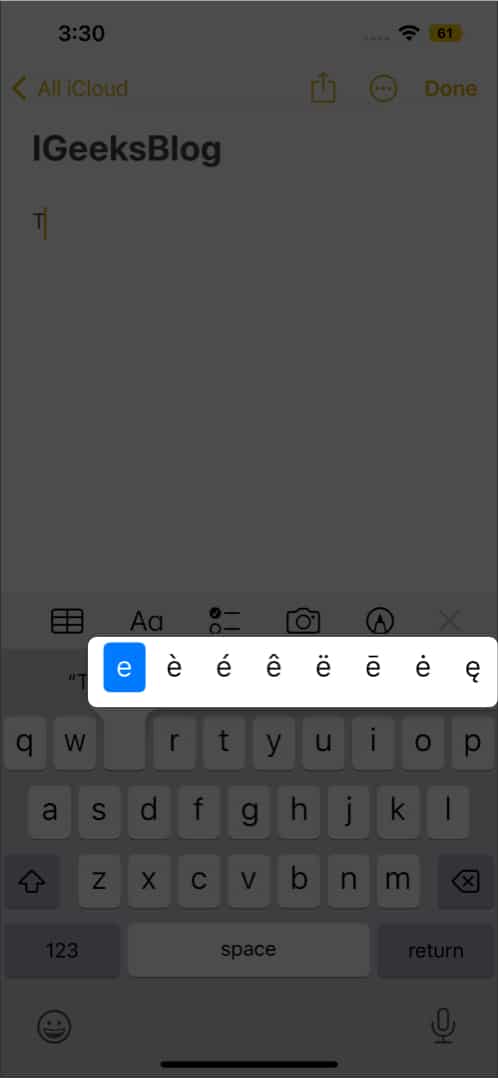
Liste versteckter Sonderzeichen Zeichen auf der Tastatur Ihres iPhones
Diakritische Zeichen
Dieser Zeichensatz verwendet diakritische Zeichen, d. h. unabhängige Zeichen mit Akzentzeichen, und besteht aus 93 spezielle Charaktere. Es wird Ihnen helfen, Sätze wie Lebenslauf, Exposé, Rosé und andere akzentuierte Wörter in englischer Sprache zu schreiben. Normalerweise hat ein Großbuchstabe das gleiche diakritische Zeichen wie sein Kleinbuchstabe.
Sonderzeichen
In den Tasten „123“ und „ #+=”Tastaturoptionen. Es enthält das Gradzeichen (o), viele Formen von Anführungszeichen und verschiedene Gedankenstriche wie den Gedankenstrich „en“ (-) und den Gedankenstrich „em“ (—). Sie können auch umgekehrte Satzzeichen wie einige spanische Wörter wie ¡feliz cumpleanos!
Andere versteckte Sonderzeichen auf Ihrem iPhone Tastatur
Bisher habe ich nur die Liste der Sonderzeichen erwähnt, die Sie auf der normalen englischen (US) iPhone-Tastatur eingeben können. Aber es gibt noch mehr! Apple bietet mehrere iOS-Tastaturen in anderen Sprachen mit vielen versteckten Symbolen an. Betrachten Sie die Emoticon-Schaltflächen auf den Kana-oder Romaji-Tastaturen. Es hat amüsante textbasierte Gesichter ähnlich wie Emojis. Lesen Sie weiter, um zu erfahren, wie Sie Sonderzeichen erhalten.
Greifen Sie auf Emoticons, Glyphen und andere Symbole auf einer iOS-Tastatur zu
Möglicherweise werden Sie integriert Emoticons, Glyphen und andere durch Hinzufügen einer zusätzlichen Tastatur. ^_^ Dazu:
Öffnen Sie Einstellungen → Allgemein → Tastatur → Tastaturen.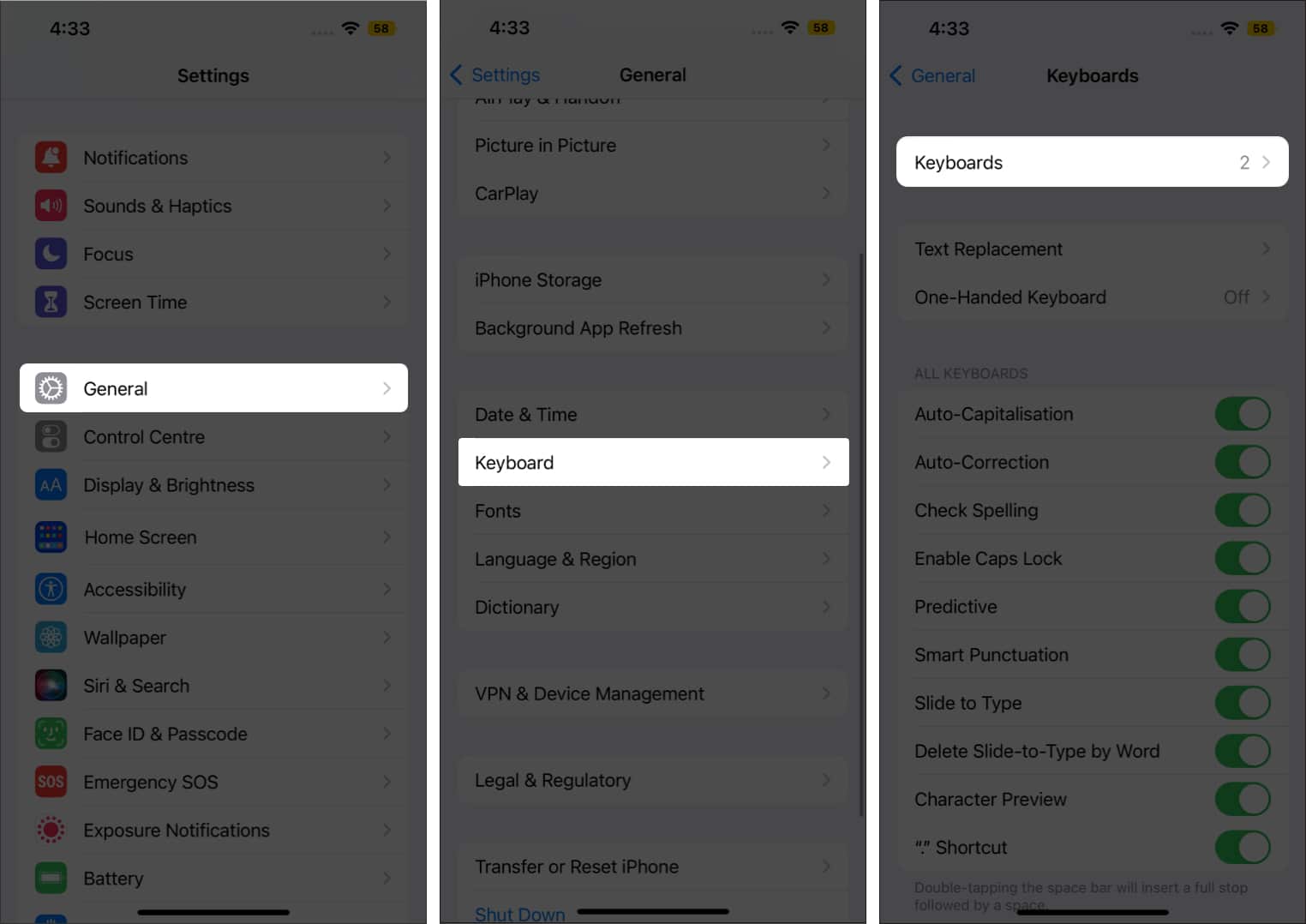 Tippen Sie nun auf Neue Tastatur hinzufügen. Suchen Sie dann Japanisch in der Sprachenliste. Kreuzen Sie auf der nächsten Seite sowohl die Optionen Kana als auch Romaji an. Tippen Sie schließlich auf Fertig, um die Änderungen zu speichern.
Tippen Sie nun auf Neue Tastatur hinzufügen. Suchen Sie dann Japanisch in der Sprachenliste. Kreuzen Sie auf der nächsten Seite sowohl die Optionen Kana als auch Romaji an. Tippen Sie schließlich auf Fertig, um die Änderungen zu speichern.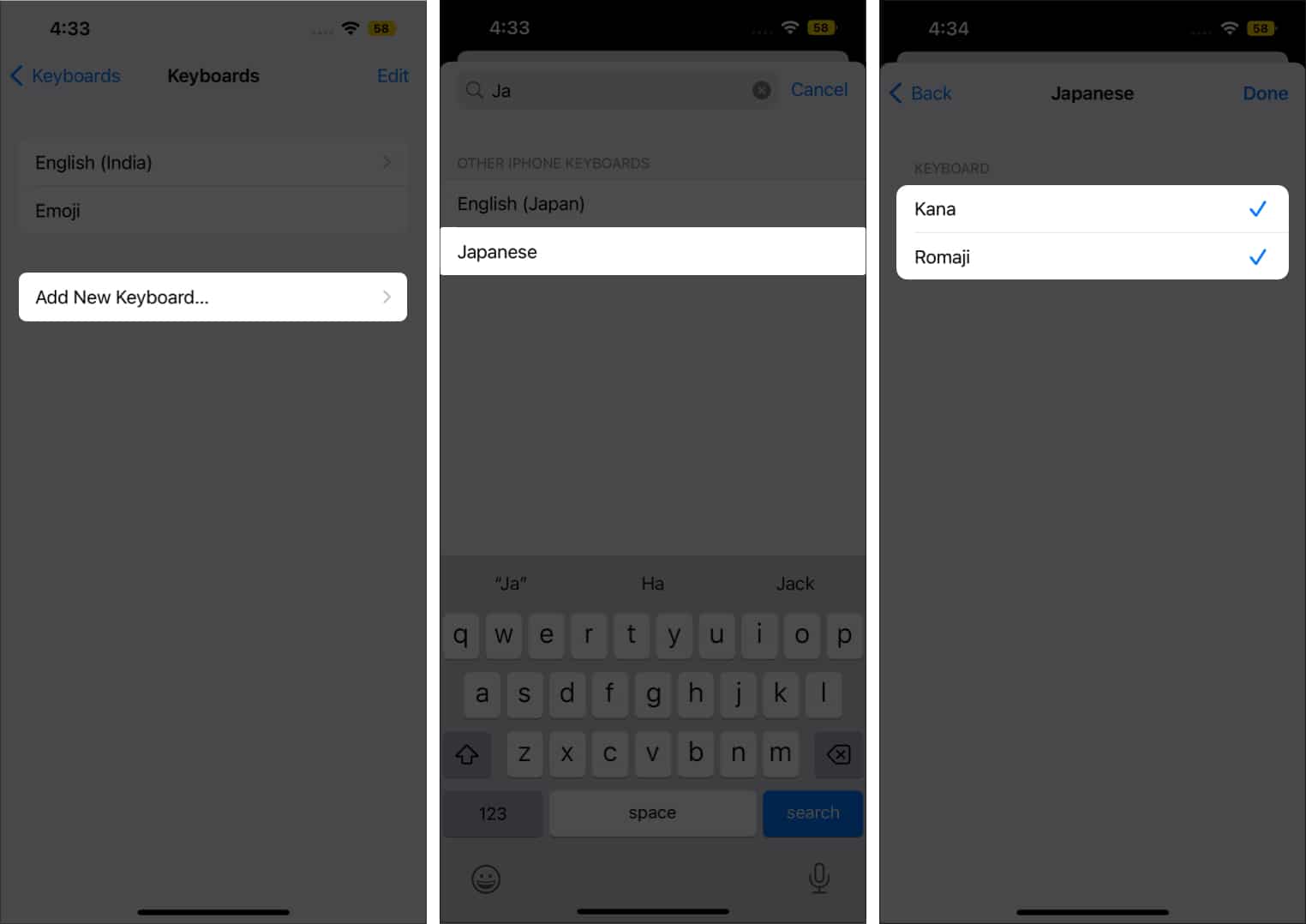
Um auf die Emoticons zuzugreifen, stellen Sie zunächst die Tastatur auf Japanisch um. Wenn Sie die Kana-Tastatur auswählen, sehen Sie eine Schaltfläche „^_^“. Klicken Sie darauf und tippen Sie auf den Abwärtspfeil, um die Liste der Emoticons zu erhalten. Öffnen Sie für die Romaji-Tastatur zunächst die Zahlenansicht, indem Sie auf die Schaltfläche „123″ tippen. Jetzt sehen Sie dieselbe ^_^-Schaltfläche.
Interessanterweise können Sie mit diesen Tastaturen auch das Apple-Logo eingeben. Schreiben Sie einfach „appuru“ (japanische Übersetzung von Apple) auf der japanischen Kana-Tastatur. Es wird durch das Apple-Logo ersetzt.
Einfügen von Sonderzeichen auf dem Mac
Starten Sie eine Textbearbeitungsanwendung. Drücken Sie und Halten Sie eine Taste gedrückt. Wenn dieser Taste Sonderzeichen zugeordnet sind, werden diese in einer Pop-up-Auswahl angezeigt. Unter jedem Sonderzeichen ist eine Nummer aufgeführt. Tippen Sie auf die Zahlentaste, während Sie die Zeichentaste gedrückt halten, damit Sie das gewünschte Sonderzeichen eingeben können.
Sie können auch die Pfeiltasten verwenden, um ein Zeichen auszuwählen und es mit der Leertaste hinzuzufügen.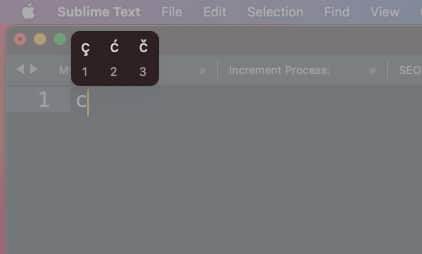
Emoji
Dem Mac fehlt ein einfacher Schreibmechanismus Emoji-Zeichen in Online-Browsern oder Nicht-Apple-Programmen. Trotzdem können Sie Ihrem Text ein Emoji hinzufügen. Verwenden Sie die Tastenkombination zum gleichzeitigen Drücken von Strg + Befehl + Leertaste oder das Globus-Symbol, um das Emoji-Fenster zu öffnen. Von hier aus können Sie weitere Sonderzeichen erkunden. Klicken Sie einfach auf den Doppelpfeil in der unteren rechten Ecke.
Tipps für den schnellen Zugriff
Wer möchte schon jedes Mal das Emoji-Fenster öffnen und Stunden damit verbringen, das gewünschte zu finden? Niemand, oder? Ich habe mir ein paar Abkürzungen für die häufig verwendeten Sonderzeichen gemerkt. Und alle Ehre geht an den ultimativen Leitfaden für Mac-Tastaturkürzel. (Shhh! Das ist das Geheimnis hinter meinen Tipp-Profi-Fähigkeiten:p)
Diese Tastenkombinationen funktionieren möglicherweise nicht auf einigen macOS-Tastatursprachen. Um dies zu ändern, gehen Sie zu Systemeinstellungen → Tastatur → Eingabequellen → klicken Sie auf die Schaltfläche Plus (+) → neue Tastatur hinzufügen.
Sie können jede beliebige Tastatur auswählen, z. B. US-amerikanisches, britisches, australisches, kanadisches Englisch, Irisch usw. Wenn Sie fertig sind, klicken Sie auf das A-Symbol oder das Flaggensymbol in der Menüleiste und wählen Sie eine dieser Tastaturen aus. Versuchen Sie, auf Wahl + Umschalt + K zu klicken; es sollte einwandfrei funktionieren.
Also, das ist alles, Leute!
Ich liebe es, Sonderzeichen einzugeben, besonders Emoticons, während ich SMS schreibe, um die Unterhaltung aufzupeppen. Mit der Tastatur von iOS können Sie ganz einfach auf Glyphen, Symbole und Zeichen zugreifen. Wenn Sie Probleme haben, versteckte Sonderzeichen auf Ihrer iPhone-, iPad-und Mac-Tastatur zu finden, lassen Sie es mich in den Kommentaren unten wissen!
Vielleicht möchten Sie auch lesen…


