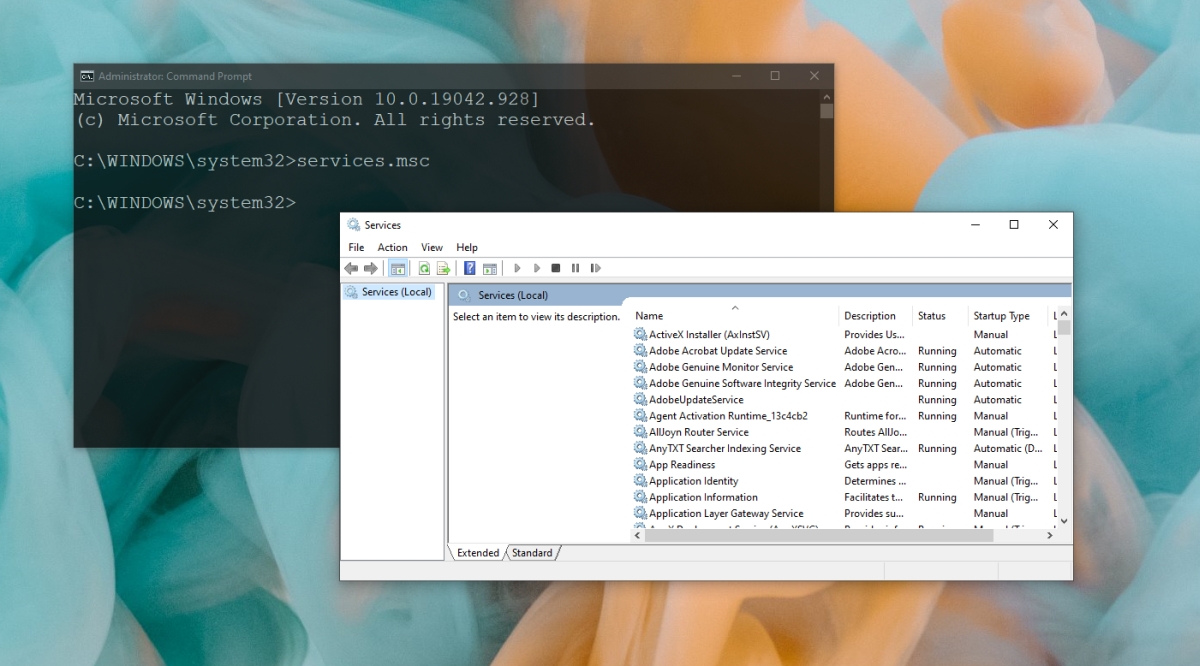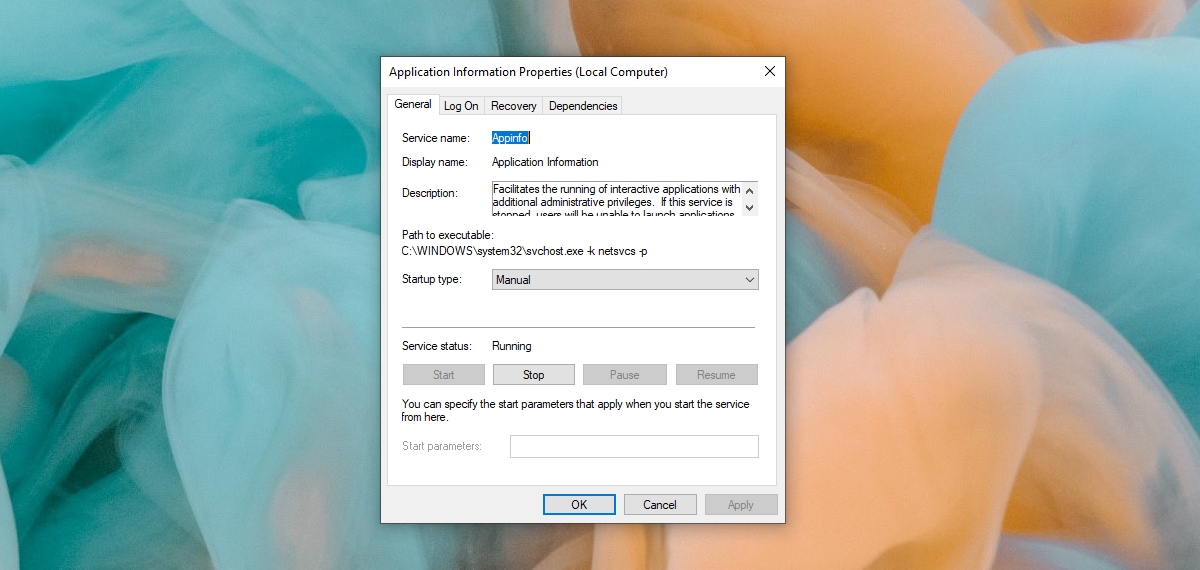Windows 10 enthält einige Standard-Apps, mit denen Benutzer verschiedene Systemkomponenten ändern und verwalten können. Dies umfasst unter anderem die Möglichkeit, wichtige Dienste neu zu starten, Systemaufgaben neu zu starten, zu beenden oder zu deaktivieren sowie Festplatten und Laufwerke zu verwalten.
Zu diesen Apps gehören unter anderem die Ereignisanzeige und das Datenträgerverwaltungstool , das Diensttool, der Geräte-Manager, der Taskplaner usw.
Korrigieren Sie, dass Services.msc nicht geöffnet wird oder nicht reagiert
Services.msc ist eine Standard-Windows 10-App, mit der Benutzer die Ausführung von Diensten auf dem Betriebssystem aktivieren, deaktivieren und ändern können. Diese Dienste umfassen Betriebssystemdienste wie den Printer Spooler-Dienst und Dienste von Drittanbietern wie den Chrome Update-Dienst.
Die App wird häufig benötigt, um Probleme unter Windows 10 zu beheben, bei denen Dienste neu gestartet oder beendet oder deaktiviert werden müssen, um Probleme zu beheben. So öffnen Sie Services.msc:
- Tippen Sie auf die Tastenkombination Win + R , um das Ausführungsfeld zu öffnen.
- Geben Sie im Feld Ausführen
services.msc ein und tippen Sie auf die Eingabetaste. - Die App Services.msc wird geöffnet.
Wenn die oben genannten Schritte nicht funktionieren und Sie die App nicht öffnen können oder sie beim Öffnen einfriert, versuchen Sie die folgenden Korrekturen.
Starten Sie das System neu
Auf Ihrem System ist möglicherweise ein Fehler aufgetreten, der das Öffnen der Services.msc-App verhindert oder einfriert. Starten Sie das System neu und versuchen Sie dann, die App zu öffnen.
Überprüfen Sie die Microsoft Management Console-Zuordnung
Eine MSC-oder.msc-App ist tatsächlich ein Dateityp, ähnlich wie eine EXE-Datei. Diese Datei wird mit der Microsoft Management Console geöffnet. Wenn die App-Zuordnung unterbrochen ist, d. H. Windows 10 nicht weiß, wie die MSC-Datei geöffnet werden soll, wird die Datei services.msc nicht geöffnet.
- Öffnen Sie die App Einstellungen mit der Tastenkombination Win + I.
- Gehen Sie zu Apps.
- Wählen Sie die Registerkarte Standard-Apps.
- Klicken Sie auf die Option Standard-Apps nach Dateityp auswählen .
- Suchen Sie nach .msc und klicken Sie auf die Plus-Schaltfläche.
- Wählen Sie Microsoft Management Console.
Führen Sie einen Systemscan durch
Möglicherweise liegt ein Problem mit den Systemdateien vor. Sie können sie reparieren, indem Sie einen SFC-Scan ausführen .
- Öffnen Sie die Eingabeaufforderung mit Administratorrechten .
- Führen Sie diesen Befehl aus:
sfc/scannow. - Lassen Sie den Befehl c Dateien/Fehler vervollständigen und beheben.
- Öffnen Sie services.msc.
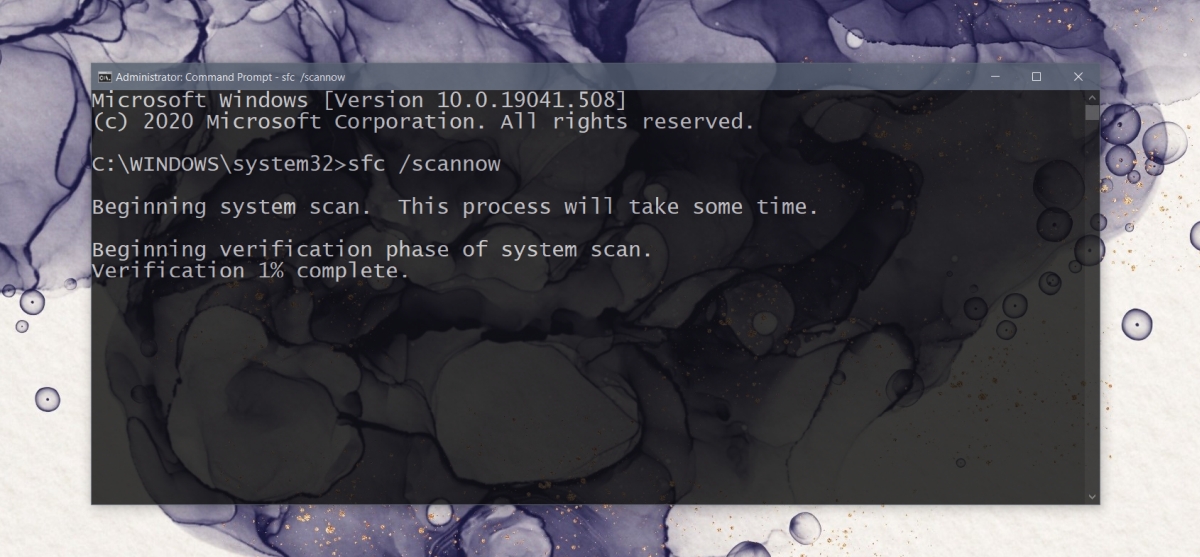
Führen Sie services.msc mit Administratorrecht
aus
Für die Ausführung von Services.msc sind Administratorrechte erforderlich. Wenn Sie es mit Administratorrechten ausführen, kann es einfrieren.
- Öffnen Sie die Eingabeaufforderung mit Administratorrechten.
- Geben Sie diesen Befehl ein:
services.mscund tippen Sie auf die Eingabetaste. - Die App services.msc wird geöffnet.
DLL-Dateien neu registrieren
Die Services.msc-App reagiert möglicherweise nicht mehr oder kann nicht geöffnet werden, wenn ein Problem mit DLL-Dateien vorliegt. Der einfachste Weg, dies zu beheben, besteht darin, sie erneut zu registrieren.
- Öffnen Sie die Eingabeaufforderung mit Administratorrechten.
- Führen Sie als Nächstes die folgenden Befehle einzeln aus.
Regsvr32 Msxml.dll Regsvr32 Msxml2.dll Regsvr32 Msxml3.dll
- Sobald die Befehle ausgeführt wurden, starten Sie das System neu.
Ändern Sie die Services.msc-Einstellungen im abgesicherten Modus
Services.msc ist eine App, deren Einstellungen möglicherweise geändert wurden, sodass sie einfriert oder nicht geöffnet wird. Sie müssen in den abgesicherten Modus booten , um dies zu beheben.
- Booten Sie im abgesicherten Modus mit aktiviertem Netzwerk.
- Tippen Sie auf die Tastenkombination Win + R, um das Ausführungsfeld zu öffnen.
- Geben Sie services.msc ein und tippen Sie auf Enter.
- Doppelklicken Sie auf den Anwendungsinformationsdienst.
- Wechseln Sie zur Registerkarte Allgemein.
- Öffnen Sie die Dropdown-Liste Starttyp und wählen Sie Manuell.
- Klicken Sie auf Übernehmen und beenden Abgesicherter Modus .
- Öffnen Sie Services.msc.
Schlussfolgerung
Services.msc ist eine nützliche App zum Verwalten von Diensten, die vom System und von Apps von Drittanbietern ausgeführt werden. Wenn Sie es und andere MSC-Apps nicht öffnen können (