
Bereits im Jahr 2020 führte Microsoft Modern Standby (S0) ein, einen neuen Schlafzustand, der angeblich die Akkulaufzeit eines Laptops verlängern soll. Der moderne Standby-Modus ersetzt den klassischen Sleep-Standby (S3), der Ihren Laptop im Leerlauf in einen niedrigeren Energiezustand versetzt.
Während der moderne Standby-Modus darauf ausgelegt ist, die Energieverwaltung zu verbessern von verbundenen Geräten hat es einige Nachteile. Im modernen Standby-Modus wird Ihr System bei minimalem Stromverbrauch wach gehalten.
Das bedeutet, dass der moderne Standby Ihren Laptop technisch gesehen nicht in den Energiesparmodus versetzt. Es hält Ihr Gerät wach, schränkt jedoch nicht so wichtige Aufgaben ein. Im modernen Standby-Modus führt Ihr Laptop weiterhin Aufgaben wie das Synchronisieren von E-Mails, das Empfangen von Benachrichtigungen über das Internet usw. aus.
Deaktivieren Sie den modernen Standby in Windows 11
Da der moderne Standby Ihr Gerät wach hält, kann es den Akku nicht effektiv sparen. Außerdem haben viele Benutzer Probleme mit der Erwärmung ihrer Laptops aufgrund des modernen Standby-Modus gemeldet. Wenn Sie also der Meinung sind, dass der moderne Standby-Modus Ihrem Gerät nicht hilft, die Akkulaufzeit zu verlängern, können Sie ihn ausschalten. So deaktivieren Sie Modern Standby in Windows 11.
1) Deaktivieren Sie Modern Standby mit Windows Terminal
Sie können die Windows Terminal-App zum Deaktivieren des modernen Standby-Modus unter Windows 11. Hier sind einige der einfachen Schritte, die Sie befolgen müssen.
1. Klicken Sie zuerst auf die Windows 11-Suche und geben Sie Windows Terminal ein. Klicken Sie als Nächstes mit der rechten Maustaste auf das Windows-Terminal und wählen Sie Als Administrator ausführen.
2. Fügen Sie auf dem Windows-Terminal den folgenden Befehl ein und drücken Sie Enter.
reg add HKLM\System\CurrentControlSet\Control\Power/v PlatformAoAcOverride/t REG_DWORD/d 0

3. Dadurch wird der moderne Standby auf Ihrem PC deaktiviert. Wenn Sie Modern Standby wieder aktivieren möchten, führen Sie den folgenden Befehl aus:
reg delete”HKLM\System\CurrentControlSet\Control\Power”/v PlatformAoAcOverride/f
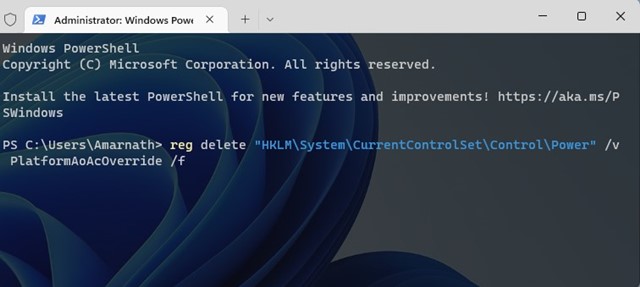
Das ist es! Nachdem Sie die Befehle ausgeführt haben, starten Sie Ihren Windows-Computer neu, um die Änderungen zu übernehmen.
2) Deaktivieren Sie Modern Standby mithilfe des Registrierungseditors
Sie können auch den Registrierungseditor verwenden um den modernen Standby auf Ihrem Windows 11-PC zu deaktivieren. Befolgen Sie einige der unten aufgeführten einfachen Schritte.
1. Klicken Sie zunächst auf die Windows 11-Suche und geben Sie Registry Editor ein. Öffnen Sie als Nächstes die Registrierungs-Editor-App aus der Liste.
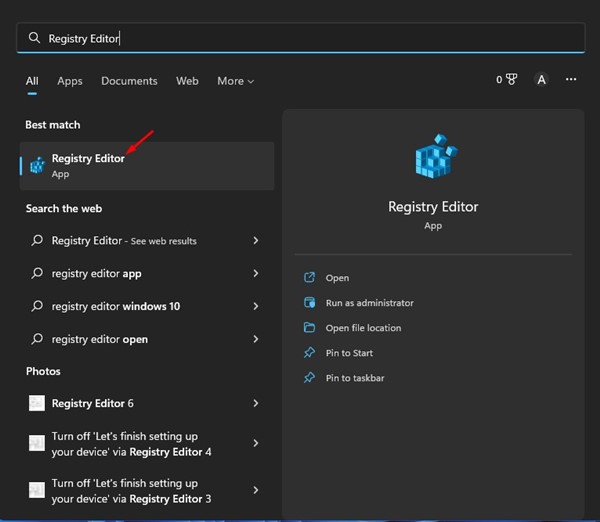
2. Navigieren Sie im Registrierungseditor zum folgenden Pfad:
HKEY_LOCAL_MACHINE\SYSTEM\CurrentControlSet\Control\Power
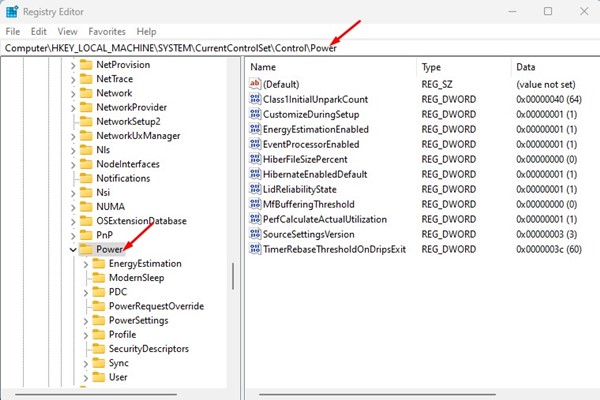
3. Klicken Sie mit der rechten Maustaste auf Power und wählen Sie Neu > DWORD (32-Bit)-Wert.
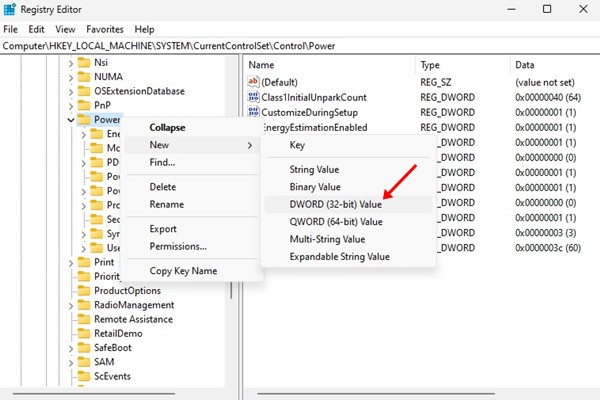
4. Benennen Sie den neu erstellten Wert als PlatformAoAcOverride
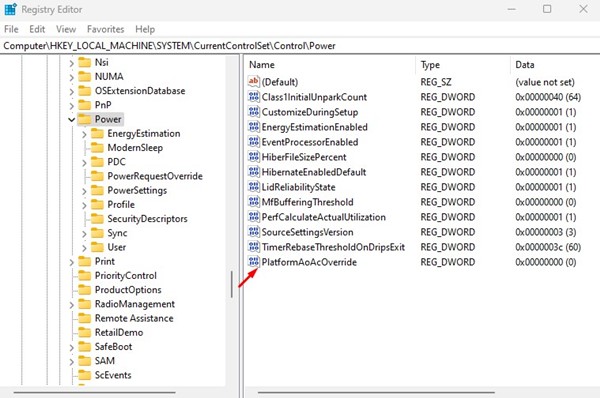
5. Doppelklicken Sie auf PlatformAoAcOverride und geben Sie 0 in das Feld Value Data ein. Klicken Sie anschließend auf die Schaltfläche Ok.
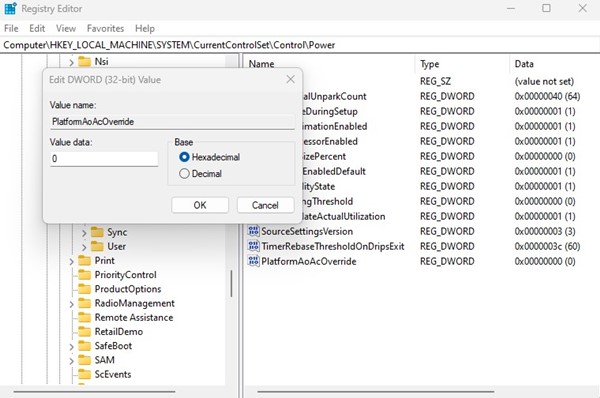
Das war’s! So können Sie Modern Standby unter Windows 11 über den Registrierungseditor deaktivieren.
Lesen Sie auch: 10 beste Windows 11-Designs und Skin-Packs
Das sind also die beiden besten Möglichkeiten Deaktivieren Sie den modernen Standby auf Windows 11-Computern. Bitte teilen Sie uns im Kommentarfeld unten mit, wenn Sie weitere Hilfe beim Deaktivieren der neuen Funktion benötigen.