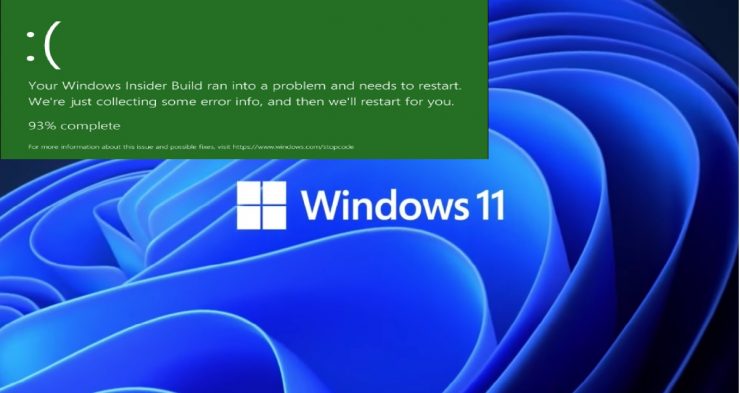Noch vor Windows 11 wird veröffentlicht, viele Leute sind gespannt darauf, es auszuprobieren. Die Leute beeilen sich also, die Beta-und Entwicklungsversionen zu installieren. Da jedoch zu erwarten ist, dass die Installation der Beta-und Entwicklerversion viele Fehler verursachen kann, verläuft nicht alles reibungslos. Die häufigste Fehlerart, mit der Benutzer derzeit konfrontiert sind, ist der Green Screen of Death. In diesem Tutorial werde ich darauf eingehen und Ihnen zeigen, wie Sie den Green Screen of Death-Fehler in Windows 11 beheben können.
Green Screen of Death-Fehler beheben
Der Green Screen of Death ( GSOD) unterscheidet sich nicht sehr vom Blue Screen of Death (BSOD). Der Greenscreen-Fehler wird für Insider Preview-Builds angezeigt und verhindert, dass der PC ordnungsgemäß funktioniert.
So fügen Sie Snapchat-Filter zu Zoom-Videos auf Windows 10-Computern hinzu
Treiber aktualisieren
Als erstes sollten Sie sicherstellen, dass Ihr Grafikkartentreiber aktualisiert wird. Wenn Sie eine Nvidia-Grafikkarte haben, besuchen Sie diesen Link und installieren Sie die neueste Grafikkarte . Wenn Sie eine AMD-Grafikkarte haben, dann besuchen Sie diesen Link.
Andere Andernfalls können Sie die Onboard-Grafikkarte aktualisieren, indem Sie die folgenden Schritte ausführen:
Schritt-1: Klicken Sie mit der rechten Maustaste auf das Startmenü und suchen Sie den Geräte-Manager. Klicken Sie auf Öffnen.
Schritt-2: Suchen Sie nach den Display-Adaptern und doppelklicken Sie auf die Option, um die Option zu erweitern.
Schritt-3: Klicken Sie mit der rechten Maustaste auf die Grafikkarte, die angezeigt wird, wenn die Option erweitert wird. Klicken Sie auf Treiber aktualisieren.
So speichern Sie einen Screenshot als PDF auf Windows 10-Computern
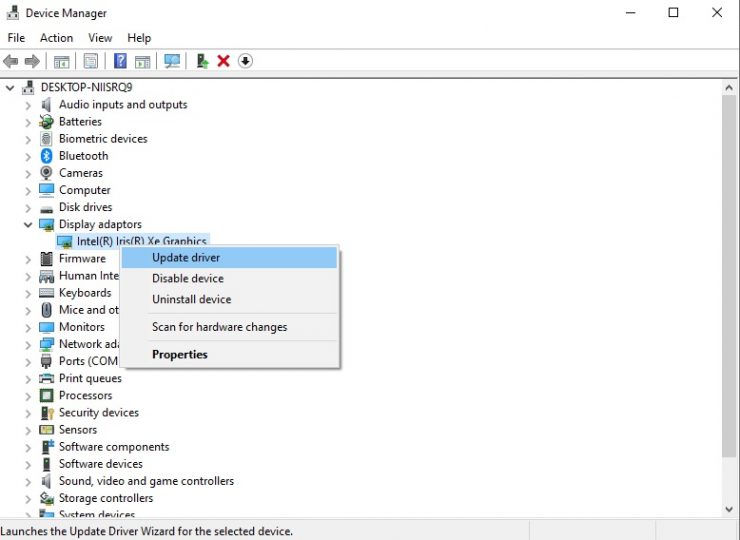
Schritt 4: Wählen Sie Auf meinem Computer nach Treibern suchen.
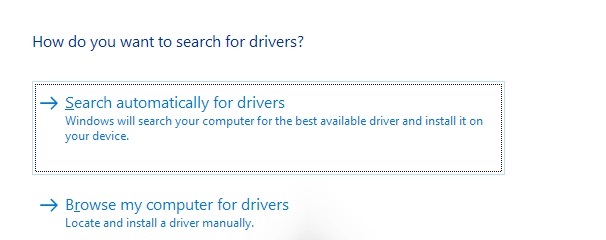
Schritt 5: Auswählen Lass mich auswählen aus einer Liste verfügbarer Treiber auf meinem Computer.
Schritt-6: Wählen Sie den Treiber aus und klicken Sie auf Weiter.
Schritt 7: Wenn der Treiber installiert wurde, wählen Sie Schließen.
Schritt-8: Führen Sie die obigen Schritte für alle verfügbaren Grafikkarten einzeln durch und
Anwendungen
Wenn Sie ein Programm installiert haben und danach der GSOD-Fehler auftritt, besteht die Möglichkeit, dass dieses Programm ein Problem verursacht. Sie sollten es deinstallieren und prüfen, ob der Greenscreen-Fehler behoben wurde.
Schritt-1: Öffnen Sie Einstellungen mit Win + I Tastenkombinationen.
Schritt-2: Klicken Sie im linken Bereich auf Apps.
Schritt-3: Wählen Sie Apps & Funktionen.
Schritt-4: Suchen Sie die App, die Sie deinstallieren möchten.
Schritt-5: Klicken Sie nun auf die drei vertikalen Punkte neben der App, die Sie deinstallieren möchten. Wählen Sie Deinstallieren.
Schritt 6: Sie werden aufgefordert, Ihre Auswahl zu bestätigen. Wählen Sie erneut Deinstallieren.
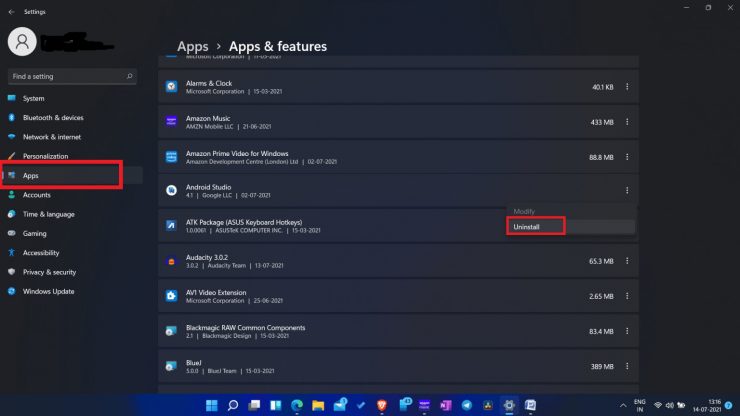
Externe Peripheriegeräte
Da Windows 11 ein neues Betriebssystem ist, sind viele ältere Peripheriegeräte, die Sie für Windows 10 verwendet sind nicht kompatibel (mit Peripheriegeräten, ich meine Geräte wie Tastatur, Maus, Drucker usw.) Versuchen Sie, das Peripheriegerät zu trennen und sehen Sie, ob der Fehler behoben ist.
Betriebssystem aktualisieren
Seit Windows 11 ist ein neues Betriebssystem und noch nicht ganz fehlerfrei. Es besteht die Möglichkeit, dass der Fehler auf einen Fehler in der Betriebssystemversion zurückzuführen ist. Aktualisieren Sie die Version und prüfen Sie, ob dies für Sie funktioniert.
Öffnen Sie die Einstellungen mit den Tastenkombinationen Win + I. Wählen Sie im linken Bereich Windows Update aus. Klicken Sie auf Nach Updates suchen. Installieren Sie die neuesten verfügbaren Updates. PC neu starten.
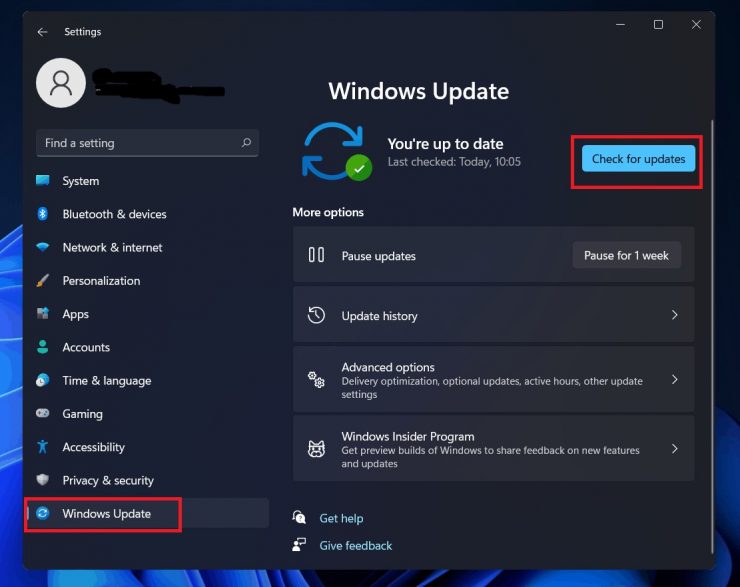
Beheben Sie den Greenscreen-of-Death-Fehler durch Deinstallation von Antivirus
Ihr Antivirus kann auch den GSOD verursachen. Deinstallieren Sie es, um zu sehen, ob das Problem dadurch behoben wird.
Öffnen Sie die Einstellungen, indem Sie die Tastenkombination Win + I drücken. Wählen Sie im linken Bereich Apps aus. Wählen Sie Apps & Funktionen Suchen Sie den Antivirus. Klicken Sie neben dem Antivirenprogramm auf die drei vertikalen Punkte. Wählen Sie Deinstallieren aus. Sie werden aufgefordert, Ihre Auswahl zu bestätigen. Wählen Sie erneut Deinstallieren aus.
Hardwarebeschleunigung
Windows hat die Hardwarebeschleunigung verwendet, um die Computerleistung zu verbessern. Dies ist jedoch eine gute Sache, da das Betriebssystem derzeit noch sehr neu ist, sollten Sie diese Funktion in Ihrem Browser deaktivieren.
Öffnen Sie Google Chrome. Klicken Sie auf die drei vertikalen Punkte in der oberen rechten Ecke des Fensters. Wählen Sie Einstellungen.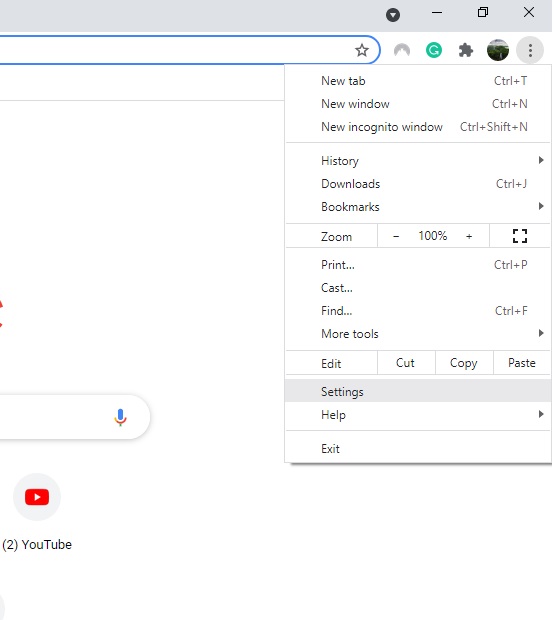 Klicken Sie auf die Option Erweitert, um sie im linken Bereich zu erweitern.
Klicken Sie auf die Option Erweitert, um sie im linken Bereich zu erweitern.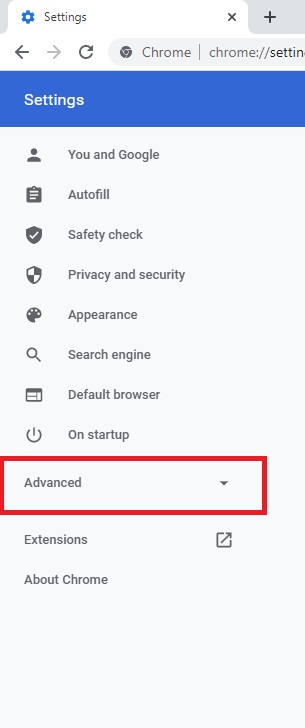 System auswählen in den Abschnitt”Erweitert”.
System auswählen in den Abschnitt”Erweitert”.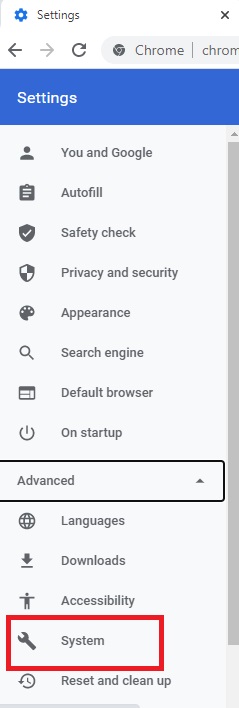 Schalten Sie den Kippschalter für Hardwarebeschleunigung verwenden, falls verfügbar aus. Klicken Sie nun auf Relaunch.
Schalten Sie den Kippschalter für Hardwarebeschleunigung verwenden, falls verfügbar aus. Klicken Sie nun auf Relaunch.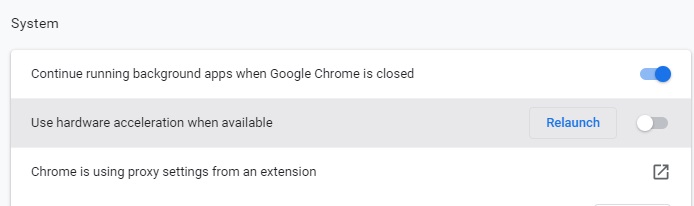
Updates deinstallieren
Es ist auch möglich, dass die Updates das System durcheinander bringen. Wenn Sie vor kurzem aktualisiert haben und beim GSOD waren, liegt der Fehler möglicherweise im Update.
Öffnen Sie Einstellungen mit den Tastenkombinationen Win + I. Wählen Sie im linken Bereich Windows Update aus. Wählen Sie im rechten Bereich Aktualisierungsverlauf aus. Wählen Sie Updates deinstallieren und die letzte Installation, die Probleme verursacht, wird deinstalliert.
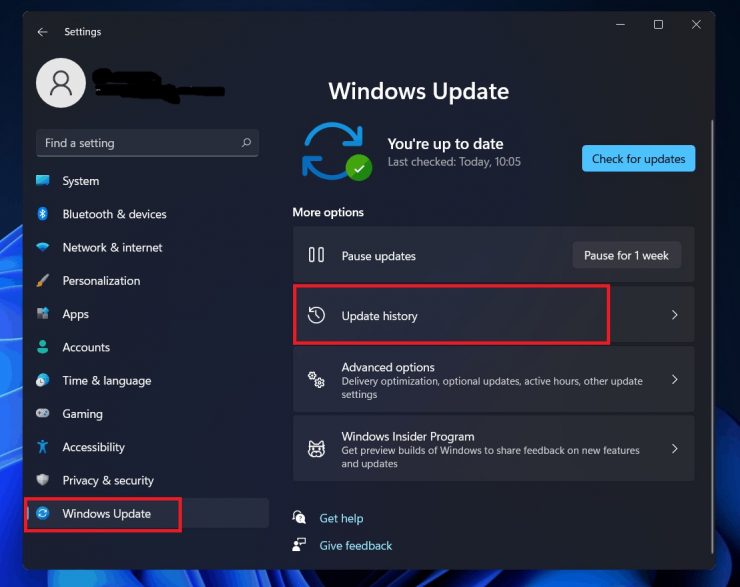
Grünen Bildschirm des Todes durch Zurücksetzen des PCs beheben
Wenn nichts anderes funktioniert, können Sie Ihren PC jederzeit zurücksetzen. Stellen Sie sicher, dass Sie eine Sicherungskopie Ihrer Dateien haben, bevor Sie das System zurücksetzen.
Schritt-1: Öffnen Sie Einstellungen mit den Tastenkombinationen: Win + Ich.
Schritt-2: Wählen Sie im linken Bereich System aus.
Schritt-3: Wählen Sie Erweiterte Optionen.
Schritt-4: Wählen Sie Wiederherstellung.
Schritt 5: Klicken Sie auf PC zurücksetzen.
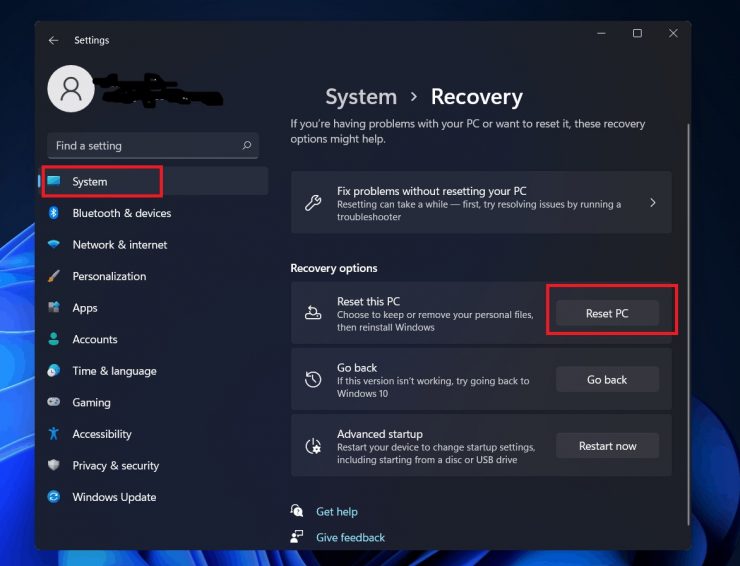
Schritt 6: Sie erhalten die Möglichkeit, Ihre Dateien und Einstellungen beizubehalten und den PC zurückzusetzen oder den PC vollständig zurückzusetzen. Wählen Sie die gewünschte Option.
Schritt 7: Folgen Sie den Anweisungen auf dem Bildschirm und führen Sie das Zurücksetzen durch.
Probieren Sie diese Methoden aus und teilen Sie uns mit, wenn es behebt das Problem oder nicht. Hoffentlich funktioniert eines davon für Sie.