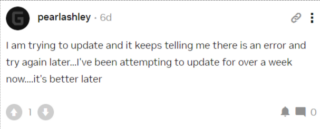In diesem Beitrag helfen wir Ihnen bei der Lösung des Problems, bei dem Windows-Sicherheit eine Meldung anzeigt Der von der Cloud bereitgestellte Schutz ist deaktiviert Gerät kann anfällig sein. Wie das Problem zeigt, ist es mit der Microsoft-Cloud-Schutzfunktion von Windows Security verbunden. Wenn dieses Feature aktiviert oder aktiviert ist, kann Microsoft Defender Antivirus Verbesserungen von Microsoft in Bezug auf Threaderkennungen und die neuesten Bedrohungsdefinitionen erhalten. Standardmäßig bleibt diese Einstellung aktiviert. Wenn der von der Cloud bereitgestellte Schutz jedoch deaktiviert ist, werden ein Warnzeichen (schwarzes Ausrufezeichen in einem gelben Dreieck) und eine Meldung angezeigt.
In einem anderen Szenario stellen einige Benutzer auch fest, dass sie kann den von der Cloud bereitgestellten Schutz nicht aktivieren auf seinem Windows 11/10-System. Dies kann passieren, wenn von der Cloud bereitgestellter Schutz ausgegraut ist oder aus anderen Gründen. Wir haben in diesem Beitrag unten eine Liste aller solcher Lösungen erstellt.
Der von der Cloud bereitgestellte Schutz ist deaktiviert, Ihr Gerät ist möglicherweise anfällig
Um den von der Cloud bereitgestellten Schutz loszuwerden aus. Ihr Gerät ist möglicherweise angreifbar Fehler auf Ihrem Windows 11/10-PC. Sie können die folgenden Lösungen verwenden:
Verwenden Sie die Option „Schließen“.Ändern Sie die Windows-Sicherheitseinstellungen.Aktivieren Sie den von der Cloud bereitgestellten Schutz mit Windows PowerShell.Aktivieren Sie den von der Cloud bereitgestellten Schutz mit dem Gruppenrichtlinien-Editor.Verwenden Sie die Windows-Registrierung um den von der Cloud bereitgestellten Schutz zu aktivieren. Weitere Vorschläge zur Behebung dieses Problems.
Der von der Cloud bereitgestellte Schutz kann in Windows Security nicht aktiviert werden
1] Verwenden Sie die Option „Verwerfen“
Dies ist eine einfache Möglichkeit, dieses Problem zu lösen. Sie können die Fehlermeldung einfach ignorieren oder verwerfen. Dazu müssen Sie die von der Cloud bereitgestellte Schutzfunktion nicht aktivieren. Hier sind die Schritte:
Öffnen Sie die Windows-Sicherheit.Greifen Sie auf den Abschnitt Viren-und Bedrohungsschutz zu.Verwenden Sie die Option Einstellungen verwalten (unter den Einstellungen für Viren-und Bedrohungsschutz).. Ihr Gerät ist möglicherweise anfällig. Klicken Sie in der UAC-Eingabeaufforderung auf die Schaltfläche Ja.
Jetzt ist diese Nachricht verschwunden und sollte nicht wiederkommen.
2] Ändern Windows-Sicherheitseinstellungen
Einige Benutzer stellen fest, dass die von der Cloud bereitgestellte Schutzfunktion aktiviert ist, sehen jedoch die Warnmeldung, die besagt, dass die von der Cloud bereitgestellte Schutzfunktion deaktiviert ist. Ihr Gerät ist möglicherweise anfällig. Dies kann passieren, wenn die Optionen in Windows-Sicherheit nicht wie erforderlich eingestellt sind. Stellen Sie sicher, dass in der Windows-Sicherheit Echtzeitschutz aktiviert und Automatische Musterübermittlung deaktiviert sind. Hier sind die Schritte:
Öffnen Sie die Windows-Sicherheit über das Startmenü, das Suchfeld oder auf andere Weise, die Sie möchten.Klicken Sie auf die Option Viren-und Bedrohungsschutz im linken Bereich.Klicken Sie auf Option”Einstellungen verwalten” verfügbar für den Abschnitt”Einstellungen für Viren-und Bedrohungsschutz”. Verwenden Sie den Schalter für Echtzeitschutz, um ihn zu aktivieren. Wenn die UAC-Eingabeaufforderung angezeigt wird, drücken Sie in dieser Eingabeaufforderung die Schaltfläche „Ja“. Aktivieren Sie die Schaltfläche Cloud-gelieferter Schutz (falls deaktiviert). Klicken Sie auf die Schaltfläche „Ja“. Deaktivieren Sie die Schaltfläche Automatische Probenübermittlung. Wenn Sie eine UAC-Eingabeaufforderung sehen, klicken Sie auf die Schaltfläche Ja.
Wenn die Warnung weiterhin angezeigt wird, klicken Sie auf die Option Verwerfen (wie in Option 1 erklärt), und sie sollte verschwunden sein.
3 ] Cloud-basierten Schutz mit Windows PowerShell aktivieren
Wenn Sie nicht einschalten können die Cloud-Schutzfunktion mit Windows-Sicherheit aus irgendeinem Grund, dann können Sie Windows PowerShell verwenden. Gehen Sie dazu folgendermaßen vor:
Öffnen Sie ein PowerShell-Fenster mit erhöhten Rechten. Sie können powershell in das Suchfeld von Windows 11/10 eingeben, mit der rechten Maustaste auf die in den Suchergebnissen sichtbare Windows PowerShell-Option klicken und die Option Als Administrator ausführen verwenden. Geben Sie den folgenden Befehl ein und führen Sie ihn aus: PowerShell Set-MpPreference-MAPSReporting 2
Wenn dieser Befehl nicht funktioniert, können Sie einen anderen Befehl verwenden:
PowerShell Set-MpPreference-MAPSReporting Advanced
Sobald der Befehl abgeschlossen ist, greifen Sie auf den Abschnitt Cloud-gelieferter Schutz in Windows-Sicherheit zu. Sie werden feststellen, dass die Funktion aktiviert ist und die Fehlermeldung verschwunden ist.
Wenn das nicht hilft und Sie sicherstellen müssen, dass der von Ihnen verwendete Befehl andere Lösungen/Korrekturen nicht stört, Sie können den von der Cloud bereitgestellten Schutz mit dem Windows PowerShell-Befehl deaktivieren. Der Befehl lautet:
PowerShell Set-MpPreference-MAPSReporting 0
Verwandt: Microsoft Defender Antivirus kann nicht aktiviert werden oder kann nicht aktiviert werden
4] Cloudbereitgestellt aktivieren Schutz mithilfe des Gruppenrichtlinien-Editors
Diese Option ist hilfreich, wenn die Option Über die Cloud bereitgestellter Schutz ausgegraut ist (wie im Screenshot unten zu sehen), weshalb Sie sich nicht umdrehen können on Cloud-gelieferter Schutz. Dort wird eine Meldung angezeigt. Diese Einstellung wird von Ihrem Administrator verwaltet. Dies geschieht, weil eine entsprechende Einstellung im Gruppenrichtlinien-Editor dafür konfiguriert ist. Sie müssen diese Einstellung also ändern, um dieses Problem zu beheben.
Bevor Sie diese Option verwenden, Beachten Sie, dass die Gruppenrichtlinien-Editor-Funktion in den Pro-und Enterprise-Editionen von Windows 11/10 und nicht in der Home-Edition vorhanden ist. Sie müssen den Gruppenrichtlinien-Editor manuell zur Home-Edition hinzufügen (falls Sie einen verwenden), um diese Option zu verwenden. Führen Sie anschließend die folgenden Schritte aus:
Öffnen Sie den Gruppenrichtlinien-Editor. Greifen Sie auf den Ordner MAPS zu. Greifen Sie auf die Einstellung Microsoft MAPS beitreten zu. Verwenden Sie die Option Nicht konfiguriert Option für diese EinstellungKlicken Sie auf die Schaltfläche OK.
Die detaillierten Informationen für diese Schritte finden Sie unten.
Öffnen Sie zunächst den Gruppenrichtlinien-Editor auf Ihrem Windows 11/10-System. Öffnen Sie den Befehl Ausführen (Win+R), geben Sie gpedit.msc in das Textfeld ein und verwenden Sie die Schaltfläche OK, um es zu öffnen.
Suchen Sie nach dem Ordner MAPS. Hier ist der Pfad zu diesem Ordner:
Computerkonfiguration > Administrative Vorlagen > Windows-Komponenten > Microsoft Defender Antivirus > MAPS
Doppelklicken Sie im rechten Bereich dieses Ordners auf die Einstellung Microsoft MAPS beitreten, um darauf zuzugreifen. Das Einstellungsfenster wird separat geöffnet.
Verwenden Sie nun das Optionsfeld Nicht konfiguriert oben links und drücken Sie die Schaltfläche OK.
Dadurch wird die Einschränkung aufgehoben, die der von der Cloud bereitgestellten Schutzfunktion hinzugefügt wurde. Jetzt können Sie die Windows-Sicherheit öffnen und diese Funktion aktivieren.
Falls Sie jemals aus irgendeinem Grund den von der Cloud bereitgestellten Schutz deaktivieren müssen, können Sie dies wie oben beschrieben tun Schritte. Die einzige Änderung, die Sie vornehmen müssen, ist das Optionsfeld Aktiviert für die Einstellung Microsoft MAPS beitreten auszuwählen und die Option Deaktiviert aus dem Dropdown-Menü auszuwählen, das für Microsoft MAPS beitreten verfügbar ist Möglichkeit. Es ist im Abschnitt links in der Mitte verfügbar.
Verwenden Sie die Schaltfläche OK, um die Einstellung zu speichern.
5] Verwenden Sie die Windows-Registrierung, um den von der Cloud bereitgestellten Schutz zu aktivieren
Die Windows-Registrierung oder der Registrierungseditor ist in allen Editionen von Windows 11/10 verfügbar. Wenn Sie die von der Cloud bereitgestellte Schutzfunktion nicht aktivieren können, weil der Abschnitt „von der Cloud bereitgestellter Schutz“ ausgegraut ist, kann Ihnen eine Registrierungsoptimierung helfen, das Problem zu lösen. Diese Option ist auch für diejenigen hilfreich, die den Gruppenrichtlinien-Editor nicht verwenden können. Die Windows-Registrierung enthält entsprechende Werte für Gruppenrichtlinieneinstellungen, und beide Funktionen können unabhängig voneinander verwendet werden.
Bevor Sie die Registrierungsoptimierung anwenden, sollten Sie eine Sicherungskopie der Windows-Registrierung erstellen, und dann können Sie fortfahren. So aktivieren Sie den über die Cloud bereitgestellten Schutz mithilfe der Windows-Registrierung:
Öffnen Sie die Windows-Registrierung. Greifen Sie auf den Windows Defender-Registrierungsschlüssel zu. Erstellen Sie einen Spynet-Schlüssel. Schließen Sie die Windows-Registrierung.
Öffnen Sie im ersten Schritt die Windows-Registrierung auf Ihrem Windows 11/10-System. Sie können das Suchfeld verwenden und regedit eingeben, um es zu öffnen.
Danach greifen Sie auf den Windows Defender-Schlüssel zu. Der Pfad zu diesem Registrierungsschlüssel lautet:
HKEY_LOCAL_MACHINE\SOFTWARE\Policies\Microsoft\Windows Defender
Klicken Sie mit der rechten Maustaste auf den Windows Defender-Schlüssel, wählen Sie Neu aus und verwenden Sie die Option Schlüssel. Danach benennen Sie diesen Schlüssel in Spynet um.
Das sollte funktionieren. Öffnen Sie die Windows-Sicherheit und greifen Sie auf die Einstellungen für den Viren-und Bedrohungsschutz zu. Sie werden feststellen, dass Sie jetzt die von der Cloud bereitgestellte Schutzfunktion aktivieren können. Weder dieser Umschalter bleibt ausgegraut, noch wird Ihnen eine Meldung angezeigt, dass der von der Cloud bereitgestellte Schutz deaktiviert ist.
Sie können auch die obigen Schritte wiederholen und einen DWORD-Wert (32-Bit) unter dem Registrierungsschlüssel SpynetReporting erstellen um die von der Cloud bereitgestellte Schutzfunktion zu deaktivieren, falls Sie dies tun müssen.
Lesen Sie: So setzen Sie die Windows-Sicherheit zurück oder installieren Microsoft Defender Antivirus neu
6] Weitere Vorschläge zur Behebung dieses Problems
Dieses Problem kann auch mit der automatischen Musterübermittlung zusammenhängen und Echtzeitschutzfeatures von Microsoft Defender Antivirus. Da der von der Cloud bereitgestellte Schutz auch Teil von Microsoft Defender Antivirus ist, können beim Cloud-Schutz solche Probleme auftreten, wenn andere verwandte Funktionen nicht wie erwartet funktionieren. Es stellt sich heraus, dass einigen Benutzern dieselbe Fehlermeldung angezeigt wird – Diese Einstellung wird von Ihrem Administrator für Microsoft Defender Antivirus verwaltet, wenn alle seine Funktionen (einschließlich des von der Cloud bereitgestellten Schutzes) oder eine bestimmte Funktion deaktiviert oder ausgegraut sind. In diesem Fall sollten Sie die folgenden Fixes verwenden:
Microsoft Defender Antivirus (Offline-Scan) durchführen. Wenn dieses Problem durch ein bösartiges Tool verursacht wird, kann Ihnen der Offline-Scan helfen, die Bedrohung mit aktualisierten Definitionen zu identifizieren und zu entfernen. Wählen Sie im Abschnitt Scan-Optionen von Viren-und Bedrohungsschutz der Windows-Sicherheit die Option Microsoft Defender Antivirus (Offline-Scan) und klicken Sie auf die Schaltfläche Jetzt scannenDeinstallieren und Antivirentool eines Drittanbieters, das Sie verwenden: Ein Sicherheitstool eines Drittanbieters kann Microsoft Defender Antivirus stören und unerwartete Änderungen an der Windows-Registrierung und/oder der Gruppenrichtlinie vornehmen. Daher sollten Sie ein solches Sicherheitstool deinstallieren und diese Lösungen verwenden, um das Problem zu beheben. Löschen Sie die Registrierungsschlüssel DisableAntiSpyware und DisableAntiVirus: Überprüfen Sie, ob diese beiden Einträge in der Windows-Registrierung vorhanden sind. Wenn diese Einträge vorhanden sind, kann dies dazu führen, dass Windows Defender Antivirus, Spyware und der Schutz vor unerwünschter Software usw. deaktiviert werden. Um solche Registrierungseinträge zu finden und zu löschen, folgen Sie diesem Pfad: HKEY_LOCAL_MACHINE\SOFTWARE\Policies\Microsoft\Windows Defender
Wenn Sie siehe DisableAntiSpyware-und/oder DisableAntivirus-Ordner oder Registrierungsschlüssel, klicken Sie mit der rechten Maustaste darauf und verwenden Sie die Option Löschen. Starten Sie danach Ihr System neu.
Das ist alles! Ich hoffe, diese Korrekturen helfen.
Lesen Sie auch: Windows Security sagt, dass keine Sicherheitsanbieter vorhanden sind
Wie aktiviere oder deaktiviere ich den von der Cloud bereitgestellten Schutz unter Windows?
Lesen Sie auch: h3>
Sie können den von der Cloud bereitgestellten Schutz auf Windows-Betriebssystemen mit PowerShell, der Windows-Registrierung und dem Gruppenrichtlinien-Editor aktivieren oder deaktivieren. Alle drei Optionen werden in diesem Beitrag ausführlich behandelt. Unter diesen drei Optionen sind die Windows-Registrierungs-und Gruppenrichtlinien-Editor-Funktionen leistungsstärker, da die von der Cloud bereitgestellte Schutzfunktion vollständig deaktiviert wird, wenn sie verwendet werden. Die Änderungen können auch jederzeit rückgängig gemacht werden.
Soll der von der Cloud bereitgestellte Schutz aktiviert oder deaktiviert sein?
Der von der Cloud bereitgestellte Schutz ist ein wichtiger Bestandteil oder ein wichtiges Feature von Microsoft Defender Antivirus für verbesserten Schutz (einschließlich Bedrohungserkennung und neue Bedrohungsdefinitionen). Es gibt viele Sicherheitsfeatures und-funktionen, die in Microsoft Defender Antivirus nur funktionieren, wenn dieses Feature aktiviert ist. Daher wird empfohlen, den von der Cloud bereitgestellten Schutz aktiviert zu lassen.
Wie schalten Sie den von der Cloud bereitgestellten Schutz ein? Die Einstellung wird von Ihrem Administrator verwaltet?
Sie sehen möglicherweise den Fehler Diese Einstellung wird von Ihrem Administrator verwaltet für Cloud-gelieferten Schutz, wenn eine Gruppenrichtlinieneinstellung oder Registrierungseinstellung dafür festgelegt ist. Das verhindert, dass Sie den Cloud-Schutz aktivieren, da die zugehörige Option ausgegraut ist. Um also den von der Cloud bereitgestellten Schutz auf Windows 11/10-Betriebssystemen zu aktivieren, können Sie die Einstellung Microsoft MAPS beitreten im Gruppenrichtlinien-Editor auf Nicht konfiguriert setzen oder einen Spynet-Schlüssel im Registrierungs-Editor erstellen. Die Schritt-für-Schritt-Anleitungen für diese beiden Lösungen werden in diesem Beitrag erklärt. Probieren Sie sie aus.
Lesen Sie als Nächstes: Windows-Sicherheit in Windows 11 wird nicht geöffnet oder funktioniert nicht.