Ein Upgrade auf eine neue Version von Windows soll die Leistung verbessern, aber viele Leute sehen das Gegenteil. Wenn Ihr PC nach dem Wechsel zu Windows 11 langsamer geworden ist, finden Sie hier einige Korrekturen, um die Dinge zu beschleunigen.
Beachten Sie, dass das Problem nicht immer von Windows 11 verursacht wird. Bloatware, unnötige Startprogramme oder sogar der Zustand Ihrer Festplatte können zu einem langsamen Computer führen. Sehen wir uns einige Möglichkeiten an, um diese Leistungsprobleme zu beheben.
Inhaltsverzeichnis 
Lösung 1: Windows 11 aktualisieren
Windows 11 hat als neues Betriebssystem immer noch mit Fehlern und Ineffizienzen zu kämpfen. Microsoft patcht diese ständig, aber das erfordert, dass Sie mit den neuesten Windows-Updates Schritt halten.
Das Aktualisieren von Windows 11 ist oft der beste Weg, um ein langsames System zu reparieren, insbesondere wenn das Problem erst nach dem Wechsel zur neuen Windows-Version aufgetreten ist.
Um Windows 11 zu aktualisieren, gehen Sie zu Einstellungen. Sie finden das Zahnradsymbol im Startmenü. 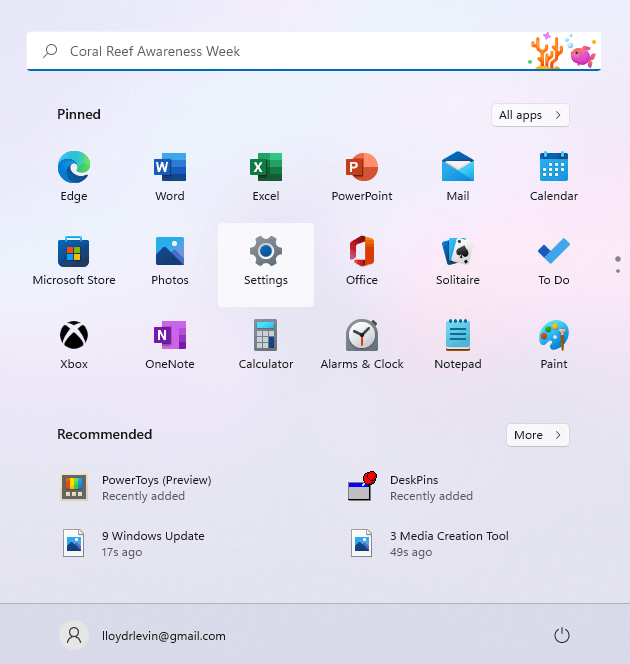 Wechseln Sie zur Registerkarte Windows Update, um zu sehen, ob Updates für Ihren Computer verfügbar sind. Klicken Sie auf Nach Updates suchen, um diese Liste zu aktualisieren. Sie können dann alle verfügbaren Updates über die Schaltfläche Herunterladen und installieren installieren.
Wechseln Sie zur Registerkarte Windows Update, um zu sehen, ob Updates für Ihren Computer verfügbar sind. Klicken Sie auf Nach Updates suchen, um diese Liste zu aktualisieren. Sie können dann alle verfügbaren Updates über die Schaltfläche Herunterladen und installieren installieren. 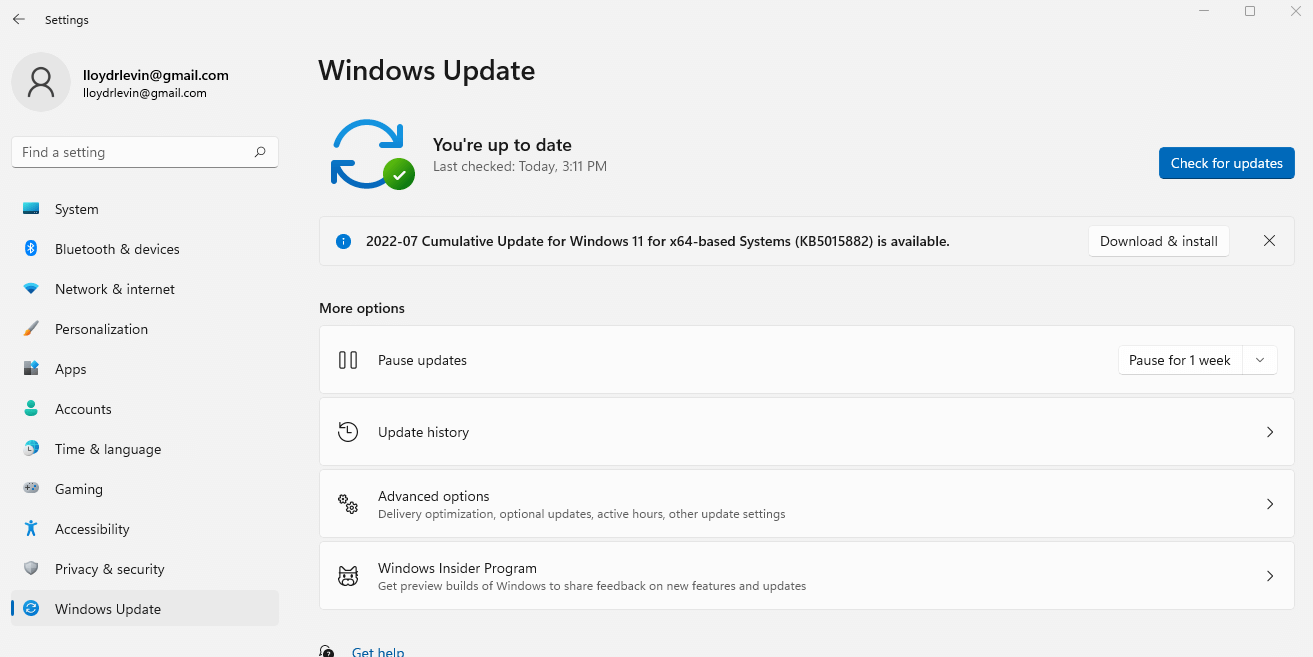
Fix 2: Visuelle Effekte deaktivieren
Windows 11 hat die Benutzeroberfläche überarbeitet, um ein schlankeres, lebendigeres Erlebnis zu bieten, aber diese ausgefallenen visuellen Effekte haben ihren Preis. Computer mit dedizierten GPUs werden den leichten Leistungs-Overhead kaum spüren, aber alle anderen werden eine deutliche Verlangsamung erfahren.
Um es klar zu sagen, wir sprechen nicht über die neuen Symbole oder die aufgeräumten Menüs – nur die Transparenz und die Animationseffekte, die Ihren Computer verlangsamen. Das Deaktivieren dieser Funktionen hat nur minimale Auswirkungen auf Ihre Benutzererfahrung, kann jedoch die Leistung erheblich verbessern.
Wenn Sie visuelle Effekte auf Ihrem Windows-PC deaktivieren möchten, suchen Sie im Startmenü nach der Einstellung. 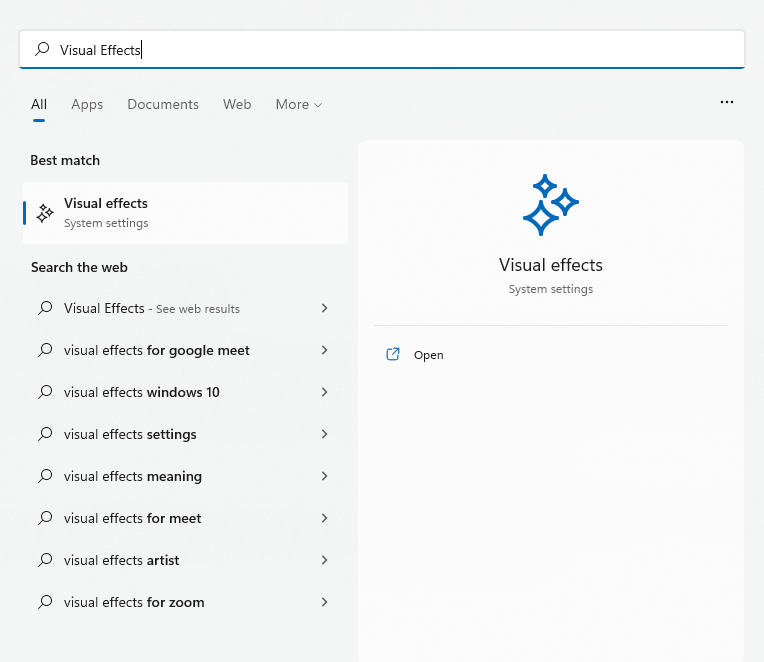 Die relevanten Einstellungen befinden sich ganz oben im Fenster. Deaktivieren Sie Transparenzeffekte und Animationseffekte, indem Sie sie ausschalten.
Die relevanten Einstellungen befinden sich ganz oben im Fenster. Deaktivieren Sie Transparenzeffekte und Animationseffekte, indem Sie sie ausschalten. 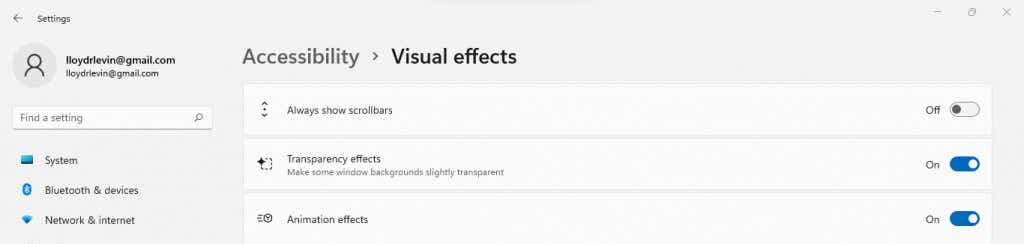 Andere visuelle Effekte sind tief in den erweiterten Systemeinstellungen vergraben. Suchen Sie im Startmenü nach Systemeinstellungen, anstatt manuell durch die Systemsteuerung zu gehen.
Andere visuelle Effekte sind tief in den erweiterten Systemeinstellungen vergraben. Suchen Sie im Startmenü nach Systemeinstellungen, anstatt manuell durch die Systemsteuerung zu gehen. 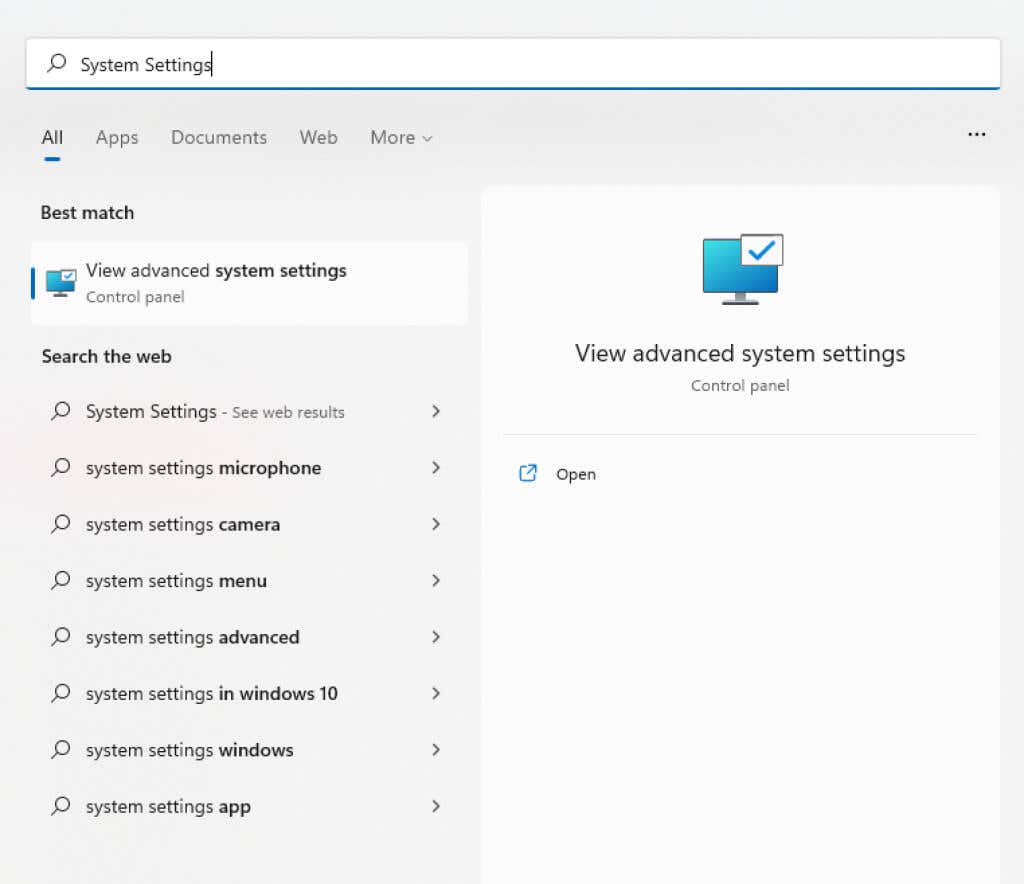 Sie werden direkt zur Registerkarte Erweitert der Systemeigenschaften weitergeleitet. Visuelle Effekte sind im ersten Abschnitt enthalten – Leistung. Klicken Sie auf die oberste Schaltfläche Einstellungen…, um fortzufahren.
Sie werden direkt zur Registerkarte Erweitert der Systemeigenschaften weitergeleitet. Visuelle Effekte sind im ersten Abschnitt enthalten – Leistung. Klicken Sie auf die oberste Schaltfläche Einstellungen…, um fortzufahren. 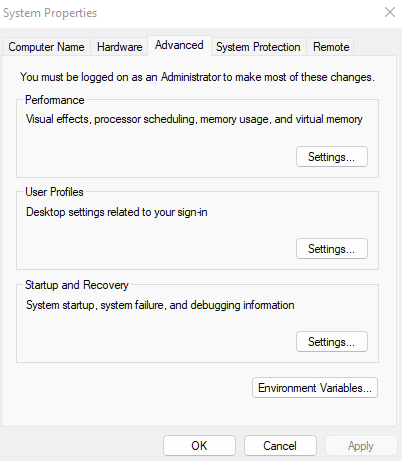 Alle UI-bezogenen visuellen Einstellungen werden in diesem Fenster aufgelistet. Sie können diese einzeln deaktivieren oder einfach für die beste Leistung anpassen, um alles zu deaktivieren.
Alle UI-bezogenen visuellen Einstellungen werden in diesem Fenster aufgelistet. Sie können diese einzeln deaktivieren oder einfach für die beste Leistung anpassen, um alles zu deaktivieren. 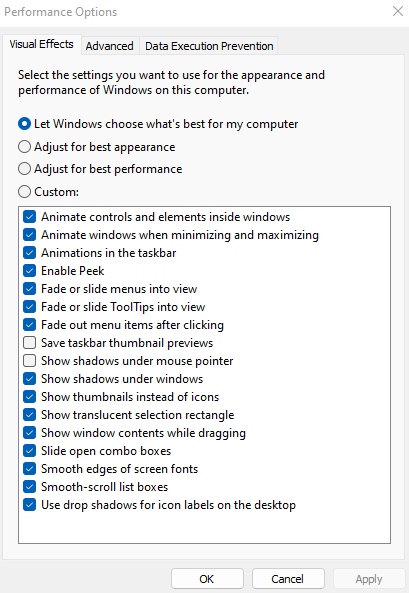 Wählen Sie Anwenden und starten Sie Ihren Computer neu, um die Änderungen zu speichern.
Wählen Sie Anwenden und starten Sie Ihren Computer neu, um die Änderungen zu speichern. 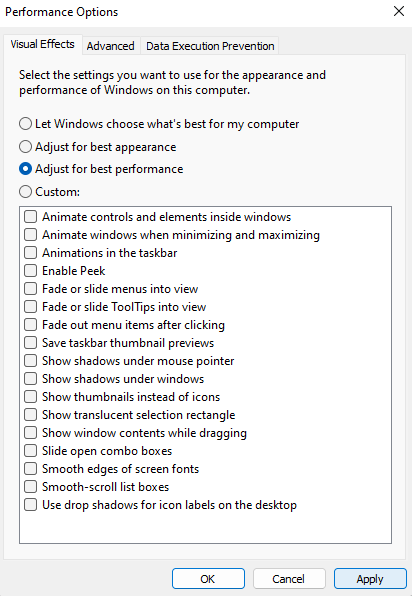
Fix 3: Startprogramme entfernen
Einige Anwendungen werden jedes Mal automatisch gestartet, wenn Sie Ihren Computer hochfahren. Dazu gehören zwar in erster Linie kritische Systemprozesse, aber auch einige unnötige Apps drängen in diese Liste.
Diese Startprogramme verzögern die Startzeiten Ihres PCs und verlangsamen seine Funktion, indem sie Speicher-und CPU-Zyklen in die Enge treiben, die besser woanders verwendet werden. Einige davon könnten sogar Viren sein.
Sie können einige Startprogramme über den Task-Manager deaktivieren, aber Sie benötigen ein spezielles Tool wie Autoruns, um sie zu löschen.
Bei einigen Apps ist es möglich, den automatischen Start über den Task-Manager zu deaktivieren. Drücken Sie Strg + Umschalt + Esc, um den Task-Manager zu öffnen. 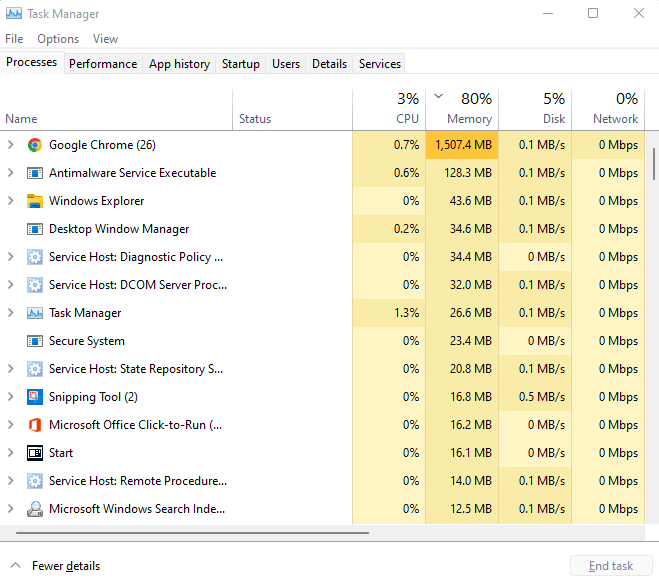 Wechseln Sie zur Registerkarte Startup, um alle Programme im Autostart-Ordner anzuzeigen.
Wechseln Sie zur Registerkarte Startup, um alle Programme im Autostart-Ordner anzuzeigen. 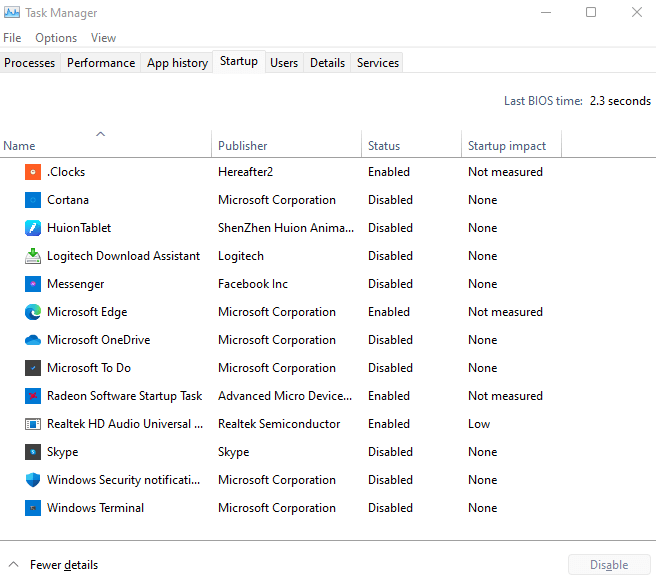 Sehen Sie sich den Status jedes Programms an, um die Apps zu finden, die automatisch gestartet werden. Klicken Sie mit der rechten Maustaste auf unnötige Anwendungen und wählen Sie Deaktivieren.
Sehen Sie sich den Status jedes Programms an, um die Apps zu finden, die automatisch gestartet werden. Klicken Sie mit der rechten Maustaste auf unnötige Anwendungen und wählen Sie Deaktivieren. 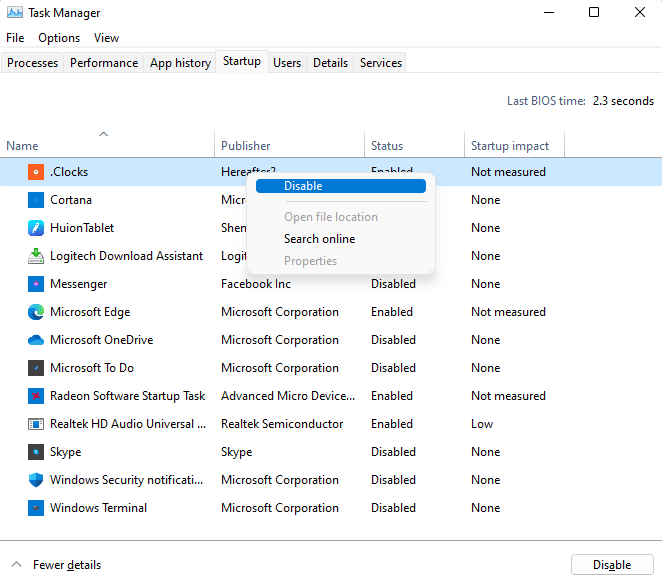
Fix 4: Überprüfen Sie die Festplatte
Datenbeschädigung, fragmentierte Dateien, mechanische Fehler – es gibt viele Gründe, warum Ihre herkömmliche Festplatte Ihren Computer verlangsamen könnte. Glücklicherweise enthält Windows viele Dienstprogramme, um einige dieser Probleme zu beheben.
CHKDSK
CHKDSK ist ein Eingabeaufforderungsprogramm, das seit seiner Einführung in Windows enthalten ist. Das Tool überprüft das Dateisystem Ihrer Festplatte und repariert alle erkannten Inkonsistenzen. Obwohl es nicht allmächtig ist, ist es eine hervorragende Möglichkeit, kleinere Probleme zu beheben.
Um Ihre Festplatte auf beschädigte Sektoren zu scannen, verwenden Sie den Befehl chkdsk. Führen Sie zunächst die Eingabeaufforderung als Administrator aus. Sie finden die App, indem Sie im Startmenü nach cmd suchen. 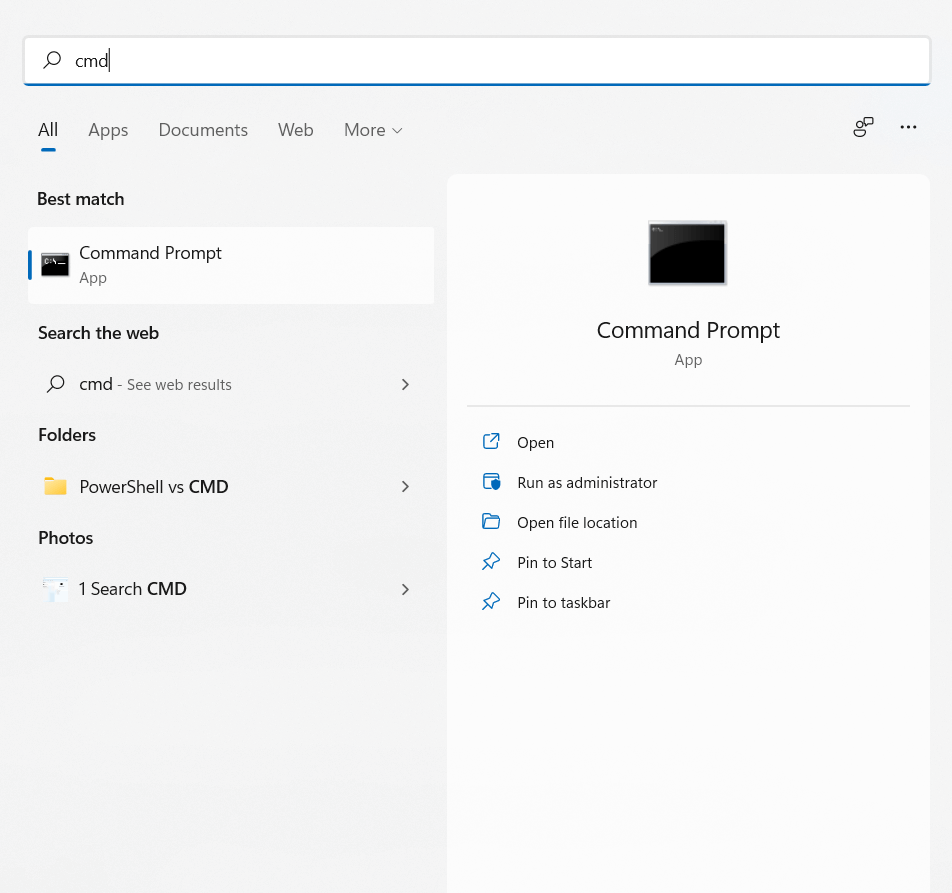 Geben Sie jetzt einfach chkdsk ein und drücken Sie die Eingabetaste.
Geben Sie jetzt einfach chkdsk ein und drücken Sie die Eingabetaste.  Das Dienstprogramm CHKDSK scannt jetzt Ihre Festplatte und repariert alle gefundenen Fehler.
Das Dienstprogramm CHKDSK scannt jetzt Ihre Festplatte und repariert alle gefundenen Fehler. 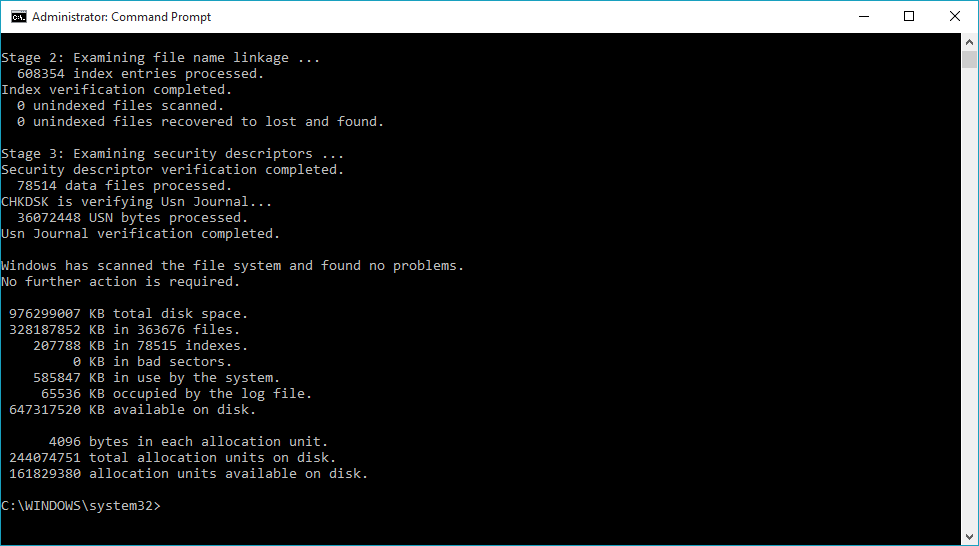
Optimieren
Das Defragmentieren der Festplatte war bei älteren Computern eine wesentliche Wartungsmaßnahme. Windows 10 hat den Prozess automatisch gemacht und das Festplatten-Defragmentierungsprogramm abgeschafft.
Das bedeutet nicht, dass Sie Ihre Laufwerke nicht manuell optimieren können. SSDs müssen nicht defragmentiert werden, aber eine ältere HDD wird davon profitieren, insbesondere wenn die geplante Windows-Wartung aufgrund häufiger Abschaltungen nicht stattfindet.
Geben Sie Laufwerke defragmentieren und optimieren in das Suchfeld des Startmenüs ein, um das neue Defragmentierungsprogramm auszuführen. 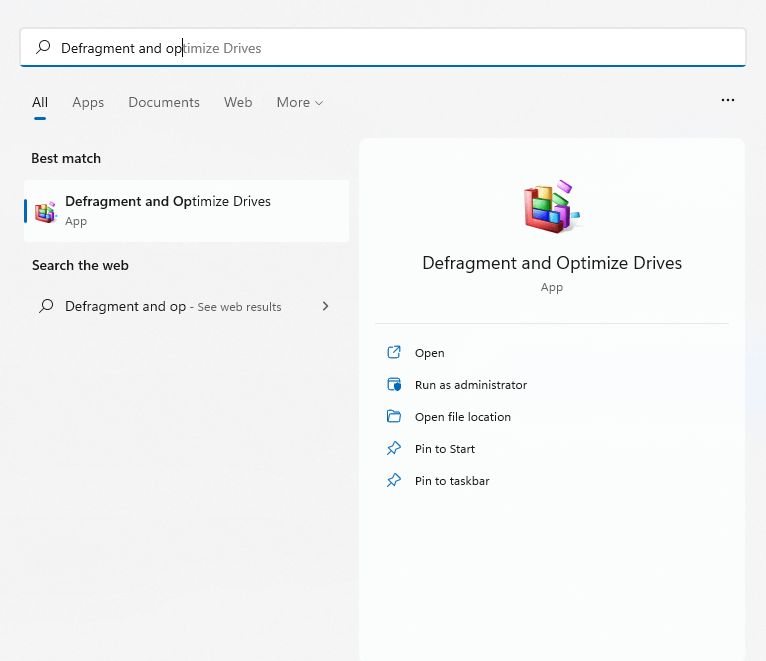 Die App listet alle mit Ihrem Computer verbundenen Festplatten, ihren Status und ihr letztes Analysedatum auf. Wenn Sie ein hohes Maß an Fragmentierung bemerken, klicken Sie auf die Schaltfläche Optimieren, um sie zu defragmentieren.
Die App listet alle mit Ihrem Computer verbundenen Festplatten, ihren Status und ihr letztes Analysedatum auf. Wenn Sie ein hohes Maß an Fragmentierung bemerken, klicken Sie auf die Schaltfläche Optimieren, um sie zu defragmentieren. 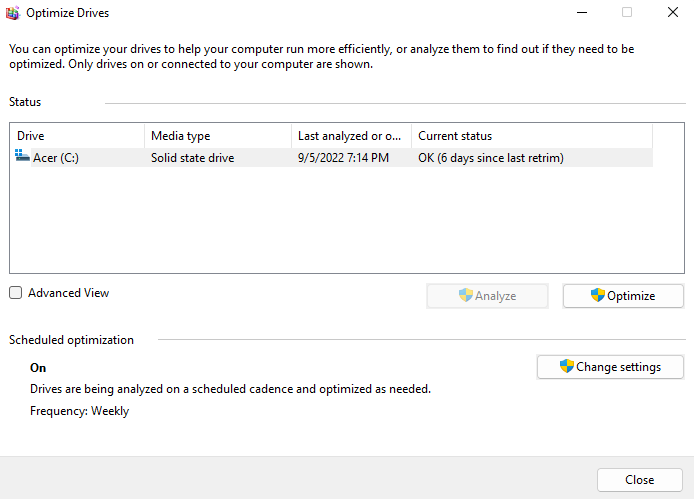
SFC
Datenbeschädigung breitet sich gelegentlich sogar auf Systemdateien aus. Dies kann CHKDSK nicht beheben. Sie müssen SFC und DISM verwenden Befehle.
System File Checker (SFC) ist ein weiteres Eingabeaufforderungsprogramm, das in allen Windows-Versionen enthalten ist. SFC überprüft die Integrität kritischer Systemdateien und ersetzt sie durch eine Sicherungskopie, falls sie beschädigt sind.
Deployment Image Servicing and Management (DISM) ist eine relativ neue Ergänzung. Nur ab Windows 8 zu finden, repariert DISM das Windows-Image, indem es die erforderlichen Dateien von den Microsoft-Servern herunterlädt. Dadurch kann SFC auch dann ordnungsgemäß funktionieren, wenn der lokale Cache beschädigt wurde.
Um Systemdateien auf Ihrem PC zu scannen und zu reparieren, öffnen Sie die Eingabeaufforderung als Administrator. 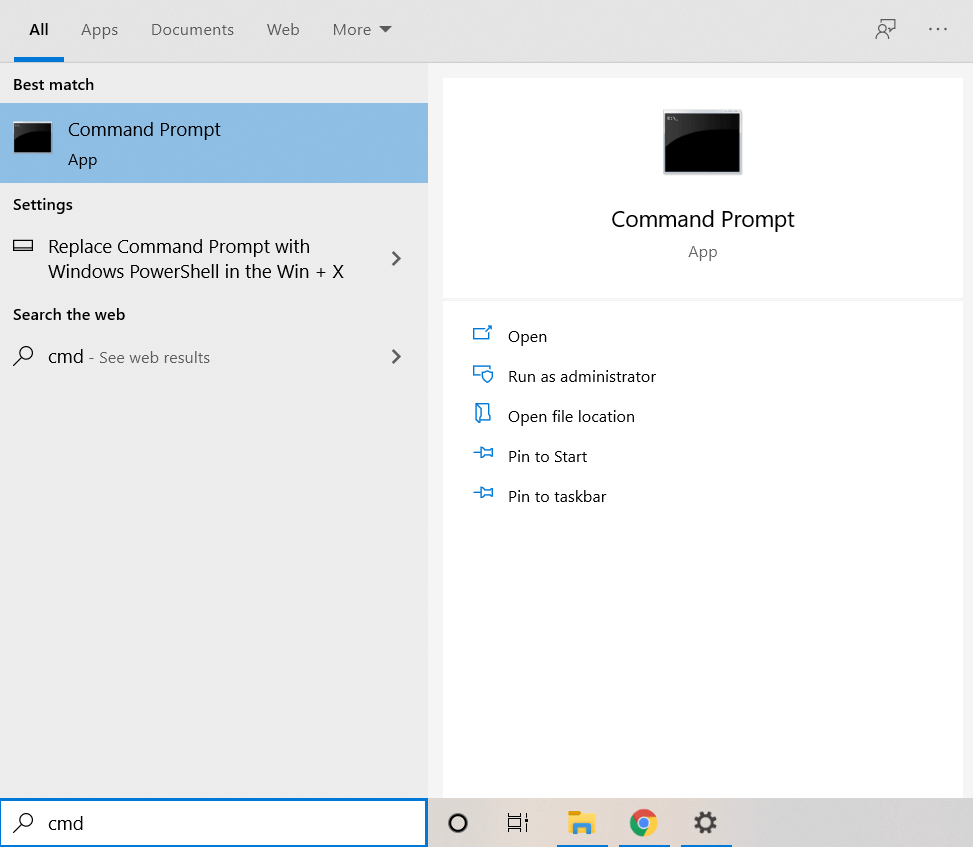 Beginnen Sie mit dem DISM-Befehl. Stellen Sie sicher, dass Sie über eine Internetverbindung verfügen, geben Sie Dism/Online/Cleanup-Image/RestoreHealth ein und drücken Sie die Eingabetaste.
Beginnen Sie mit dem DISM-Befehl. Stellen Sie sicher, dass Sie über eine Internetverbindung verfügen, geben Sie Dism/Online/Cleanup-Image/RestoreHealth ein und drücken Sie die Eingabetaste.  Ein Windows-Systemabbild wird heruntergeladen und ersetzt die aktuelle, möglicherweise beschädigte Version.
Ein Windows-Systemabbild wird heruntergeladen und ersetzt die aktuelle, möglicherweise beschädigte Version. 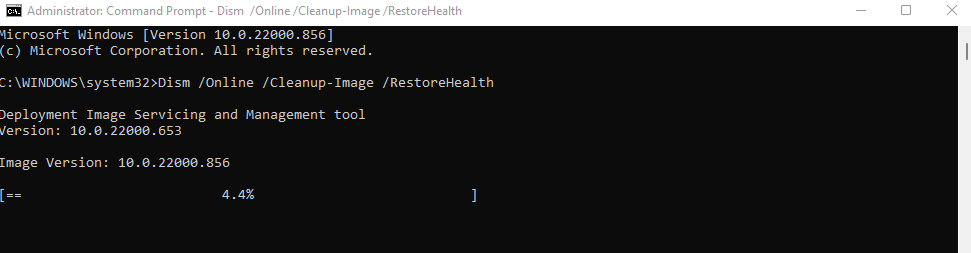 Jetzt können Sie mit einem SFC-Scan fortfahren. Geben Sie sfc/scannow ein, um die Dateien des Windows-Betriebssystems zu überprüfen.
Jetzt können Sie mit einem SFC-Scan fortfahren. Geben Sie sfc/scannow ein, um die Dateien des Windows-Betriebssystems zu überprüfen.  Ihre Systemdateien werden mit dem von DISM heruntergeladenen Windows-Image überprüft und repariert. Dadurch werden alle beschädigten Systemdaten behoben.
Ihre Systemdateien werden mit dem von DISM heruntergeladenen Windows-Image überprüft und repariert. Dadurch werden alle beschädigten Systemdaten behoben. 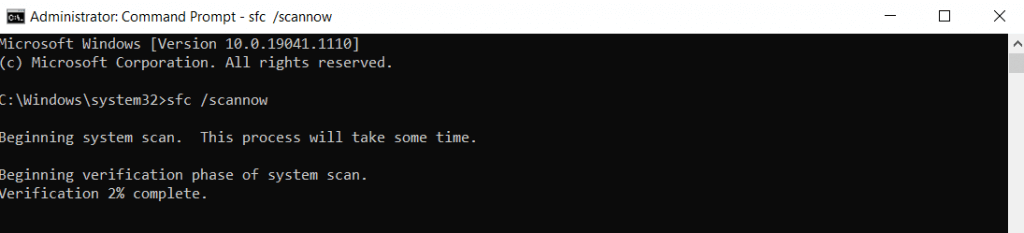
Fix 5: Upgrade auf eine SSD
Wenn Sie immer noch ein magnetisches Festplattenlaufwerk (HDD) der alten Schule verwenden, wechseln Sie zu einem Solid State Drive (SSD) ist der beste Weg, um einen Geschwindigkeitsschub zu bekommen.
Frühe SSDs waren fehleranfällig und fielen schnell aus, aber das ist kein Problem mehr. Moderne SSDs halten genauso lange wie herkömmliche HDDs und sind weitaus leistungsfähiger.
Es sind viele SSD-Laufwerke erhältlich, aber selbst die langsamsten Versionen können eine Standardfestplatte problemlos übertreffen. Und dank sinkender Preise ist der SSD-Kauf günstiger denn je.
Auch wenn Sie Ihre aktuelle Festplatte nicht aufgeben möchten, sollten Sie die Migration von Windows auf eine SSD in Betracht ziehen. Dies verbessert die Startzeiten, beschleunigt den normalen Betrieb Ihres Computers und eliminiert die Möglichkeit einer Fragmentierung oder eines mechanischen Versagens.
Lösung 6: Bereinigen Sie Ihren Computer
Der Arbeitsspeicher enthält Informationen während der Verarbeitung, aber der freie Speicherplatz auf der Festplatte ist ebenfalls wichtig. Sowohl SSDs als auch HDDs funktionieren besser, wenn sie über freien Speicherplatz verfügen.
Und der einfachste Weg, diesen Platz freizumachen, ist das Entfernen unnötiger Dateien und Programme. Dazu gehören temporäre Dateien, die von keiner aktiven Anwendung verwendet werden, und Bloatware, die unnötig Speicherplatz belegt.
Temporäre Dateien
In älteren Windows-Versionen mussten Sie den temporären Ordner öffnen und alles darin manuell löschen. Sie können das zwar immer noch tun, aber es ist bequemer, die automatische Speicheroptimierungsfunktion zu aktivieren und Windows sich darum kümmern zu lassen.
Um temporäre Dateien zu löschen, öffnen Sie die App „Einstellungen“ und gehen Sie zu „Systemspeicher“ oder suchen Sie im Startmenü nach „Speichereinstellungen“. 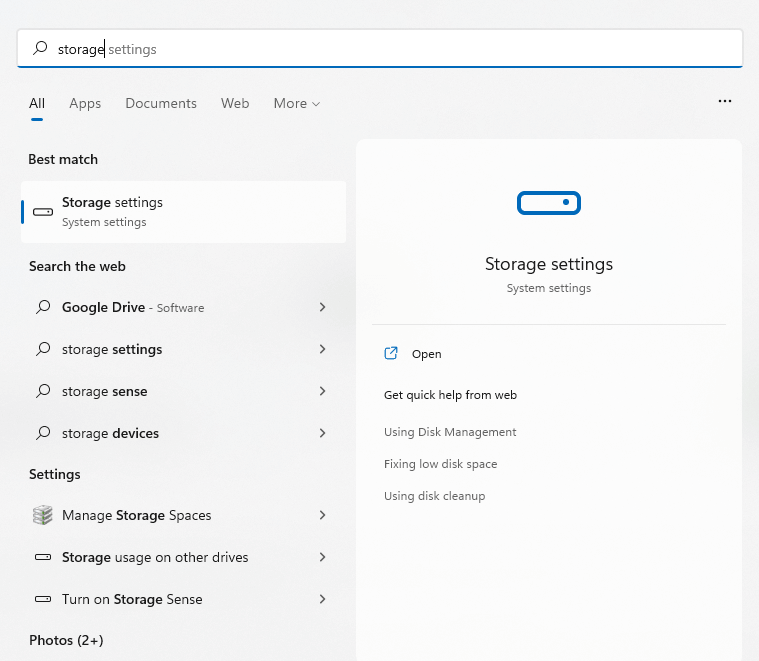 Hier können Sie die Option Storage Sense aktivieren. Dadurch werden automatisch alle temporären Dateien entfernt und Speicherplatz auf dem Laufwerk freigegeben. Sie können auch die Option Temporäre Dateien auswählen, um diese Dateien sofort anzuzeigen und zu löschen.
Hier können Sie die Option Storage Sense aktivieren. Dadurch werden automatisch alle temporären Dateien entfernt und Speicherplatz auf dem Laufwerk freigegeben. Sie können auch die Option Temporäre Dateien auswählen, um diese Dateien sofort anzuzeigen und zu löschen. 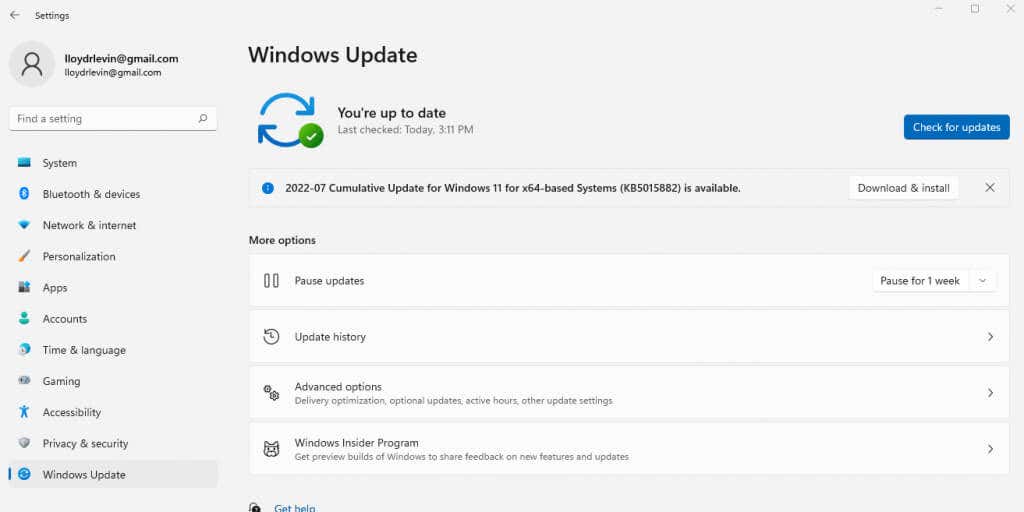 Die Dateien sind nach Typ unterteilt, sodass Sie entscheiden können, was es wert ist, aufbewahrt zu werden. Aktivieren Sie die Elemente, die Sie entfernen möchten, und klicken Sie auf die Schaltfläche Dateien entfernen.
Die Dateien sind nach Typ unterteilt, sodass Sie entscheiden können, was es wert ist, aufbewahrt zu werden. Aktivieren Sie die Elemente, die Sie entfernen möchten, und klicken Sie auf die Schaltfläche Dateien entfernen. 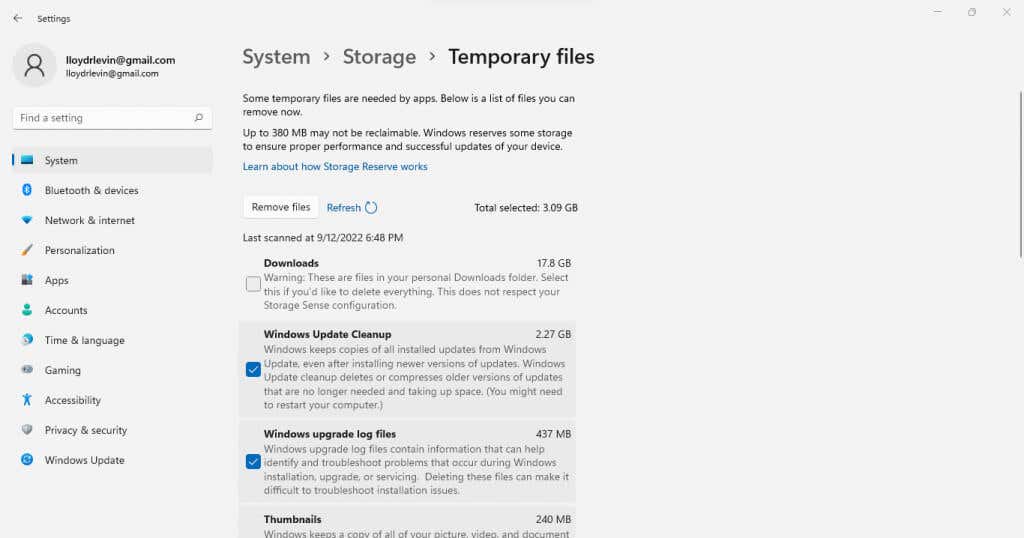
Bloatware
Bloatware sind Anwendungen auf Ihrem Computer, die nie verwendet werden und unnötig Speicherplatz und andere Systemressourcen beanspruchen. Solche Apps werden normalerweise während des Installationsprozesses verschiedener Anwendungen ohne Ihr ausdrückliches Wissen installiert.
Sie können die meisten dieser Apps selbst entfernen, indem Sie sie einzeln manuell deinstallieren. Ein besserer Ansatz ist die Verwendung eines speziellen Tools zum Entfernen von Bloatware.
Diese Dienstprogramme können Bloatware mit wenigen Klicks finden und von Ihrem Computer entfernen und sie sogar aus der Systemregistrierung löschen. Einige können sogar integrierte Windows-Anwendungen wie Onedrive löschen und alles löschen, was Sie nicht benötigen.
Fix 7: Grafiktreiber aktualisieren
Im Allgemeinen ist es eine gute Idee, Ihre Gerätetreiber auf dem neuesten Stand zu halten, aber kein Treiber hat einen größeren Einfluss auf die Leistung als Grafik. Ein besser optimierter GPU-Treiber kann Ihren Computer erheblich beschleunigen, insbesondere wenn Sie gerne spielen.
Und der beste Weg, die Grafiktreiber zu aktualisieren, ist, sie manuell herunterzuladen und zu installieren. Auf diese Weise erhalten Sie automatisch die neuesten Treiber für Ihre GPU und nicht die von Windows abgerufenen generischen.
Um die neuesten Treiber für Ihre Grafikkarte zu finden, besuchen Sie die Website des Herstellers. Wenn Sie einen Laptop verwenden, finden Sie die richtigen Treiber auch auf der Website der Laptop-Marke. 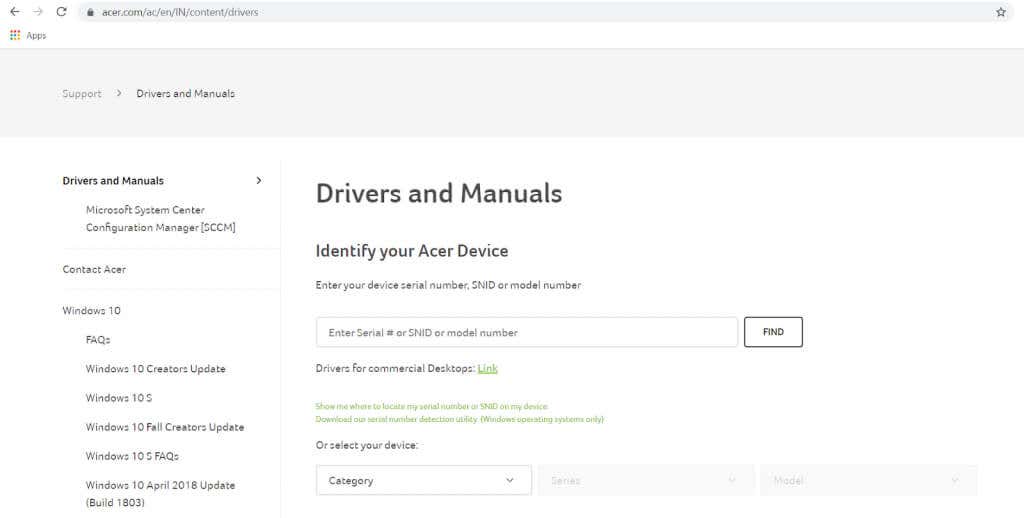 Geben Sie die Modellnummer Ihrer GPU (oder Ihres Laptops) ein, um die entsprechenden Treiber zu finden.
Geben Sie die Modellnummer Ihrer GPU (oder Ihres Laptops) ein, um die entsprechenden Treiber zu finden. 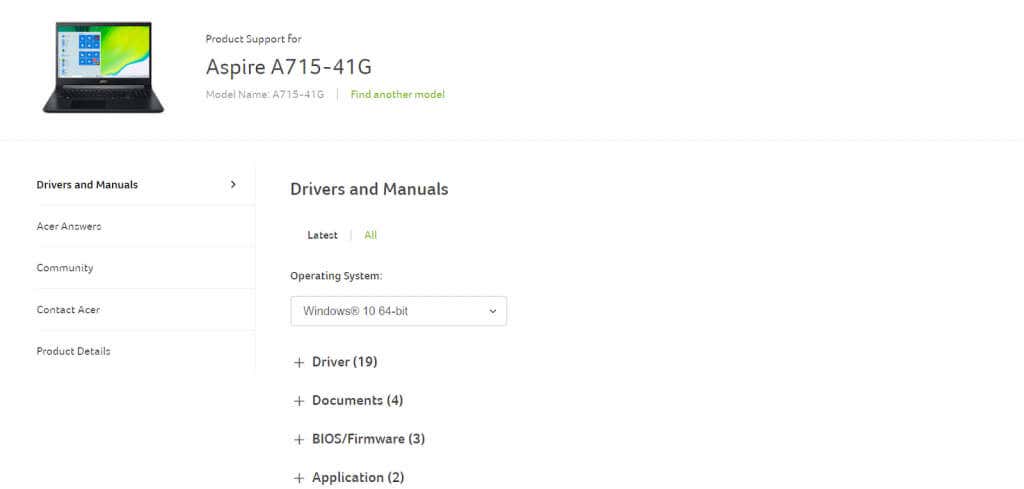 Laptop-Treiber-Downloadseiten listen alle Treiber auf, die auf dem Gerät aktualisiert werden können. Scrollen Sie nach unten, bis Sie die VGA-oder Grafiktreiber finden, und laden Sie sie herunter. Für Systeme mit separater Grafikkarte und integrierter Grafik sind möglicherweise zwei Pakete verfügbar.
Laptop-Treiber-Downloadseiten listen alle Treiber auf, die auf dem Gerät aktualisiert werden können. Scrollen Sie nach unten, bis Sie die VGA-oder Grafiktreiber finden, und laden Sie sie herunter. Für Systeme mit separater Grafikkarte und integrierter Grafik sind möglicherweise zwei Pakete verfügbar. 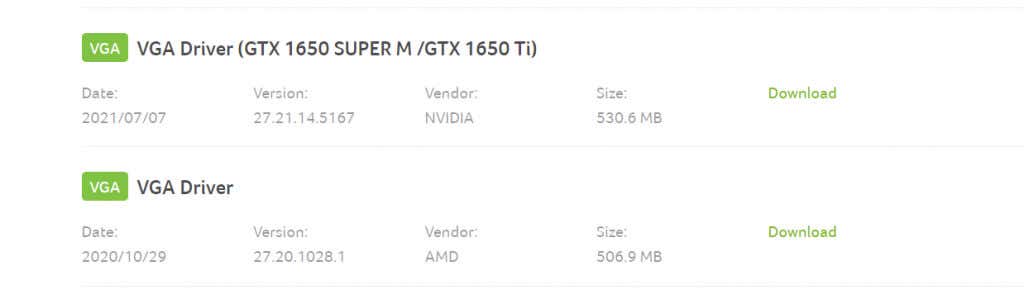 Führen Sie das Installationsprogramm aus, um zu prüfen, ob die Hardware Ihres Systems mit dem neuen Treiber kompatibel ist. Wenn alles gut aussieht, sehen Sie die Option zum Aktualisieren der Grafiktreiber.
Führen Sie das Installationsprogramm aus, um zu prüfen, ob die Hardware Ihres Systems mit dem neuen Treiber kompatibel ist. Wenn alles gut aussieht, sehen Sie die Option zum Aktualisieren der Grafiktreiber. 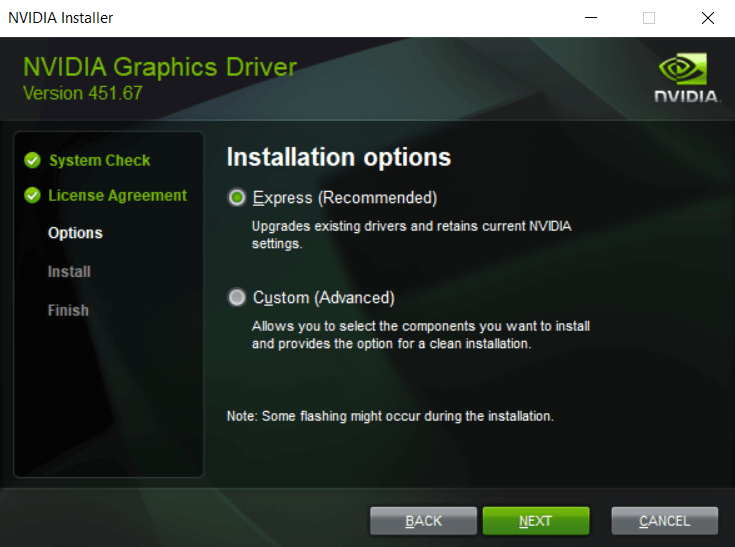 Starten Sie den Computer nach Abschluss der Installation neu, um die Änderungen zu übernehmen.
Starten Sie den Computer nach Abschluss der Installation neu, um die Änderungen zu übernehmen. 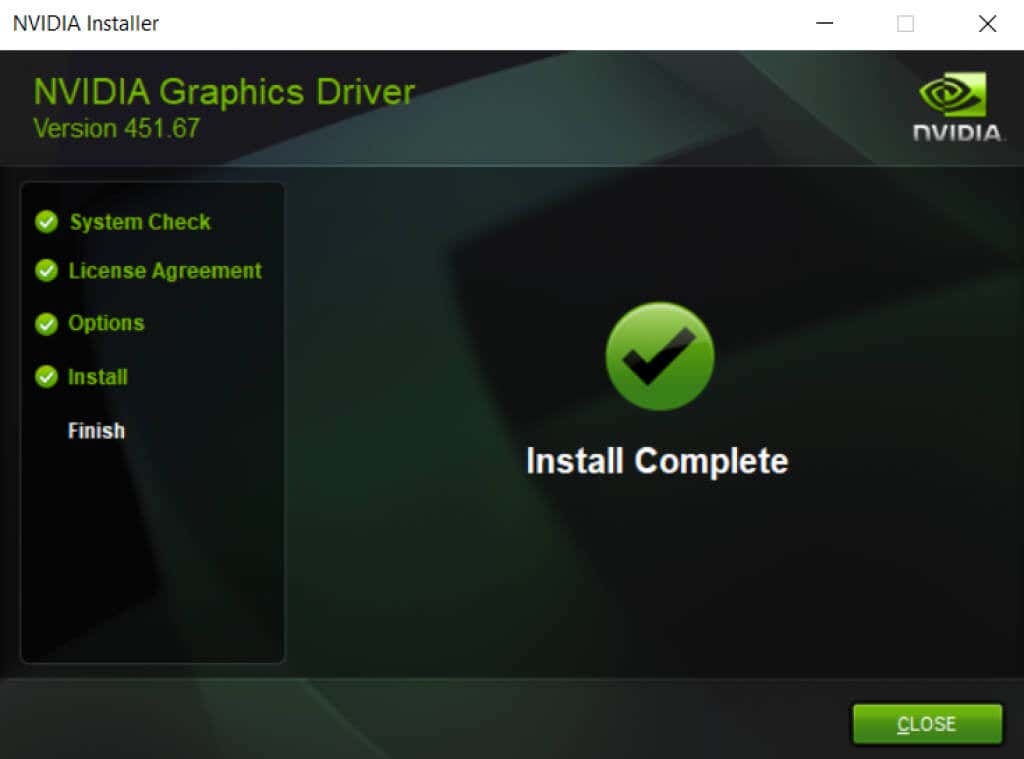
Fix 8: Antivirus von Drittanbietern deinstallieren
Dieser Fix mag kontraintuitiv erscheinen, aber das Entfernen von Antivirenanwendungen von Drittanbietern kann Ihren Computer erheblich beschleunigen. Und dank der verbesserten Leistung des integrierten Windows Defender müssen Sie sich auch um die Sicherheit keine Sorgen machen.
In früheren Versionen von Windows war Antivirensoftware von Drittanbietern erforderlich, um Ihren Computer zu schützen. Webbrowser waren nicht besonders sicher, Viren waren weit verbreitet und Microsofts eigene Sicherheitsfunktionen waren einfach nicht gut genug.
Aber das hat sich geändert. Windows Defender ist jetzt ein voll funktionsfähiges Antivirus-Tool, das Malware erfolgreich erkennen und entfernen kann. Browser wie Chrome implementieren mehr Sicherheitsprüfungen und Adobe Flash wurde deaktiviert. Sie können Ihre Antiviren-App eines Drittanbieters sicher deinstallieren und erhalten eine sofortige Leistungssteigerung auf Ihrem Windows 11-Computer.
Was ist der beste Weg, um einen langsamen Windows 11-PC zu reparieren?
Drei entscheidende Faktoren für einen reibungslosen PC sind, Ihren Computer auf dem neuesten Stand zu halten, Junk-Dateien und-Anwendungen zu bereinigen und sicherzustellen, dass Ihre Festplatte in gutem Zustand ist.
Und mit Windows 11 sind diese Aufgaben einfacher denn je. Das Löschen temporärer Dateien oder das Defragmentieren der Festplatte erfolgt automatisch, und Windows-Updates aktualisieren häufig auch Treiber.
Die verbesserten Sicherheitsfunktionen bedeuten, dass Sie sogar auf Ihr Antivirenprogramm von Drittanbietern verzichten können, wodurch ein Hauptschuldiger beseitigt wird, der Ihren PC verlangsamt. Wenn Ihr PC immer noch langsam ist, probieren Sie einige der anderen in diesem Artikel beschriebenen Korrekturen aus, damit er wieder reibungslos läuft.