Wenn ein Video unter Windows 10 zurückbleibt, ist dies wahrscheinlich das irritierendste Gefühl, das es je gab. Es gibt verschiedene Probleme, die zu dem Problem führen, und Sie können sie problemlos zu Hause beheben, ohne dass Sie Ihr System zur Reparatur herausnehmen müssen.
Außerdem ist die Verzögerung oder das Ruckeln nicht immer für jeden Benutzer gleich. Bei einigen können die auf ihrem System gespeicherten Videos verzögert sein, bei anderen möglicherweise bei den Videos, die sie online abspielen. Einige Benutzer haben auch Probleme mit Videos auf einem bestimmten Media Player gemeldet.
Was führt unter Windows 10 zu Verzögerungen oder Stottern von Videos?
Bevor wir uns mit den verschiedenen Korrekturen befassen, müssen Sie die Ursachen für das Zurückbleiben oder Stottern von Videos unter Windows 10 kennen. Wenn Sie das zugrunde liegende Problem identifiziert haben, das zum Zurückbleiben von Videos führt, ist das Beheben viel einfacher und bequemer.
- Ausführen einer älteren Windows-Version
- Veraltete Treiber
- Veralteter Media Player
- Beschädigte Videodatei
- System infiziert mit Malware
- Falsche Systemkonfiguration
Nachdem Sie die verschiedenen Probleme kennen, ist es an der Zeit, Sie durch die Korrekturen zu führen. Die Korrekturen wurden in drei Abschnitte unterteilt: einen für auf dem System gespeicherte Videos, einen für Probleme beim Abspielen eines Videos auf dem VLC Media Player und den letzten für die Online-Wiedergabe von Videos.
Behebung von Verzögerungen und Stottern bei auf dem Computer gespeicherten Videos
Da es mehrere Faktoren gibt, die zu einer Verzögerung bei Videos führen, sind die Lösungen vielfältig, aber jeder mit grundlegendem technischen Scharfsinn kann alle im Artikel genannten Korrekturen problemlos ausführen.
Fix 1: Nach Hardwareänderungen suchen
Hardwareänderungen können zu Verzögerungen und Stottern von Videos führen, und das Scannen nach Videos kann zur Behebung des Problems beitragen. Bevor Sie mit den anderen Korrekturen beginnen, sollten Sie zunächst nach Hardwareänderungen suchen.
Um nach Hardwareänderungen zu suchen, müssen Sie zuerst den”Geräte-Manager”öffnen. Drücken Sie WINDOWS + R , um den Befehl”Ausführen”zu starten. Geben Sie anschließend”devmgmt.msc”in das Textfeld ein und klicken Sie auf”OK”.

Klicken Sie nun oben mit der rechten Maustaste auf den Gerätenamen und wählen Sie im Menü die Option”Nach Hardwareänderungen suchen”.

Spielen Sie das Video nach Abschluss des Scanvorgangs erneut ab und prüfen Sie, ob das Wiedergabeproblem behoben ist. Wenn immer noch Verzögerungen und Stottern auftreten, versuchen Sie es mit dem nächsten Fix.
Fix 2: Windows aktualisieren
Wenn ein Video auf mehreren Mediaplayern über einen längeren Zeitraum verzögert wird, sollten Sie in erster Linie nach Windows-Updates suchen. Mit jedem Update werden die Fehler und Probleme in der vorherigen Version behoben. Wenn die Videos auf Ihrem System aufgrund eines Fehlers zurückbleiben, sollte das Problem durch Aktualisieren von Windows behoben werden.
Um nach Updates zu suchen, drücken Sie WINDOWS + I , um das System”Einstellungen”zu starten, und wählen Sie dann”Update & Sicherheit”aus den Optionen.

Die Registerkarte”Windows Update”wird standardmäßig geöffnet, da sie zuerst links aufgeführt ist. Klicken Sie rechts auf das Symbol”Nach Updates suchen”, um zu überprüfen, ob Windows-Updates verfügbar sind. In diesem Fall beginnt Windows mit dem Herunterladen und Installieren auf Ihrem System.

Sie werden aufgefordert, den Computer neu zu starten, sobald die Updates installiert sind. Überprüfen Sie nun, ob das Problem mit der Wiedergabe behoben ist. Wenn nicht, fahren Sie mit dem nächsten Fix fort.
Fix 3: Grafiktreiber aktualisieren
Veraltete Treiber führen auch zu Verzögerungen und Stottern von Videos. Windows sucht im Allgemeinen nach Treiberupdates und installiert sie selbst. In einigen Fällen ist dies jedoch nicht der Fall. Wenn Sie Probleme mit der Videowiedergabe haben, suchen Sie immer nach Updates für Grafiktreiber.
Um nach Grafiktreiber-Updates zu suchen, müssen Sie zuerst den”Geräte-Manager”starten. Suchen Sie im Startmenü danach und starten Sie es, indem Sie auf das Suchergebnis klicken.

Doppelklicken Sie im Fenster”Geräte-Manager”auf”Anzeigeadapter”, um die Treiber darunter anzuzeigen.

Klicken Sie anschließend mit der rechten Maustaste auf die Grafiktreiber und wählen Sie im Kontextmenü die Option”Treiber aktualisieren”.

Das Fenster”Treiber aktualisieren”wird geöffnet, in dem Sie die Optionen finden, mit denen Windows entweder nach dem Treiber suchen oder ihn durchsuchen und manuell installieren kann, falls Sie den Treiber bereits heruntergeladen haben. Wenn Sie nicht zu technisch versiert sind, wird empfohlen, die erste Option auszuwählen. Windows sucht nun nach dem Treiber und installiert ihn, falls eine aktualisierte Version verfügbar ist.

Nachdem Sie den Treiber aktualisiert haben, starten Sie Windows neu und prüfen Sie, ob der Fehler behoben ist.
Fix 4: Standardeinstellungen für den Energieplan wiederherstellen
Wenn Sie Änderungen am Energieplan vorgenommen haben, kann dies dazu führen, dass Videos beim Abspielen verzögert und stottern. Stellen Sie die Standardeinstellungen für den aktuellen Energieplan wieder her, um das Problem zu beheben.
Um die Standardeinstellungen für den Energieplan wiederherzustellen, klicken Sie mit der rechten Maustaste auf das Batteriesymbol in der Taskleiste und wählen Sie dann”Energieoptionen”aus dem Menü.

Das Fenster”Energieoptionen”wird jetzt geöffnet. Klicken Sie nun im Abschnitt”Ausgewählter Plan”auf”Planeinstellungen ändern”.

Sie sehen nun den aktuellen Energieplan und seine Einstellungen. Klicken Sie anschließend unten auf”Standardeinstellungen für diesen Plan wiederherstellen”.

Klicken Sie nun im angezeigten Bestätigungsfeld auf”Ja”.

Fix 5: Ändern der Anzahl der Prozessoren
Das Ändern der Anzahl der Prozessoren hat bei vielen Benutzern funktioniert. Es ist zwar keine sichere Methode, aber wenn keine der oben genannten Methoden für Sie funktioniert hat, ist es an der Zeit, dass Sie es versuchen.
Um die Anzahl der Prozessoren zu ändern, müssen Sie zuerst die Systemkonfiguration starten. Drücken Sie WINDOWS + R, um den Befehl run zu starten, geben Sie im bereitgestellten Abschnitt”msconfig”ein und klicken Sie dann auf”OK”.

Wählen Sie im Systemkonfigurationsfenster oben die Registerkarte”Boot”und klicken Sie dann auf”Erweiterte Optionen”.

Aktivieren Sie als Nächstes das Kontrollkästchen für”Anzahl der Prozessoren”, klicken Sie auf das Kontrollkästchen darunter und wählen Sie dann entweder”1″oder”2″aus dem Dropdown-Menü. Nachdem Sie die Anzahl der Prozessoren geändert haben, klicken Sie unten auf”OK”, um die Änderungen im Fenster”Erweiterte BOOT-Optionen”zu speichern.

Klicken Sie im Fenster”Systemkonfiguration”erneut auf”OK”, um die Änderungen zu speichern und das Fenster zu schließen. Starten Sie nun Ihr System neu und prüfen Sie, ob der Verzögerungs-und Stotterfehler für die Videowiedergabe behoben wurde. Wenn nicht, fahren Sie mit dem nächsten Fix fort.
Fix 6: Ändern der Hintergrundeinstellungen
Wenn Sie eine Diashow als Hintergrundbild festlegen, überspringt das gerade abgespielte Video jedes Mal, wenn sich das Hintergrundbild ändert, einen Frame. Dies kann in Windows als Fehler eingestuft werden. Wenn dies das Problem ist, auf das Sie stoßen, kann es hilfreich sein, das Hintergrundbild in ein statisches Element zu ändern.
Um den Hintergrund zu ändern, geben Sie im Startmenü”Desktop-Hintergrund”ein und starten Sie die Einstellung in den Suchergebnissen.

Klicken Sie anschließend auf das Feld im Hintergrund, um einen anderen Typ auszuwählen.

Wählen Sie als Nächstes entweder”Bild”oder”Volltonfarbe”aus dem Menü.

In diesem Fall haben wir im letzten Schritt”Volltonfarbe”ausgewählt und verschiedene Optionen zur Auswahl angezeigt. Wenn Sie ein Bild auswählen, stehen Ihnen einige Optionen zur Auswahl, oder Sie können im System nach weiteren Optionen suchen.

Fix 7: Verringern der Videoauflösung
Unter Windows 10 können hochauflösende Videos häufig verzögert oder stottern. Wenn keine der oben genannten Korrekturen das Problem für Sie behoben hat, versuchen Sie, die Videoauflösung zu verringern. Es gibt mehrere Apps von Drittanbietern, mit denen Sie die Auflösung verringern können. Der in der App”Fotos”integrierte Video-Editor macht jedoch keine erforderlich.
Suchen Sie im”Startmenü”nach”Video Editor”und klicken Sie dann auf das Ergebnis, um es zu starten.

Klicken Sie anschließend oben links auf die Option”Neues Videoprojekt”, um ein neues Projekt zu erstellen.

Geben Sie im bereitgestellten Abschnitt einen Namen für das Videoprojekt ein und klicken Sie dann auf”OK”.

Sie müssen jetzt Videos zum Projekt hinzufügen, um deren Auflösung zu verringern. Klicken Sie oben links auf”Hinzufügen”und wählen Sie dann im Dropdown-Menü”Von diesem PC”aus.

Suchen Sie nun das Video, für das Sie eine niedrigere Auflösung wünschen, und wählen Sie es aus. Klicken Sie unten auf”Öffnen”.

Ziehen Sie das Video anschließend per Drag & Drop aus dem Abschnitt”Projektbibliothek”in den Abschnitt”Storyboard”unten.

Da wir nicht hier sind, um Änderungen vorzunehmen, sondern nur die Auflösung verringern, klicken Sie oben rechts auf”Video beenden”.

Das Fenster”Video beenden”wird geöffnet. Klicken Sie auf das Feld unter”Videoqualität”, um die anderen Optionen zu erkunden.

Wählen Sie nun eine niedrigere Auflösung aus dem Dropdown-Menü aus, je nach Ihren Vorlieben und der gewünschten endgültigen Videoqualität.

Nachdem Sie eine niedrigere Auflösung ausgewählt haben, klicken Sie auf”Exportieren”.

Durchsuchen Sie nun den Ort, an dem Sie das neue Video mit niedrigerer Auflösung speichern möchten, und wählen Sie ihn aus. Klicken Sie unten auf”Exportieren”.

Sie können jetzt das neue Video abspielen und das Problem mit Verzögerung und Stottern wird behoben. Dies sollte jedoch der letzte Ausweg sein, da dies die Videoqualität beeinträchtigt.
Korrigieren von Verzögerungen und Stottern für Videos mit dem VLC Media Player
VLC Media Player ist einer der weltweit am häufigsten verwendeten Multimedia-Player, da er fast alle Formate unterstützt und über eine übersichtliche Oberfläche verfügt. Es kann jedoch vorkommen, dass ein Video während der Wiedergabe auf VLC verzögert wird, was lästig ist. Das Beste ist jedoch, dass VLC über verschiedene integrierte Funktionen verfügt, mit denen ein Benutzer das Problem beheben kann.
Fix 1: Hardwarebeschleunigte Dekodierung deaktivieren
Die hardwarebeschleunigte Dekodierung könnte einer der Gründe für das Zurückbleiben und Stottern von Videos sein. Wenn Sie Probleme mit mehreren Videos haben, ist es an der Zeit, diese zu deaktivieren.
Suchen Sie im”Startmenü”nach”VLC Media Player”und starten Sie die App, indem Sie auf das Suchergebnis klicken.

Klicken Sie nun im oberen Menüband auf die Option”Extras”und wählen Sie”Einstellungen”aus dem Dropdown-Menü. Sie können auch die Tastenkombination WINDOWS + P verwenden, um das Fenster”Einstellungen”zu öffnen.

Wechseln Sie im Einstellungsfenster von oben zur Registerkarte”Eingabe/Codecs”und klicken Sie dann auf das Feld neben”Hardwarebeschleunigte Decodierung”.

Wählen Sie als Nächstes”Deaktivieren”aus der Liste der Optionen im Dropdown-Menü.

Nachdem Sie die hardwarebeschleunigte Dekodierung deaktiviert haben, klicken Sie unten auf”Speichern”, um die Änderungen zu übernehmen.

Spielen Sie jetzt das Video ab, das zuvor verzögert war, und prüfen Sie, ob das Problem behoben wurde. Wenn nicht, fahren Sie mit dem nächsten Fix für VLC fort.
Fix 2: Ändern des Datei-Caching-Werts
Eine weitere häufige Korrektur besteht darin, den Wert für”Datei-Caching”zu ändern. Wenn der Wert hoch ist, neigen HD-Videos dazu, zu verzögern und zu stottern. Wenn Sie ihn also auf einen niedrigeren Wert ändern, ist dies der Fall.
Um den Wert für”Datei-Caching”zu ändern, drücken Sie WINDOW + P , um das Fenster”Einstellungen”zu öffnen, und aktivieren Sie das Kontrollkästchen für”Alle”unter”Einstellungen anzeigen”in der unteren linken Ecke.

Wählen Sie als Nächstes die Registerkarte”Eingabe/Codecs”aus der Liste der Optionen auf der linken Seite.

Scrollen Sie in der Einstellung”Eingabe/Codecs”zum Abschnitt”Erweitert”und wählen Sie einen niedrigeren Wert für”Datei-Caching”. Experimentieren Sie mit verschiedenen Werten, bis der Videowiedergabefehler behoben ist. Nachdem Sie den Wert geändert haben, klicken Sie unten auf”OK”.

Fix 3: Konvertieren Sie Videos in ein kompatibles Format
Wenn die beiden oben genannten Korrekturen bei Ihnen nicht funktioniert haben, ist das Videoformat möglicherweise nicht kompatibel, was zu Verzögerungen und Ruckeln führt. Mit VLC können Sie Videos in damit kompatible Formate konvertieren, sodass keine weitere App erforderlich ist.
Um das Format zu ändern, klicken Sie im Menüband auf das Menü”Medien”und wählen Sie dann”Konvertieren/Speichern”aus dem Dropdown-Menü.

Klicken Sie anschließend auf”Hinzufügen”, um ein Video auszuwählen, dessen Format geändert werden soll.

Durchsuchen und wählen Sie nun das gewünschte Video aus und klicken Sie unten auf”Öffnen”.

Nachdem Sie ein Video hinzugefügt haben, klicken Sie unten auf”Konvertieren/Speichern”, um das Format in ein kompatibles zu konvertieren.

Das Fenster”Konvertieren”wird geöffnet. Klicken Sie unten auf”Durchsuchen”, um einen Zielordner für das formatierte Video auszuwählen.

Wählen Sie nun den gewünschten Ort für das neue Video aus und fügen Sie einen Namen dafür hinzu. Wenn Sie fertig sind, klicken Sie unten auf”Speichern”.

After you are done selecting a destination folder, click on ‘Start’ at the bottom to start the conversion process.
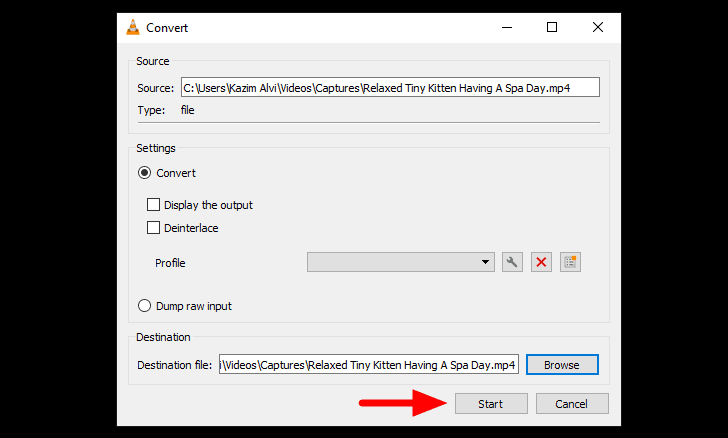
Once the video has been converted to a compatible format, it will start playing without any lag or stutter on VLC Media Player.
Fixing Lagging and Stuttering for Videos Played on Browser with Hardware Acceleration
One of the common issues that lead to lag and stutter when playing video on web browsers is ‘Hardware Acceleration’. It is when a program puts specific computer hardware to use to increase the efficiency of a task when compared to the software running it by itself. When it comes to playing videos, the component that’s put to use is GPU (Graphics Processing Unit).
In case you are facing video playback issues, it’s time you change the hardware acceleration setting for the browser. In case it’s enabled, turn it off and vice versa. We will talk you through the process for four of the most common browsers, Chrome, Firefox, Edge, and Opera.
Enable/Disable Hardware Acceleration for Chrome
To modify the hardware acceleration for Google Chrome, click on the ellipsis on the top-right corner of the screen. Next, select ‘Settings’
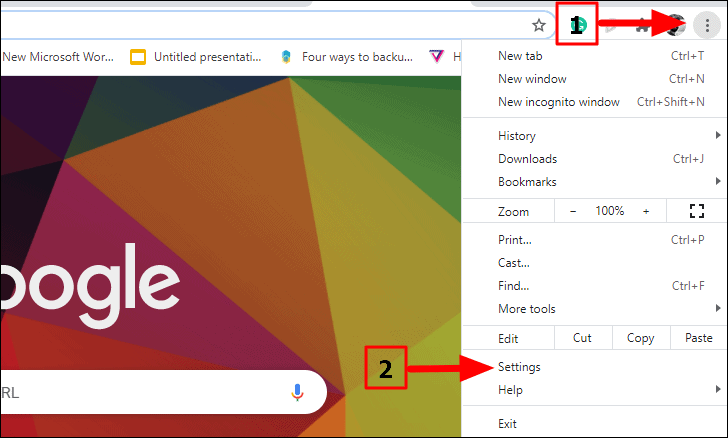
In the Chrome settings, click on the ‘Advanced’ option on the left and select ‘System’ from the drop-down menu.
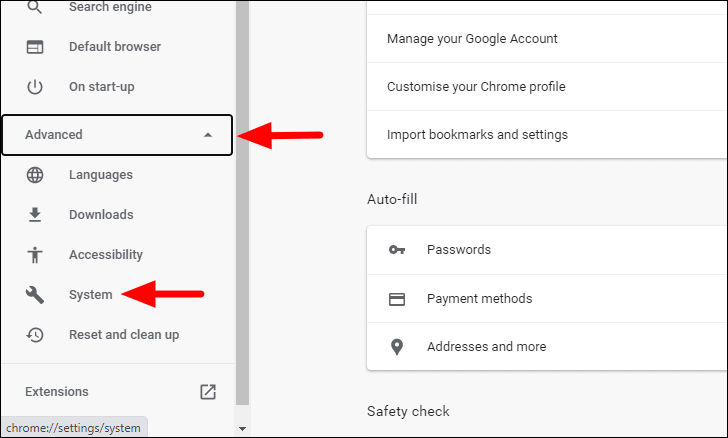
Next, click on the toggle next to ‘Use hardware acceleration when available’ to turn it off when enabled and turn it on when disabled.
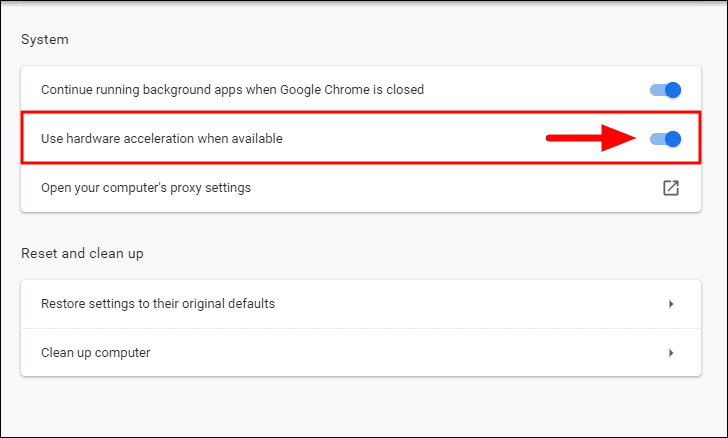
Now, restart the browser and try playing the video and the playback error must be resolved by now. If you still encounter the lag and stutter, move to section about updating WideVineCDM.
Enable/Disable Hardware Acceleration for Firefox
To modify the hardware acceleration settings in Firefox, launch the browser and click on the ‘Open Application Menu’ icon at the top-right. Next, select ‘Options’ from the drop-down.
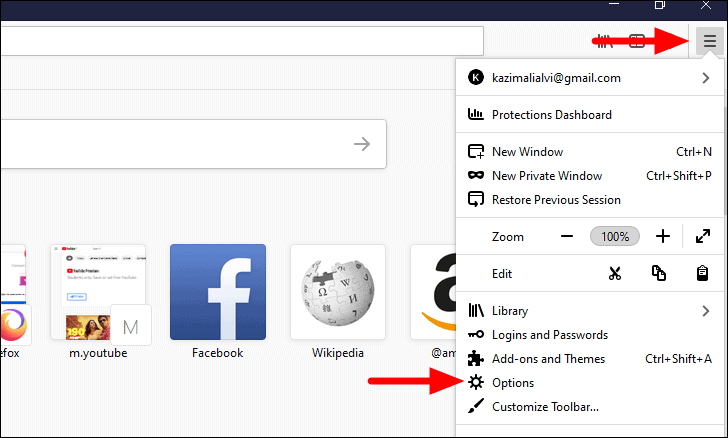
Now, the ‘General’ tab will launch by default, and click on the checkbox for ‘Use recommended performance settings’ under ‘Performance’ to view the options under it.
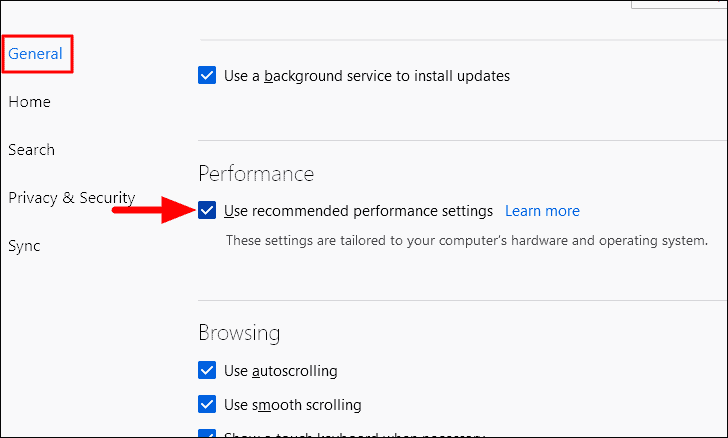
Next, click on the checkbox for ‘Use hardware acceleration when available’ to change its current status.
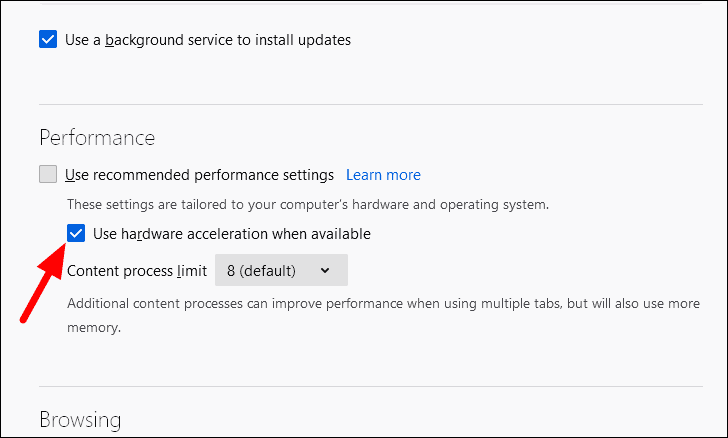
Enable/Disable Hardware Acceleration for Edge
To enable/disable hardware acceleration for Firefox, click on the ellipsis at the top-right corner.

Next, select ‘Settings’ from the drop-down menu.
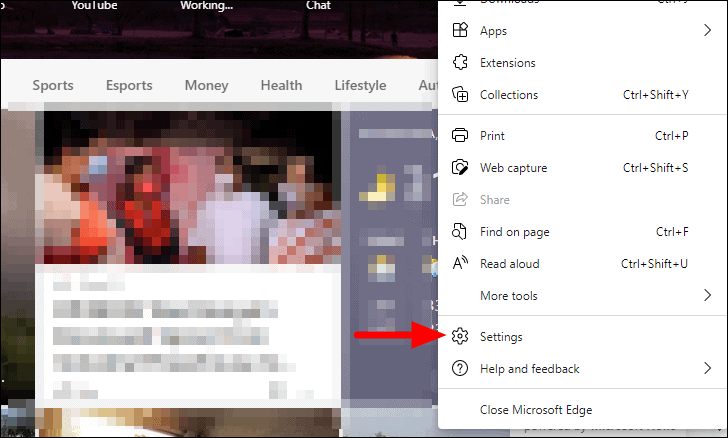
Now, click on the ‘System’ tabs from the list of options on the left.
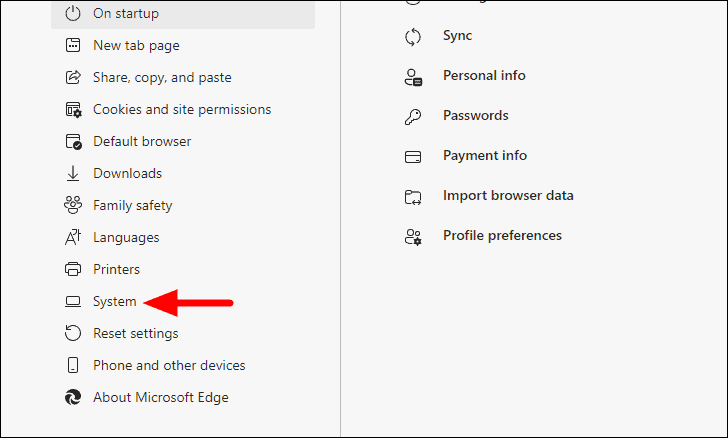
Next, click on the toggle next to ‘Use hardware acceleration when available’ to change the hardware acceleration setting.
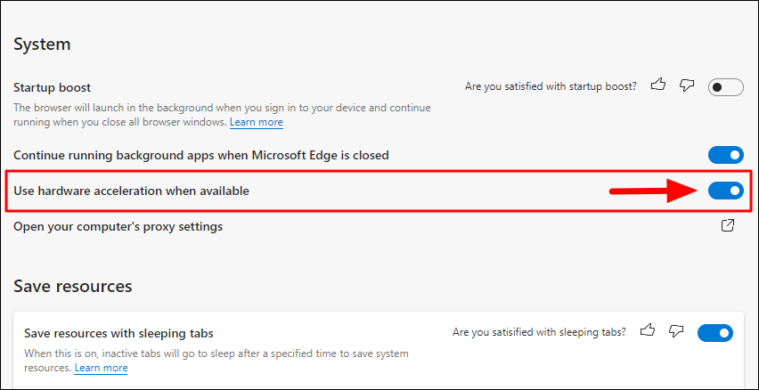
After reversing the ‘Hardware Acceleration’ settings, restart the browser and check whether the video playback error is resolved in Edge.
Enable/Disable Hardware Acceleration for Opera
To enable/disable hardware acceleration for Opera, launch the ‘Opera Browser’ and click on the ‘Easy Setup’ option at the top-right corner.
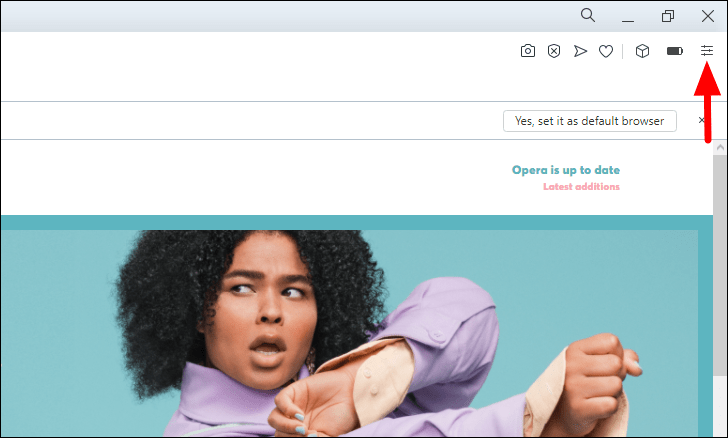
A drop-down menu will now appear on the screen, select ‘Go to full browser settings’ from the list of options.
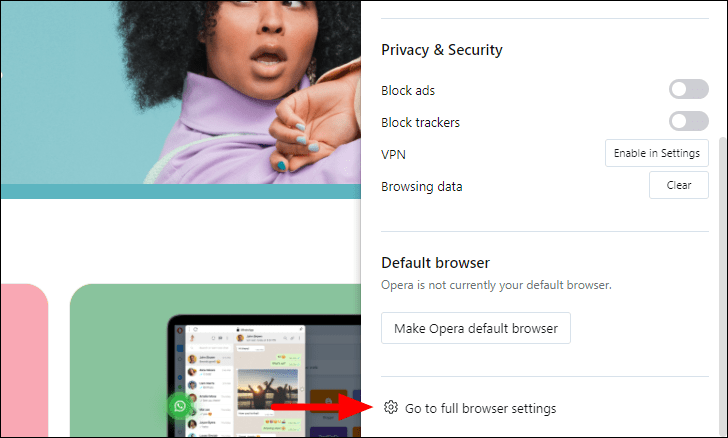
Next, click on the ‘Advanced’ option at the left to jump to the advanced settings.
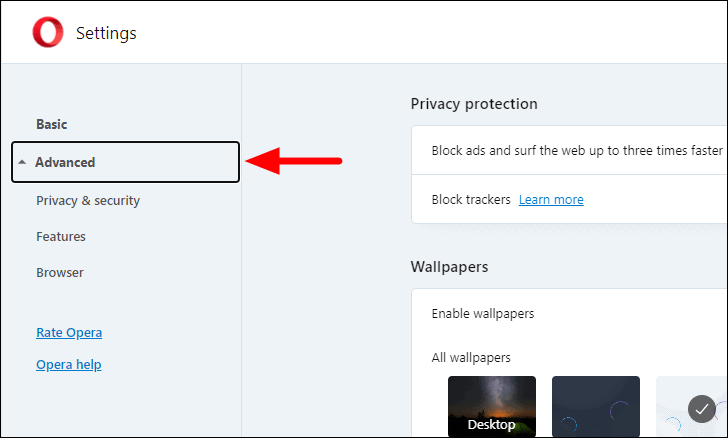
Scroll down and look for the ‘System’ section. Next, click on the toggle next to ‘Use hardware acceleration when available’ to change the setting.
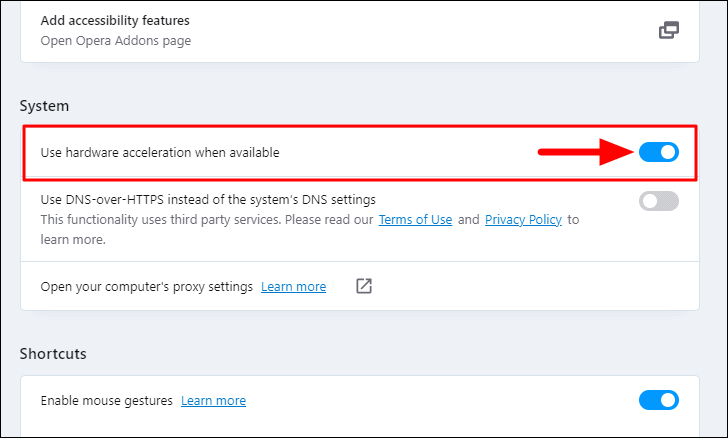
After you have made the changes, restart the browser and check if the video playback error is resolved.
If the lag and stutter issue with video playback still exists, move to the next fix.
Updating the WideVine Component on Browsers
If enabling/disabling the hardware acceleration didn’t fix the video playback error, your last option is to update the browser’s Widevine component. Widevine CDM not just restricts piracy, it also helps a user stream high-quality videos on browsers and devices without any issues.
Follow instructions to update WideVineCDM in your browser and see if that fixes the video playback issue. If you had an outdated WideVineCDM component, then updating it can likely fix the lag or stuttering issues with DRM-protected content.