Sehen Sie einen leeren „Speichern unter“-Bildschirm in Adobe Acrobat Reader DC oder Pro DC? Wir erklären, warum das passiert und wie Sie das Problem sowohl auf dem PC als auch auf dem Mac beheben können.
Ein leerer „Speichern unter“-Bildschirm in Adobe Acrobat Reader wird angezeigt, wenn die Anwendung Probleme hat, sich mit dem Cloud-Speicherdienst von Adobe – a.k.a. die Adobe Document Cloud. Das gleiche Problem kann in Adobe Acrobat Pro auftreten.
Inhaltsverzeichnis 
Arbeiten Sie die folgenden Lösungen durch, und Sie sollten in der Lage sein, den leeren „Speichern unter“-Bildschirm in Adobe Acrobat auf Ihrem PC zu reparieren oder Mac.
Deaktivieren Sie die Online-Speicheroptionen von Adobe Acrobat
Der einfachste Weg, den leeren „Speichern unter“-Bildschirm in Adobe Acrobat zu reparieren, besteht darin, die Anwendung so zu konfigurieren, dass das Laden von Adobe-Cloud-Diensten beendet wird. Dazu:
Öffnen Sie Adobe Acrobat und wählen Sie in der Menüleiste „Bearbeiten“ > „Voreinstellungen“ (Windows) bzw. „Adobe Acrobat“ > „Voreinstellungen“ (Mac).  Wählen Sie im linken Bereich des Dialogfelds „Voreinstellungen“ die Option „Allgemein“. Deaktivieren Sie das Kontrollkästchen neben Onlinespeicher beim Speichern von Dateien anzeigen. Deaktivieren Sie außerdem das Kontrollkästchen Online-Speicher beim Speichern von Dateien anzeigen, wenn das Problem beim Öffnen von Dateien auftritt.
Wählen Sie im linken Bereich des Dialogfelds „Voreinstellungen“ die Option „Allgemein“. Deaktivieren Sie das Kontrollkästchen neben Onlinespeicher beim Speichern von Dateien anzeigen. Deaktivieren Sie außerdem das Kontrollkästchen Online-Speicher beim Speichern von Dateien anzeigen, wenn das Problem beim Öffnen von Dateien auftritt.  Wählen Sie OK, um Ihre Änderungen zu speichern. Wählen Sie Datei > Speichern unter. Wenn das Problem mit dem leeren Bildschirm mit dem Fenster „Speichern unter“ erneut auftritt, beenden Sie Adobe Acrobat und starten Sie es erneut. Wenn Sie noch nicht gespeicherte Änderungen haben, wählen Sie Datei > Speichern, um sie vorher im ursprünglichen PDF-Dokument zu speichern.
Wählen Sie OK, um Ihre Änderungen zu speichern. Wählen Sie Datei > Speichern unter. Wenn das Problem mit dem leeren Bildschirm mit dem Fenster „Speichern unter“ erneut auftritt, beenden Sie Adobe Acrobat und starten Sie es erneut. Wenn Sie noch nicht gespeicherte Änderungen haben, wählen Sie Datei > Speichern, um sie vorher im ursprünglichen PDF-Dokument zu speichern.
Wenn Sie den Cloud-Speicherdienst von Adobe nicht verwenden, sollte das Beenden des Ladevorgangs Ihren Arbeitsablauf nicht beeinträchtigen. Versuchen Sie in diesem Fall jedoch, die Option Online-Speicher beim Speichern von Dateien anzeigen nach einigen Minuten wieder zu aktivieren. Fahren Sie mit den restlichen Korrekturen fort, wenn das Problem erneut auftritt.
Adobe Acrobat erzwingen und neu starten
In den meisten Fällen behebt das erzwungene Beenden und Neustarten von Adobe Acrobat unerwartete Probleme, die in der Anwendung auftreten. Verwenden Sie dazu den Windows Task-Manager oder das macOS-Aktivitätsmonitor.
Windows
Klicken Sie mit der rechten Maustaste auf die Schaltfläche Start und wählen Sie Task-Manager. 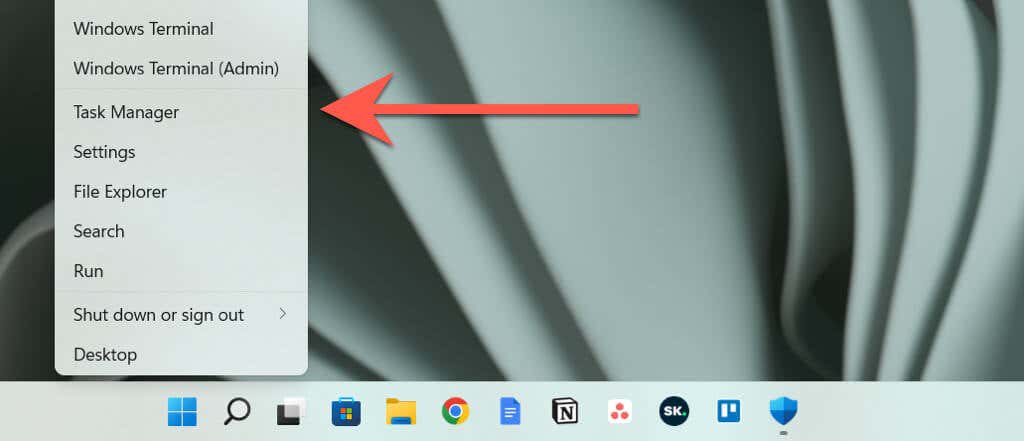 Wählen Sie Weitere Details aus, um die Standardansicht des Task-Managers zu erweitern.
Wählen Sie Weitere Details aus, um die Standardansicht des Task-Managers zu erweitern. 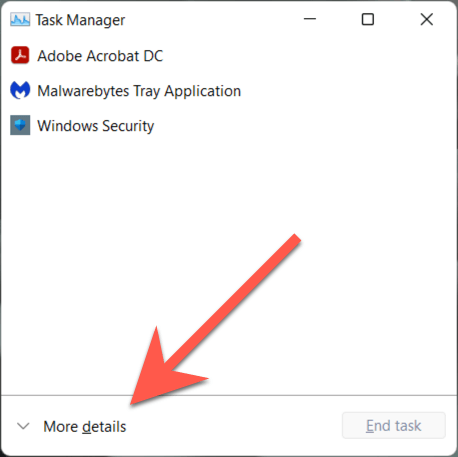 Suchen Sie Adobe Acrobat DC auf der Registerkarte „Prozesse“. Wählen Sie Aufgabe beenden.
Suchen Sie Adobe Acrobat DC auf der Registerkarte „Prozesse“. Wählen Sie Aufgabe beenden. 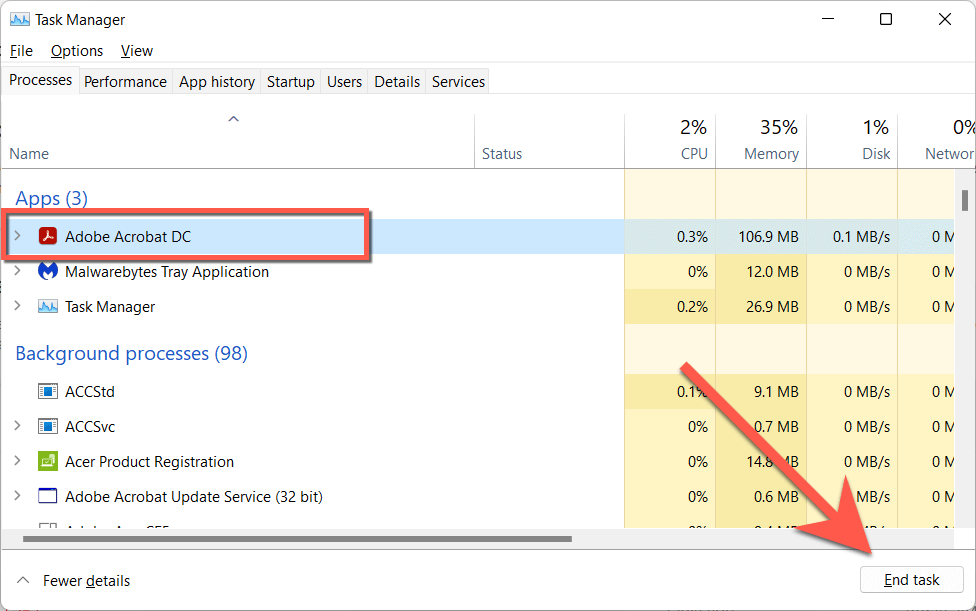 Wiederholen Sie dies für andere Adobe-bezogene Hintergrundprozesse – z. B. Adobe Acrobat Update Service, Adobe AcroCEF, Adobe Collaboration Synchronizer usw. Beenden Sie den Task-Manager.
Wiederholen Sie dies für andere Adobe-bezogene Hintergrundprozesse – z. B. Adobe Acrobat Update Service, Adobe AcroCEF, Adobe Collaboration Synchronizer usw. Beenden Sie den Task-Manager.
Mac
Öffnen Sie Launchpad und wählen Sie „Andere“ > „Aktivitätsanzeige“. 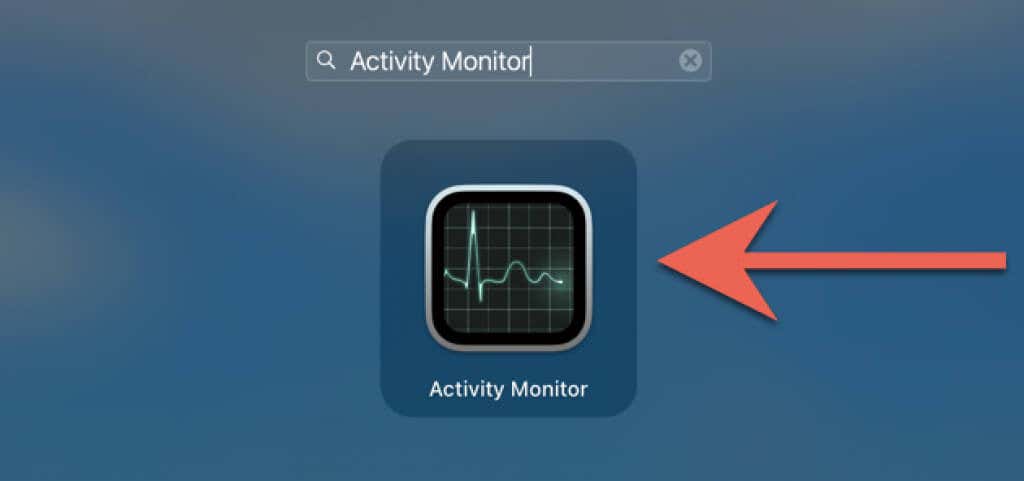 Wählen Sie „Acrobat Reader/Pro“ auf der Registerkarte „CPU“.
Wählen Sie „Acrobat Reader/Pro“ auf der Registerkarte „CPU“.  Wählen Sie Stopp > Sofort beenden.
Wählen Sie Stopp > Sofort beenden. 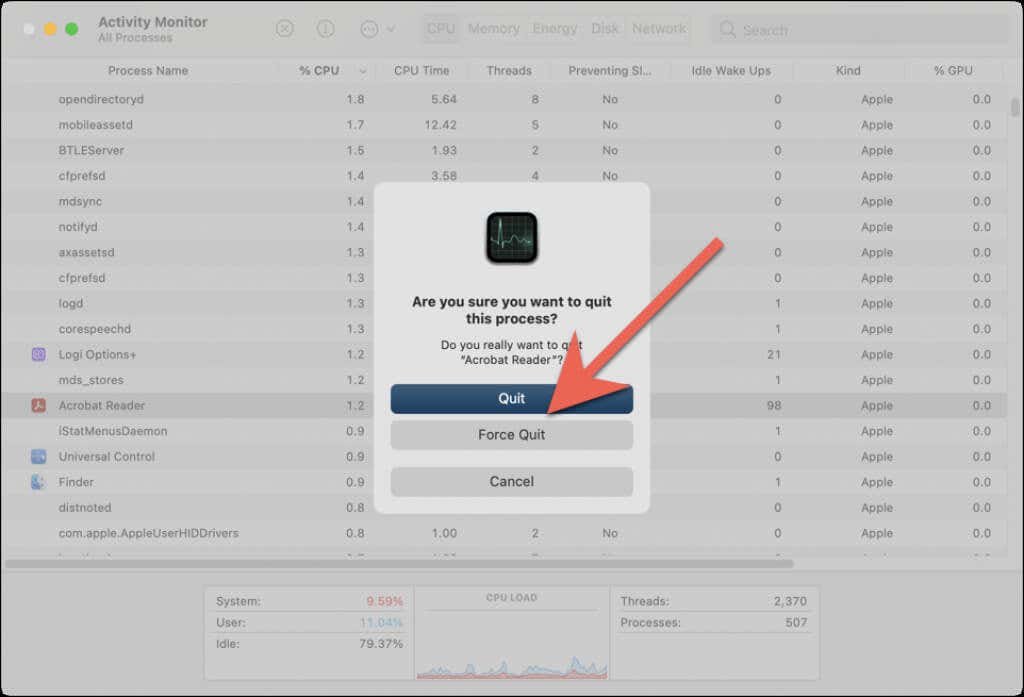 Wiederholen Sie dies für alle anderen Adobe-bezogenen Prozesse, z. B. AdobeCRDaemon. Beenden Sie den Aktivitätsmonitor.
Wiederholen Sie dies für alle anderen Adobe-bezogenen Prozesse, z. B. AdobeCRDaemon. Beenden Sie den Aktivitätsmonitor.
Nachdem Sie das Beenden von Adobe Acrobat erzwungen haben, starten Sie das Programm neu, öffnen Sie eine PDF-Datei und testen Sie, ob das Popup-Problem mit dem leeren Speichern verschwunden ist.
Überprüfen Sie den Adobe-Systemstatus
Wenn das Problem mit dem leeren „Speichern unter“-Bildschirm in Adobe Reader DC oder Pro DC weiterhin besteht, sollten Sie sich vergewissern, dass Adobe in Ordnung ist Server.
Gehen Sie mit Microsoft Edge, Google Chrome oder einem anderen Gerät zur Systemstatusseite von Adobe.com Webbrowser auf Ihrem PC oder Mac. Wenn Document Cloud oder die anderen Serverkategorien ausgefallen erscheinen, warten Sie, bis Adobe das Problem behoben hat.
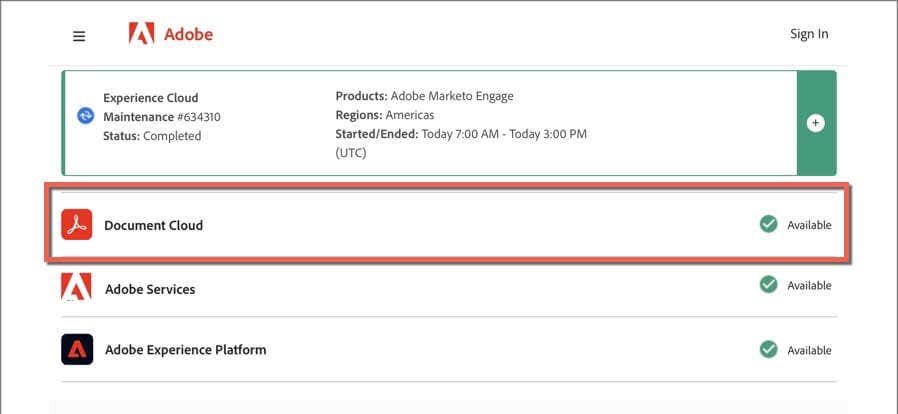
Abmelden und wieder bei Adobe Acrobat
Bei der folgenden Lösung müssen Sie sich bei Adobe Acrobat ab-und wieder abmelden. Dies könnte der Anwendung helfen, eine ordnungsgemäße Verbindung zu den Cloud-Speicherdiensten von Adobe wiederherzustellen.
Öffnen Sie Adobe Acrobat auf Ihrem PC oder Mac. Wählen Sie oben rechts im Fenster Ihr Profilporträt aus. Wählen Sie Abmelden aus. 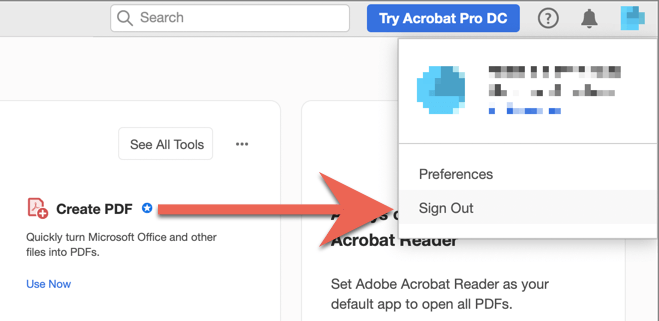 Beenden Sie Adobe Acrobat und öffnen Sie es erneut. Melden Sie sich erneut mit den Anmeldedaten Ihres Adobe-Kontos an.
Beenden Sie Adobe Acrobat und öffnen Sie es erneut. Melden Sie sich erneut mit den Anmeldedaten Ihres Adobe-Kontos an.
Starten Sie Ihren PC oder Mac neu
Das Neustarten Ihres PCs oder Mac ist eine weitere Lösung für anhaltende Cloud-Speicherprobleme mit Adobe Acrobat. Tun Sie dies, falls Sie dies noch nicht getan haben, und prüfen Sie, ob das Problem erneut auftritt.

Hinweis: Deaktivieren Sie beim Neustart eines Mac die Option Fenster beim erneuten Anmelden erneut öffnen, um macOS daran zu hindern, einen fehlerhaften Adobe Acrobat-Anwendungszustand zu speichern und neu zu starten.
Adobe Acrobat auf die neueste Version aktualisieren
Adobe veröffentlicht häufig Updates, die anhaltende Probleme in Adobe Acrobat Reader und Pro DC beheben. Um nach ausstehenden Updates zu suchen und diese zu installieren, öffnen Sie das Hilfemenü und wählen Sie Nach Updates suchen. Wenn ein Update aussteht, wählen Sie Ja, um es zu installieren.
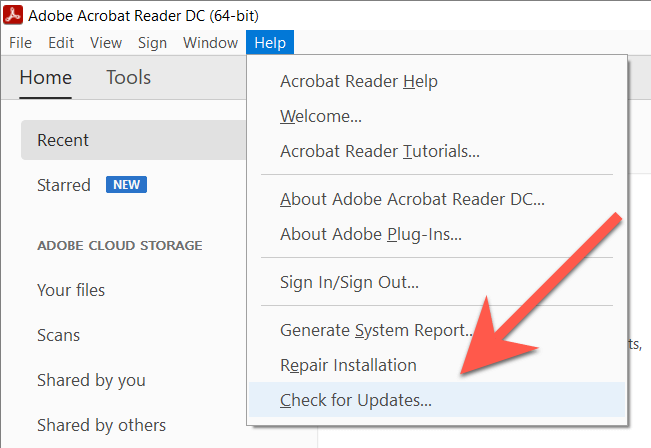
Adobe Acrobat als Firewall-Ausnahme hinzufügen
Stellen Sie als Nächstes sicher, dass Adobe Acrobat nicht daran gehindert wird, sich online zu verbinden. Folgendes müssen Sie tun, um der Anwendung uneingeschränkten Internetzugang mit den integrierten Firewalls unter Windows und macOS zu ermöglichen.
Hinweis: Wenn Sie eine Sicherheitslösung eines Drittanbieters verwenden, lesen Sie die Online-FAQ oder Dokumentation für Firewall-bezogene Anweisungen.
Windows
Öffnen Sie das Startmenü und wählen Sie Windows-Sicherheit in Ihrer Programmliste. 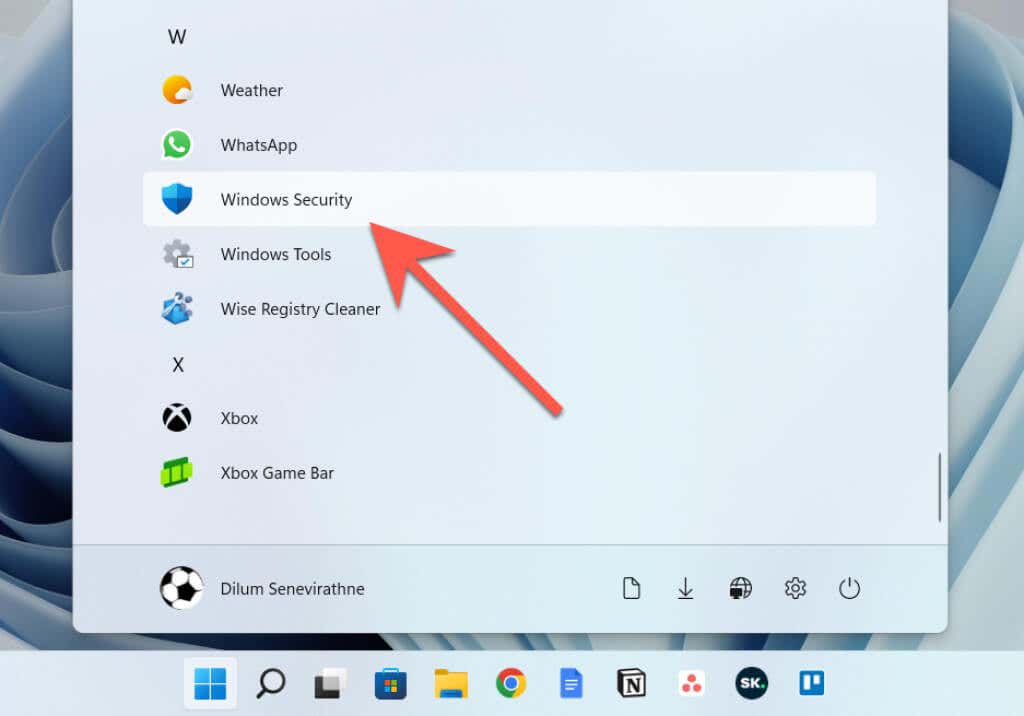 Wählen Sie Firewall & Netzwerkschutz > App durch Firewall zulassen.
Wählen Sie Firewall & Netzwerkschutz > App durch Firewall zulassen. 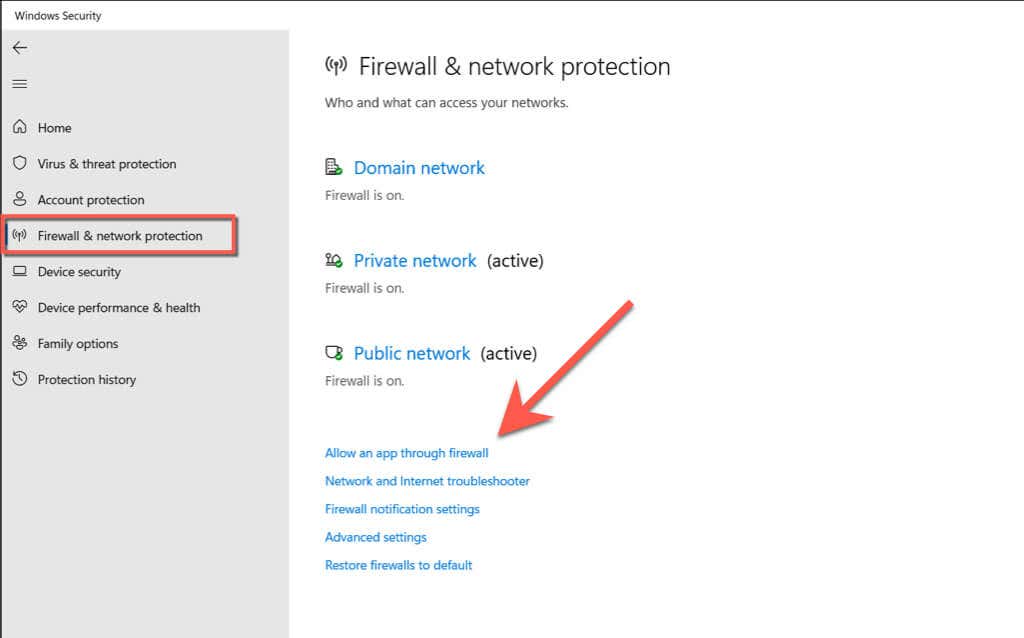 Wählen Sie Einstellungen ändern > Andere App zulassen.
Wählen Sie Einstellungen ändern > Andere App zulassen. 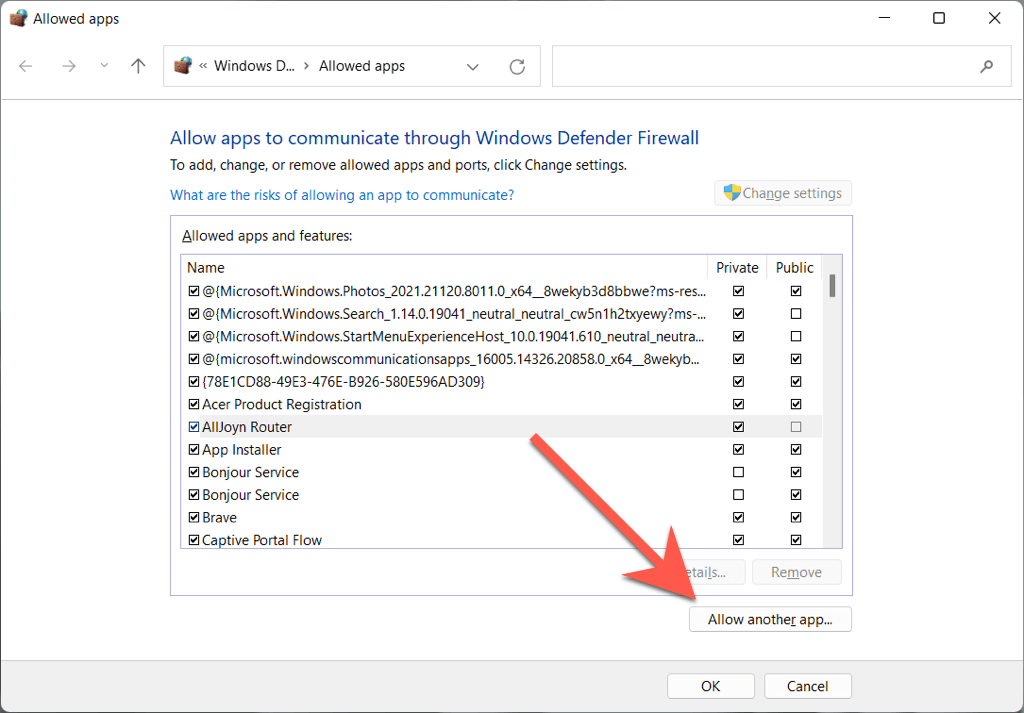 Wählen Sie „Durchsuchen“.
Wählen Sie „Durchsuchen“. 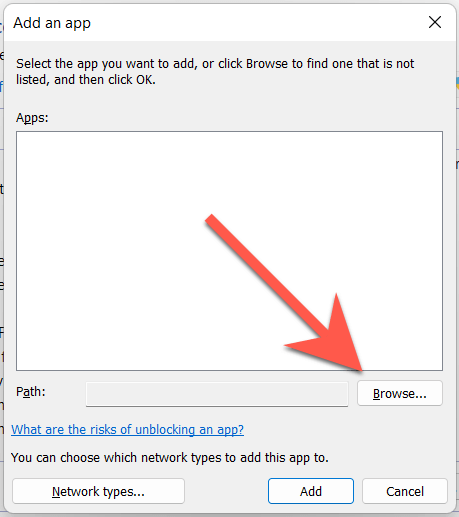 Besuchen Sie das folgende Verzeichnis und wählen Sie Acrobat.exe aus:
Besuchen Sie das folgende Verzeichnis und wählen Sie Acrobat.exe aus:
C > Programme > Adobe > Acrobat DC > Acrobat
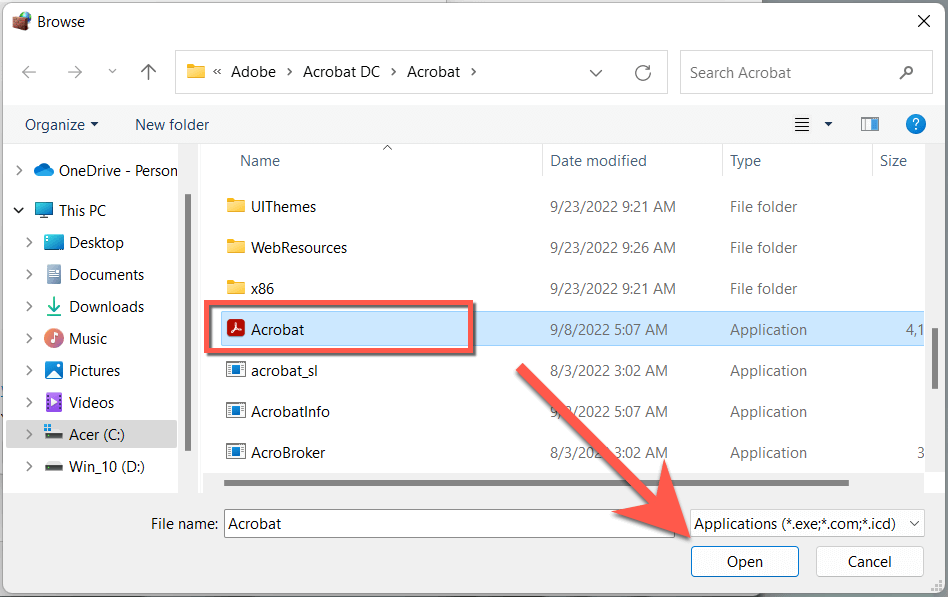 Wählen Sie Hinzufügen.
Wählen Sie Hinzufügen. 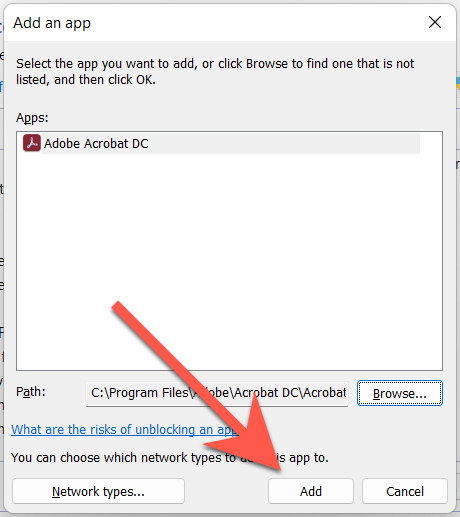 Suchen Sie Adobe Check DC in der Programmliste und aktivieren Sie die Kontrollkästchen neben Privat und Öffentlich.
Suchen Sie Adobe Check DC in der Programmliste und aktivieren Sie die Kontrollkästchen neben Privat und Öffentlich. 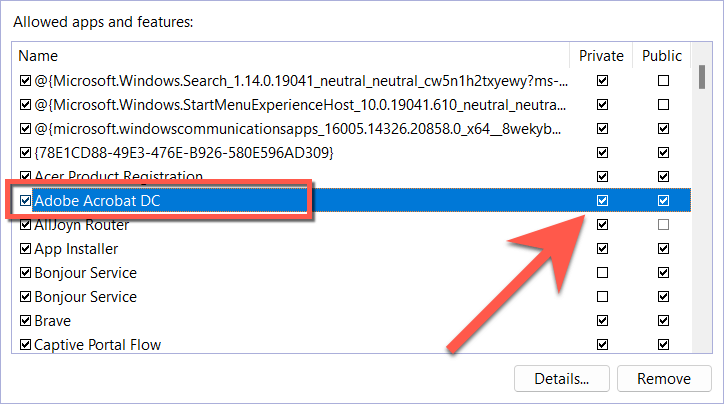 Wählen Sie „OK“.
Wählen Sie „OK“.
Mac
Öffnen Sie das Apple-Menü und wählen Sie Systemeinstellungen. 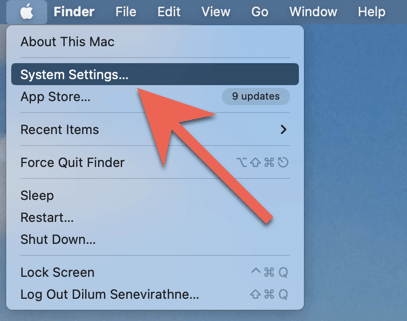 Wählen Sie „Netzwerk“ > „Firewall“.
Wählen Sie „Netzwerk“ > „Firewall“. 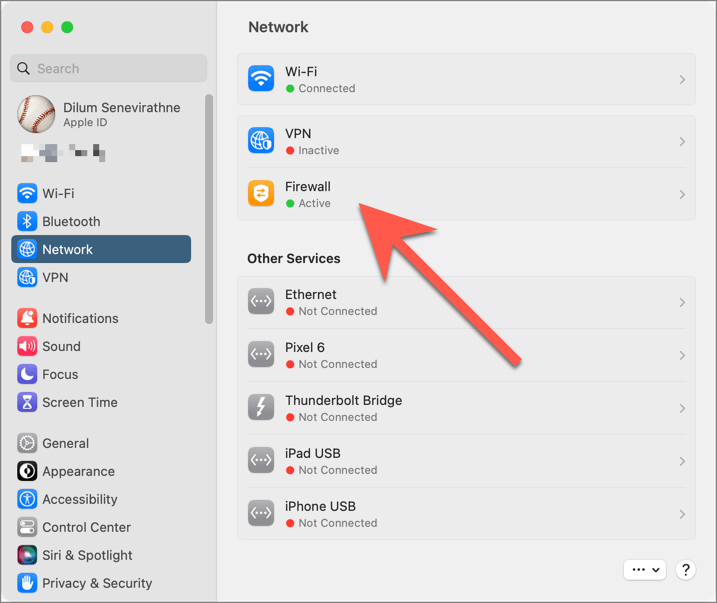 Wählen Sie „Optionen“.
Wählen Sie „Optionen“. 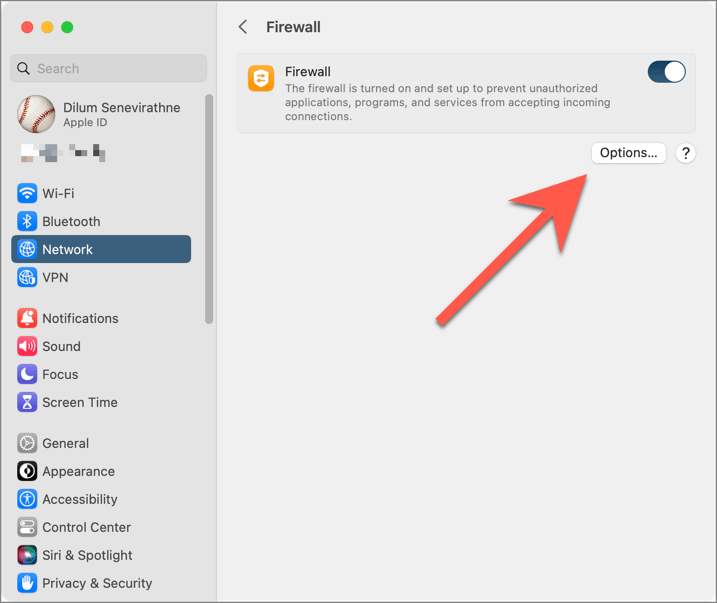 Wählen Sie das Symbol „Hinzufügen“ aus.
Wählen Sie das Symbol „Hinzufügen“ aus. 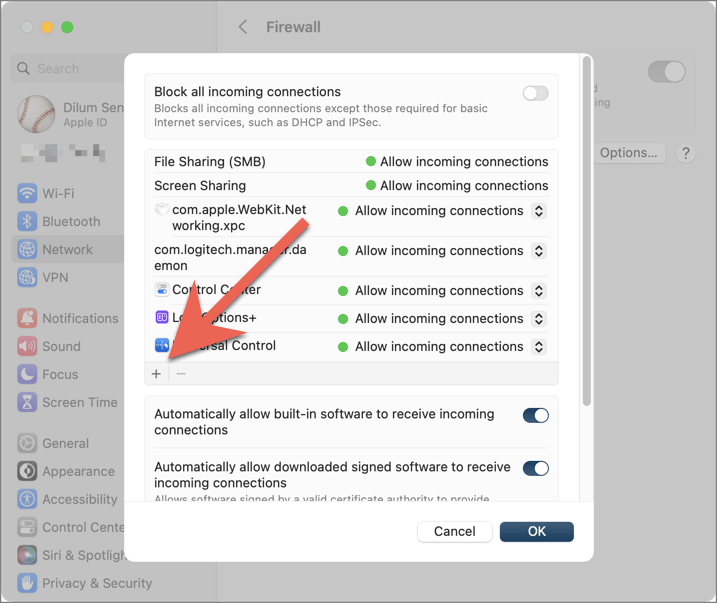 Wählen Sie Adobe Acrobat Reader/Pro DC aus dem Anwendungsordner und wählen Sie Öffnen.
Wählen Sie Adobe Acrobat Reader/Pro DC aus dem Anwendungsordner und wählen Sie Öffnen. 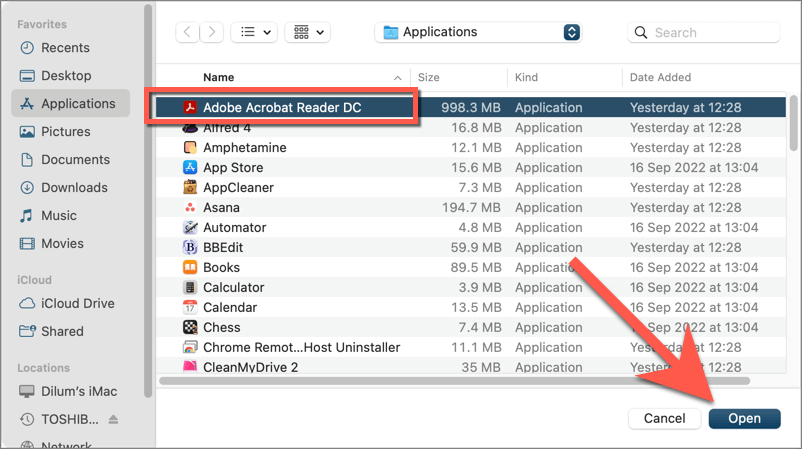 Öffnen Sie das Pulldown-Menü neben Adobe Acrobat Reader/Pro DC und wählen Sie Eingehende Verbindungen zulassen.
Öffnen Sie das Pulldown-Menü neben Adobe Acrobat Reader/Pro DC und wählen Sie Eingehende Verbindungen zulassen.  Wählen Sie „OK“.
Wählen Sie „OK“.
Adobe Acrobat deinstallieren und neu installieren
Der folgende Fix beinhaltet die Deinstallation und Neuinstallation von Adobe Acrobat auf Ihrem Mac. Das sollte Verbindungsprobleme mit Adobe Document Cloud beseitigen, die auf eine beschädigte Programminstallation zurückzuführen sind.
Windows
Klicken Sie mit der rechten Maustaste auf die Schaltfläche Start und wählen Sie Apps und Funktionen aus. 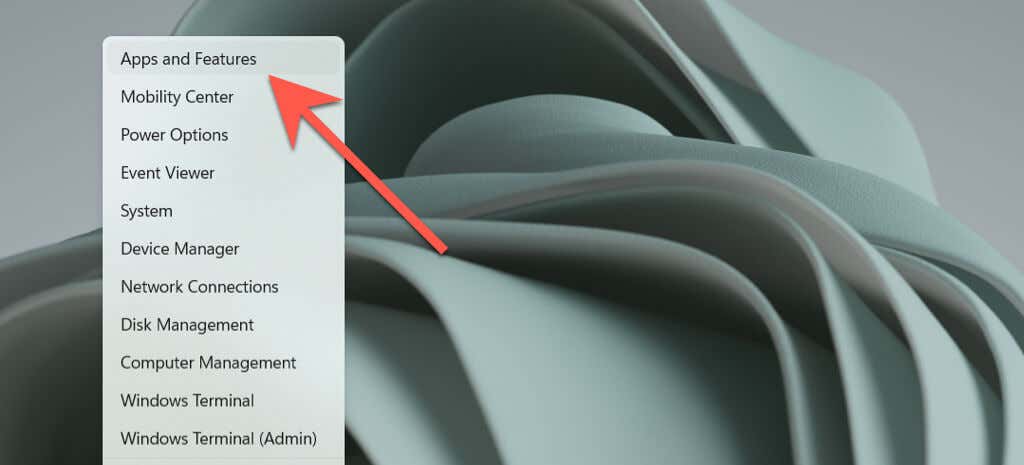 Wählen Sie Adobe Acrobat und dann Deinstallieren.
Wählen Sie Adobe Acrobat und dann Deinstallieren. 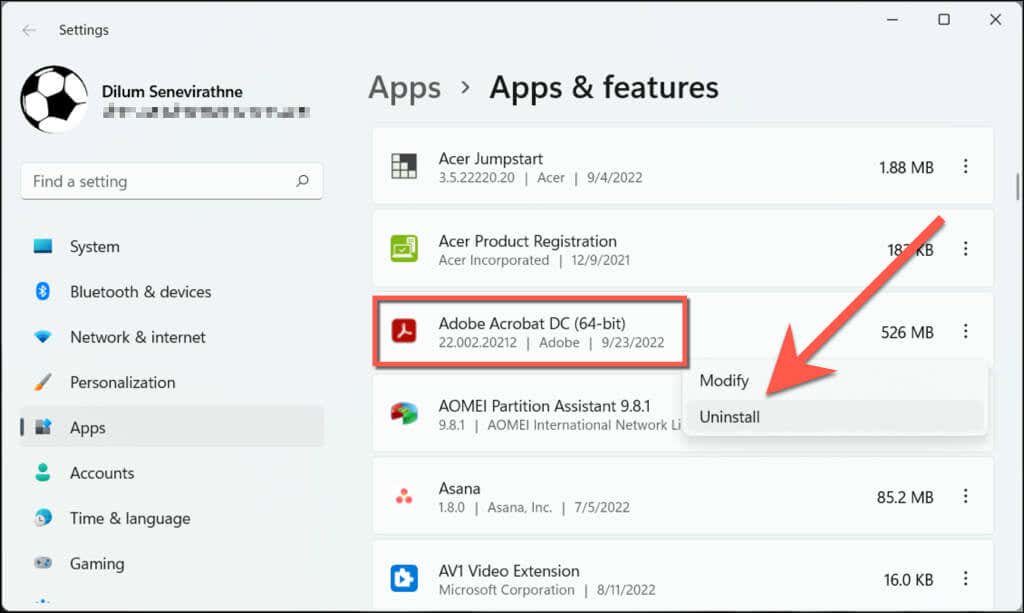 Wählen Sie zur Bestätigung Deinstallieren aus.
Wählen Sie zur Bestätigung Deinstallieren aus.
Mac
Öffnen Sie ein Finder-Fenster und wählen Sie Anwendungen in der Seitenleiste aus. Klicken Sie bei gedrückter Ctrl-Taste oder mit der rechten Maustaste auf Adobe Acrobat Reader/Pro DC und wählen Sie In den Papierkorb verschieben. 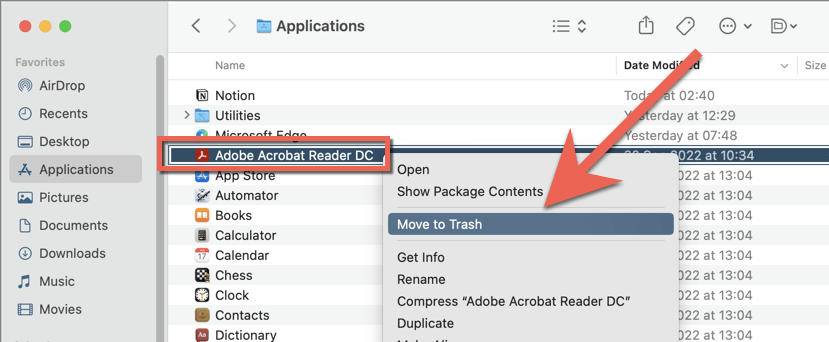 Geben Sie das Kennwort Ihres Mac-Benutzerkontos ein, um die Aktion zu authentifizieren.
Geben Sie das Kennwort Ihres Mac-Benutzerkontos ein, um die Aktion zu authentifizieren.
Wenn der Fehler weiterhin besteht, verwenden Sie ein Tool zum Entfernen von Apps wie Revo Uninstaller (Windows) oder AppCleaner (Mac), um Adobe Acrobat vor der Neuinstallation zu löschen.
Kontaktieren Sie den Adobe-Support
Wenn Sie verhindern, dass Adobe Acrobat Reader oder Pro Adobe Cloud-Dienste lädt, wird normalerweise das Problem mit dem leeren Fenster „Speichern unter“ behoben. Wenn dies jedoch keine ideale Lösung ist und keine der oben genannten Korrekturen hilft, ist es an der Zeit, den Adobe-Support zu kontaktieren. Sie sollten in der Lage sein, basierend auf Ihrem PC-oder Mac-Setup zusätzliche Vorschläge zur Fehlerbehebung zu machen. Probieren Sie in der Zwischenzeit einen alternativen PDF-Reader und-Editor wie Foxit aus.