Im Vergleich zu einem kabelgebundenen Drucker, Drahtloser Drucker klingt attraktiv, und da es von jedem Gerät aus zugänglich ist, erhöht es den Komfort. Die meisten Wifi-Drucker sind mit dem Heimnetzwerk verbunden und funktionieren wie erwartet, jedoch nicht jedes Mal. Genau wie der kabelgebundene Drucker hat auch der kabellose Drucker seine eigenen Probleme. Während Sie sie im Netzwerk sehen können, werden sie nicht gedruckt oder wenn auf eine Einstellung zugegriffen wird, reagiert sie nicht mehr. Dieses Handbuch hilft Ihnen, Probleme zu beheben, wenn der Wireless-Drucker nicht reagiert. Wenn Sie diese kennen, erhöhen Sie Ihre Chancen, den Drucker zu reparieren, ohne jemanden anrufen zu müssen.

Fix Wireless Printer, der auf dem PC nicht reagiert
Befolgen Sie diese Vorschläge, um ein nicht-reagierenden Wireless-Drucker auf einem Windows-Computer. Sie müssen ein Administratorkonto verwenden.
Grundlegende Prüfung durchführenDrucker, PC und Wifi-Router neu starten. Drucker-Fehlerbehebung ausführen.Drucker-IP-Adresse statisch machen.Router-Einstellungen überprüfen.VPN-Verbindungen deaktivieren.Firewall-Einstellungen überprüfen.SSID ändern.Deinstallieren und Druckertreiber und Software neu installieren.Drucker deinstallieren und neu installieren.Druckspooler zurücksetzen.Drucker zurücksetzen.
Laden Sie unbedingt das Druckerhandbuch und die Software herunter, um Zeit zu sparen.
1] Führen Sie die grundlegende Prüfung durch
Es ist wichtig, einige Dinge zu klären, bevor wir davon ausgehen, dass der Drucker ein Problem hat. Die Überprüfungen umfassen, dass der Drucker eingeschaltet ist, er mit demselben Netzwerk wie Ihr Computer verbunden ist, Ihr WLAN eingeschaltet ist und kein anderes Gerät den Drucker verwendet. All dies kann leicht überprüft werden.
2] Starten Sie Drucker, PC und WLAN-Router neu
Neustarten kann die meisten Probleme lösen, und stellen Sie sicher, dass Sie beide und nicht nur den Drucker neu gestartet haben. Es kann sich um ein vorübergehendes Problem handeln, das behoben werden kann, z. B. eine erneute Verbindung zum Netzwerk, ein Druckerfehler, der es Ihnen nicht erlaubte, eine Verbindung zum Drucker herzustellen, usw.
3] Führen Sie die Druckerproblembehandlung aus
In Windows 11
Gehen Sie zu Einstellungen > System > Fehlerbehebung > Andere Fehlerbehebung. Suchen Sie die Fehlerbehebung für den Drucker und klicken Sie auf die Schaltfläche Ausführen.
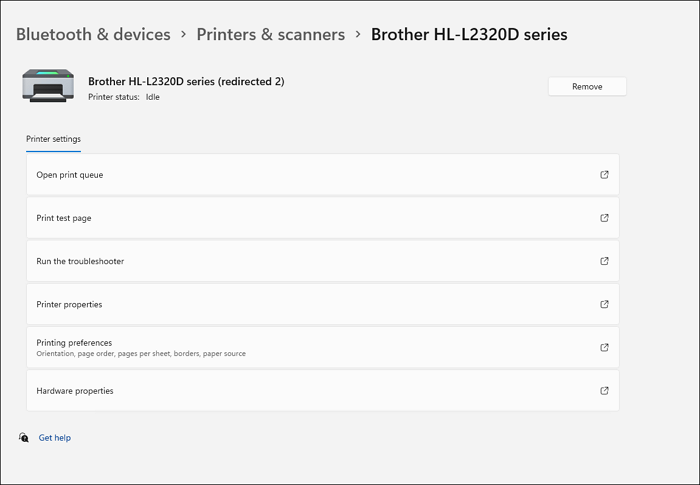
Unter Windows 10
Gehen Sie zu Einstellungen > Update & Sicherheit > Problembehandlung > Weitere Problembehandlungen Wählen Sie Drucker aus und klicken Sie dann auf Problembehandlung ausführen
Zusätzlich können Sie zum Drucker gehen Abschnitt und wählen Sie die Fehlerbehebung. Diese Methode ist viel schneller, aber Sie müssen zu Bluetooth & Geräte > Drucker und Scanner gehen, auf den betreffenden Drucker klicken und dann auf den Link Problembehandlung ausführen klicken. In Windows 10 befindet es sich unter Geräte.
4] Machen Sie die IP-Adresse des Druckers statisch
Wenn Geräte mit dem Router verbunden sind, wird ihnen eine IP-Adresse zugewiesen. Diese IP-Adresse ist dynamisch und kann sich jedes Mal ändern, wenn sich der Drucker mit dem Router verbindet. Obwohl es die meiste Zeit funktioniert, kann diese dynamische IP zu einem Problem werden. Es ist am besten, dem Drucker eine statische, d. h. feste IP zuzuweisen.
Dies kann jedoch nur über die Router-Einstellungen erfolgen. Sie müssen den Drucker in der Liste der angeschlossenen Geräte suchen und dann eine statische IP einrichten. Der Vorgang unterscheidet sich von Router zu Router, lesen Sie also unbedingt im Router-Handbuch nach.
5] Überprüfen Sie die Router-Firewall-Einstellungen
Da die meisten Router nun über eine erweiterte Konfiguration verfügen, Möglicherweise möchten Sie überprüfen, ob das Gerät daran gehindert wurde, sich mit dem Router zu verbinden. Dies kann die Firewall-Einstellung oder eine versehentliche Blockierung sein.
Melden Sie sich entweder über den PC am Router an oder verwenden Sie die App von Ihrem Telefon aus. Suchen Sie die Geräteliste oder Firewall-Einstellung und prüfen Sie, ob ein Gerät als gesperrt markiert ist. Die Router können jetzt den Gerätetyp ermitteln, und daneben sehen Sie möglicherweise ein Druckersymbol.
Führen Sie außerdem einige kleine Überprüfungen durch. Wenn Sie das Router-Passwort geändert oder die ISP-Einstellungen aktualisiert haben oder etwas, das eine erneute Verbindung von Geräten erfordert, entfernen Sie die WLAN-Einstellung im Drucker und stellen Sie erneut eine Verbindung her.
6] WLAN-Netzwerkname
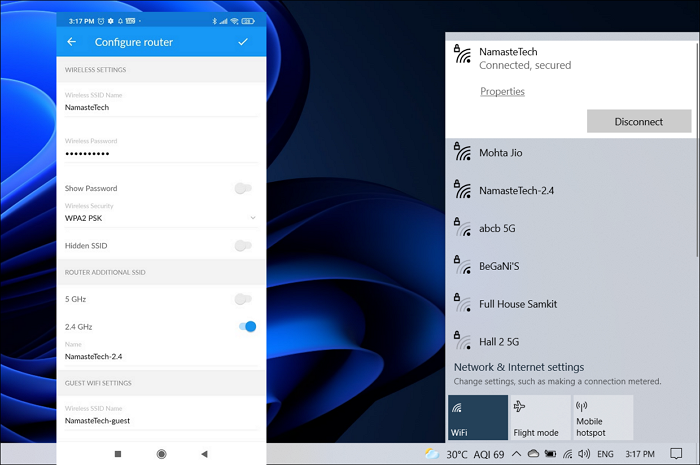
Dies passiert normalerweise, wenn Sie einen Desktop verwenden, den Namen von WiFi geändert haben und Ihr PC über Ethernet einwandfrei funktioniert, aber Ihr Router verloren geht.
Wenn Sie den Namen ändern, müssen Sie alle Geräte erneut verbinden, da es sich um ein neues Netzwerk handelt. Drucker werden normalerweise vernachlässigt oder stehen an letzter Stelle in der Liste, da sie nicht häufig verwendet werden.
Es ist jedoch auch möglich, dass Sie einen Namen eingerichtet haben, der mit einer anderen SSID identisch ist, und der Drucker ist es nicht verwirrt, weil es nicht in der Lage ist, sich zu authentifizieren. In diesem Fall müssen Sie den WLAN-Netzwerknamen in einen eindeutigen Namen ändern.
7] VPN-Verbindungen deaktivieren
Wenn Sie ein VPN verwenden, ändern sich die IP-Einstellungen und der Computer kann kein Teil des Netzwerks sein. Dies führt dazu, dass der Drucker für den Computer nicht verfügbar ist. Der ärgerliche Teil ist, dass er möglicherweise in der Druckerliste verfügbar ist, Sie ihn jedoch nicht verwenden können.
Wenn Sie VPN-Software verwenden, schalten Sie sie aus. Wenn VPN in Windows eingerichtet ist, deaktivieren Sie es.
7] Überprüfen Sie mit Sicherheitssoftware
Manchmal kann Ihre Sicherheitssoftware so stark eingeschränkt sein, dass sie den Zugriff auf den Drucker blockiert. Sie können die Firewall-Einstellungen überprüfen und prüfen, ob eingehende Netzwerkeinstellungen blockiert sind, damit Sie Feedback vom Drucker erhalten.
Unter Windows werden die Firewall-Einstellungen vom Windows-Sicherheitssystem übernommen. Überprüfen Sie die Firewall-Benachrichtigungen und die Einstellungen für eingehende und ausgehende Daten in der erweiterten Firewall. Alles, was blockiert ist, sollte Ihre Aufmerksamkeit erregen, gefolgt von einer Überprüfung, ob es zum Drucker gehört.
Achten Sie darauf, nichts blockiertes einzuschalten, ohne es zu verstehen. Wenn Sie einen Drittanbieterdienst verwenden, sollten Sie die Einstellungen dieser Software überprüfen.
8] Drucker, Treiber und Software neu installieren
Wenn nichts falsch ist mit die Verbindung, dann besteht die letzte Option darin, den Drucker, den zugehörigen Treiber und die mitgelieferte OEM-Software neu zu installieren.
Gehen Sie zum Abschnitt Windows-Einstellungen für Geräte, suchen Sie den Drucker und deinstallieren Sie ihn. Sie sehen eine Schaltfläche Entfernen, wenn Sie sie auswählen, oder sie befindet sich neben dem Druckernamen.
Entfernen Sie anschließend alle zugehörige Software. Gehen Sie zu Einstellungen > Apps > Apps und Funktionen. Suchen Sie die Software und entfernen Sie sie.
Schließlich können Sie den Drucker jetzt erneut installieren. Da er in einem Netzwerk verfügbar ist, sollten Sie beim Hinzufügen des Druckers einen Netzwerkdrucker anstelle eines lokalen Druckers auswählen. Nach dem Hinzufügen können Sie die OEM-Software installieren, um den Treiber und die zugehörigen Tools zu installieren.
9] Druckspooler zurücksetzen
Druckspooler-Dienst verwaltet alle Druckaufträge und-prozesse. Wenn dies stecken bleibt, reagiert der Drucker möglicherweise nicht wie erwartet. Es ist am besten, den Druckspooler zu löschen oder zurückzusetzen und neu zu beginnen.
Öffnen Sie die Eingabeaufforderung mit Win + R
Geben Sie Dienste ein und drücken Sie die Eingabetaste, um das Dienste-Snap-in zu starten
Suchen Sie den Druckspooler-Dienst und stoppen Sie ihn.
Minimieren Sie das Fenster und navigieren Sie mit dem Datei-Explorer zum folgenden Ordner
%WINDIR%\system32\spool\printers% WINDIR%\system32\spool\PRINTERS
Löschen Sie alle darin enthaltenen Dateien
Öffnen Sie das Fenster Dienste und starten Sie den Druckspooler-Dienst
Stellen Sie sicher, dass er auf Automatisch eingestellt ist.
Verwandt: So verbinden Sie einen drahtlosen Drucker mit Windows PC.
10] Drucker zurücksetzen
Wenn nichts anderes funktioniert, ist es an der Zeit, den Drucker zurückzusetzen. Die meisten WLAN-Drucker werden mit einem Display geliefert, das Ihnen hilft, die Reset-Option in der Benutzeroberfläche zu finden oder nach einer Hardware-Reset-Taste zu suchen. Bei der Verwendung werden alle Einstellungen, die Sie im Drucker vorgenommen haben, einschließlich der WLAN-Verbindung, entfernt.
In einfachen Worten wird dies auch als Zurücksetzen auf die Werkseinstellungen bezeichnet. Wenn Sie es nicht finden können, suchen Sie auf der OEM-Website nach dem Handbuch. Es sollte detaillierte Informationen darüber enthalten, wie Sie den Drucker zurücksetzen können.
Ich hoffe, der Beitrag war hilfreich und Sie konnten das Problem beheben, dass der drahtlose Drucker nicht reagiert.
Be bewusst Nicht antworten kann mehrere Bedeutungen haben. Bei einigen kann es sich um einen im Netzwerk nicht verfügbaren Drucker handeln, bei anderen kann es sich um ein echtes Druckerproblem handeln, bei dem der Drucker nicht wie erwartet drucken kann.


