Wenn Sie häufig auf den Blue Screen of Death stoßen oder wenn die auf Ihrem PC installierten Anwendungen nicht wie erwartet funktionieren, könnten die Dateien auf Ihrem Windows 11-PC dies sein korrupt. Glücklicherweise sind beschädigte Dateien unter Windows nicht fatal, und es gibt verschiedene Möglichkeiten, wie eine Datei beschädigt werden kann, darunter fehlerhafte Updates, unsachgemäßes Herunterfahren, andere Hardwareprobleme usw.
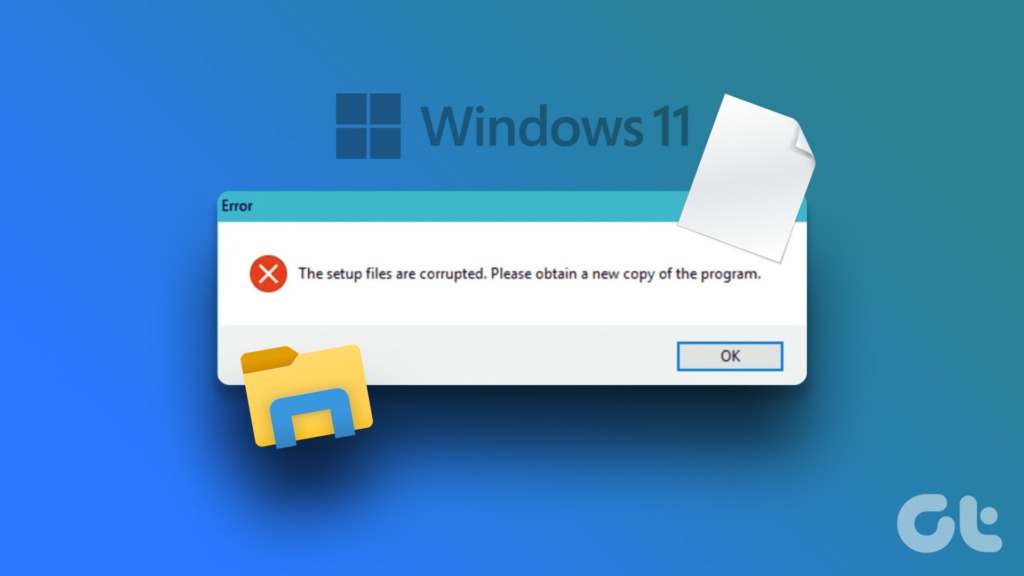
Unabhängig davon, was hinter Ihren beschädigten Dateien steckt, möchten Sie diese Dateien möglicherweise sofort reparieren und verhindern davon, Ihren Computer unbrauchbar zu machen. Wir haben eine Liste der acht besten Lösungen zusammengestellt, mit denen Sie beschädigte Dateien auf Ihrem Windows 11-PC reparieren können.
1. Suchen Sie nach Windows Update
Auch wenn dies trivial erscheint, können Sie fast alle Probleme, die auf Ihrem Windows-Computer auftreten können, mit einem einfachen Software-Update beheben.
Eine Aktualisierung auf die neueste Windows-Version stellt sicher dass Sie neben den neuesten Sicherheitsupdates, die die Leistung und Stabilität Ihres Systems verbessern, über die neuesten Fehlerbehebungen verfügen, die möglicherweise die beschädigten Systemdateien beheben.
So können Sie auf Ihrem Windows 11-PC nach Windows-Updates suchen:
Schritt 1: Drücken Sie gleichzeitig die Tasten Windows + I, um die App „Einstellungen“ zu öffnen.
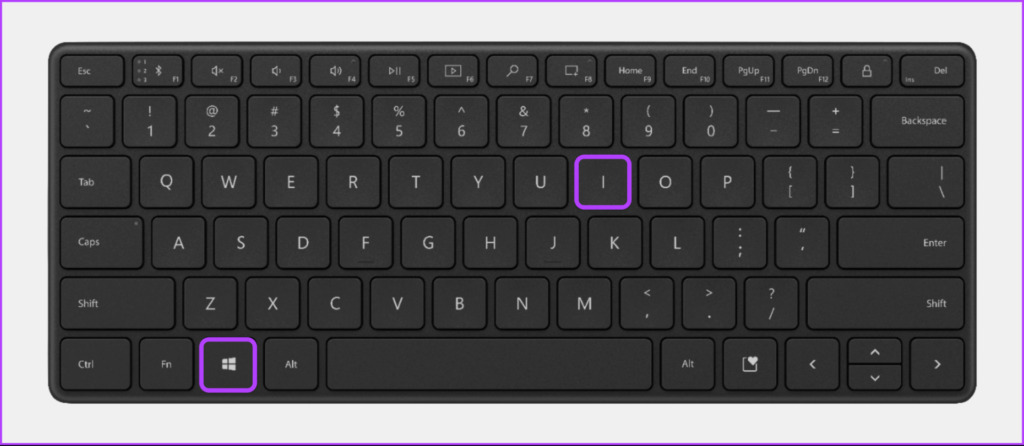
Schritt 3: Wählen Sie Windows Update in der linken Seitenleiste im Einstellungsfenster aus.
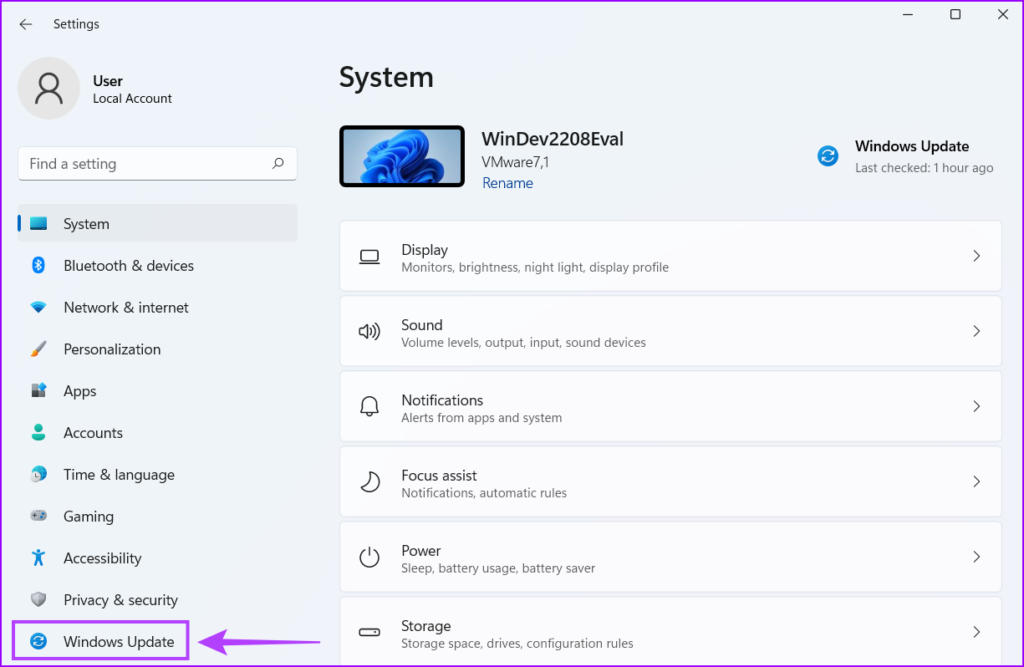
Schritt 4: Klicken Sie nun auf die Schaltfläche Nach Updates suchen.

Falls ein neues Windows-Update verfügbar ist, installieren Sie es und prüfen Sie, ob es die beschädigten Dateien und die von diesen Dateien abhängigen Funktionen behebt.
Wenn Sie ein Windows-Update jedoch nicht herunterladen können, sehen Sie in unserer Anleitung nach, wie es geht Windows 11-Updates werden nicht heruntergeladen oder installiert.
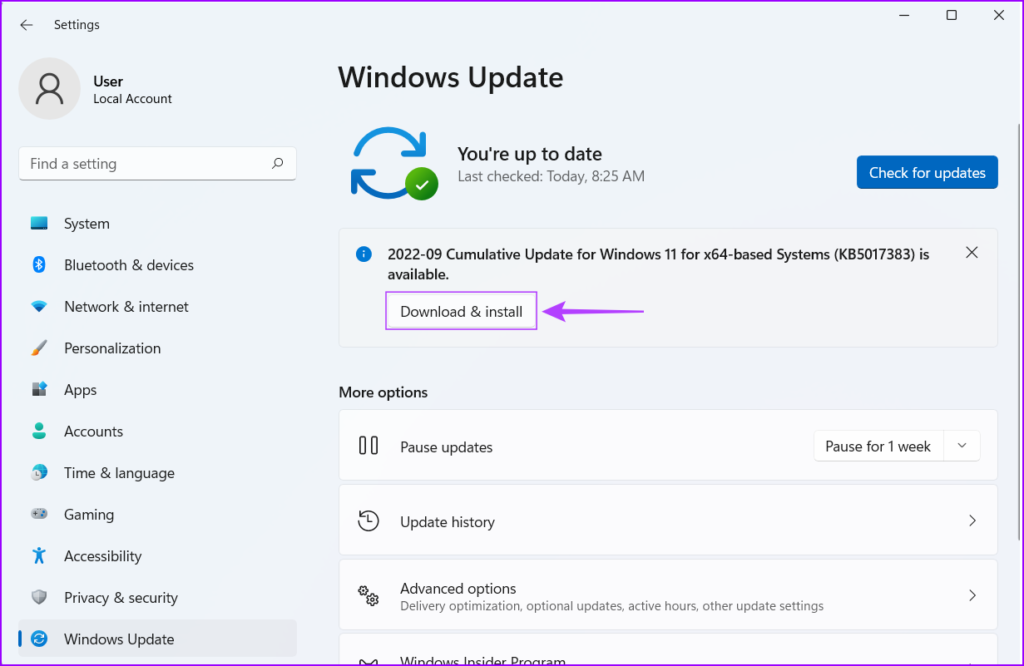
2. Führen Sie eine Systemwiederherstellung durch
Es besteht die Möglichkeit, dass Sie auf Ihrem PC auf beschädigte Dateien stoßen, weil Sie versehentlich kritische Systemeinstellungen geändert oder eine instabile App installiert haben. Sie können die vorgenommenen Änderungen jedoch schnell rückgängig machen und die Datenbeschädigung beheben, indem Sie eine Systemwiederherstellung durchführen.
Beachten Sie, dass Sie diese Methode nicht verwenden können, wenn die Systemwiederherstellung auf Ihrem PC nicht aktiviert ist. Wenn Sie die Systemwiederherstellung auf Ihrem PC aktivieren möchten, lesen Sie unsere Anleitung zur Verwendung der Systemwiederherstellung unter Windows 11.
Vor diesem Hintergrund erfahren Sie hier, wie Sie eine Systemwiederherstellung auf Ihrem Windows 11-PC durchführen können:
Schritt 1: Klicken Sie auf das Lupensymbol in der Windows 11-Taskleiste und geben Sie Wiederherstellungspunkt erstellen ein. Wählen Sie dann die Schaltfläche Öffnen unter dem Suchergebnis aus.
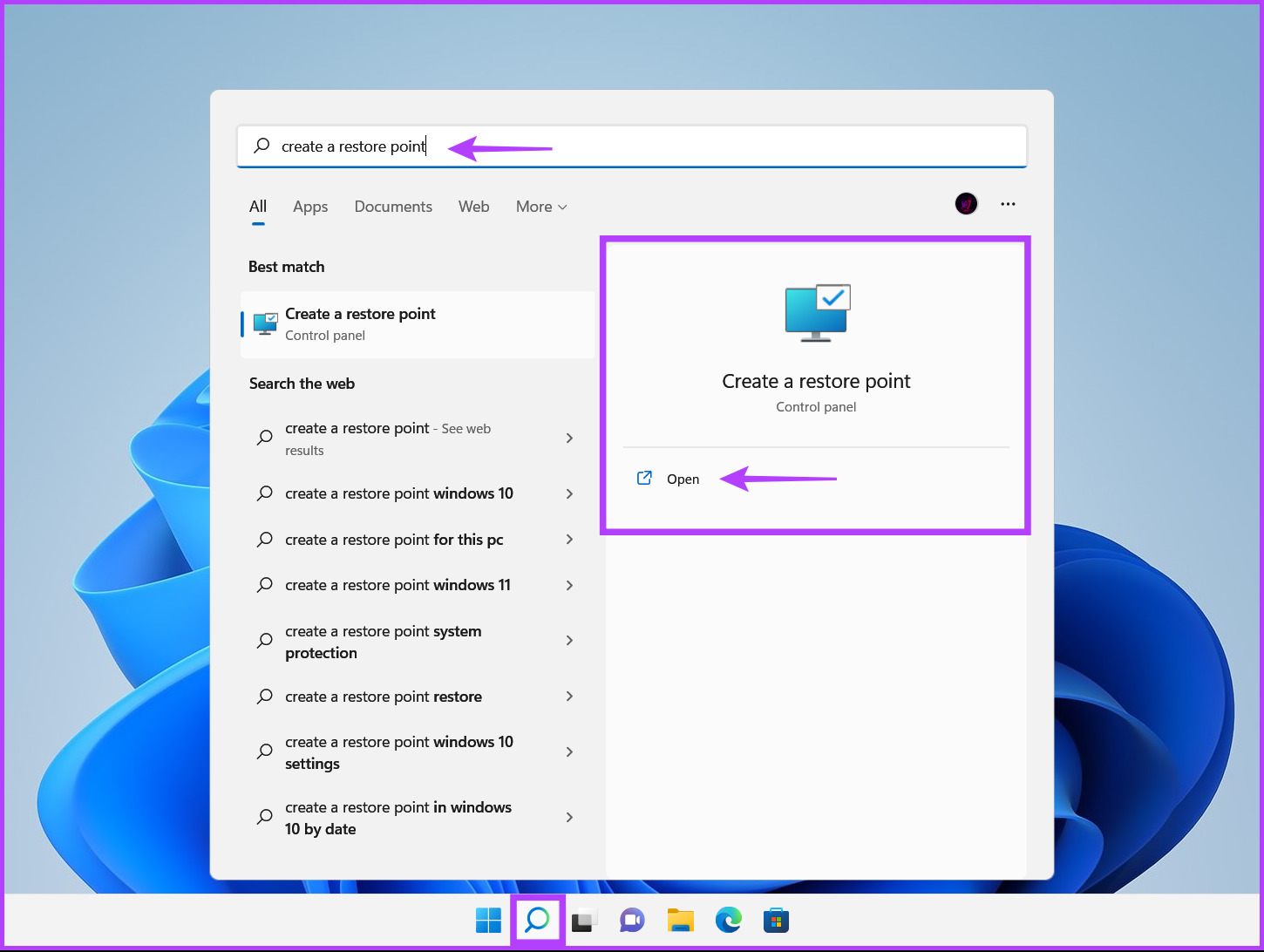
Schritt 2: Wenn ein Systemeigenschaften-Fenster auf dem Bildschirm erscheint, klicken Sie auf die Systemwiederherstellung.
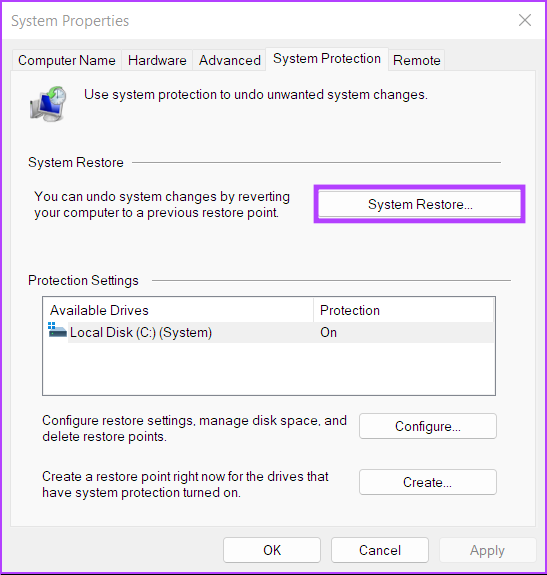
Schritt 3: Klicken Sie auf „Weiter“, um mit der Wiederherstellung zu beginnen.
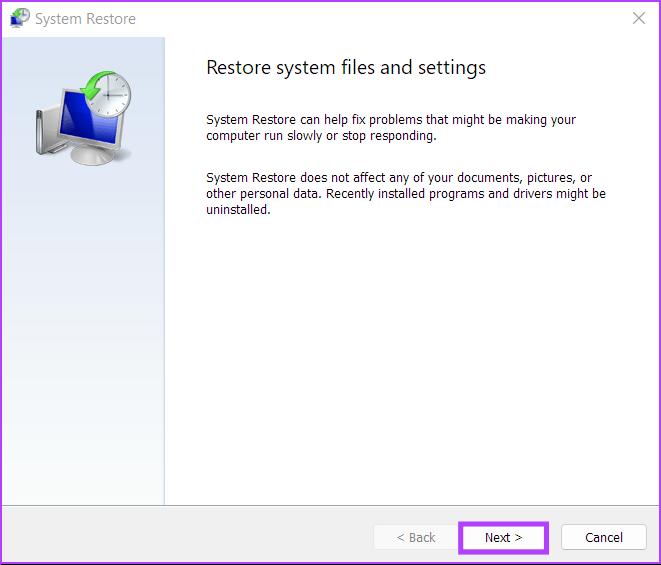
Schritt 4: Wählen Sie einen gewünschten Wiederherstellungspunkt aus benutzen. Klicken Sie bei Bedarf auf „Nach betroffenen Programmen suchen“, um die Änderungen anzuzeigen, die am System vorgenommen wurden, bevor der Wiederherstellungspunkt erstellt wurde. Klicken Sie dann auf Weiter.
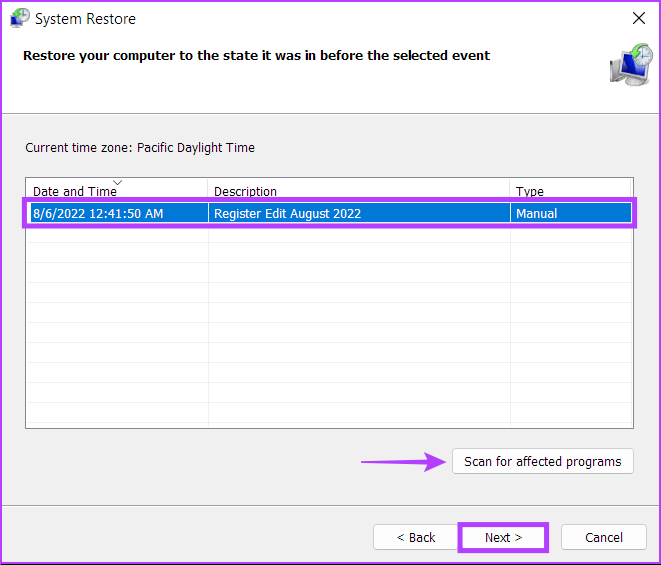
Schritt 5: Bestätigen Sie den Wiederherstellungspunkt, auf den Sie Ihr System zurücksetzen möchten. Klicken Sie nach der Überprüfung auf Fertig stellen, um den automatischen Wiederherstellungsprozess zu starten.
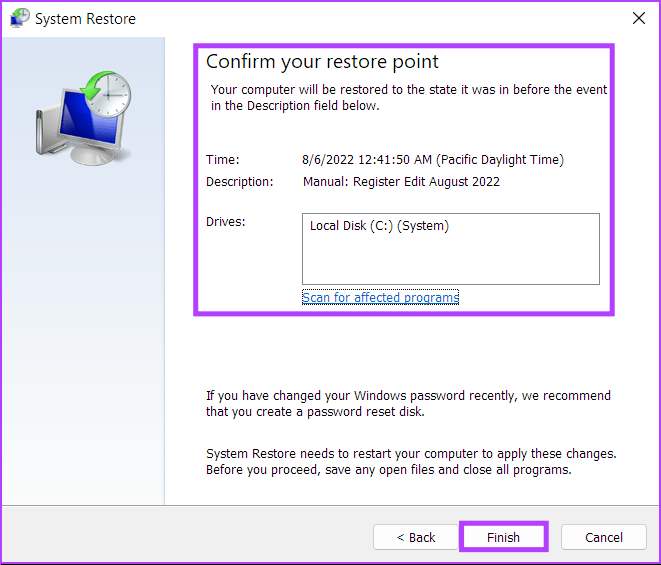
3. Führen Sie den Check Disk-Befehl aus
Abgesehen von den Änderungen, die Sie an Ihrem System vorgenommen haben, können auch Probleme im Zusammenhang mit der Festplatte oder SSD Ihres Computers zu Datenbeschädigungen führen. Wenn Sie der Meinung sind, dass dies bei Ihrem System der Fall ist, können Sie diese Probleme schnell mit dem Befehl CHKDSK (Check Disk) beheben, wie in den folgenden Schritten beschrieben:
Schritt 1: Drücken Sie die Windows + S-Tasten und geben Sie die Eingabeaufforderung ein. Klicken Sie dann in den Ergebnissen für die Eingabeaufforderung auf „Als Administrator ausführen“.
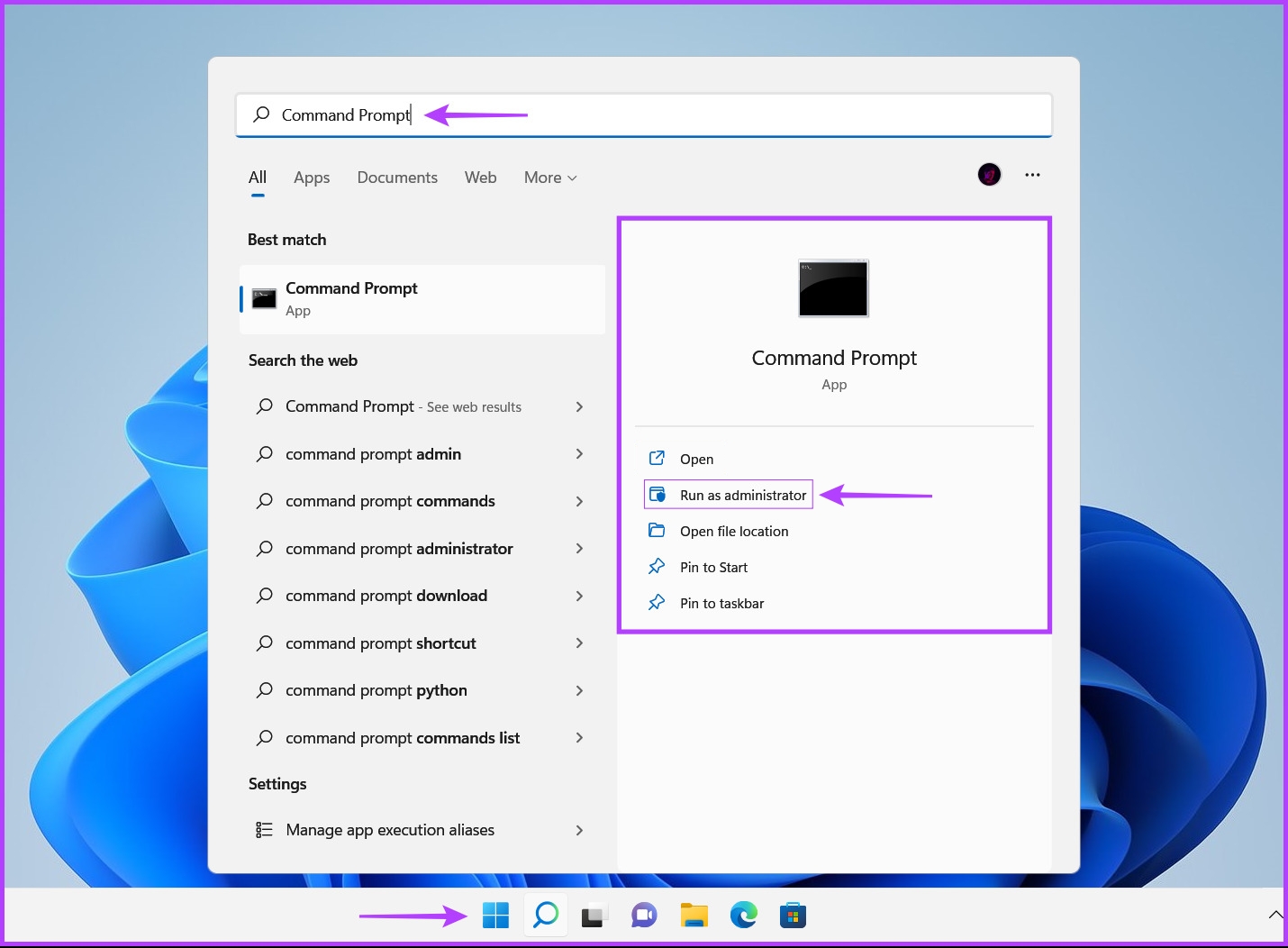
Schritt 2: Klicken Sie auf Ja, wenn eine Aufforderung zur Benutzerkontensteuerung (UAC) auf dem Bildschirm angezeigt wird.
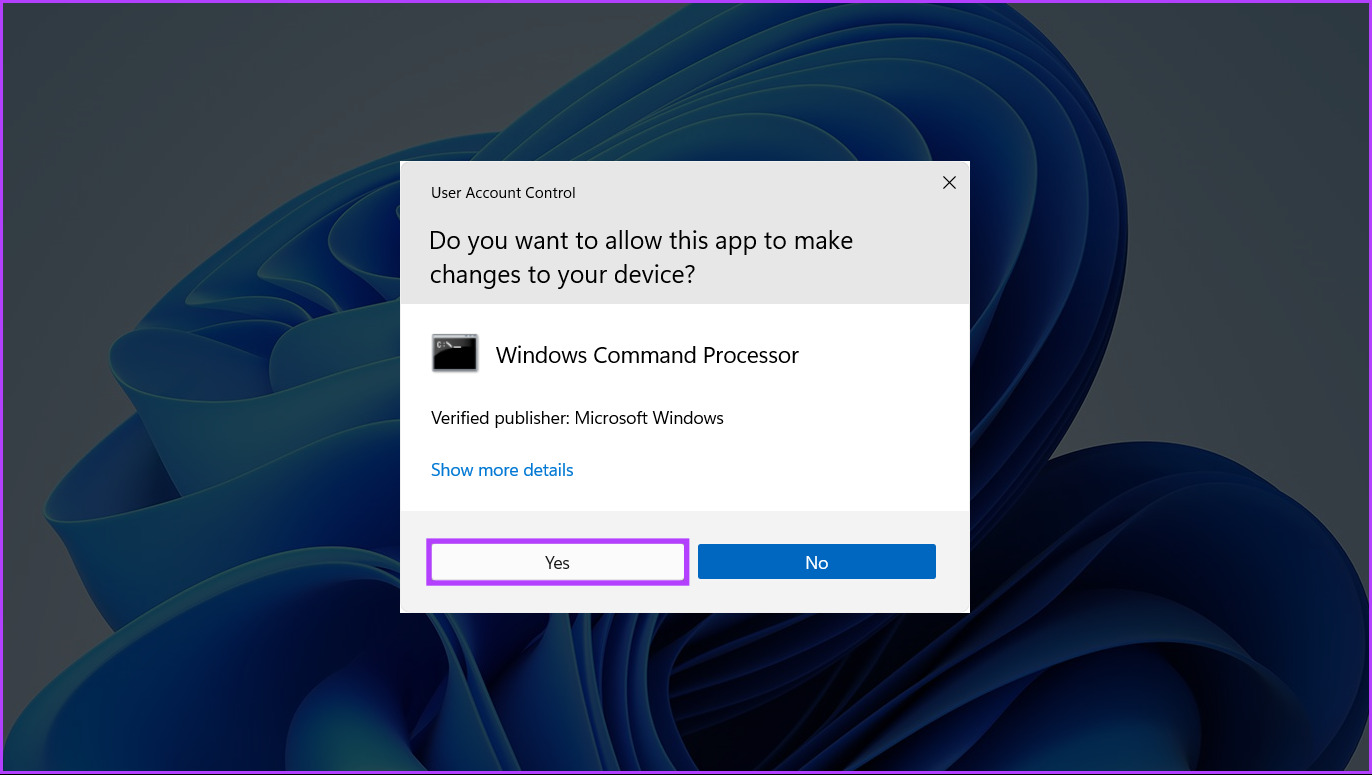
Schritt 3: Geben Sie die folgenden Befehl in das Terminalfenster und drücken Sie die Eingabetaste, um Ihr Laufwerk C: auf Probleme zu scannen und diese zu beheben.
chkdsk c:/r/scan/perf
Dieser Befehl führt eine Reihe von Tests aus, die den Speicher Ihres PCs überprüfen können fährt. Die Modifikatoren/r und/scan scannen und reparieren die Sektoren auf Ihrer Festplatte, um sicherzustellen, dass keine fehlerhaften Sektoren vorhanden sind.
Während der Modifizierer/perf im Befehl es Ihrem PC ermöglicht, mehr Systemressourcen als möglich zu verwenden, um den Check Disk-Scan so schnell wie möglich abzuschließen. Sie können/perf entfernen, wenn es Ihnen nichts ausmacht, auf die Ausführung des Scans zu warten.
Wenn Sie andere Laufwerke auf Ihrem PC scannen möchten, ersetzen Sie das c: im Befehl durch einen beliebigen anderen Laufwerksbuchstaben.

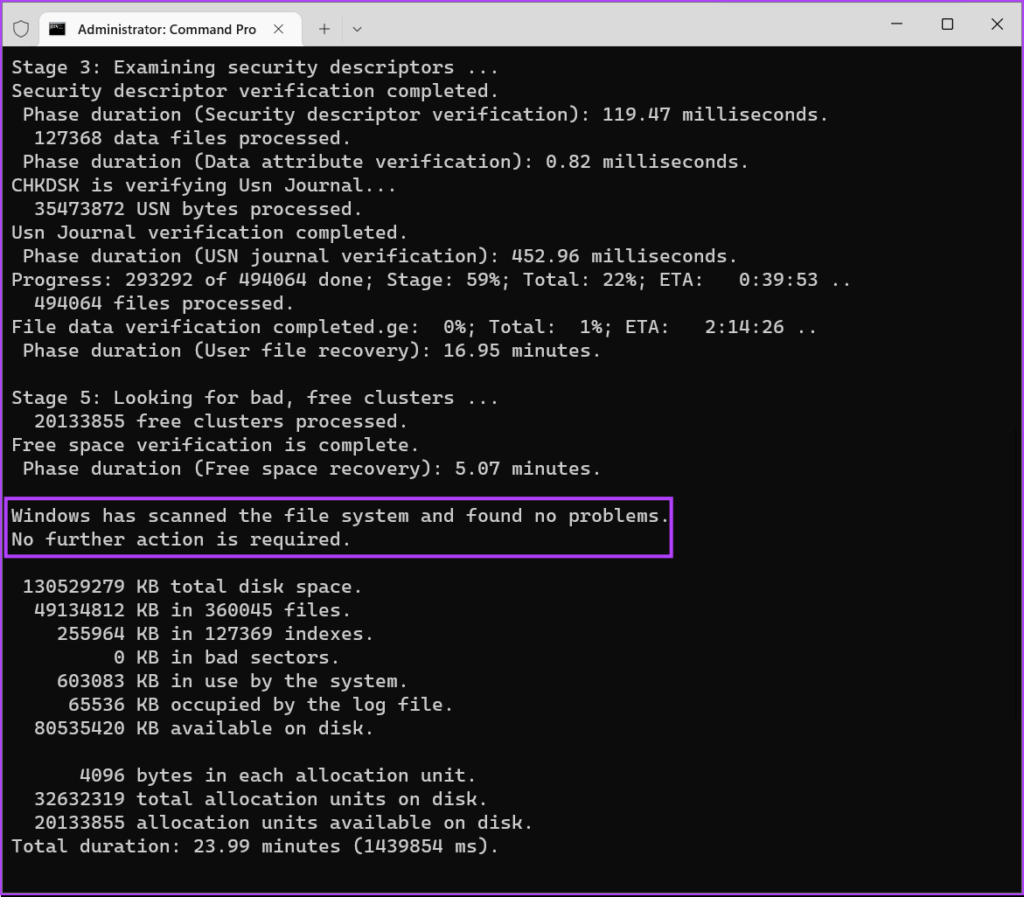
Dieser Befehl kann einige Zeit in Anspruch nehmen, um Ihre Festplatte zu scannen und zu reparieren. Nachdem CHKDSK den Scan Ihres PCs abgeschlossen hat, sehen Sie eine Meldung, die angibt, ob beschädigte Dateien gefunden wurden, die repariert werden müssen.
Wenn der Scan keine Probleme gefunden hat, erhalten Sie eine Meldung mit folgendem Inhalt: „Windows hat das Dateisystem gescannt und keine Probleme gefunden. Es sind keine weiteren Maßnahmen erforderlich.“ Wenn jedoch beschädigte Dateien erkannt werden, werden diese automatisch für Sie repariert.
4. SFC-und DISM-Befehle verwenden
Sie können schnell ein SFC (System File Checker)-Scan gefolgt von einem DISM-Scan (Deployment Image Servicing and Management) zu finden und reparieren Sie die beschädigten Dateien auf Ihrem System. Hier sind die Schritte dafür:
Schritt 1: Drücken Sie die Tasten Windows + S und geben Sie die Eingabeaufforderung ein. Klicken Sie dann in den Ergebnissen für die Eingabeaufforderung auf „Als Administrator ausführen“.
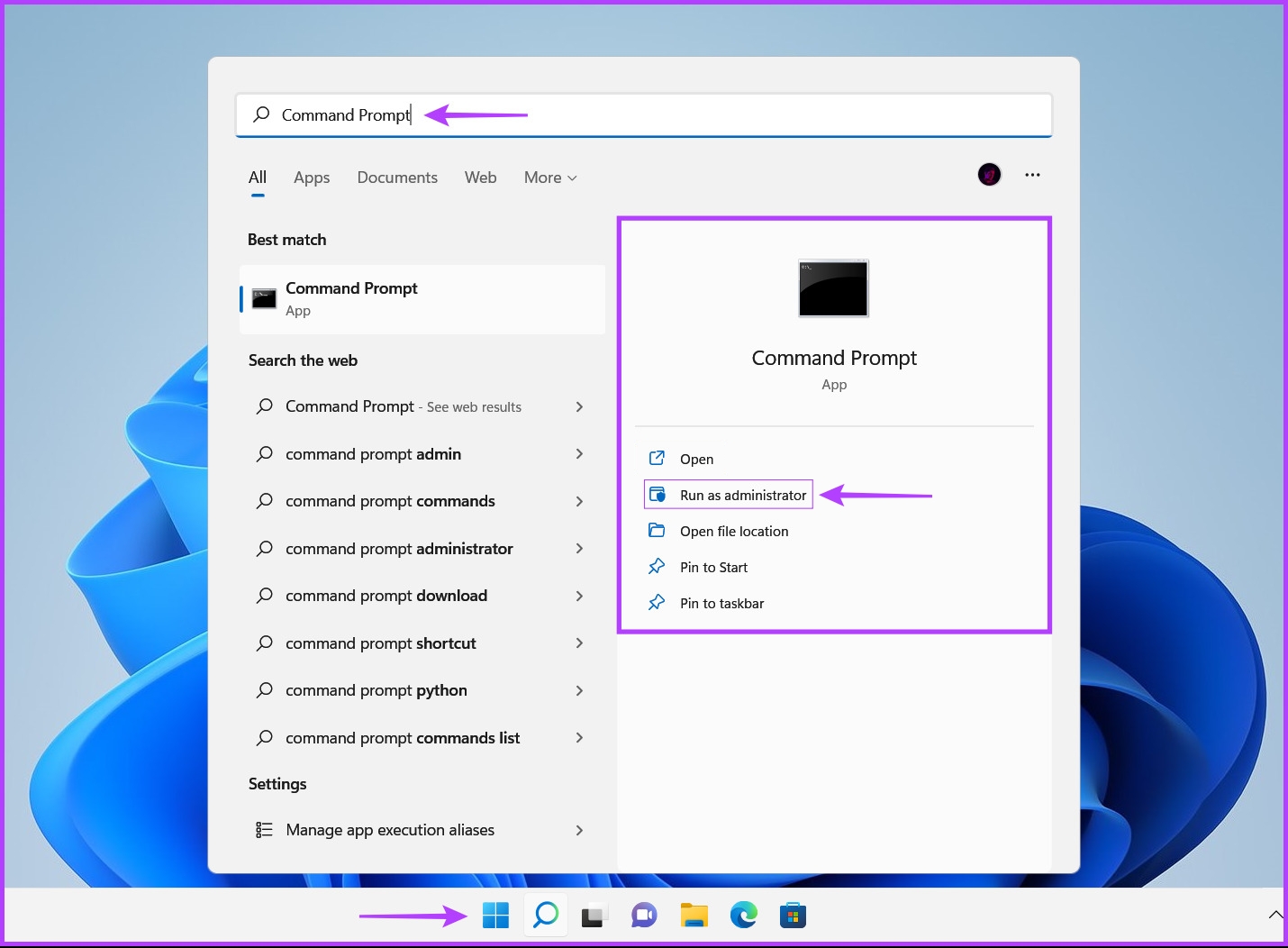
Schritt 2: Klicken Sie auf Ja, wenn eine Aufforderung zur Benutzerkontensteuerung (UAC) auf dem Bildschirm angezeigt wird.
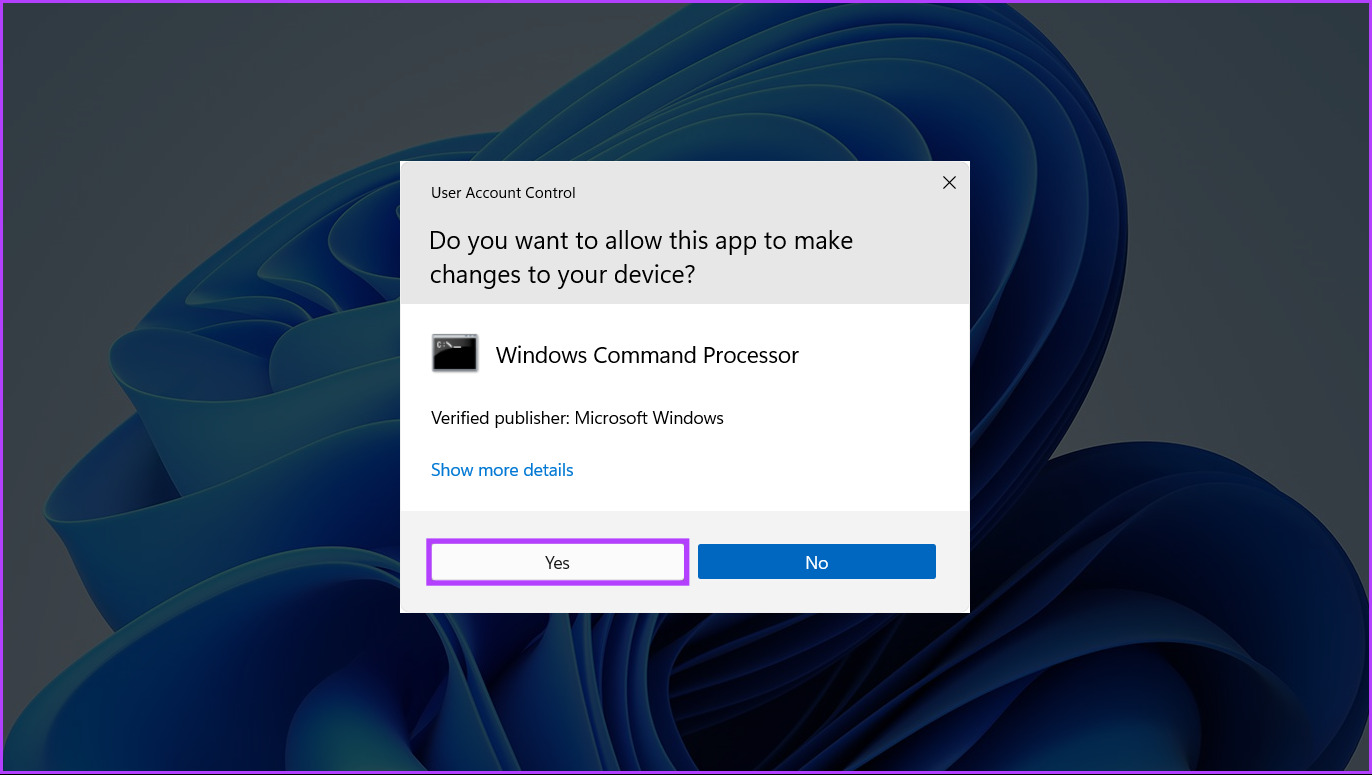
Schritt 3: Geben Sie die folgenden Befehl in das Terminalfenster ein und drücken Sie die Eingabetaste:
SFC/scannow
Die Ausführung dieses Befehls weist Windows an, nach beschädigten DLLs (Dynamic Link Libraries) und anderen wichtigen Systemdateien auf Ihrem PC zu suchen. Darüber hinaus werden durch Ausführen dieses Befehls die defekten Systemdateien durch funktionierende ersetzt, wenn eine Beschädigung festgestellt wird.

Nachdem der SFC-Scan (System File Checker) den Scan Ihres PCs abgeschlossen hat, sehen Sie eine Meldung, die angibt, ob er gefunden wurde oder nicht alle Probleme, die behoben werden müssen.
Falls der SFC-Scan keine Probleme gefunden hat, erhalten Sie die Meldung „Der Windows-Ressourcenschutz hat keine Integritätsverletzungen gefunden“. beschädigte Konfigurationsdateien entdeckt werden, werden sie automatisch für Sie repariert.
Schritt 4: Führen Sie einen DISM-Scan (Deployment Image Servicing and Management) aus, nachdem Sie den SFC-Scan abgeschlossen haben.
Das Ausführen eines DISM-Befehls scannt auf Beschädigungen und behebt Probleme mit dem Betriebssystem. Obwohl dieser Scan dem SFC-Scan ähnlich erscheinen mag, ist ein DISM-Scan etwas fortgeschrittener. DISM scannt auch die Wiederherstellungs-und Bootsektoren auf Beschädigung und kann verwendet werden, um die Widerstandsfähigkeit Ihrer Dateien wiederherzustellen, wenn eine Beschädigung festgestellt wird.
Um einen DISM-Scan auf Ihrem PC durchzuführen, führen Sie alle unten aufgeführten Befehle aus durch Kopieren und Einfügen in die Eingabeaufforderung und Drücken der Eingabetaste.
DISM/Online/Cleanup-Image/CheckHealth DISM/Online/Cleanup-Image/ScanHealth DISM/Online/Cleanup-Image/RestoreHealth 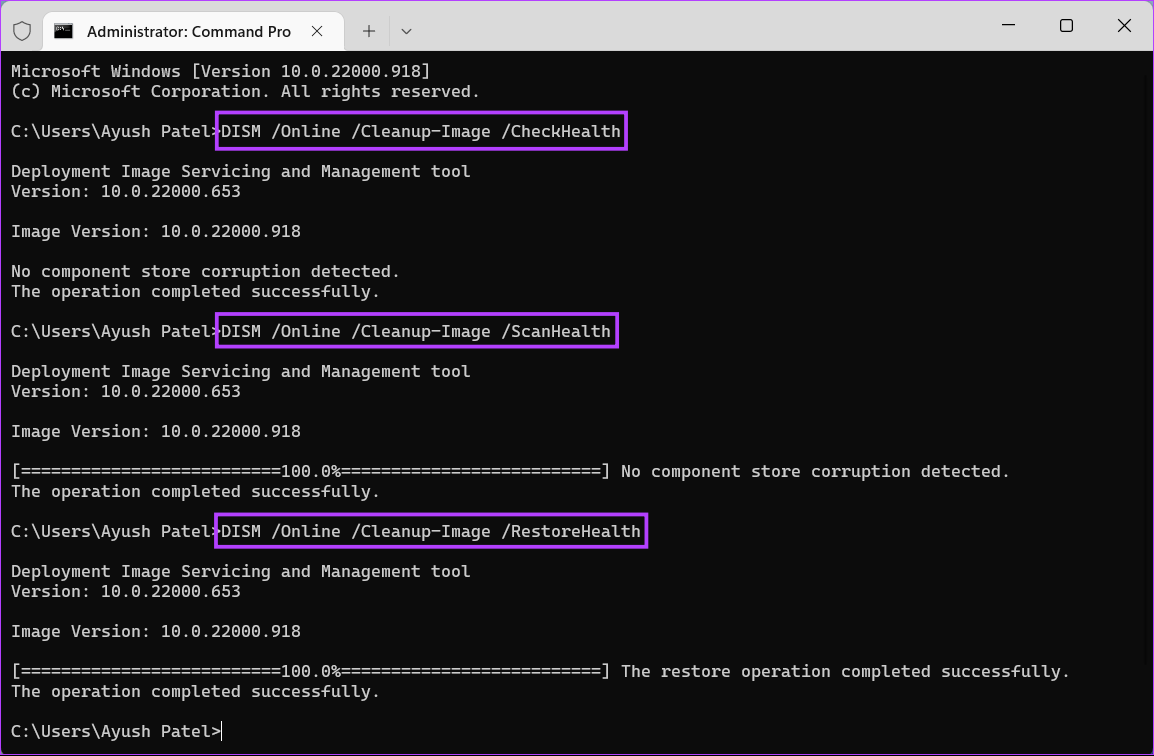
Diese DISM Der Scan kann einige Zeit dauern. Starten Sie Ihren PC nach Abschluss beider Scans neu, um zu sehen, ob es hilft, Ihre beschädigten Daten wiederherzustellen.
5. Run Startup Repair
Startup Repair ist ein in Windows integriertes Tool zur Fehlerbehebung, mit dem Probleme behoben werden können, wenn Ihr PC nicht startet. Das Tool versucht auch, die beschädigten Dateien auf Ihrem PC zu reparieren, um sicherzustellen, dass diese nicht die Ursache dafür sind, dass Ihr PC nicht startet. Sie können das Startreparatur-Tool improvisieren, um beschädigte Dateien auf Ihrem PC zu reparieren, selbst wenn es wie erwartet startet.
So können Sie die Startreparatur mithilfe der erweiterten Startoptionen auf Ihrem Windows 11-PC starten, um beschädigte Dateien zu reparieren.
Schritt 1: Halten Sie die Umschalttaste auf Ihrer Tastatur gedrückt.

Schritt 2: Halten Sie die Umschalttaste gedrückt Schlüssel. Gehen Sie dann zum Power-Menü in Start und klicken Sie auf Restart.

Schritt 3: Wenn Ihr PC neu startet und Sie den blauen Bildschirm Option auswählen erreichen, lassen Sie die Umschalttaste los. Klicken Sie dann auf Fehlerbehebung.

Schritt 4: Klicken Sie auf Erweiterte Optionen.
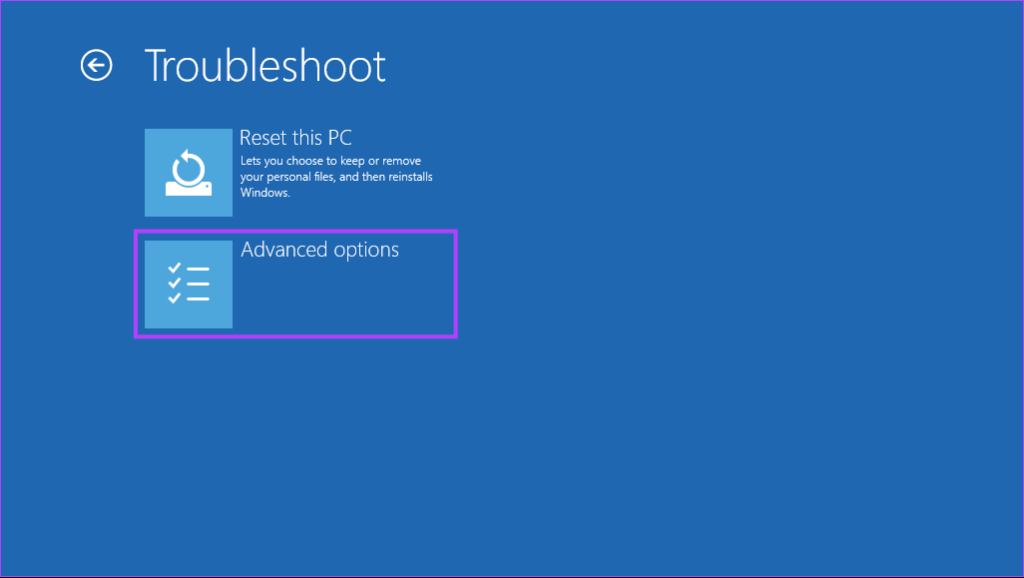
Schritt 5: Klicken Sie auf Starthilfe.
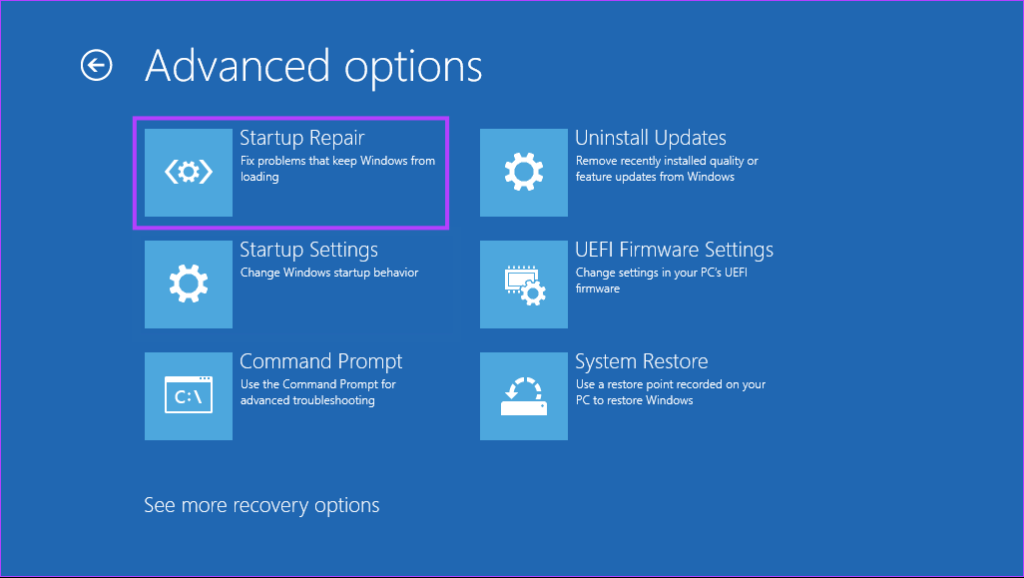
Schritt 6: Warten Sie auf die Starthilfe, um Probleme auf Ihrem zu scannen und zu beheben PC.
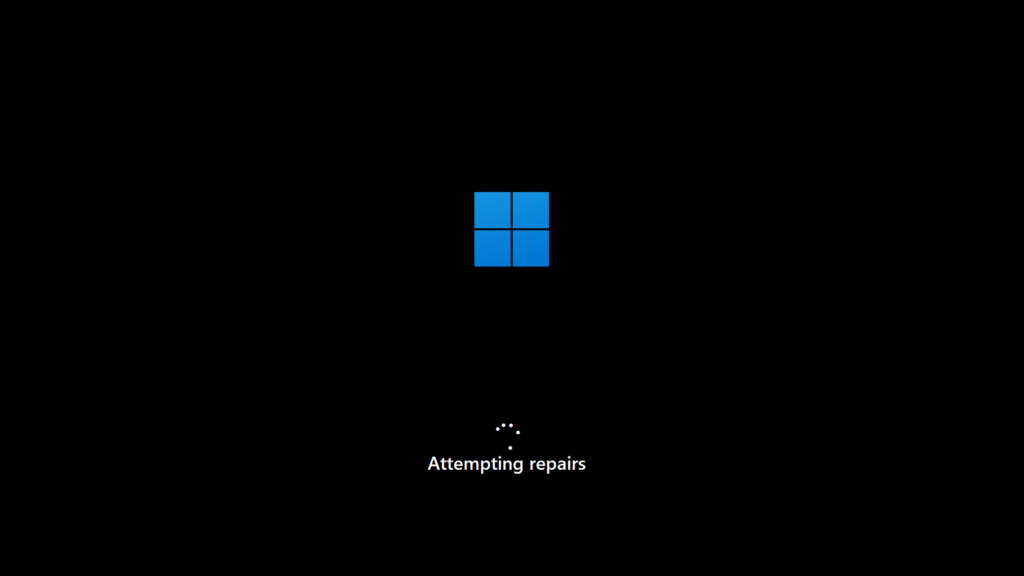
Random Access Memory (RAM) oder Arbeitsspeicher ist ein wesentlicher Bestandteil von jedem Computer. Es ermöglicht dem Prozessor, schnell auf temporäre Dateien zuzugreifen, die von Programmen verwendet werden, die auf Ihrem System ausgeführt werden. Wenn der Arbeitsspeicher jedoch seine Aufgabe nicht erfüllt, kann Ihr System auf Störungen stoßen, die zu Datenbeschädigungen führen.
Microsoft Windows bietet ein praktisches Tool namens Windows-Speicherdiagnose, um Ihnen bei der Behebung solcher RAM-bezogenen Probleme zu helfen Werkzeug. Und so können Sie es auf Ihrem System verwenden:
Schritt 1: Drücken Sie gleichzeitig die Tasten Windows + R, um auf das Dienstprogramm „Ausführen“ zuzugreifen.
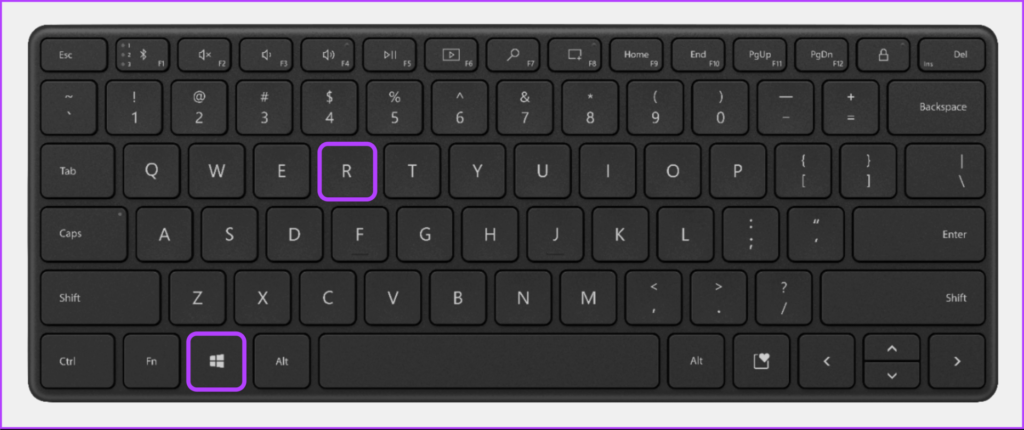
Schritt 2: Wenn ein Ausführen-Dialog auf Ihrem Bildschirm erscheint, geben Sie mdsched.exe ein. Klicken Sie dann auf OK.
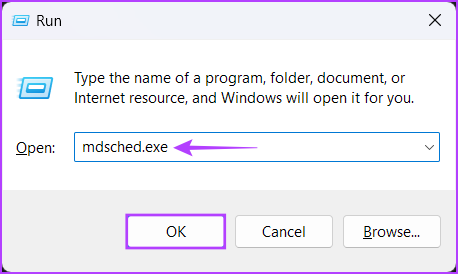
Schritt 3: Auf Ihrem Bildschirm sollte ein Windows-Speicherdiagnosetool-Fenster mit zwei Optionen erscheinen:
Klicken Sie auf die Option „Jetzt neu starten und nach Problemen suchen (empfohlen)“, wenn Sie möchten Starten Sie Ihren PC neu und beheben Sie sofort Speicherprobleme. Klicken Sie auf die Option „Beim nächsten Start des Computers auf Probleme prüfen“, wenn Sie das Windows-Speicherdiagnosetool so planen möchten, dass es beim nächsten Start Ihres PCs ausgeführt wird. 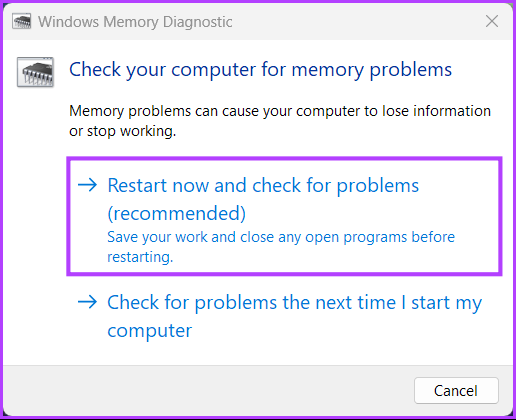
Wir haben die erste Option ausgewählt; Sie können bei Bedarf die zweite Option wählen. Unabhängig davon, welche Option Sie wählen, beginnt das Windows-Speicherdiagnosetool nach dem Neustart Ihres PCs automatisch damit, Ihr System im Standardmodus auf speicherbezogene Probleme zu scannen.
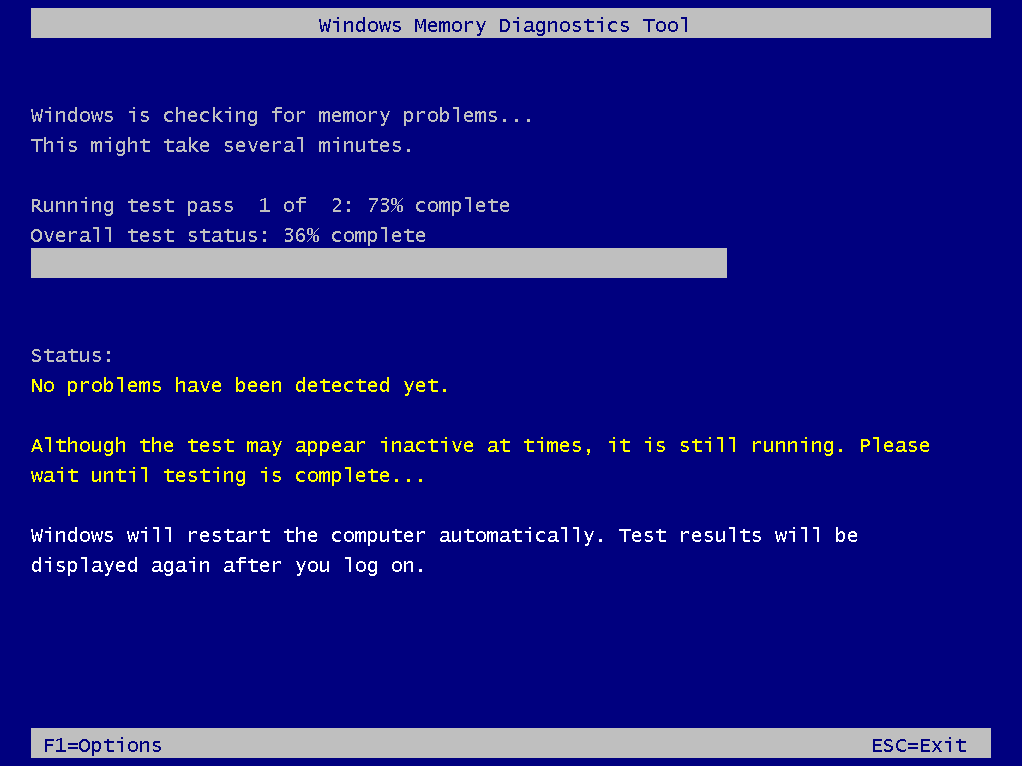
Das Ausführen eines Scans in zwei Durchgängen im Standardmodus sollte ausreichen, um Speicherfehler zu entdecken meiste Fälle. Wenn Sie jedoch die Scan-Optionen auf Einfach oder Erweitert ändern und die Anzahl der Scan-Durchläufe ändern möchten, drücken Sie die Taste F1 auf Ihrer Tastatur, um auf weitere Optionen zuzugreifen.
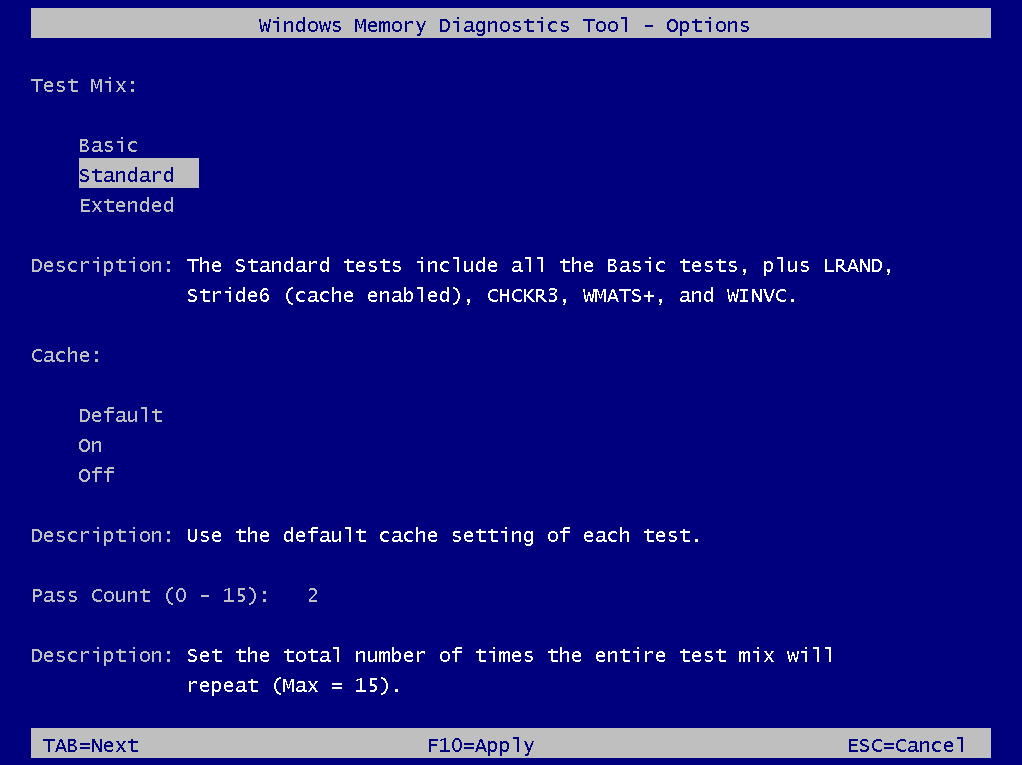
Beachten Sie, dass Sie die Tab-Taste auf Ihrem drücken müssen Tastatur, um durch die verschiedenen Scanoptionen zu blättern, F10, um die neuen Änderungen zu übernehmen, oder Esc, um zurückzugehen und die Änderungen abzubrechen.
Wenn keine Probleme erkannt werden, fahren Sie mit der nächsten Lösung fort. Wenn in der Zwischenzeit Probleme gefunden werden, ist es möglicherweise an der Zeit, den Arbeitsspeicher Ihres Computers auszutauschen und zu prüfen, ob Ihre beschädigten Daten dadurch behoben werden. Wenn Sie schon dabei sind, sollten Sie sich auch unsere vollständige Anleitung zur Verwendung des Windows-Diagnosetools unter Windows 11 ansehen.
7. Führen Sie den Troubleshooter für die Systemwartung aus
Windows verfügt über alle Arten von Troubleshootern, um die Fehlerbehebung zu vereinfachen und Probleme für normale Benutzer zu beheben. Sie können die Problembehandlung für die Systemwartung ausführen, um Probleme mit Ihrem Computer zu finden und zu beheben, die möglicherweise Datenbeschädigungen verursachen, wie in den folgenden Schritten beschrieben:
Schritt 1: Drücken Sie Windows + S-Tasten, um die Windows-Suche zu öffnen, und geben Sie „Systemsteuerung“ ein. Klicken Sie dann in den Ergebnissen für die Systemsteuerung auf Öffnen.

Schritt 2: Klicken Sie im sich öffnenden Steuerungsfenster auf das Dropdown-Menü”Kategorie”und wählen Sie”Große Symbole”aus.
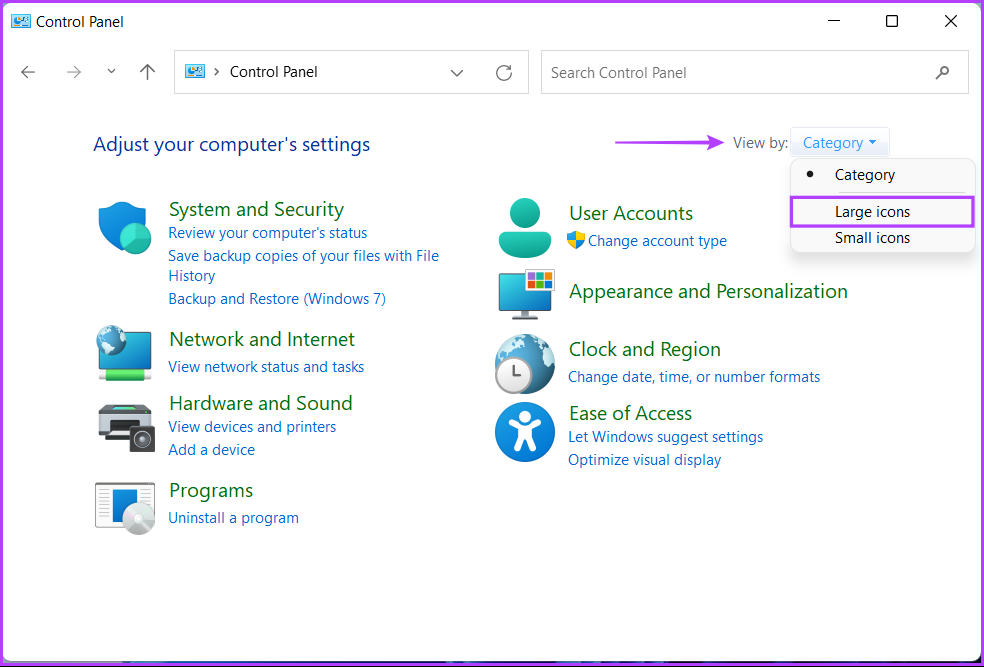
Schritt 3: Scrollen bis zum Ende der Seite und klicken Sie auf Fehlerbehebung.

Schritt 4: Klicken Sie auf der angezeigten Fehlerbehebungsseite in der linken Seitenleiste auf die Option Alle anzeigen.
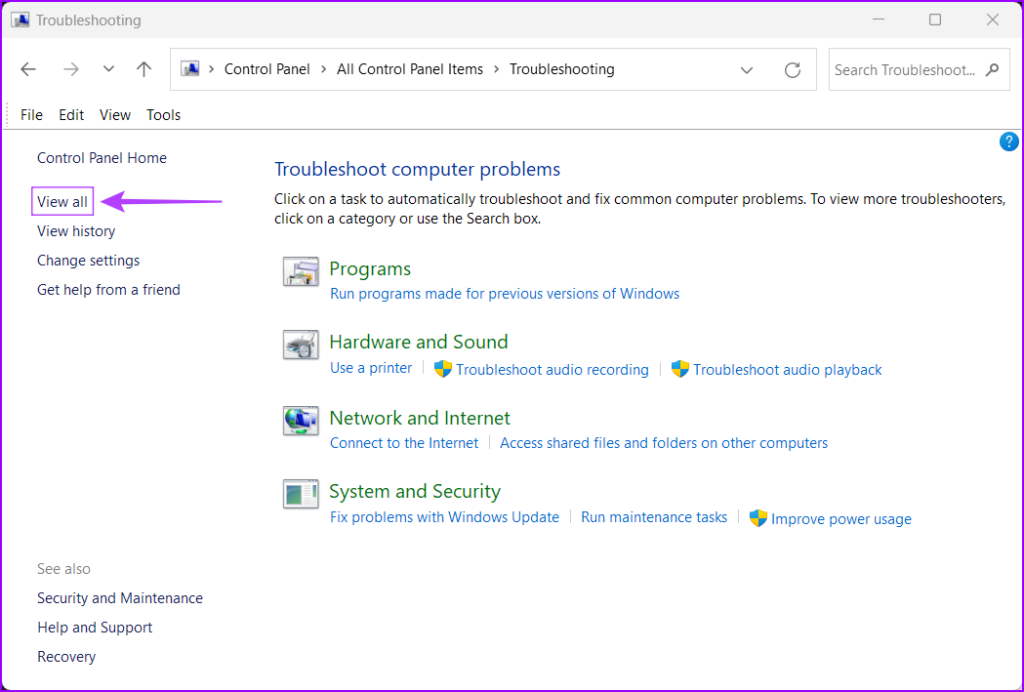
Schritt 5: Aus der Liste der Fehlerbehebung rs, die angezeigt werden, suchen Sie nach Systemwartung und klicken Sie darauf.
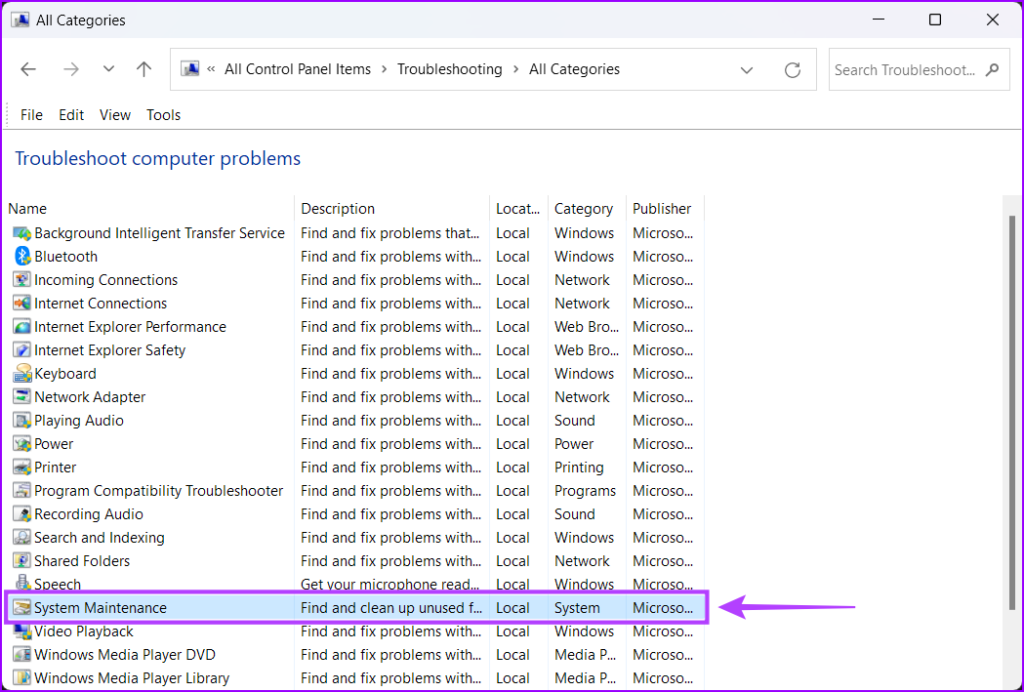
Schritt 6: Klicken Sie auf „Weiter“, um den Systemwartungs-Troubleshooter zu starten.
Alternativ können Sie das auch Führen Sie diese Fehlerbehebung als Administrator aus, indem Sie auf Erweitert klicken und das Kontrollkästchen Als Administrator ausführen aktivieren.
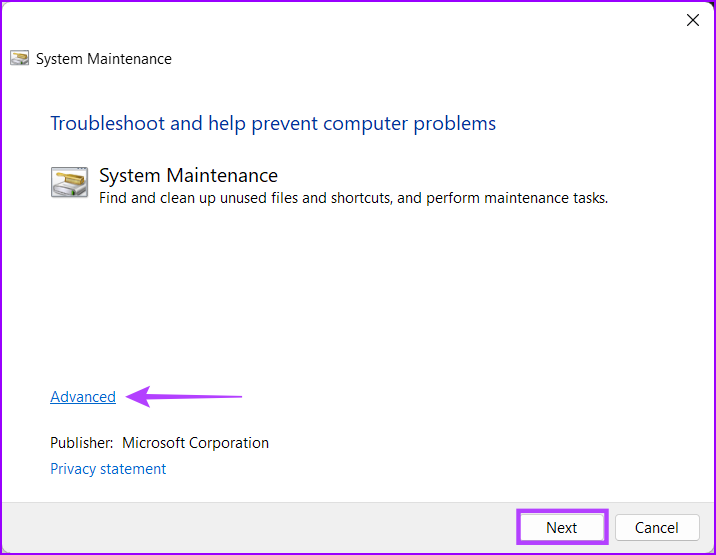
Schritt 7: Wenn keine Probleme erkannt werden, klicken Sie auf „Fehlerbehebung als Administrator versuchen“ und führen Sie die Fehlerbehebung erneut aus. Oder klicken Sie auf Schließen.
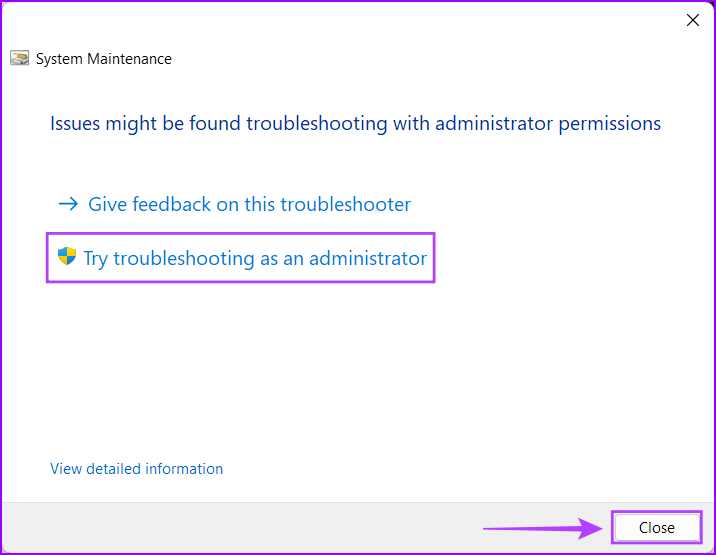
8. Setzen Sie Ihren PC zurück
Angenommen, keine der oben aufgeführten Lösungen funktioniert für Sie. Die einzige Möglichkeit, die beschädigten Dateien auf Ihrem PC zu reparieren, besteht darin, Windows von Grund auf zurückzusetzen und neu zu installieren. Und wenn Sie befürchten, Ihre Daten mit dieser Methode zu verlieren, können Sie sich unsere Anleitung zum Zurücksetzen eines Windows 11-PCs ohne Datenverlust ansehen oder die unten aufgeführten Schritte ausführen:
Schritt 1: Schritt 1: Drücken Sie die Windows-Taste + I auf der Tastatur, um die App”Einstellungen”zu öffnen. Klicken Sie dann auf Wiederherstellung.
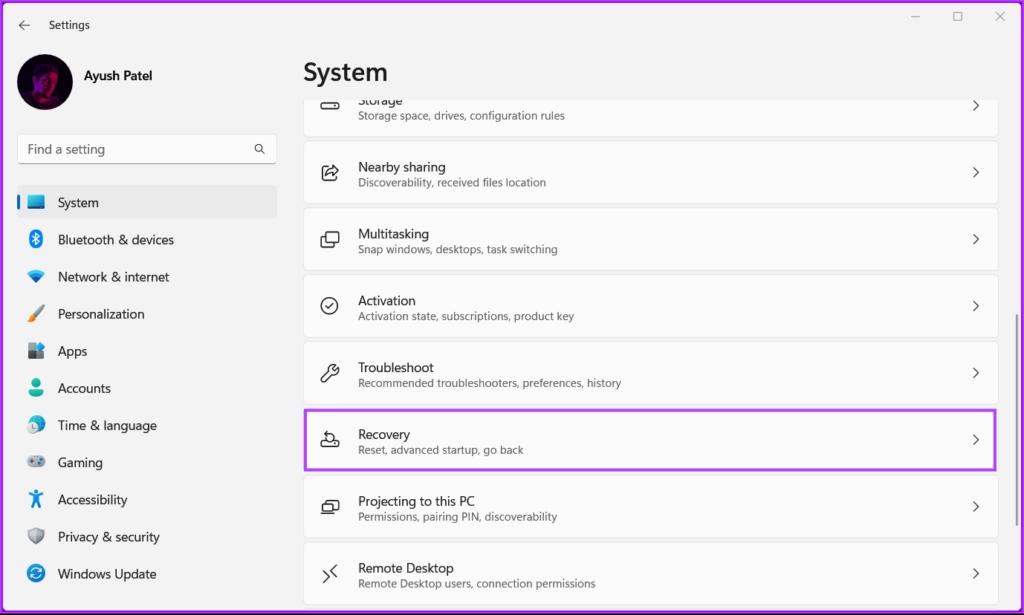
Schritt 2: Klicken Sie auf der Wiederherstellungsseite auf PC zurücksetzen.
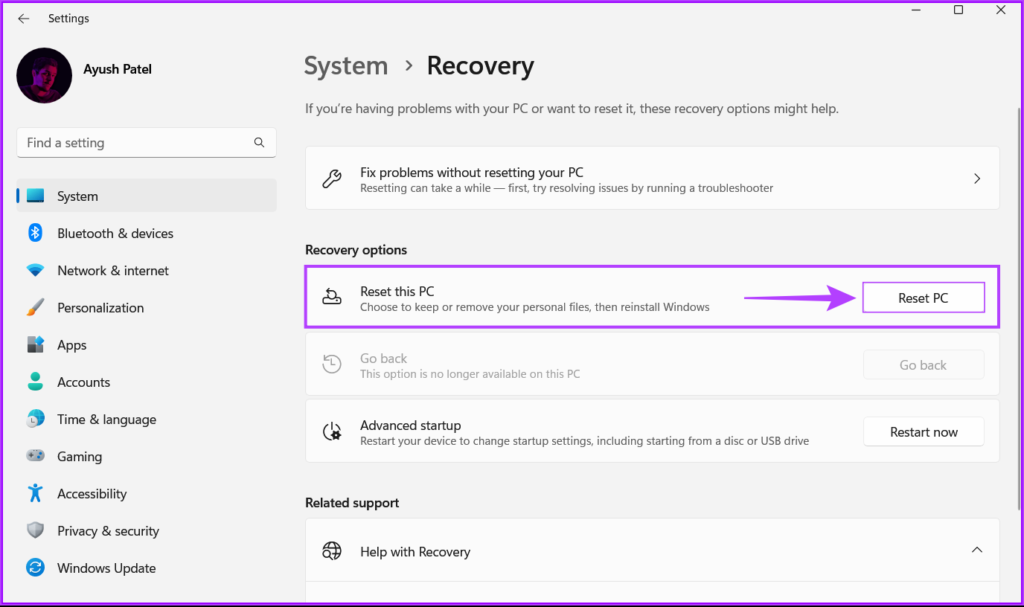
Schritt 3: Wenn das Fenster „Diesen PC zurücksetzen“ auf dem Bildschirm angezeigt wird, wählen Sie eine beliebige Option aus eine der relevanten Optionen:
Wählen Sie „Meine Dateien behalten“, um Ihre persönlichen Dateien unverändert zu lassen und alle Ihre Apps und Systemeinstellungen zu löschen. Wählen Sie „Alles entfernen“, um alles zurückzusetzen und zu löschen, einschließlich Ihrer Dateien, Apps und Systemeinstellungen. 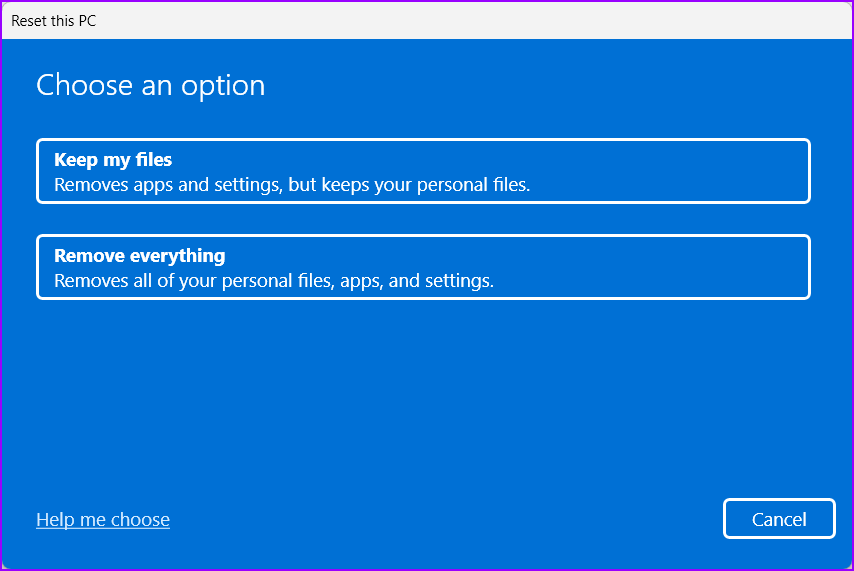
Schritt 4: Jetzt müssen Sie auswählen, wie Sie Windows 11 auf Ihrem PC neu installieren möchten.
Wählen Sie Cloud-Download, wenn Sie Windows 11 manuell installiert haben. Stellen Sie sicher, dass Sie über eine funktionierende Internetverbindung verfügen, wenn Sie diese Option auswählen. Wählen Sie Lokale Neuinstallation, wenn auf Ihrem PC Windows 11 vorinstalliert war. 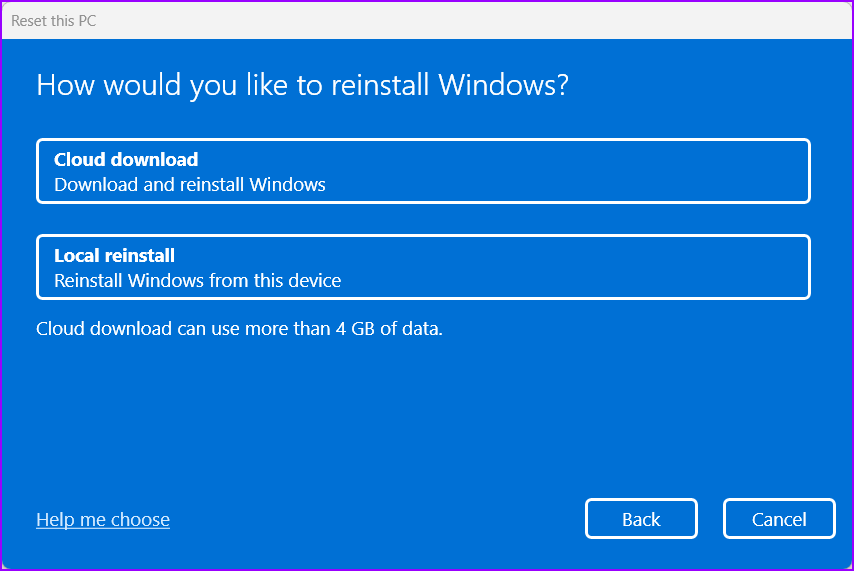
Schritt 5: Wenn Sie die Seite Zusätzliche Einstellungen des Fensters Diesen PC zurücksetzen erreichen, klicken Sie auf Weiter.
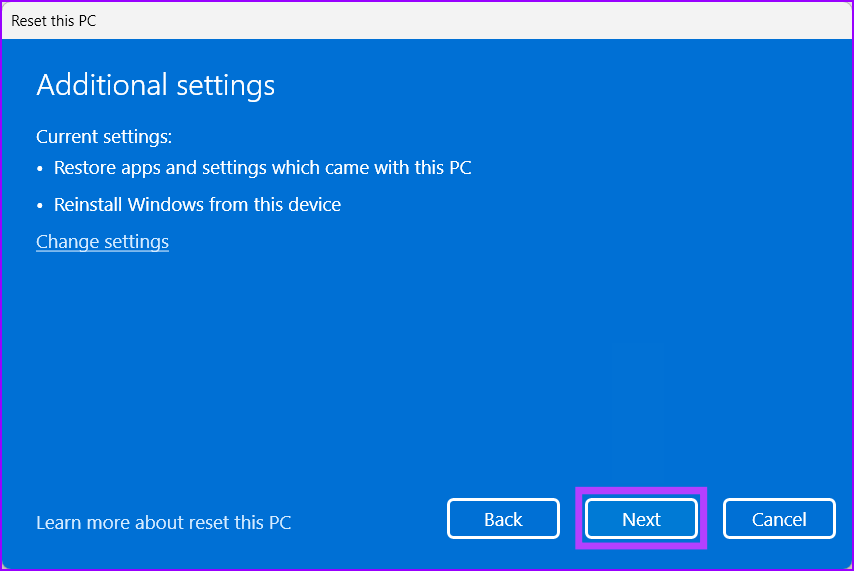
Schritt 6: Bestätigen Sie Ihre ausgewählten Zurücksetzungsoptionen und klicken Sie auf Zurücksetzen. Alternativ können Sie auch auf die Option „Apps anzeigen, die entfernt werden“ klicken, um zu sehen, welche App von Ihrem PC entfernt wird, bevor Sie auf „Zurücksetzen“ klicken.

Sobald Sie auf Zurücksetzen klicken, wird Ihr PC neu gestartet und das Verfahren zum Zurücksetzen des Systems eingeleitet. Dieser Vorgang kann je nach PC und ausgewählten Optionen zwischen 30 Minuten und 1 Stunde dauern.
Beschädigte Dateien unter Windows 11 reparieren
Nachdem Sie die obigen Lösungen befolgt haben, können Sie das tun Reparieren Sie einfach die beschädigten Dateien auf Ihrem Windows 11-PC. Teilen Sie uns mit, welche Lösung für Sie funktioniert hat oder ob Sie eine bessere Lösung zum Reparieren der beschädigten Dateien gefunden haben.


