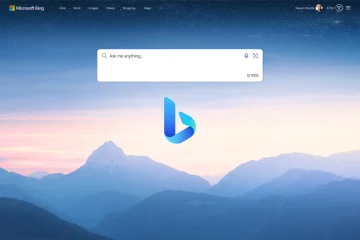Erfahren Sie, wie Sie Freeform verwenden – das kollaborative Whiteboard von Apple
Apple stellte die Freeform App früher auf der diesjährigen Worldwide Developer’s Conference (WWDC) vor, während es iOS 16 präsentierte, iPadOS 16 und macOS Ventura. Aber die App fehlte in den ersten Iterationen dieser Software.
Aber die Freeform-App ist endlich mit iOS 16.2 (oder iPadOS 16.2) verfügbar. Hier ist alles, was Sie über die Verwendung dieser App auf Ihrem iPhone wissen müssen.
Hinweis: iOS 16.2 ist zum Zeitpunkt der Erstellung dieses Artikels nur als Beta-Software verfügbar. Aber wir können bald damit rechnen, dass Apple die öffentliche Version veröffentlicht und die App ein Teil davon sein wird.
Was ist Freeform?
Falls Sie das Memo verpasst haben, finden Sie hier einen kurzen Hintergrund zur App. Freeform ist im Grunde ein kollaboratives Whiteboard für das Apple-Ökosystem. Es ist eine flexible Leinwand, auf der Sie Ideen sammeln, ein Moodboard starten oder Designs in Echtzeit mit anderen skizzieren können.
Die App funktioniert auf iPad und iPhone gleich.
Sie können mit bis zu 100 Personen auf einem einzigen Board zusammenarbeiten. Sie können auch mit Mitarbeitern über iMessage oder FaceTime kommunizieren, während Sie an einem Freeform-Board arbeiten. Natürlich können Sie es auch einzeln als einfaches Whiteboard ohne Kollaboration verwenden.
Es gibt viele Tools, die es zu einem perfekten digitalen Whiteboard machen: Sie können Fotos, Videos, PDFs, Dokumente, Weblinks, Notizen usw. hinzufügen. Es gibt auch eine Vielzahl von Farben und Pinselstilen, Formen , und mehr. Sie können sogar Dokumente direkt aus der App scannen, um sie der Tafel hinzuzufügen und sogar mit Anmerkungen zu versehen.
Wenn Sie mit anderen zusammenarbeiten, können Sie mit einzelnen Cursorn leicht sehen, wo sie sich auf dem Board befinden und was sie tun. Benutzer können ihre iPhones, iPads oder Macs verwenden, um auf die App zuzugreifen.
Nun, da Sie einen Überblick haben, kommen wir zur Verwendung.
Verwenden von Freeform auf dem iPhone
Wie bereits erwähnt, ist Freeform nur unter iOS 16.2 oder höher verfügbar. Wenn nicht, gehen Sie zu Einstellungen > Allgemein > Softwareaktualisierung und aktualisieren Sie Ihr iOS. Sobald Sie iOS 16.2 installieren, finden Sie die Freeform-App auf Ihrem Startbildschirm. Tippen Sie darauf, um es zu öffnen.
Beim ersten Öffnen erscheint eine Onboarding-Meldung. Tippen Sie auf „Weiter“, um fortzufahren.
Ein leeres Board wird geöffnet. Sie finden alle Zeichen-und Erstellungswerkzeuge am unteren Rand des Bildschirms und Werkzeuge für die Zusammenarbeit oder die Verwaltung Ihres Boards oben.
Board teilen
Um andere zur Zusammenarbeit einzuladen, tippen Sie auf das Symbol”Teilen”. aus der oberen Symbolleiste.
Möglicherweise erhalten Sie eine Aufforderung, die besagt, dass Sie sich bei iCloud anmelden müssen, um das Board zu teilen. Tippen Sie in der Eingabeaufforderung auf „Gehe zu Einstellungen“.
iCloud-Einstellungen werden geöffnet. Tippen Sie im Abschnitt „App mit iCloud“ auf „Alle anzeigen“.
Scrollen Sie dann nach unten und Sie werden sehen, dass der Schalter für „Freiform“ ausgeschaltet ist. Tippen Sie darauf, um es einzuschalten.
Kehren Sie jetzt zur Freeform-App zurück. Es kann einige Sekunden dauern, bis das Board mit iCloud synchronisiert ist. Sobald es synchronisiert ist, können Sie es teilen. Tippen Sie erneut auf die Schaltfläche „Teilen“.
Das Share Sheet wird geöffnet. Bevor Sie das Board freigeben, können Sie die standardmäßigen Freigabeberechtigungen ändern. Tippen Sie auf die Option „Nur eingeladene Personen können bearbeiten“.
Der Bildschirm zum Ändern der Berechtigungen wird geöffnet. Sie können ändern, wer auf das Board zugreifen kann (eingeladene Personen oder jeder mit einem Link) und ob sie Änderungen vornehmen oder es nur anzeigen können. Sie können anderen auch verbieten, jemanden einzuladen. Tippen Sie auf „Fertig“, nachdem Sie die gewünschten Änderungen vorgenommen haben.
Wählen Sie dann aus, wie Sie die Einladung senden möchten. Die einfachste Methode wäre die Verwendung der App „Nachrichten“.
Die Einladung wird direkt in das Nachrichtenfeld geladen und Sie können die Personen, die Sie einladen möchten, im Feld”An:”hinzufügen.
Wenn Sie eine andere App verwenden, wird stattdessen ein Link zum Teilen erstellt. Geben Sie die Apple-ID der Benutzer, die Sie einladen möchten, in das Feld „An:“ ein und tippen Sie auf „Link teilen“.
Die Leute müssen Ihre Einladung zur Zusammenarbeit annehmen.
Verwendung des Boards
Die Verwendung eines Freeform-Boards ist einfach. Tippen Sie auf das Dreipunktmenü in der oberen rechten Ecke, um auf die Optionen für das Board zuzugreifen.
Tippen Sie jetzt auf „Umbenennen“, um den Namen Ihres Boards zu ändern. Sie können das Board auch ausdrucken, als PDF exportieren, duplizieren oder favorisieren oder das Raster ein-oder ausblenden.
Tippen Sie oben auf die Option”Zurück”, um alle Ihre Boards anzuzeigen.
Die Symbolleiste unten enthält diese Werkzeuge von links nach rechts: Haftnotizen, Formen, Text, Zeichnen und Fügen Sie Fotos, Videos, Dokumente oder Web-Links ein.
Um eine Haftnotiz einzufügen, tippen Sie auf das Symbol „Haftnotizen“. Auf der Tafel erscheint eine Haftnotiz. Sie können die Größe mithilfe der blauen Punkte in der Ecke ändern. Um auf die Haftnotiz zu schreiben, doppeltippen Sie darauf.
Um Anpassungsoptionen zu erhalten, tippen Sie einmal auf die Haftnotiz. Die Optionen zum Ändern der Farbe, der Textgröße oder zum Löschen der Notiz werden unten angezeigt.
Zum Einfügen eine Form, tippen Sie auf die Option”Formen”.
Wählen Sie dann die Form, die Sie hinzufügen möchten, aus dem Überlagerungsmenü aus.
Genau wie bei einer Haftnotiz erhalten Sie formspezifische Werkzeuge, indem Sie auf das Element auf der Leinwand tippen. Tatsächlich funktioniert es auch für alle anderen Elemente wie Text, Zeichnungen usw. ähnlich.
In ähnlicher Weise können Sie den Text eingeben, indem Sie auf die Option „Text“ tippen, und Zeichenwerkzeuge abrufen, indem Sie auf „ Draw’-Option.
Zeichenwerkzeuge ähneln denen, die Sie in Notizen, Markierungen usw. finden würden – im Grunde die Apple-Werkzeuge.
Tippen Sie auf das Symbol „Foto“, um die Optionen zum Einfügen von Fotos und Videos sowie zum Einfügen von Dokumenten aus Dateien zu erhalten. Scannen Sie ein Dokument, fügen Sie einen Link ein oder nehmen Sie mit der Kamera ein Foto oder Video auf.
Um die Zusammenarbeitsoptionen für das Board anzuzeigen, tippen Sie auf das Symbol „Zusammenarbeit“.
Das Popup-Menü für die Zusammenarbeit wird geöffnet. Sie können mit Personen chatten oder FaceTime-Audio-oder-Videoanrufe mit den Mitarbeitern führen, indem Sie auf die Optionen „Nachricht“ oder „Audio“/„Video“ tippen.
Sie können die Teilnehmer-Cursor auf der Tafel auch deaktivieren, indem Sie den Schalter für „Teilnehmer-Cursor“ deaktivieren.
Um die Freigabeoptionen zu bearbeiten, tippen Sie auf „Geteiltes Board verwalten“.
Hier sehen Sie die Personen, die derzeit Zugriff auf das Board haben. Um jemanden zu entfernen, tippen Sie auf seinen Namen.
Tippen Sie dann auf dem Bildschirm „Teilnehmerdetails“ auf „Zugriff entfernen“. Sie können stattdessen auch ihre Berechtigungen bearbeiten.
Um weitere Personen einzuladen, tippen Sie auf”Mit mehr Personen teilen”.
Um die Berechtigungen für das gesamte Board zu ändern, tippen Sie auf „Freigabeoptionen“.
Dann können Sie ändern, wer auf das Board zugreifen kann, welche Art von Berechtigungen sie haben und ob andere Zugriff haben Lade andere Leute ein.
Um die Zusammenarbeit zu beenden, tippen Sie auf „Teilen beenden“.
Tippen Sie dann in der Bestätigungsaufforderung erneut auf „Freigabe beenden“. Andere Teilnehmer haben keinen Zugriff mehr auf das Board und es wird von ihren Geräten gelöscht.
Ein kollaboratives Whiteboard ist vielleicht nicht gerade revolutionär, da viele Apps dieselben Funktionen bieten. Aber Benutzer, die die native iOS-Oberfläche und-Funktionen mögen, werden Freeform definitiv lieben.