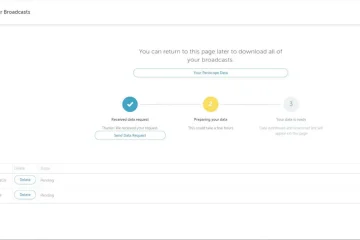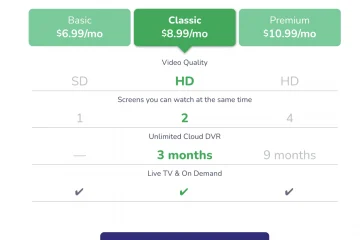In diesem Tutorial zeigen wir Ihnen die einfachsten Möglichkeiten, Fotos von Ihrem iPhone zu bekommen und sie auf ein anderes iPhone, iPad, Mac, Android zu übertragen Smartphone oder Windows-PC.
Alle hier erwähnten drahtlosen und kabelgebundenen Methoden sind kostenlos und funktionieren offline, sofern nicht anders angegeben. Wir verwenden auch nur offizielle Tools von Apple, Microsoft und Google, sofern keine solide Option verfügbar war.
Fotos und Videos vom iPhone herunterladen: ausblenden
Fotos übertragen und Videos vom iPhone auf ein anderes iPhone oder iPad
Dank AirDrop ist das drahtlose Teilen von Fotos von Ihrem iPhone oder iPad auf einem anderen iPhone oder iPad ein Kinderspiel. So verwenden Sie es:
1) Öffnen Sie die Einstellungen-App oder das Kontrollzentrum auf beiden iPhones oder iPads und aktivieren Sie Wi-Fi und Bluetooth.
2) Öffnen Sie nun die Fotos-App auf Ihrem iPhone und wählen Sie die Bilder und Videos aus, die Sie übertragen möchten.
3) Tippen Sie nach der Auswahl auf die Teilen-Schaltfläche.
4) Wählen Sie AirDrop.
5) Tippen Sie auf den iPhone-oder iPad-Namen der Person.
6) Bitten Sie den Empfänger, auf Akzeptieren zu tippen. strong> auf ihrem iPhone oder iPad, das mit der Medienübertragung beginnt. Die empfangenen Fotos und Videos werden in der Fotos-App auf dem iPhone oder iPad des Empfängers angezeigt.
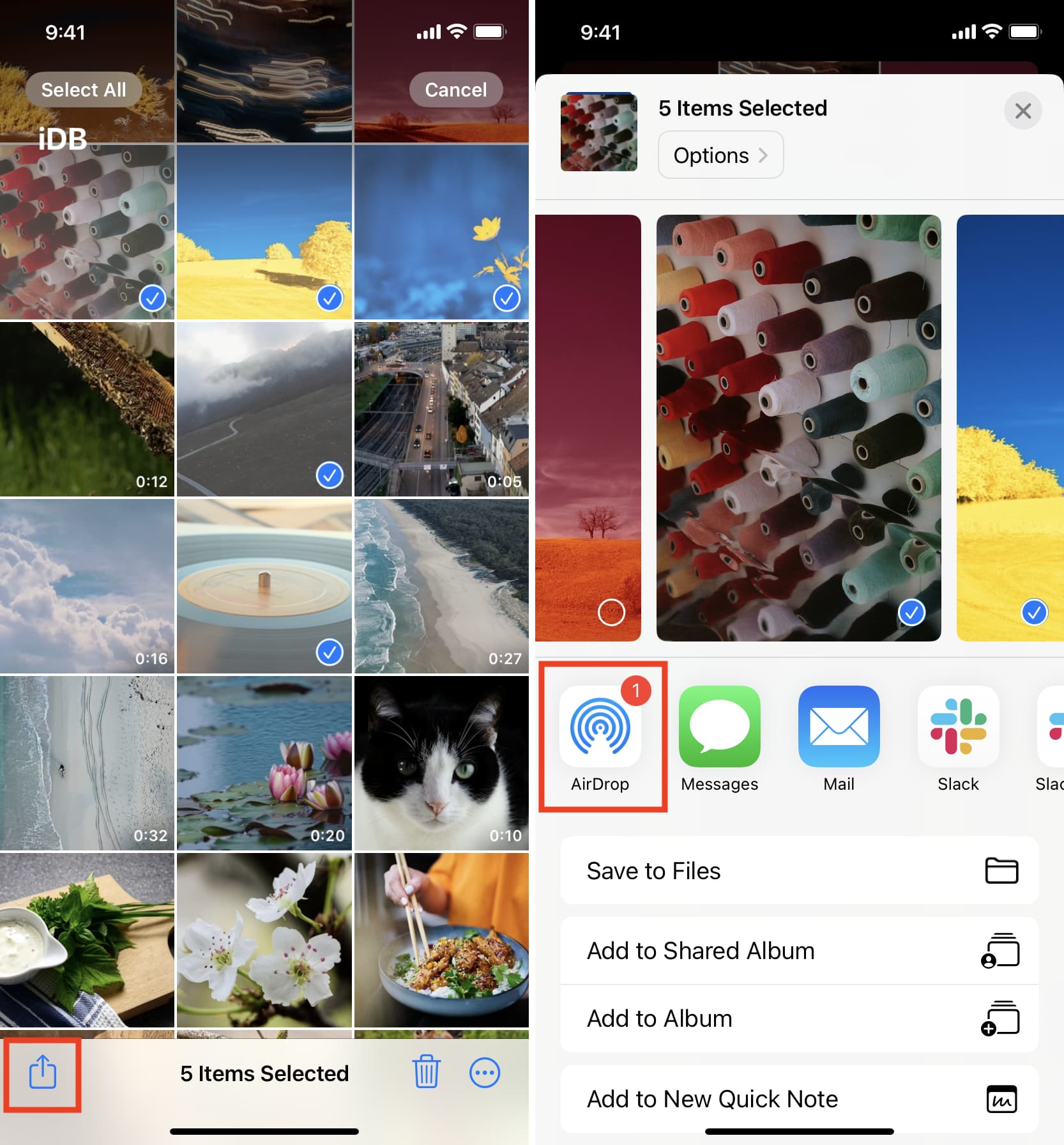
Übertragen Sie Fotos und Videos vom iPhone auf den Mac
Mit AirDrop
Apples AirDrop funktioniert auch dazwischen iOS, iPadOS und macOS, was bedeutet, dass Sie Fotos und Videos von Ihrem iPhone oder iPad auf einen Mac übertragen können. Die Schritte ähneln denen, die oben erklärt wurden. Wenn Sie Hilfe benötigen, sehen Sie sich unsere Anleitung zur Verwendung von AirDrop zum Senden von Dateien an.
Verwenden von Image Capture
Image Capture ist eine kostenlose App von Apple, die auf allen vorinstalliert ist Macs. Wenn Sie also Bilder von einem iPhone oder iPad auf einen Mac übertragen müssen, können Sie dieses unglaubliche Tool verwenden. Lassen Sie mich Ihnen zeigen, wie:
1) Verbinden Sie Ihr iPhone oder iPad über ein Lightning-Kabel mit dem Mac.
2) Entsperren Sie Ihr iPhone oder iPad und gehen Sie zum Startbildschirm.
3) Starten Sie Bilderfassung auf dem Mac, indem Sie Befehlstaste + Leertaste
4) Gleich sollte das verbundene iPhone oder iPad in Image Capture erscheinen. Klicken Sie unten links auf das Dropdown-Menü Importieren nach und entscheiden Sie, wo Sie die übertragenen Bilder und Videos speichern möchten.
5) Wählen Sie die Bilder und Videos, indem Sie die Befehlstaste gedrückt halten und darauf klicken.
6) Klicken Sie nach der Auswahl auf Herunterladen. Image Capture überträgt die Fotos und Videos von Ihrem iPhone oder iPad auf den Mac.

Verwenden der Fotos-App
Genau wie bei der Bildaufnahme können Sie die Mac-Fotos-App verwenden, um Bilder von einem iPhone oder iPad zu importieren. Diese Bilder werden in Fotos gespeichert und sichtbar, aber von dort aus können Sie sie einfach auswählen und auf den Desktop oder einen anderen Ordner ziehen. So geht’s:
1) Verbinden Sie Ihr iPhone oder iPad mit dem Mac.
2) Entsperren Sie Ihr iPhone oder iPad und legen Sie los zum Startbildschirm.
3) Öffnen Sie die Fotos-App auf Ihrem Mac.
4) Klicken Sie in der linken Seitenleiste unter Geräte auf Ihren iPhone-Namen.
5) Klicken Sie auf das Dropdown-Menü Importieren nach oben und wählen Sie ein vorhandenes Album aus oder erstellen Sie ein neues, in das Sie die Bilder und Videos importieren möchten.
6) Klicken Sie auf die Miniaturansichten der Bilder und Videos, um sie auszuwählen.
7) Sobald Sie die gewünschten Dateien ausgewählt haben, klicken Sie auf Import N Selected.
8) Schauen Sie danach in die linke Seitenleiste und klicken Sie auf den kleinen Pfeil neben Alben > Meine Alben. Hier sollten Sie das Album sehen, in das Sie die Bilder und Videos importiert haben. Klicken Sie auf den Albumnamen und Sie sehen die neuen Dateien.

Fotos und Videos vom iPhone auf Windows-PC übertragen
Bevor Sie weiterlesen, öffnen Sie das iPhone Einstellungen-App und tippen Sie auf Fotos. Scrollen Sie nun nach unten und wählen Sie Automatisch unter Auf Mac oder PC übertragen. Standardmäßig nimmt Ihr iPhone oder iPad Fotos und Videos im HEIF-und HEVC-Format auf, die Ihr PC möglicherweise nicht öffnen kann. Nachdem Sie also „Automatisch“ ausgewählt haben, konvertiert Ihr iPhone die Bilder und Videos automatisch in ein kompatibles Format, bevor sie übertragen werden.
Verwendung der Windows-Fotos-App
Die Datei-Explorer-Methode (unten erklärt) zeigt Ihre Bilder in zahlreichen Ordnern an, was verwirrend sein kann. Daher ist es besser, die Windows-Fotos-App zu verwenden, um iPhone-Bilder und-Videos auf Ihren PC mit Windows 10 oder Windows 11 zu übertragen.
1) Entsperren Sie Ihr iPhone oder iPad über Face ID, Touch ID oder Passcode und verbinden Sie es mit Ihrem PC.
2) In dem Moment, in dem Sie eine Verbindung herstellen, sollten Sie eine Warnung auf Ihrem iPhone sehen, die besagt: „Dieses Gerät zulassen um auf Fotos und Videos zuzugreifen?“ Tippen Sie auf Zulassen.
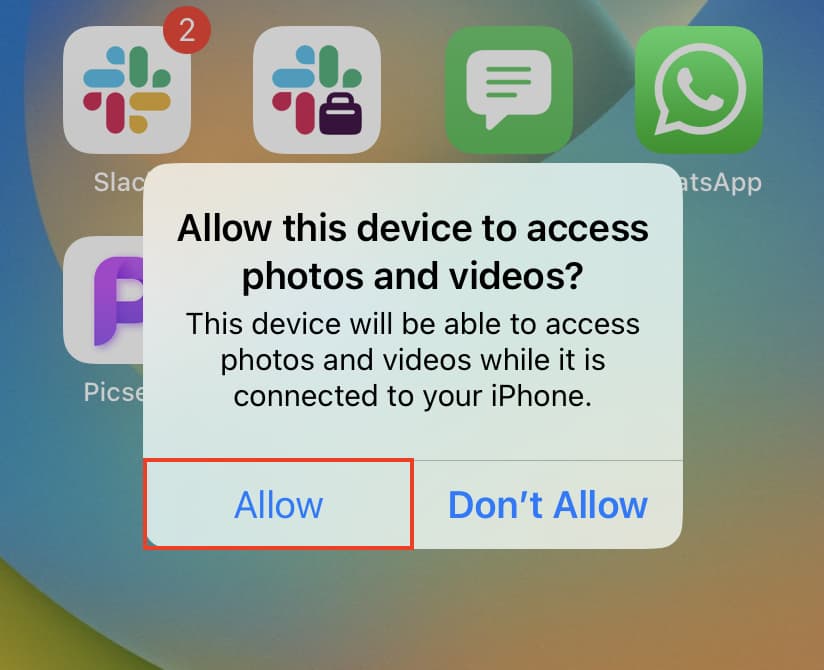
3) Möglicherweise wird auf Ihrem PC auch eine Warnung angezeigt, in der Sie aufgefordert werden, was auszuwählen mit diesem Gerät zu tun. Sie können Fotos und Videos importieren. Oder öffnen Sie die Fotos-App auf Ihrem PC, indem Sie unten links auf die Windows-Startschaltfläche klicken und Fotos auswählen.
4) Klicken Sie auf die Schaltfläche Schaltfläche”Importieren” oben rechts in der Fotos-App. Wenn Sie Ihr iPhone oder iPad verbinden, zeigt es auch einen roten Punkt an, der auf ein neues Gerät hinweist.
5) Wählen Sie Von einem verbundenen Gerät. p> 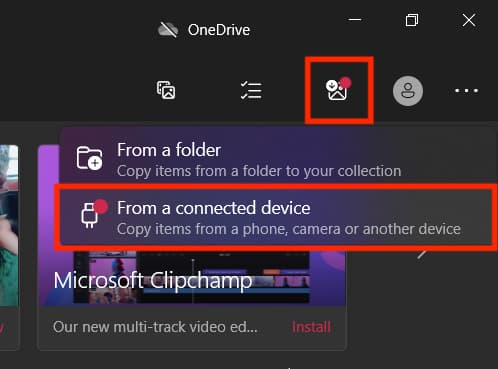
6) Windows-PC sucht jetzt nach Ihren iPhone-Fotos und-Videos. Es kann eine Weile dauern.
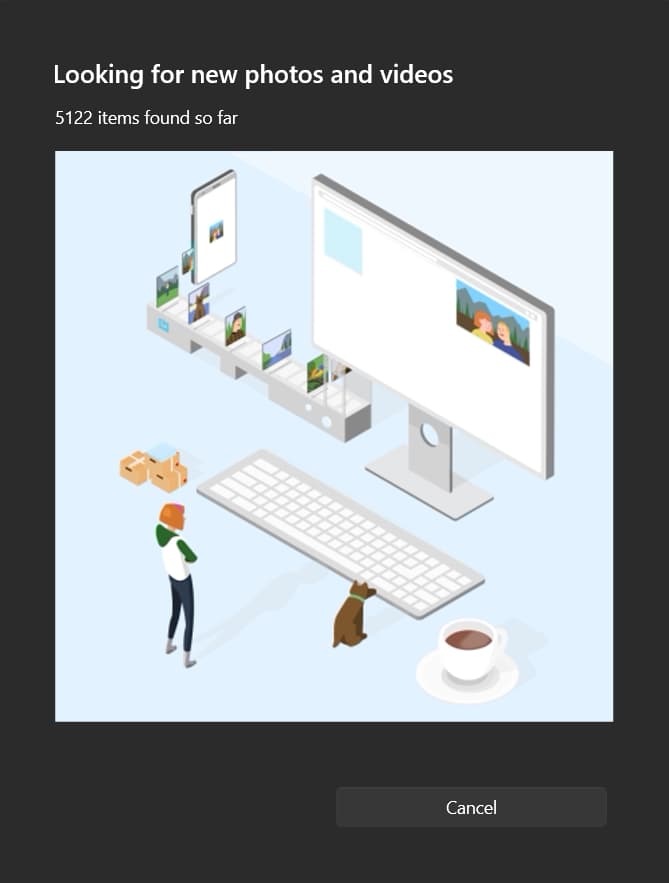
7) Sobald der Scanvorgang abgeschlossen ist, sehen Sie ein neues Fenster zum Importieren von Elementen. Sehen Sie sich hier das Importziel an und wenn Sie es ändern möchten, klicken Sie auf Ziel ändern und wählen Sie den gewünschten Ordner aus. Wählen Sie als Nächstes Ihre iPhone-Bilder und-Videos aus und klicken Sie auf N von NN-Elementen importieren.

Der Windows-PC kopiert die Elemente und zeigt bei Erfolg eine Warnung „Import abgeschlossen“ an. Klicken Sie auf Ok, um es zu schließen. Sie können die importierten Bilder und Videos in der Windows-Fotos-App und in dem in Schritt 7 ausgewählten Ordner sehen.
Windows-Datei-Explorer verwenden
1) Entsperren Sie Ihre iPhone oder iPad und verbinden Sie es mit einem Windows-PC.
2) Unmittelbar nach dem Verbinden sehen Sie auf Ihrem iPhone eine Warnmeldung mit der Aufschrift „Erlauben Sie diesem Gerät, auf Fotos und Videos zuzugreifen ?” Tippen Sie auf Zulassen.
3) Nun sollte der Windows-Datei-Explorer automatisch geöffnet werden und Ihr iPhone ausgewählt sein. Wenn dies nicht der Fall ist, öffnen Sie es manuell und klicken Sie in der linken Seitenleiste auf Ihren iPhone-Namen.
4) Öffnen Sie Internen Speicher und gehen Sie zu DCIM-Ordner.
5) Sie werden hier viele Unterordner sehen. Sie haben die Bilder Ihres iPhone oder iPad. Sie können die Dateien von hier kopieren und auf Ihrem Windows-PC speichern. Um mehrere Dateien auszuwählen, halten Sie die Strg–Taste gedrückt und klicken Sie auf die Bilder oder Videos. Sie können das Kopieren von AAE-Dateien überspringen. AAE-Dateien enthalten die Bearbeitungsparameter für Bilder, die Sie auf Ihrem iPhone bearbeitet haben.
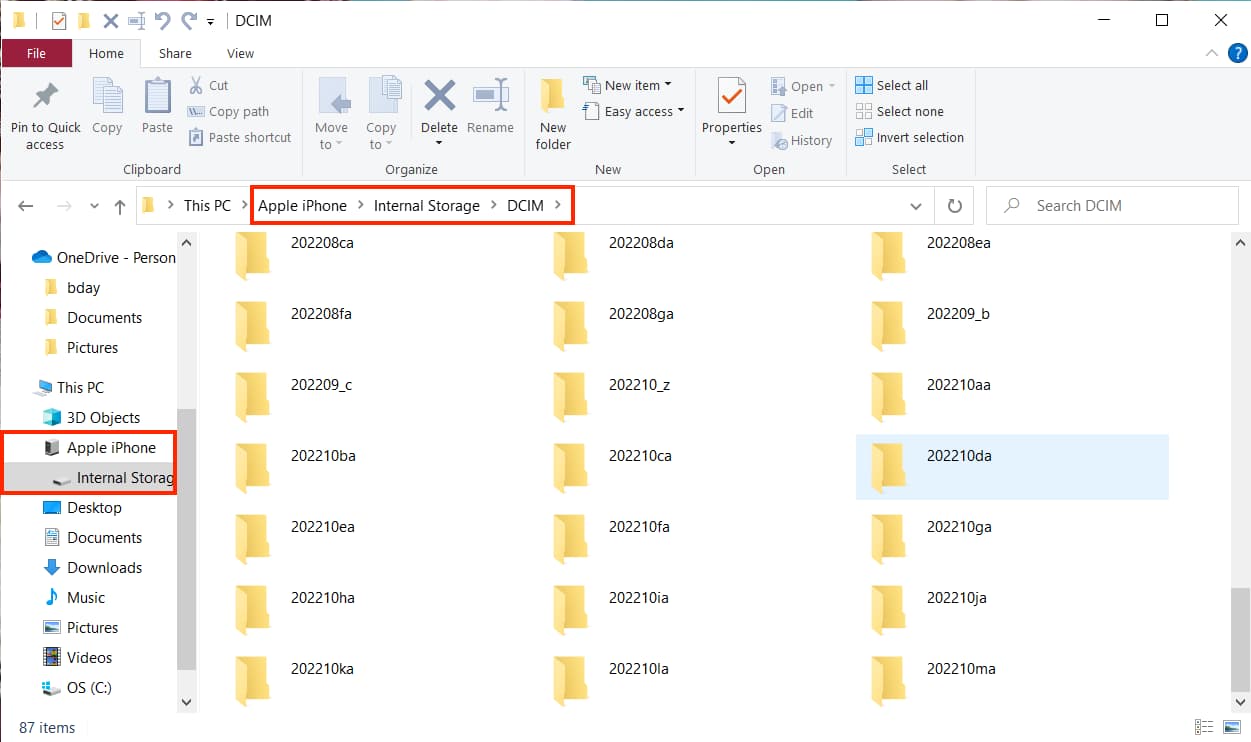
iPhone verbindet sich nicht mit Windows-PC?
Gehen Sie wie folgt vor, wenn Sie es nicht tun Ihr iPhone in der Fotos-App oder im Datei-Explorer auf einem Windows-PC nicht angezeigt wird:
Trennen Sie das Kabel und schließen Sie es erneut an. Versuchen Sie es einige Male an verschiedenen USB-Anschlüssen. Stellen Sie sicher, dass Ihr iPhone entsperrt bleibt, und tippen Sie in der Popup-Warnung auf Zulassen. Wenn Sie versehentlich „Nicht zulassen“ wählen, starten Sie Ihr iPhone und Ihren PC neu und versuchen Sie es erneut. Wenn das nicht hilft, setzen Sie die Standort-und Datenschutzeinstellungen Ihres iPhones zurück. Ich habe mein iPhone mit dem PC meiner Schwester verbunden, auf dem Windows 10 ausgeführt wird. Auf ihrem PC ist iTunes nicht installiert. Trotzdem konnte ich mein iPhone im Datei-Explorer und in der Windows-Fotos-App sehen. Aber wenn es bei Ihnen fehlschlägt, installieren Sie zuerst iTunes auf dem PC. Und wenn iTunes bereits vorhanden ist, stellen Sie sicher, dass Sie es aktualisieren.
Fotos und Videos vom iPhone auf Android übertragen
iPhones haben AirDrop, um Dateien mit anderen iPhones und iPads zu teilen. In ähnlicher Weise verfügen Android-Telefone über Nearby Share, um Dateien von anderen Android-Smartphones zu senden und zu empfangen. Leider haben diese beiden wunderbaren Übertragungstools keine plattformübergreifende Unterstützung, was die Übertragung von Fotos und Videos von Ihrem iPhone auf Ihr Android-Telefon und umgekehrt unintuitiv macht.
Aber das bedeutet nicht, dass Sie gesperrt sind. Lassen Sie mich also einige (relativ) einfache, Offline-(d. h. kein Upload/Download zum/vom Cloud-Speicher) und kostenlose Möglichkeiten zum Übertragen von Fotos und Videos von Ihrem iPhone auf ein anderes Android-Telefon vorstellen.
Verwenden ShareDrop
Befolgen Sie diese einfachen Schritte, um Fotos und Videos von Ihrem iPhone auf ein Android-Telefon zu übertragen:
1) Öffnen Sie Safari auf Ihrem iPhone und besuchen Sie ShareDrop.io.
2) Tippen Sie auf das Plus Schaltfläche oben rechts, und Sie sehen eine URL und einen QR-Code. Teilen Sie die URL mit dem Android-Telefon per SMS, WhatsApp oder einer anderen Messaging-App und rufen Sie sie im Browser des Android-Telefons auf. Öffnen Sie alternativ die Kamera-App auf dem Android-Telefon und scannen Sie den auf dem iPhone sichtbaren QR-Code, um den ShareDrop-Raum zu besuchen.
3) Scrollen Sie auf dem QR-Code-Bildschirm auf Ihrem iPhone nach unten und tippen Sie auf Verstanden, um es zu beenden.
4) Tippen Sie nun auf den Nicknamen des Android-Telefons auf dem ShareDrop-Bildschirm im iPhone Safari und wählen Sie Fotobibliothek.
5) Wählen Sie die Fotos aus und tippen Sie auf Hinzufügen.
6) Tippen Sie auf Senden.
7) Tippen Sie abschließend auf Speichern auf dem ShareDrop-Bildschirm des Android-Telefons, um die eingehenden Dateien zu empfangen. Alle ausgewählten Bilder und Videos werden an das Android-Telefon gesendet. Sie können sie in der Android Files-App oder der Galerie-App sehen.
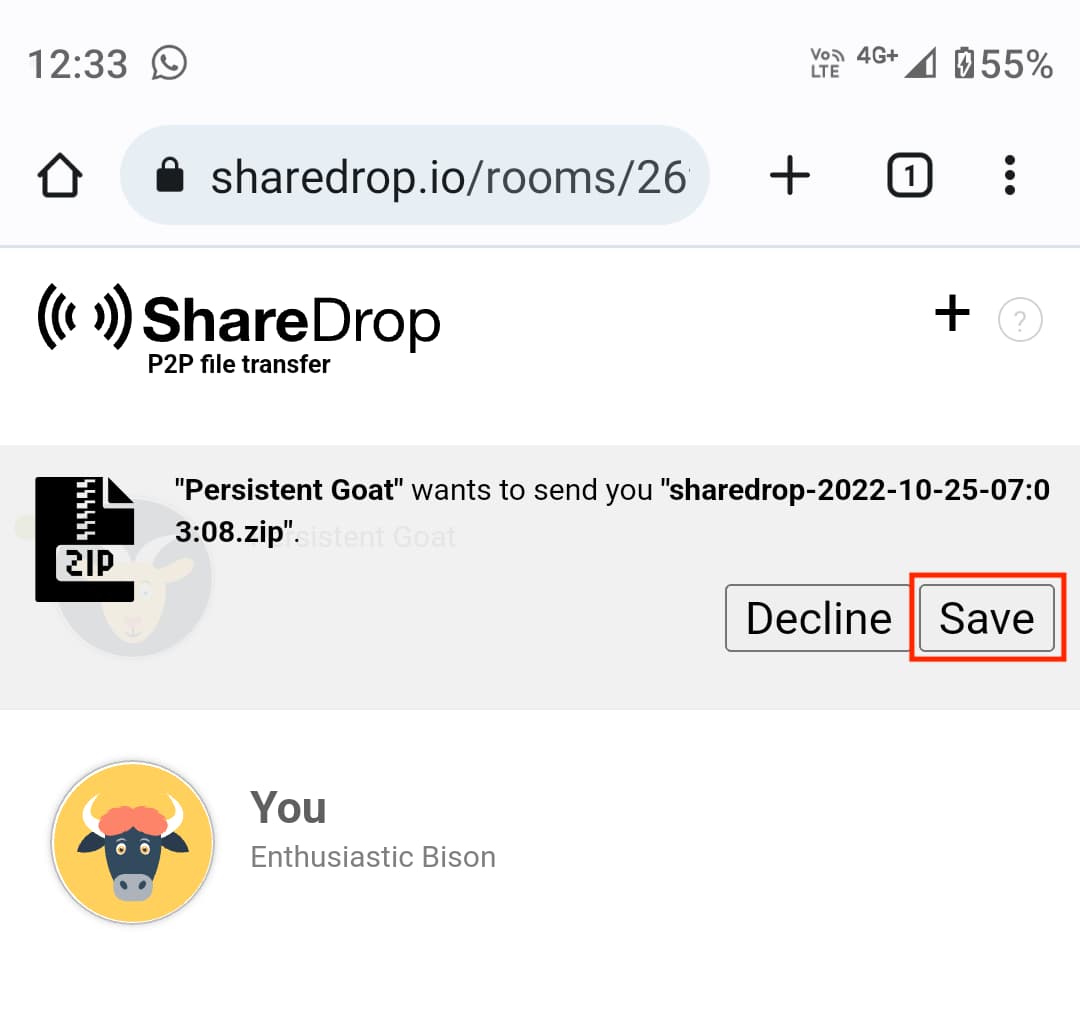
Sie können ShareDrop auch verwenden, um Dateien vom iPhone auf Mac, PC oder andere Geräte und umgekehrt zu übertragen.
Zapya und ähnliche Apps verwenden
Plattformübergreifende Apps wie Zapya, ShareIt, Xender, ShareKaro usw. können Fotos und Videos von Ihrem iPhone an ein Android-Telefon senden und empfangen und umgekehrt.
Diese Apps übertragen Dateien mit unglaublicher Geschwindigkeit, selbst wenn sich beide Telefone nicht im selben Wi-Fi-Netzwerk befinden oder wenn beide Telefone nicht mit einem Wi-Fi verbunden sind. Die App erstellt dazu einen eigenen Wi-Fi-Hotspot auf dem Android-Telefon (kein Internet erforderlich) und Ihr iPhone tritt dann dem Hotspot des Android-Telefons bei. Als Nächstes erfolgt die Dateiübertragung über diese Wi-Fi-Verbindung.
Bei den folgenden Schritten gehe ich davon aus, dass sich das iPhone und die Android-Telefone nicht im selben Wi-Fi-Netzwerk befinden. Nach der Installation der App können Sie die mobilen Daten auf Ihrem iPhone und Android-Telefon für mehr Privatsphäre deaktivieren. Auch dann funktioniert die Dateifreigabe über diese Apps.
Befolgen Sie diese Schritte, um Fotos und Videos schnell von Ihrem iPhone auf ein Android-Telefon ohne Internet oder aktives WLAN zu übertragen:
1) Laden Sie Zapya – File Sharing auf Ihr iPhone und Android-Telefon .
2) Öffnen Sie Zapya auf Ihrem iPhone und erlauben Sie ihm den Zugriff auf alle Ihre Fotos oder nur auf die ausgewählten. Sie können sich dafür entscheiden, ihm den Zugriff auf Ihre Kontakte nicht zu gestatten. Wenn Sie jedoch Videos aus der Fotos-App senden möchten, benötigt die App die Berechtigung, auf Ihre Medien und Apple Music zuzugreifen. also erlaube das. Öffnen Sie als Nächstes Zapya auf Ihrem Android-Telefon und erlauben Sie ihm, auf Fotos und Medien auf Ihrem Gerät zuzugreifen.
3) Sobald Sie sich in der Zapya-App auf Ihrem iPhone und Android-Telefon befinden , tippen Sie auf beiden Telefonen unten in der Mitte des Bildschirms auf die rote Pfeilschaltfläche.
4) Auf dem iPhone Geben Sie der App Zugriff auf Ihre Kamera und tippen Sie dann auf Scannen. Es öffnet die Kameraschnittstelle, die Sie in Schritt 6 unten verwenden müssen.
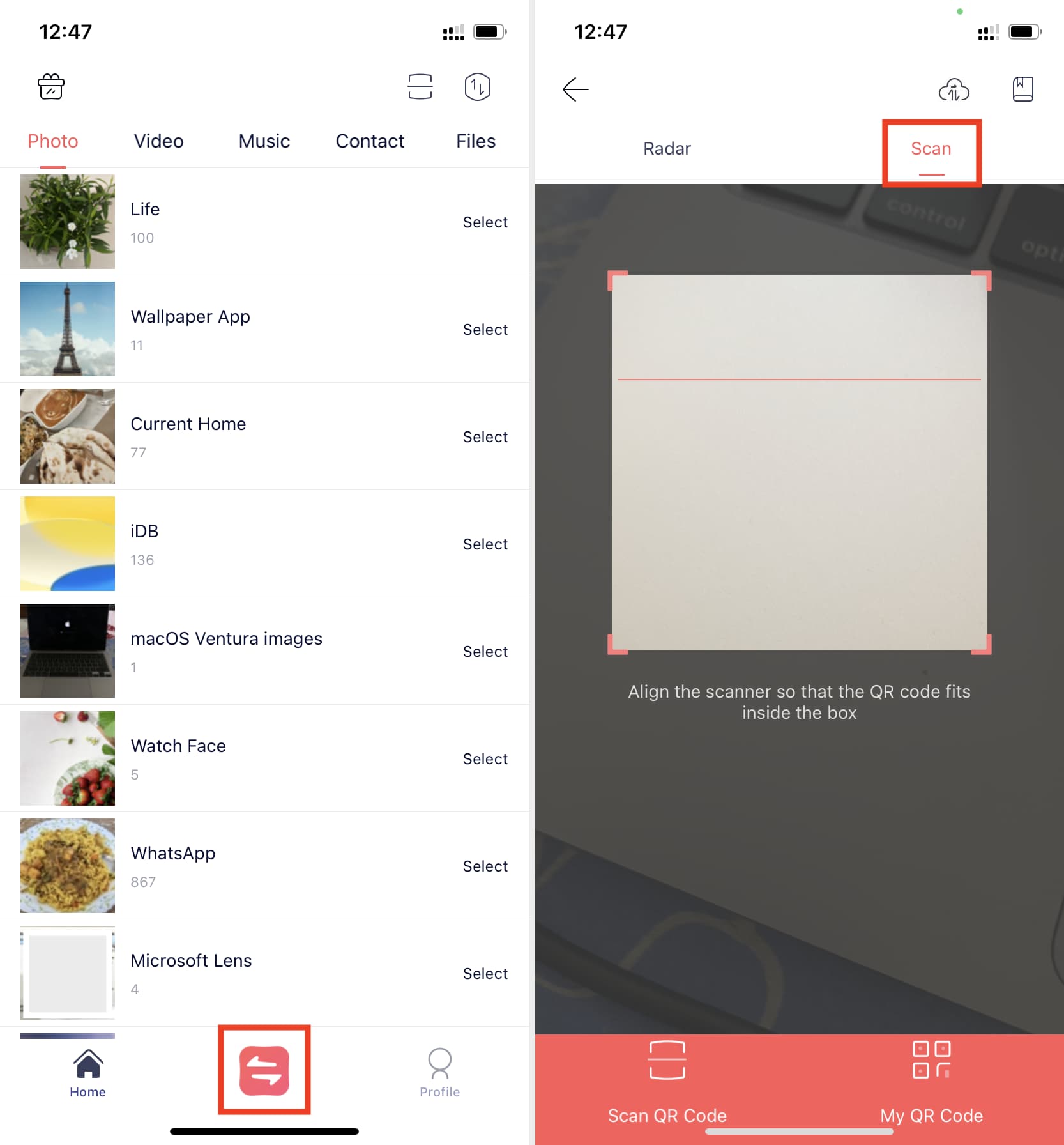
5) Tippen Sie auf dem Android-Telefon auf die Schaltfläche kleine Schaltfläche mit zwei Pfeilen und tippen Sie dann auf Empfangen. Aktivieren Sie Wi-Fi, falls noch nicht geschehen, und erteilen Sie ihm die Standortberechtigung. Danach sehen Sie einen QR-Code.
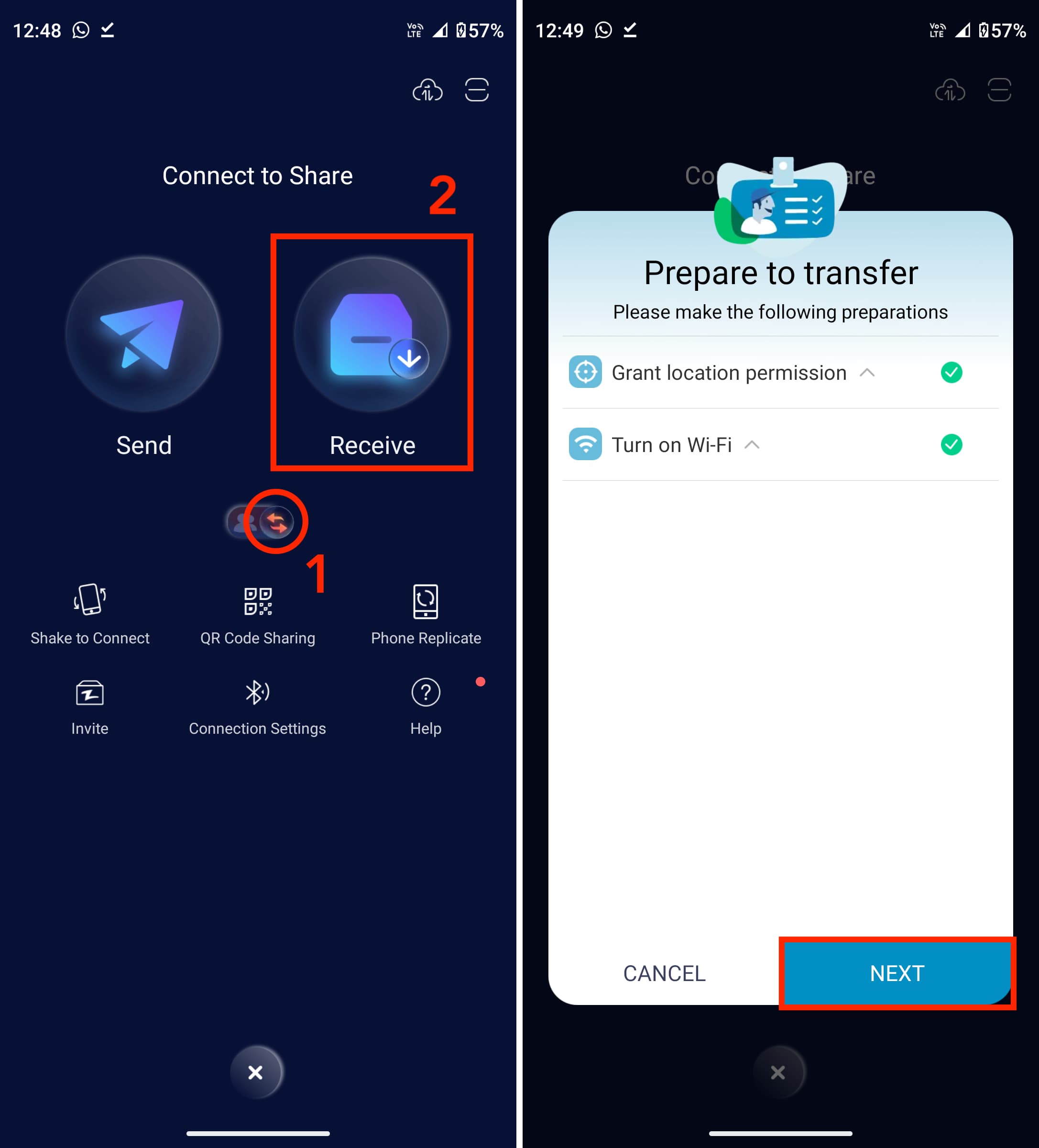
6) Scannen Sie diesen QR-Code mit Ihrem iPhone (Schritt 4). Danach sehen Sie, dass „Zapya“ dem Wi-Fi-Netzwerk „DIRECT-WD-Random Alphabets“ beitreten möchte? Tippen Sie auf Beitreten. Innerhalb von Sekunden sollten beide Telefone verbunden sein und Sie werden einen Ton hören.
7) Vergewissern Sie sich nun, dass Sie sich darin im Bereich Foto befinden Zapya auf Ihrem iPhone. Wählen Sie hier die Bilder aus, die Sie senden möchten, indem Sie auf den kleinen schwarzen Punkt oben rechts in jedem Foto-Thumbnail tippen. Wenn Sie mit der Auswahl fertig sind, tippen Sie auf Alle übertragen (N).
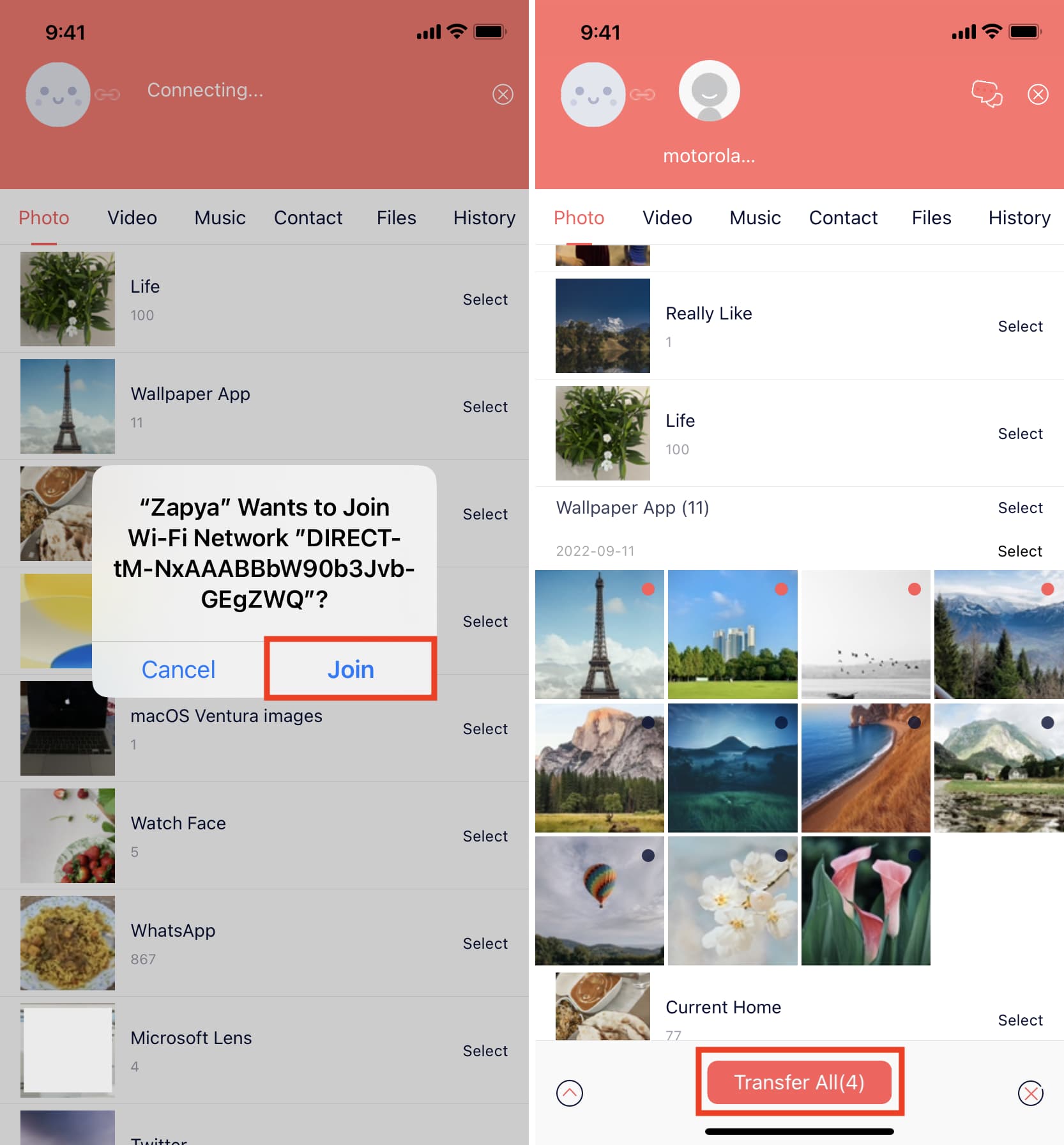
Diese ausgewählten Fotos werden an das verbundene Android-Telefon gesendet. Als Nächstes können Sie oben auf Video tippen und denselben Schritten folgen, um Videoclips von Ihrem iPhone an das Android-Telefon zu senden.
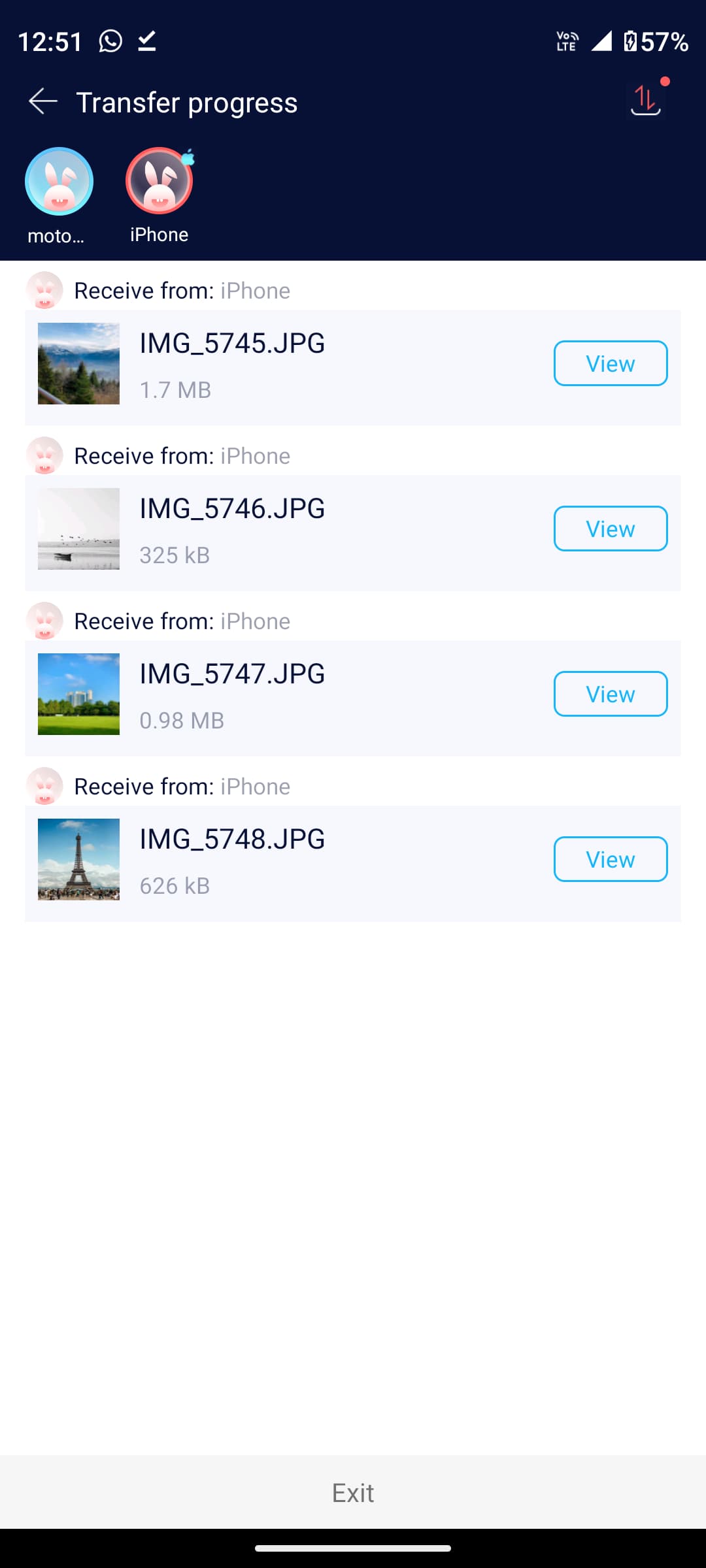 Fotos, die vom iPhone gesendet und auf Android empfangen wurden.
Fotos, die vom iPhone gesendet und auf Android empfangen wurden.
Neben Zapya können Sie auch Folgendes verwenden:
SHAREit (iPhone, Android): Hervorragende App zur Medienübertragung. In einigen Ländern wie Indien ist es jedoch möglicherweise nicht verfügbar. Xender (iPhone): Verfügbar im App Store, aber nicht im Google Play Store. Daher müssen Sie die APK-Datei von der offiziellen Website für Android herunterladen. Überall senden (iPhone, Android): Es lädt die Dateien hoch und lässt Sie sie auf Android herunterladen.
Mit einem Mac oder PC
Wenn Sie einen Computer haben, wird das Übertragen von Fotos und Videos von einem iPhone auf ein Android-Telefon einfacher. So geht’s:
Mac:
Übertragen Sie mit einer der oben genannten Methoden Fotos und Videos von Ihrem iPhone oder iPad auf Ihren Mac. Laden Sie die Android File Transfer App von Google auf Ihren Mac herunter und öffnen Sie sie. Verbinden Sie Ihr Android-Telefon mit Ihrem Mac. Sie sehen eine Warnung auf dem Bildschirm oder im Benachrichtigungszentrum. Wählen Sie Dateiübertragung. Danach sollten Sie Ihr Android-Telefon in der Android File Transfer-App sehen. Ziehen Sie einfach die Fotos und Videos aus dem Finder-Ordner Ihres Macs in den Speicherordner des Android-Telefons. 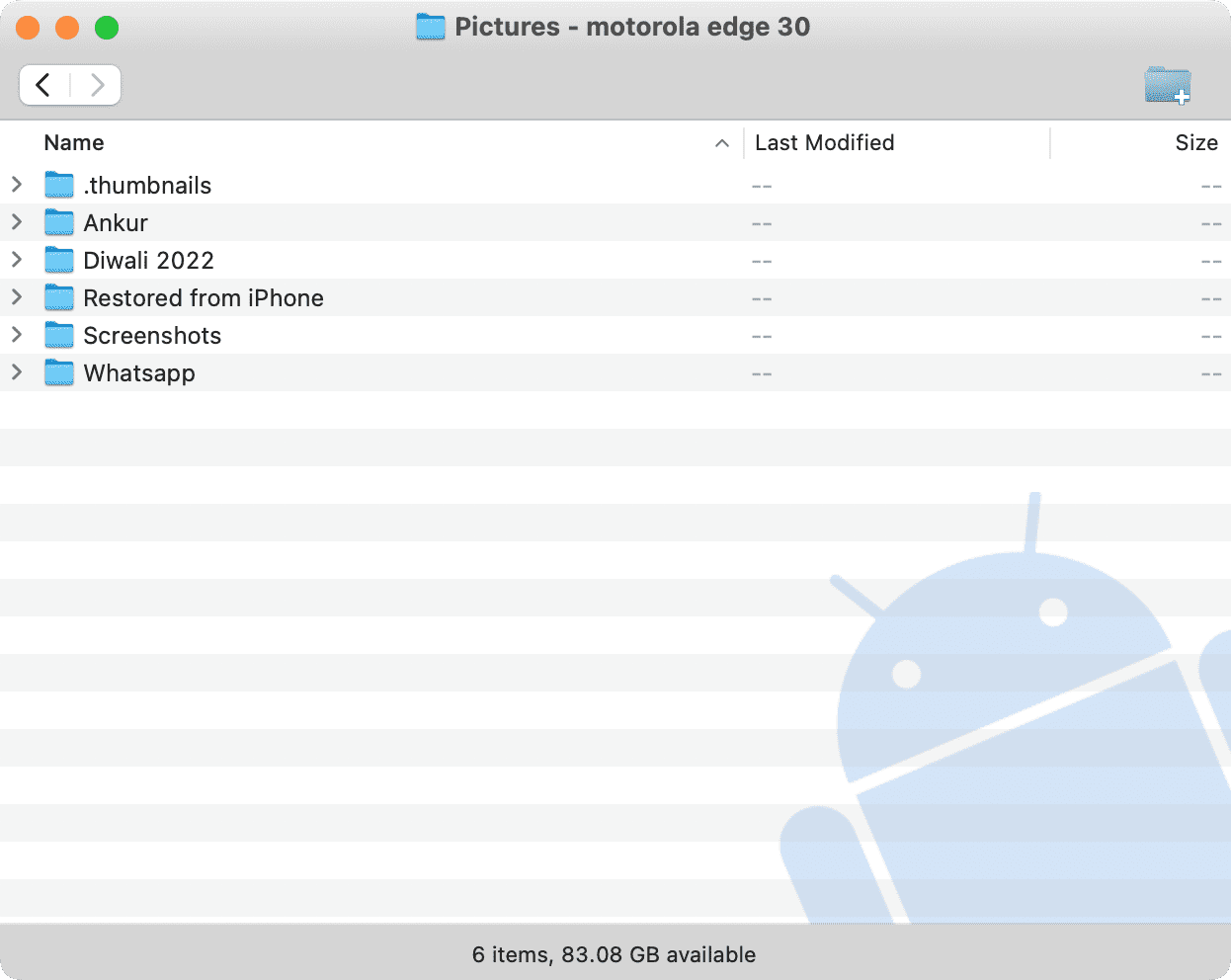 Android-Dateiübertragungs-App auf dem Mac.
Android-Dateiübertragungs-App auf dem Mac.
PC:
Verbinden Sie Ihr iPhone und Ihr Android-Telefon mit einem Windows-PC. Verwenden Sie jetzt die Datei-Explorer-Methode, um Ihre iPhone-Fotos auf Ihrem PC anzuzeigen. Kopieren Sie von dort aus die Dateien und fügen Sie sie in Ihr Android-Telefon ein. Alternativ können Sie die Windows-Fotos-App verwenden, um Ihre iPhone-Fotos und-Videos auf den Desktop oder in einen Ordner zu importieren. Verbinden Sie als Nächstes Ihr Android-Telefon, suchen Sie es im Datei-Explorer und verschieben Sie die Dateien von Ihrem PC auf das Android-Telefon.
Gängige Methoden
Neben den oben genannten Methoden können Sie auch die folgenden Methoden verwenden, um Dateien von Ihrem iPhone auf einem anderen iPhone, iPad, Mac, Windows-PC oder Android-Telefon freizugeben.
iCloud-Link verwenden
Wenn Sie iCloud-Fotos auf Ihrem iPhone verwenden, können Sie einen gemeinsam nutzbaren Link für mehrere Fotos erstellen, und jeder (auch wenn er keine iCloud-Fotos verwendet) kann die Bilder auf sich herunterladen Gerät mit diesem Link. So können Sie iPhone-Fotos schnell über einen Link teilen.
Verwenden Sie Google Drive, Microsoft OneDrive, Google Fotos, Dropbox usw.
Fügen Sie Ihre iPhone-Fotos zu einem beliebigen Cloud-Speicher eines Drittanbieters hinzu Dienstleistungen. Erstellen Sie als Nächstes einen teilbaren Link für das Album oder den Ordner und senden Sie ihn an Ihren Freund oder Ihre Familie. Sie können den Inhalt dieses Ordners oder Albums sehen und herunterladen.
Lesen Sie als Nächstes:
Dies waren alle einfachen Möglichkeiten zum Senden von Fotos und Videos von Ihrem iPhone oder iPad auf andere Geräte übertragen. Ich hoffe, dieses Tutorial war hilfreich. Wenn Sie andere einfache und sichere Methoden haben, teilen Sie diese bitte über das Kommentarfeld unten mit.