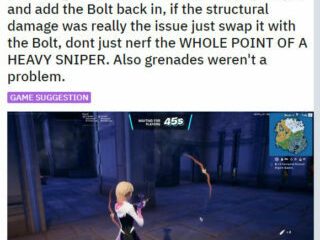Während der Mac über Apples Keynote-App verfügt, um Präsentationen zu erstellen, bevorzugen die meisten Benutzer Microsoft PowerPoint aus vielen Gründen, und einer davon ist Vertrautheit. Während PowerPoint mit Designideen und mehreren anderen Tools vollgepackt ist, speichert es die Datei manchmal nicht im Mac-oder OneDrive-Ordner. Wenn Sie häufig mit demselben Problem konfrontiert werden, beheben Sie am besten, dass PowerPoint auf dem Mac nicht gespeichert wird.
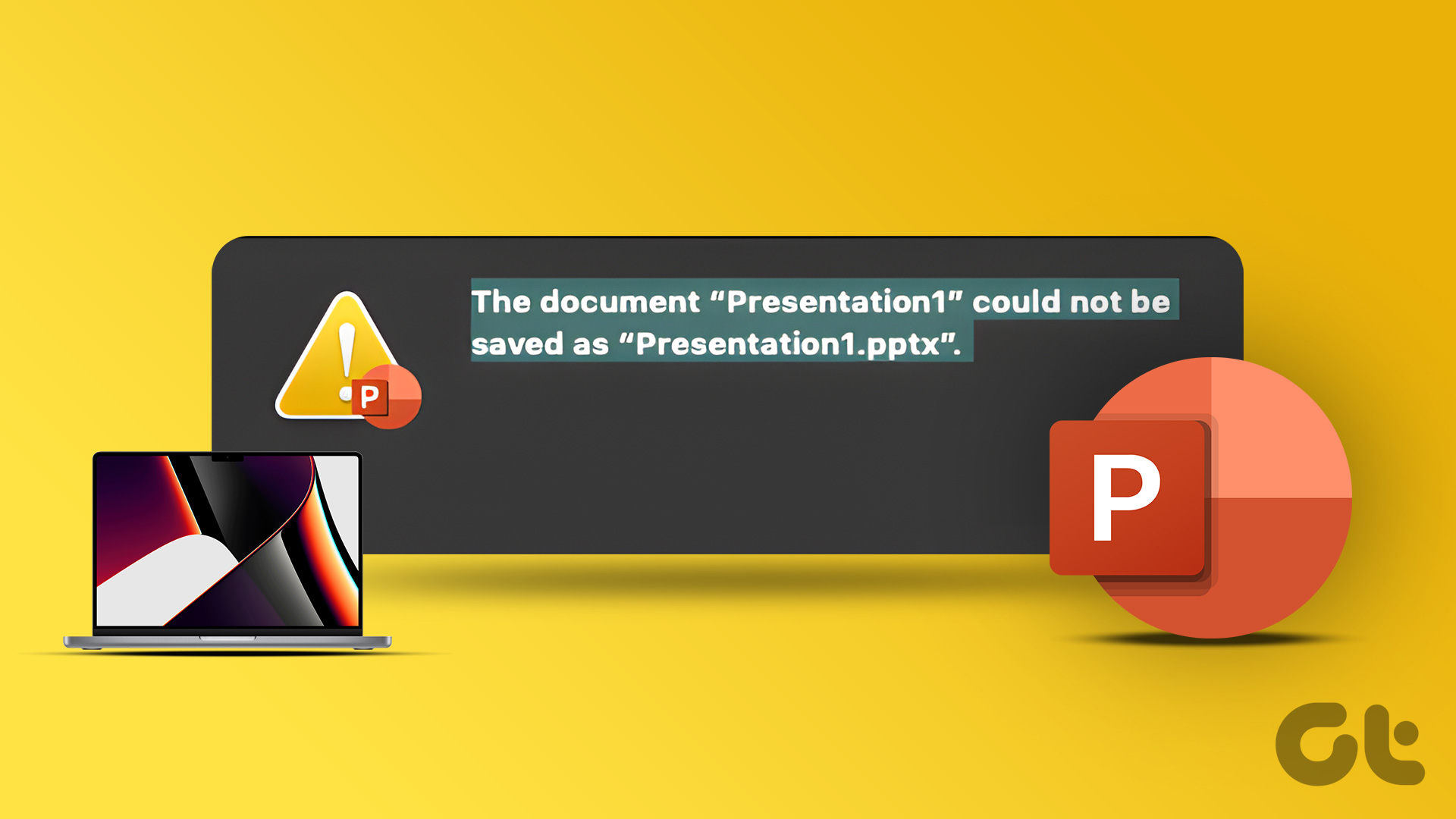
Das Speichern der PowerPoint-Präsentation auf Ihrem Mac oder in einem speziellen OneDrive-Ordner bedeutet, dass Sie keine Daten verlieren und Ihre Bemühungen nicht umsonst sind. Aber wenn Sie nicht aufpassen, wenn das nicht passiert, können Sie Zeit und Arbeit verlieren. Deshalb ist es notwendig, das Problem zu beheben, wenn Microsoft PowerPoint keine Dateien auf dem Mac speichert.
1. Präsentation manuell speichern
Der Status von Microsoft PowerPoint bleibt beim „Speichern“ hängen, wenn die Software das Speichern der letzten Änderungen beendet. Sie können die PPT manuell an einem beliebigen Ort auf Ihrem Mac speichern.
Schritt 1: Wenn die Präsentation in PowerPoint geöffnet ist, klicken Sie in der Menüleiste auf Datei.
Schritt 2: Klicken Sie auf Speichern. Sie können auch die Befehlstaste + S verwenden.
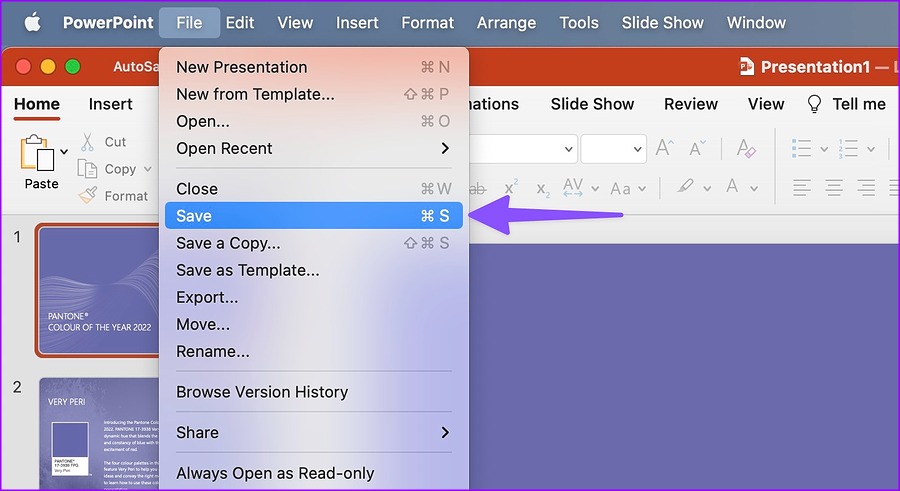
Die Option speichert die Präsentation am ursprünglichen Speicherort. Sie können es mit den folgenden Schritten ändern.
Schritt 1: Klicken Sie in der Menüleiste auf”Datei”und wählen Sie”Kopie speichern”.

Schritt 2: Wählen Sie im Finder einen anderen Speicherort aus und klicken Sie auf Speichern.
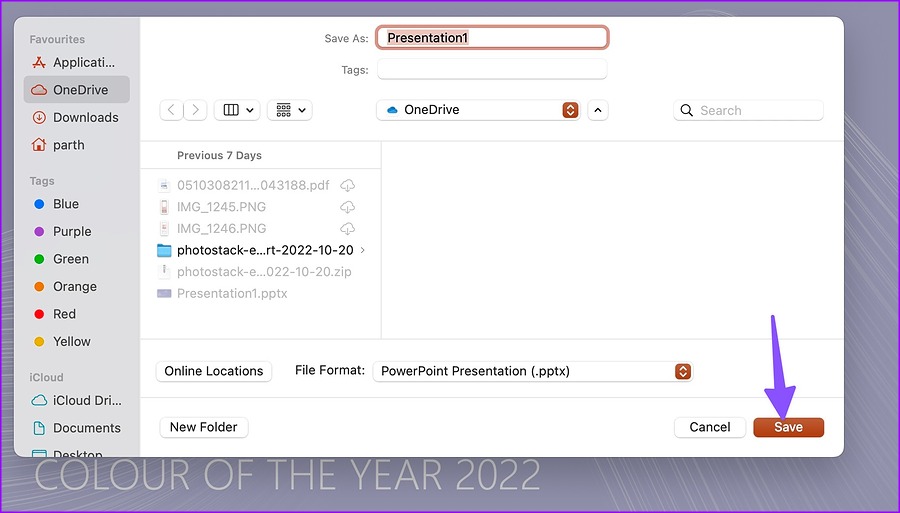
2. Überprüfen Sie die Internetverbindung
Die meisten Office-Abonnenten bevorzugen den OneDrive-Cloudspeicher zum Synchronisieren und Speichern von PowerPoint-Dateien. Microsoft 365-Apps sind auch mit Dropbox-und Box-Cloud-Diensten kompatibel. Sie benötigen eine aktive Internetverbindung, um die neuesten Änderungen zu synchronisieren, wenn Sie einen der Cloud-Speicherdienste verwenden.
Öffnen Sie Ihren bevorzugten Webbrowser und führen Sie einen Internet-Geschwindigkeitstest durch, um die Zuverlässigkeit Ihrer Verbindung zu beurteilen. Sie können Ihren Mac mit einem 5-GHz-Frequenzband verbinden, um eine höhere Bandbreite und bessere Zuverlässigkeit als das ansonsten überfüllte 2,4-GHz-Frequenzband zu genießen.
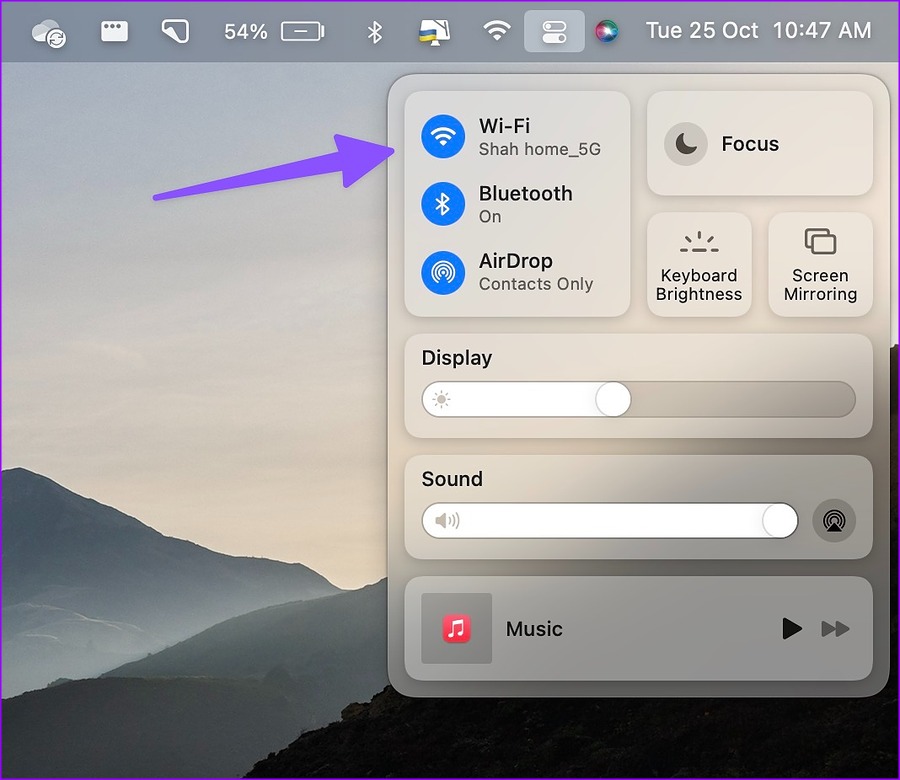
Lesen Sie in unserer Anleitung nach, wenn sich Ihr Mac mit der Wi-Fi-Verbindung verbindet, aber nicht wie erwartet funktioniert.
3. Überprüfen Sie den OneDrive-Speicher
Alle Microsoft 365-Pläne beinhalten 1 TB OneDrive-Speicher. Während es für die meisten ausreicht, kann einigen Benutzern der OneDrive-Speicherplatz ausgehen. In diesem Fall wird Microsoft PowerPoint nicht auf dem Mac gespeichert. So können Sie den verbleibenden OneDrive-Speicher für Ihr Konto überprüfen.
Schritt 1: Besuchen Sie OneDrive in einem Webbrowser auf Ihrem Mac.
Schritt 2: Melden Sie sich mit Ihren Microsoft-Kontodaten an.
Schritt 3: Überprüfen Sie den verbleibenden OneDrive-Speicher in der linken unteren Ecke.
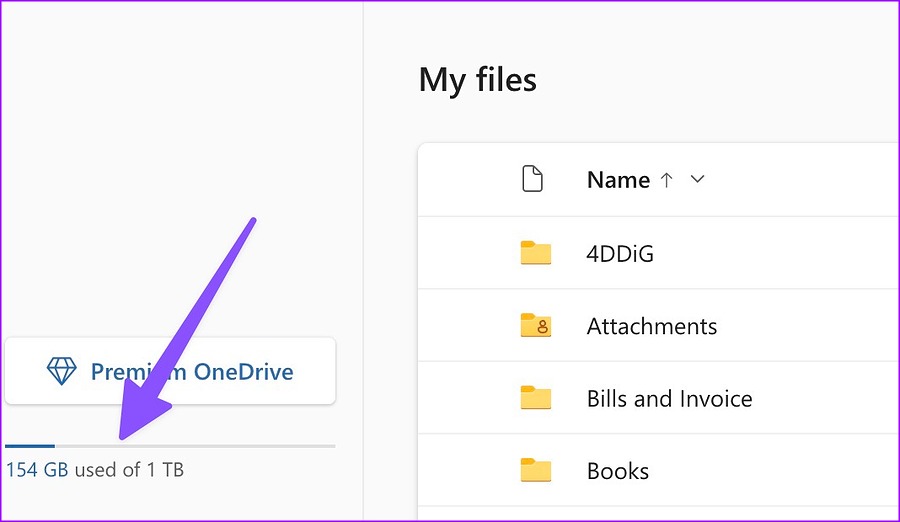
Wenn der Speicherplatz auf OneDrive knapp wird, entfernen Sie unnötige Dateien daraus. Sie können auch den PPT-Speicherort von OneDrive auf den internen Mac-Speicher ändern.
4. Stellen Sie sicher, dass Sie die Berechtigung haben
Haben Sie eine freigegebene Präsentationsdatei auf Ihrem Mac geöffnet? Möglicherweise haben Sie keine Bearbeitungsberechtigung, um Änderungen vorzunehmen. In diesem Fall müssen Sie den Administrator oder den Ersteller der Präsentation bitten, einen weiteren Link oder eine Datei mit Bearbeitungsberechtigung zu senden. Erst dann können Sie Änderungen an einer PPT-Datei vornehmen und diese speichern.
5. PPT-Datei auf anderen Geräten schließen
Wechseln Sie häufig zwischen Geräten, während Sie eine neue Präsentation erstellen? Möglicherweise haben Sie eine Präsentation auf einem Windows-Laptop gestartet und sind danach zu einem Mac gewechselt. PowerPoint speichert die letzten Änderungen möglicherweise nicht, wenn die Datei auf einem anderen Computer geöffnet ist. Sie müssen die PPT-Datei auf dem Windows-Computer schließen und versuchen, die Datei auf dem Mac zu speichern.
6. Verwenden Sie PowerPoint Web
Haben Sie Probleme beim Speichern der neuesten Präsentationsänderungen in der nativen App? PowerPoint ist auch im Internet verfügbar. Sie können es im Internet aufrufen und auf Ihrem Mac speichern.
Schritt 1: Öffnen Sie Microsoft PowerPoint in einem Webbrowser und melden Sie sich mit Ihrem Microsoft-Konto an.
Schritt 2: Importieren Sie eine PPT-Datei aus dem Mac-Speicher oder öffnen Sie sie von OneDrive.
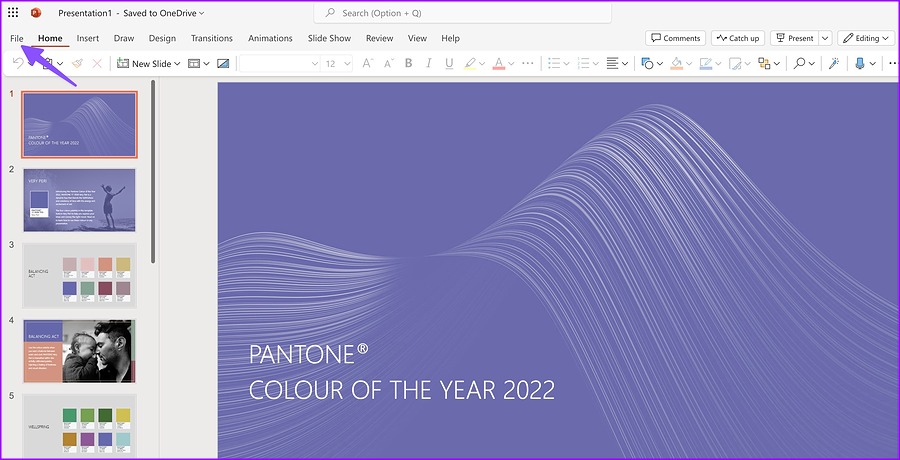
Schritt 3: Beginnen Sie mit den Änderungen, und PowerPoint sollte die Änderungen in Echtzeit speichern. Zeit. Sie können auch oben auf Datei klicken und „Speichern unter“ auswählen, um eine weitere Kopie zu erstellen.
7. Überprüfen Sie den OneDrive-Status
Wenn Microsoft OneDrive ausfällt, kann der Dienst die neuesten Präsentationsdateien nicht speichern oder synchronisieren. Sie können zur Downdetector-Website gehen und nach OneDrive suchen. Wenn andere dasselbe sehen und berichten, werden Sie hohe Ausfalldiagramme bemerken. Sie müssen also warten, bis Microsoft OneDrive-Probleme von ihrer Seite gelöst hat. Bis dahin können Sie die PPT-Datei auf dem Mac speichern und offline arbeiten (siehe erster Trick).
8. PowerPoint aktualisieren
Wenn Sie eine ältere Version der PowerPoint-App verwenden, können Probleme auftreten, z. B. dass die Datei nicht auf dem Mac gespeichert wird. Sie können die erste Methode oben überprüfen, um eine Kopie der Präsentationsdatei auf dem Mac zu speichern und PowerPoint zu schließen. Befolgen Sie danach die nachstehenden Schritte, um PowerPoint auf dem Mac zu aktualisieren.
Schritt 1: Öffnen Sie den Mac App Store.
Schritt 2: Wählen Sie „Updates“ in der linken Seitenleiste aus.
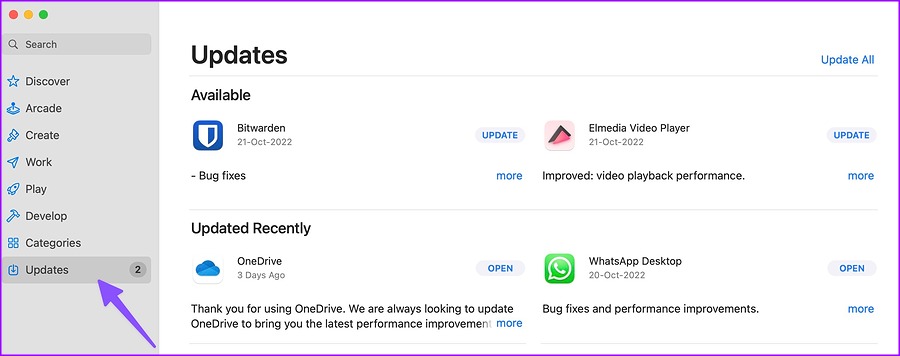
Schritt 3: Laden Sie das neueste PowerPoint-Update herunter und installieren Sie es auf dem Mac.
Entfernen Sie PowerPoint-Störungen vom Mac
Wenn Microsoft PowerPoint auf dem Mac nicht gespeichert wird, können Sie Zeit, Arbeit und Daten verlieren. Anstatt sich auf Cloud-Dienste zu verlassen, die eine weitere Komplikationsebene hinzufügen, können Sie die PowerPoint-Präsentationsdatei direkt auf Ihrem Mac speichern.