TikTok ist gerade voll im Trend und sein Greenscreen-Effekt ist einer der beliebtesten Augmented-Reality-Tricks, mit denen Entwickler ihre Zuschauerzahlen steigern. Jetzt hat Snapchat das Spielfeld angeglichen, indem es den Zugriff auf seinen eigenen Greenscreen-Effekt erleichtert hat.
Grüne oder blaue Bildschirme werden normalerweise während des Filmens verwendet, wenn Sie diese Farben durch etwas anderes ersetzen möchten, z. B. ein anderes Video oder Standbild. Während jede Farbe als Hintergrund funktionieren kann, sind hellgrün oder blaue Farben sind die Norm, weil sie nicht erscheinen die meisten Hauttöne. Solange das Motiv, das Sie aus dem Filmmaterial ausschneiden möchten, eine andere Farbe als der Hintergrund hat, jede Farbe könnte funktionieren.
Erweitert maschinelles Lernen macht es überflüssig, eine bestimmte Farbe oder einen engen Farbbereich für die Eingabe zu verwenden hebt das Motiv effektiv aus dem Hintergrund heraus. Dies ist beim Greenscreen-Effekt von Snapchat der Fall, sodass Sie keinen physischen grünen oder blauen Hintergrund benötigen, um sich selbst „auszuschneiden“ und Ihr Bild in Echtzeit auf ein anderes Video oder Standbild zu legen.
Sie Sie erzielen bessere Ergebnisse mit einer Volltonfarbe oder einer engen Farbpalette hinter Ihrem Selfie-Foto oder-Video, die weit von der Farbe Ihrer Haut, Haare und Kleidung entfernt ist, aber es ist überraschend, wie gut Greenscreen-Effekte ohne sie funktionieren. Um es auf Ihrem iPhone oder Android-Telefon auszuprobieren, aktualisieren Sie Snapchat auf die neueste Version, um die beste Erfahrung zu erzielen, und wählen Sie dann unten eine Option aus.
Installieren oder aktualisieren Sie Snapchat: Android (kostenlos) | iOS (kostenlos)
Option 1: Verwenden Sie den Regiemodus
Snapchat hat eine neue Funktion namens Director Mode auf Okt. 27., 2022, der einen Greenscreen-Effekt direkt in der Optionsliste enthält. Es ist auf iOS verfügbar und wird langsam auf Android-Geräten eingeführt. Wenn Sie Android verwenden und es noch nicht sehen, fahren Sie mit Option 2 unten fort, um eine weitere Greenscreen-Funktion von Snapchat mit noch mehr Kontrolle zu erhalten.
Tippen Sie bei geöffneter Kamera auf das Symbol einer Videokamera mit einen Stern (dritter von oben im linken Screenshot unten) aus der Symbolleiste, um den Director-Modus zu öffnen. Tippen Sie dann auf die Greenscreen-Option in der Symbolleiste des Director-Modus (fünfte von oben im rechten Screenshot unten).


In Green Screen finden Sie ein Karussell mit Bildern und Videos aus Ihrer Kamerarolle. Wischen Sie, um das Foto oder Video auszuwählen, das Sie als Hintergrund verwenden möchten, und Ihr Gesicht bleibt im Vordergrund.
Im Gegensatz zum Standardkameramodus nimmt der Auslöser im Regiemodus nur Videos auf. Tippen Sie auf den Auslöser, um mit der Aufnahme zu beginnen, und tippen Sie erneut darauf, um sie zu stoppen. Ihr Clip wird unten in der Timeline angezeigt. Und Sie können weiter aufnehmen und Clips zur Timeline hinzufügen, bis Sie bereit sind, sie zu bearbeiten.
Option 2: Greenscreen-Video und Fotoobjektiv
Wenn Sie Director nicht haben Mode noch nicht oder möchten Sie die andere Greenscreen-Option von Snapchat ausprobieren, tippen Sie auf das gelbe Lupensymbol in der unteren Symbolleiste, um auf den Lens Explorer zuzugreifen. Suchen Sie dann nach „Green Screen Snapchat“, um die von Snapchat und nicht von der Ersteller-Community bereitgestellten Green Screen-Filter einzugrenzen.
Sie suchen nach einer Linse namens „Green Screen Video and Photo“, also finden Sie das und tippen Sie darauf, um das AR-Objektiv in der Kameraansicht zu öffnen. Sie können den oben eingefügten Link verwenden, wenn Sie ihn nicht finden können.
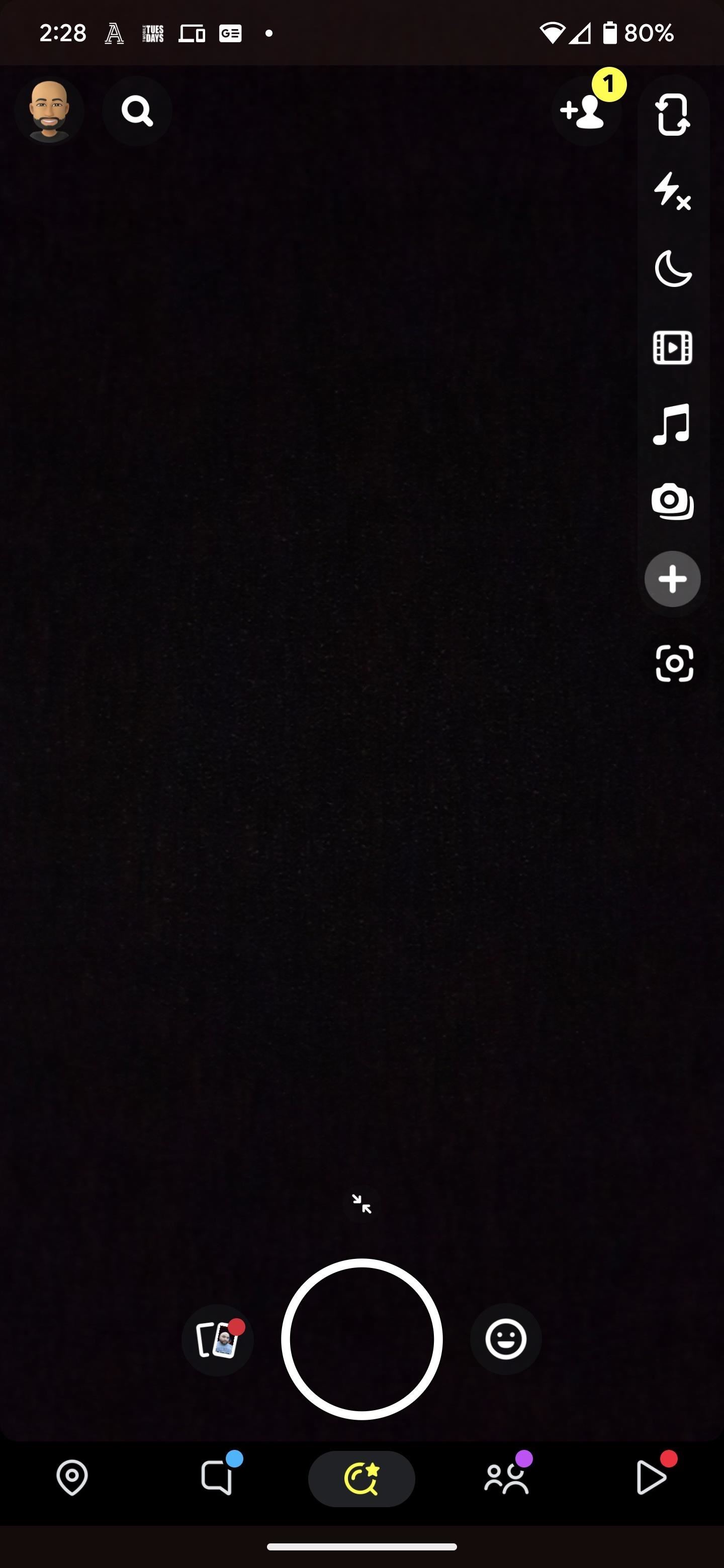

Wie im Regiemodus können Sie ein Bild oder Video aus dem Fotorollenkarussell auswählen. Scrollen Sie, um das gewünschte Bild oder Video zu finden und auszuwählen.
Dieses Objektiv bietet Ihnen eine Reihe von fünf Konfigurationen, die derzeit im Regiemodus nicht verfügbar sind, und Sie finden sie über die Symbolleiste im links vom Bildschirm. Beginnend oben sind Ihre Optionen:
Maskieren: Ihr ausgewähltes Bild übernimmt den Bildschirm und maskiert Ihr Gesicht mit Ausnahme Ihrer Augen und Ihres Mundes. Vertikal geteilter Bildschirm: Ihr Bild füllt die obere Hälfte des Bildschirms aus, während die Kameraansicht die untere Hälfte bedeckt. Horizontaler geteilter Bildschirm: Ihr Bild nimmt die rechte Hälfte des Bildschirms ein, während die Kameraansicht die linke Hälfte beibehält. Bild-im-Bild: Ihr Bild erscheint in einem kleineren Rechteck. Sie können es auf dem Bildschirm verschieben, seine Größe ändern und seine Ausrichtung mit Berührungsgesten ändern. Standard: Ihr Bild übernimmt den Hintergrund mit einem Ausschnitt Ihres Gesichts im Vordergrund.
Sie können jetzt ein Foto oder Video aufnehmen! Sie können die Symbolleiste auf der rechten Seite verwenden, um zusätzliche Effekte hinzuzufügen, z. B. Text. Sie erhalten jedoch keine Zeitleiste wie im Regiemodus oder wenn Sie die normale Snap-Kamera zum Hochladen oder Aufnehmen von Videos verwenden, sodass Sie nur ein Bild oder einen Videoclip aufnehmen können.
Wenn Sie zufrieden sind mit dem Ergebnis können Sie auf „Speichern“ tippen, um es in Ihre lokale Galerie herunterzuladen, auf „Weiter“, um es mit anderen auf Snapchat zu teilen, oder auf „Story“, um es zu Ihrer Story hinzuzufügen.
Für einen schnelleren Zugriff Um das nächste Mal den Greenscreen-Effekt anzuzeigen, tippen Sie auf die Schaltfläche Favorit (Herz). Dann siehst du es oben auf dem Lens Explorer-Bildschirm mit all deinen anderen Lieblingsobjektiven. Sie können auch auf Ihr Profilsymbol auf dem Kamerabildschirm tippen, um auf Ihr Profil zuzugreifen, dann nach unten scrollen und „Favoriten“ auswählen, wo es ebenfalls verfügbar ist.
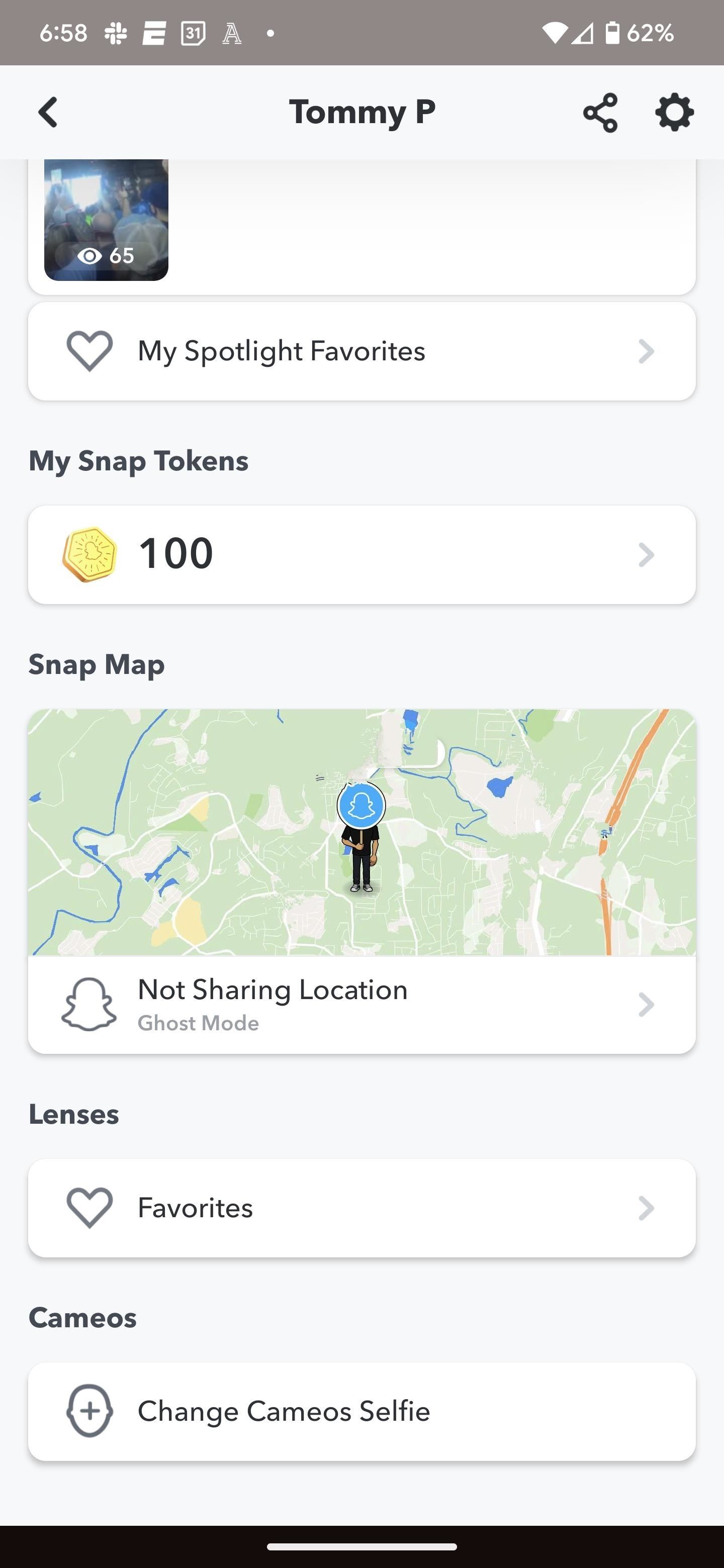

Also, was ist besser?
Der Regiemodus bietet sicherlich einen schnelleren Zugriff auf Snapchats Greenscreen-Effekt und ermöglicht das Aufnehmen von Videos mit einer Zeitleiste zur Bearbeitung. Wenn Sie jedoch mehr Konfigurationseffekte und eine Fotooption wünschen, sollten Sie die zusätzlichen Schritte unternehmen, um auf das AR-Objektiv zuzugreifen.
Nicht verpassen: Dieses virale Instagram Augmented-Reality-Filter sagen Ihnen, welche Disney-Figur Sie wirklich sind
Halten Sie Ihre Verbindung ohne monatliche Rechnung sicher. Holen Sie sich ein lebenslanges Abonnement für VPN Unlimited für alle Ihre Geräte mit einem einmaligen Kauf im neuen Gadget Hacks Shop und sehen Sie sich Hulu oder Netflix ohne regionale Einschränkungen an, erhöhen Sie die Sicherheit beim Surfen in öffentlichen Netzwerken und vieles mehr.
Jetzt kaufen (80 % Rabatt) >
Weitere lohnende Angebote zum Ausprobieren:
Titelbild und Screenshots von Tommy Palladino/Gadget Hacks

