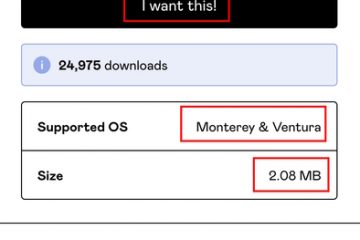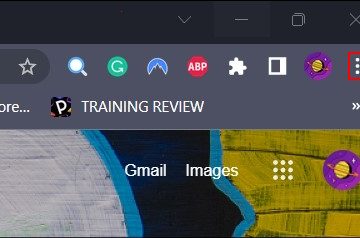Wenn Sie versuchen, Microsoft OneDrive zu installieren oder zu aktualisieren, stoßen Sie möglicherweise häufig auf einen Fehlercode – 0x80070005. Die Meldung lautet: „OneDrive konnte nicht installiert werden. Bitte versuche es erneut. Wenn dieses Problem weiterhin besteht, durchsuchen Sie die Foren.“ Dieser Fehler kann auch auftreten, wenn Sie versuchen, das übliche Microsoft-Konto zu erstellen, oder während Sie ein Geschäfts-oder Schulkonto erstellen.
Der Microsoft OneDrive-Fehler 0x8007000 wird auch als Fehler”Zugriff verweigert”bezeichnet und kann aufgrund eines fehlende Datei-oder Registrierungsberechtigungen, die Ihnen bei der Installation der OneDrive-App helfen. Glücklicherweise kann dieser Fehler mit den folgenden möglichen Lösungen behoben werden. Mal sehen, wie.
Methode 1: Aktualisieren Sie die Gruppenrichtlinie für ein Geschäfts-oder Schulkonto
Wenn Sie mit einem Büro-oder Schulkonto arbeiten, stoßen Sie möglicherweise häufig auf den Microsoft OneDrive-Fehlercode – 0x8007000 während der Installation des Known Folder Move (KFM) im Office oder School OneDrive. Der Grund für diesen Fehler ist die Gruppenrichtlinie, die die Funktion blockiert und daher den Fehler anzeigt. Daher muss die Gruppenrichtlinie konfiguriert werden, um das Problem zu beheben, und Sie müssen sich daher an den IT-Administrator Ihrer Schule oder Ihres Büros wenden. Im Folgenden sind die Schritte aufgeführt, um das Problem möglicherweise zu beheben:
Schritt 1: Drücken Sie gleichzeitig die Tasten Win + R, um das . zu öffnen Befehl ausführen-Fenster.
Schritt 2: Geben Sie im Suchfeld Befehl ausführen gpedit.msc. ein und drücken Sie OK, um den Gruppenrichtlinien-Editor zu öffnen.
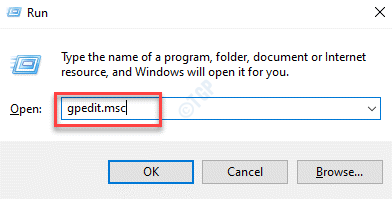
Schritt 3: In der Gruppe Folgen Sie im Fenster Richtlinieneditor dem folgenden Pfad:
Benutzerkonfiguration > Administrative Vorlagen > Desktop
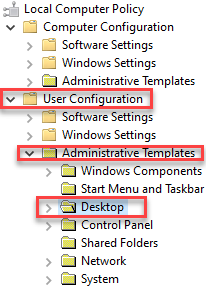
Schritt 4: Gehen Sie jetzt zum rechte Seite des Fensters und doppelklicken Sie in der Spalte Einstellungen auf Verbieten es Benutzer daran hindert, Profilordner manuell umzuleiten, um das Fenster Eigenschaften zu öffnen.
Schritt 5: Im Benutzer manuell verbieten Umleitungsprofilordnereigenschaften aktivieren Sie das Optionsfeld neben Nicht konfiguriert.

Wenn die Gruppenrichtlinie aktiviert ist, möchte der IT-Administrator Ihrer Schule oder Ihres Büros möglicherweise nicht, dass Sie die Funktion konfigurieren, und möchte möglicherweise mit aktivierter Richtlinie fortfahren, obwohl Sie versuchen, sie manuell zu überschreiben.
Sie sollten den Fehler nicht mehr sehen und das Problem sollte behoben sein.
Methode 2: Nach Updates suchen
Wenn Sie versucht haben, die neuestes Update für die OneDrive-App und der Fehler ist aufgetreten, dann der erste Sie müssen überprüfen, ob im Abschnitt Windows Update ein ausstehendes Update vorhanden ist. Dies liegt daran, dass nicht alle Updates direkt durchgeführt werden können und stattdessen über die Windows-Updates durchgeführt werden sollten. So geht’s:
Schritt 1: Drücken Sie gleichzeitig die Tasten Win + I, um die App Einstellungen zu starten.
Schritt 2: Gehen Sie im Fenster Einstellungen zu Update & Sicherheit.
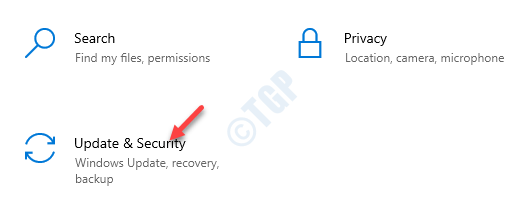
Schritt 3: Sie werden direkt zur Seite Windows Update im Fenster Einstellungen geleitet.
Gehen Sie nun zur rechten Seite und klicken Sie auf Nach Updates suchen.

Schritt 4: Windows überprüft nun alle ausstehenden Updates und ob Updates für OneDrive. verfügbar sind , laden Sie dasselbe herunter.
Schritt 5: Drücken Sie jetzt die Tasten Win + X gleichzeitig aus n Ihrer Tastatur und wählen Sie Ausführen aus dem Menü.
Schritt 6: Das Fenster Befehl ausführen wird geöffnet.
Kopieren Sie als Nächstes den folgenden Pfad und fügen Sie ihn in das Suchfeld ein und drücken Sie Eingabe:
%localappdata%\Microsoft\OneDrive\update
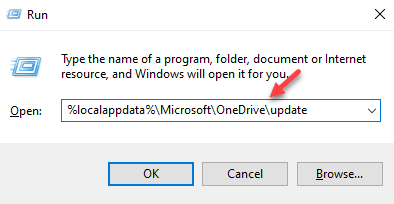
Schritt 7: Doppelklicken Sie nun auf die Setup-Datei OneDrive (OneDriveSetup.exe), um den Installationsvorgang zu starten für OneDrive.

Der Fehler sollte nicht mehr auftreten – 0x80070005.
Methode 3: OneDrive-App zurücksetzen
Eine der intelligentesten Möglichkeiten, das Problem zu beheben, wäre das Zurücksetzen des OneDr ive-App, indem Sie einen Befehl ausführen. So führen Sie diese Methode aus:
Schritt 1: Drücken Sie die Tastenkombination Win + X auf Ihrer Tastatur, um das Kontextmenü zu öffnen. p>
Schritt 2: Wählen Sie als Nächstes Ausführen aus dem Menü, um das Feld Befehl ausführen zu öffnen.

Schritt 3: Kopieren Sie den folgenden Befehl, fügen Sie ihn in die Suchleiste Befehl ausführen ein und drücken Sie Eingabe:
%localappdata%\Microsoft \OneDrive\onedrive.exe/reset
Sobald der Befehl ausgeführt wurde, versuchen Sie, die OneDrive-App über das Menü Start zu öffnen und es sollte sich normal öffnen, ohne den Fehlercode zu generieren – 0x8007000.
Methode 4: OneDr neu installieren ive App
Sie können auch versuchen, die OneDrive-App zu deinstallieren und erneut zu installieren, um zu überprüfen, ob das Problem dadurch behoben wird. Befolgen Sie die folgenden Anweisungen, um zuerst die OneDrive-App zu deinstallieren:
Schritt 1: Drücken Sie die Win + I-Hotkeys, um die Einstellungen zu öffnen. strong>-Fenster.
Schritt 2: Klicken Sie im Fenster Einstellungen auf die Option Apps.

Schritt 3: Sie gelangen zum Abschnitt Apps & Funktionen im Fenster Einstellungen.
Navigieren Sie nun zur rechten Seite und suchen Sie im Abschnitt Apps & Funktionen nach der App Microsoft OneDrive.
Wählen Sie sie aus und Klicken Sie unten auf die Schaltfläche Deinstallieren.

Schritt 4: Als nächstes c Bestätigen Sie die Aktion, indem Sie in der Eingabeaufforderung erneut auf die Schaltfläche Deinstallieren klicken.
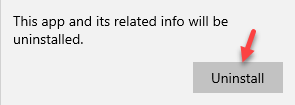
Warten Sie nun, bis die OneDrive-App vollständig deinstalliert ist und installieren Sie die App dann erneut, um zu überprüfen, ob der Microsoft OneDrive-Fehlercode – 0x8007000 wurde behoben.
Methode 5: Windows Update Troubleshooter
Manchmal hilft das einfache Ausführen des integrierten Windows Update Troubleshooters, den 0x80070005-Fehler bei der Installation von OneDrive zu beheben. So führen Sie die Fehlerbehebung aus:
Schritt 1: Drücken Sie gleichzeitig die Tasten Win + I, um die App Einstellungen zu starten.
Schritt 2: Wenn sich das Fenster Einstellungen öffnet, klicken Sie auf die Option Update & Sicherheit.
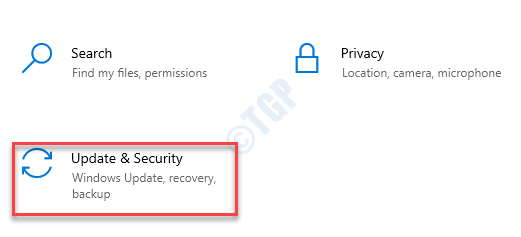
Schritt 3: Klicken Sie im nächsten Fenster links im Fenster auf Fehlerbehebung.
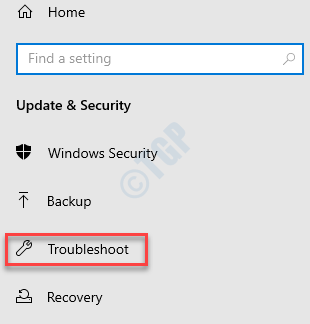
Schritt 4: Navigieren Sie als Nächstes zur rechten Seite des Bereichs, scrollen Sie nach unten und klicken Sie auf Weitere Fehlerbehebungen.
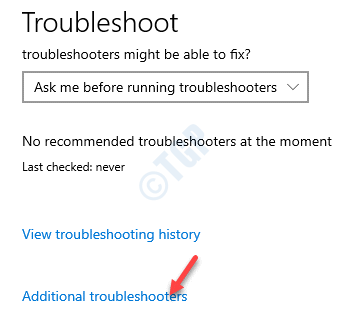
Schritt 5: Wählen Sie im Fenster Zusätzliche Fehlerbehebung im Abschnitt Einrichten und Ausführen die Option Windows Update aus.
Klicken Sie auf die Schaltfläche Fehlerbehebung ausführen.
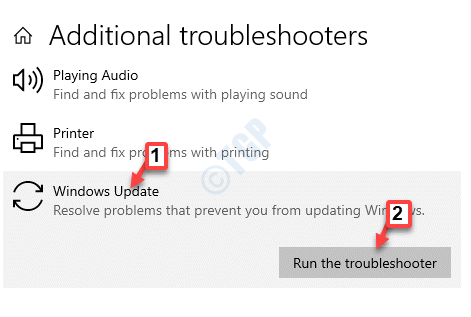
Warten Sie nun, bis die Problembehandlung erkennt alle Probleme und repariert automatisch alle gefundenen Probleme.
Wenn der Vorgang abgeschlossen ist, schließen Sie die Problembehandlung und versuchen Sie, die OneDrive-App zu starten.
Methode 6: Dateien von OneDrive löschen Del Ordner
Wenn keine der oben genannten Methoden funktioniert, können Sie versuchen, Dateien und Ordner aus dem OneDrive-App-Ordner im Windows-Explorer zu löschen. Befolgen Sie die folgenden Anweisungen, um zu überprüfen, ob Sie das Problem beheben können:
Schritt 1: Drücken Sie gleichzeitig die Tasten Win + E auf Ihrer Tastatur ard, um das Fenster Datei-Explorer zu öffnen.
Schritt 2: Kopieren Sie den unten stehenden Pfad und fügen Sie ihn in die Datei-Explorer-Adresse ein-Leiste und drücken Sie Eingabe:
C:\Users\%userprofile%\AppData\Local\Microsoft\OneDrive
Schritt 3: Jetzt im OneDrive-App-Ordner, wählen Sie alle Dateien und Ordner aus und klicken Sie auf Löschen.
Dadurch wird die OneDrive-App deinstalliert.
Installieren Sie die App anschließend erneut und starten Sie sie jetzt. Es sollte sich normal ohne den Fehlercode öffnen – 0x80070005.
Alternativ können Sie auch versuchen, die Windows Update-Fehler mit der Microsofts manuelle Fehlerbehebung, die Ihnen bietet a einige grundlegende Schritte, die möglicherweise das OneDrive-Installationsproblem beheben.

Ich schreibe mit Leidenschaft technische Artikel über Windows-PCs und-Software