Microsoft Excel enthält mehrere integrierte Tools, mit denen Benutzer die bedingte Formatierung automatisieren können (z. B. das Ändern der Farbe einer Zelle), je nachdem, ob bestimmte Bedingungen erfüllt sind.
Aber viele Menschen wissen nicht, dass es möglich ist, Excel mit Microsofts Visual Basic for Applications (VBA) dazu zu bringen, einen Ton abzuspielen. In diesem Excel-Tutorial wird erläutert, wie in Excel ein Alarm ausgelöst wird, wenn eine Bedingung erfüllt ist.
Inhaltsverzeichnis 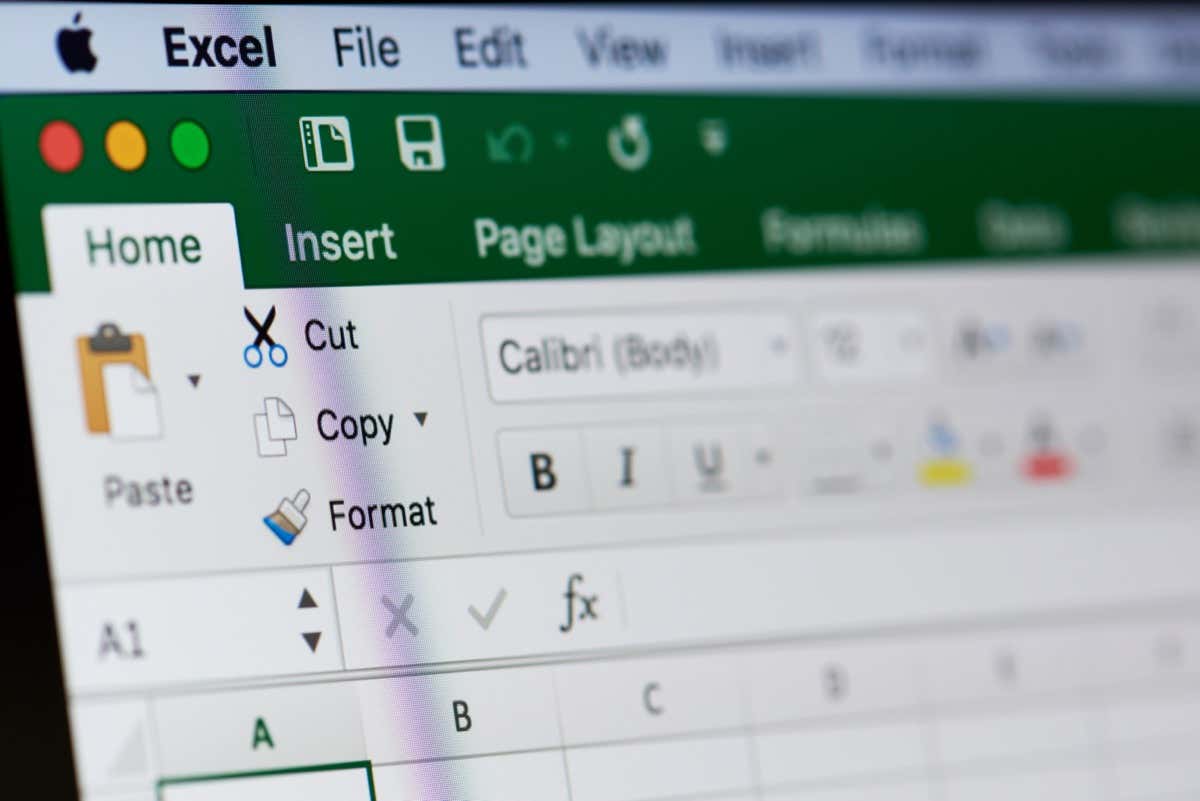
Anleitung Alarm in Excel läuten
Zwei Schritte sind erforderlich, um Excel dazu zu bringen, einen Ton basierend auf einem bestimmten Auslöser abzuspielen. Zuerst müssen Sie benutzerdefinierten Code hinzufügen, der es Excel ermöglicht, den Sound abzuspielen. Dann müssen Sie Excel mitteilen, welches Ereignis oder welcher Wert den Ton auslösen wird.
Dazu müssen Sie mithilfe eines Excel-VBA-Makros eine neue Regel erstellen. Das klingt kompliziert, aber keine Sorge – Sie müssen lediglich den folgenden Code kopieren und einfügen und dann einige grundlegende Parameter ändern.
So erstellen Sie einen Alarm in Excel
Öffnen Sie Ihre Excel-Tabelle. Drücken Sie Alt + F11, um das Popup-Fenster Microsoft Visual Basic für Applikationen zu öffnen. Klicken Sie auf Einfügen > Modul. 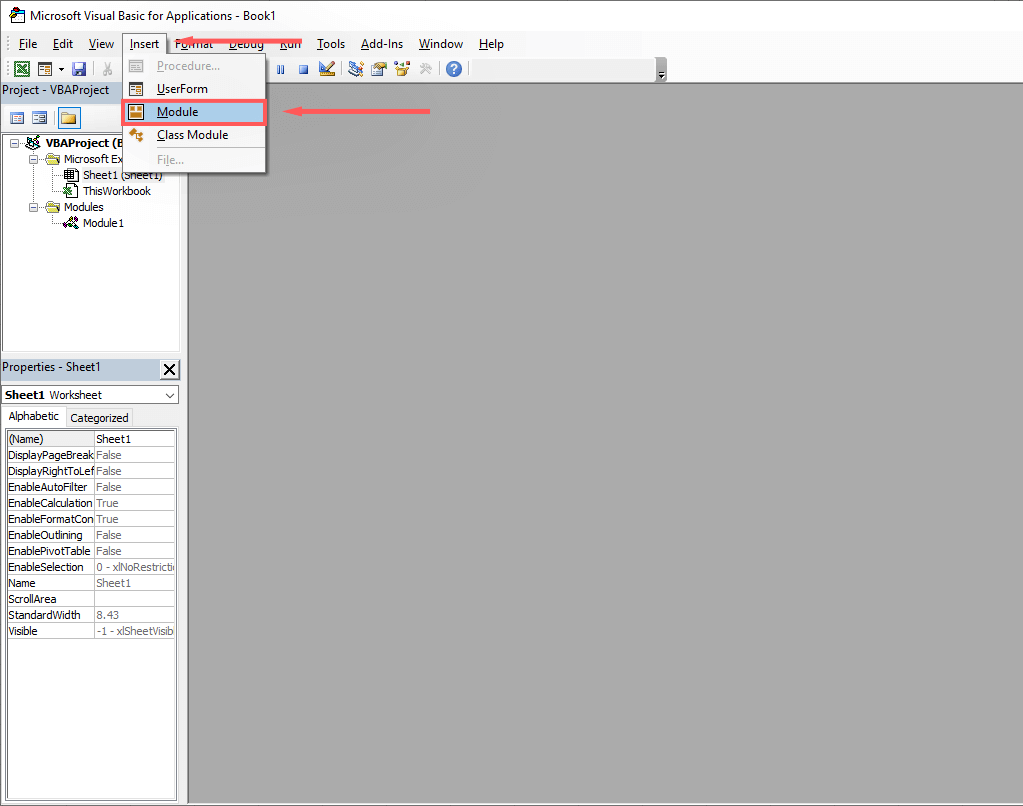 Geben Sie den folgenden Code ein:
Geben Sie den folgenden Code ein:
Function MakeABeep() as String
Beep
MakeABeep=“”
Funktion beenden
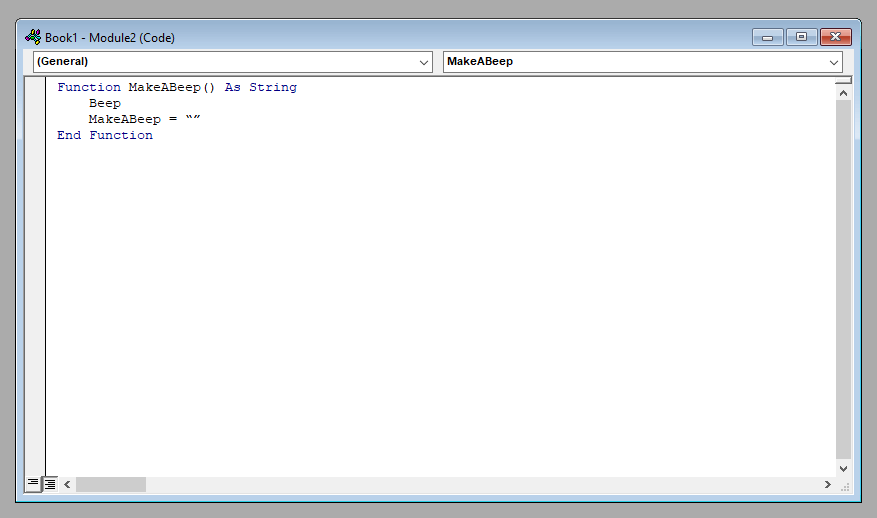 Klicken Sie auf Speichern.
Klicken Sie auf Speichern. 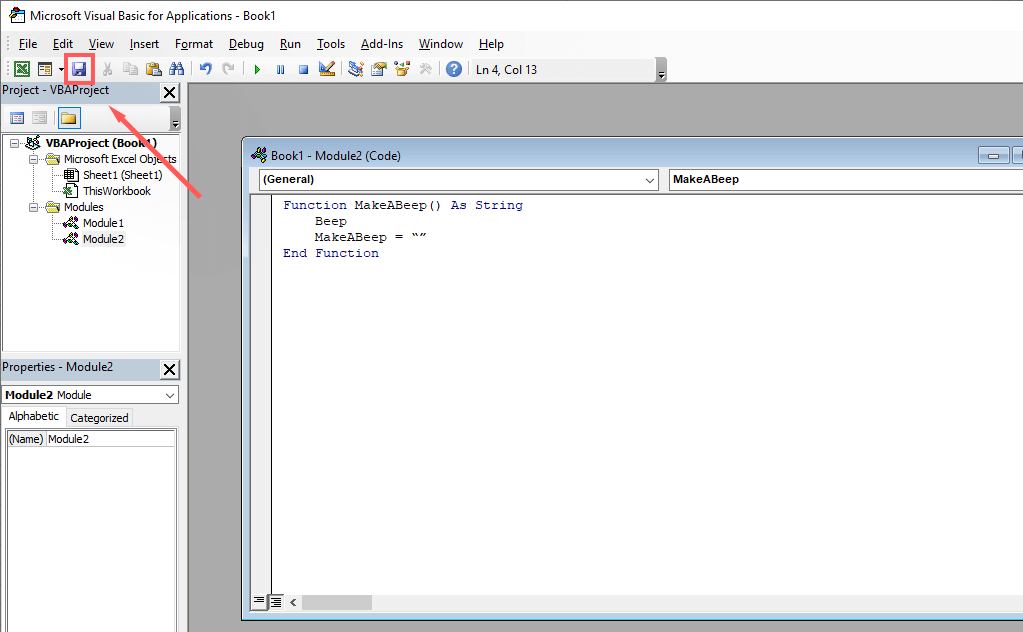 Wählen Sie im Dropdown-Menü „Dateityp“ die Option Excel-Arbeitsmappe mit Makros aus.
Wählen Sie im Dropdown-Menü „Dateityp“ die Option Excel-Arbeitsmappe mit Makros aus. 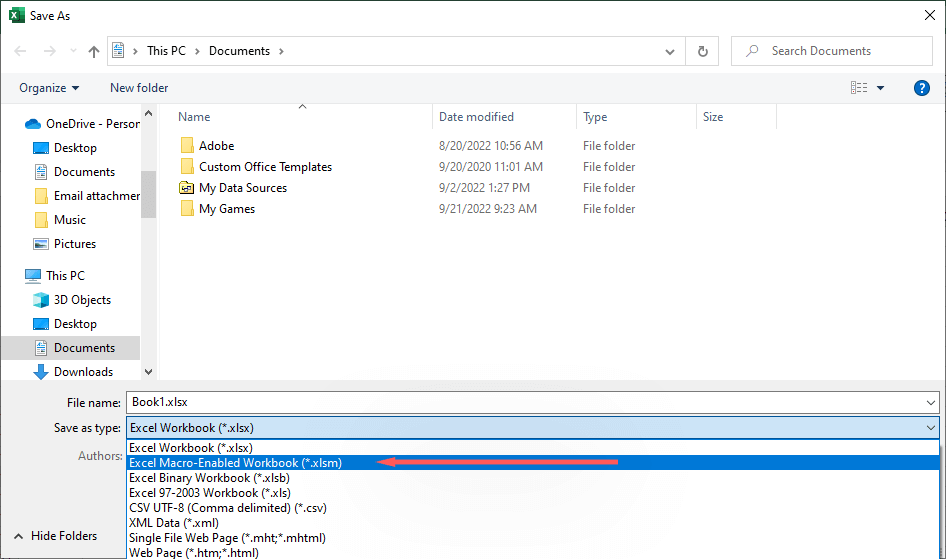 Geben Sie in einer beliebigen Zelle „=MakeABeep()“ ein und drücken Sie die Eingabetaste. Wenn Sie einen Systemton hören, hat Ihr Code funktioniert und es ist Zeit, mit dem nächsten Schritt fortzufahren.
Geben Sie in einer beliebigen Zelle „=MakeABeep()“ ein und drücken Sie die Eingabetaste. Wenn Sie einen Systemton hören, hat Ihr Code funktioniert und es ist Zeit, mit dem nächsten Schritt fortzufahren. 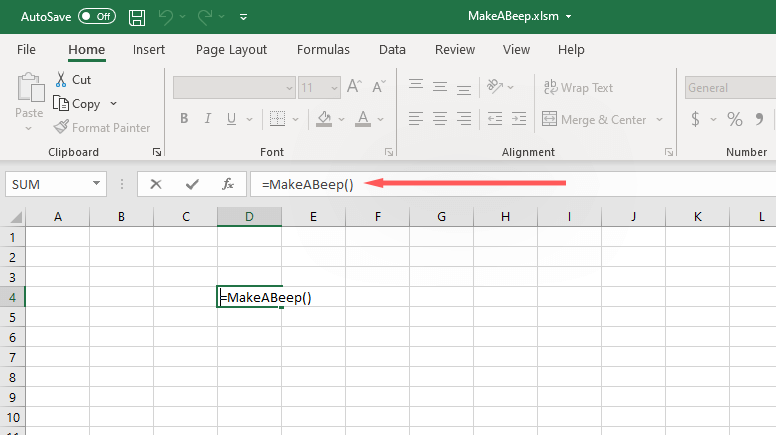
So lösen Sie den Alarm in Excel aus
Als Nächstes müssen Sie der Zelle, für die Sie einen Ton abspielen möchten, eine bedingte Formatierung hinzufügen Veranstaltung. Dies hängt davon ab, was der Auslöser sein soll, daher müssen Sie möglicherweise wissen, wie Sie die verschiedenen Excel-Formeln verwenden, damit es genau wie geplant funktioniert.
Hier ist ein einfaches Beispiel, das zeigt, wie Zelle A1 dazu gebracht wird, einen Ton abzuspielen, wenn sie 100 erreicht:
Wählen Sie eine leere Zelle in Ihrem Excel-Arbeitsblatt aus. Geben Sie „=IF(A1>100, MakeABeep(),““)“ ein und drücken Sie die Eingabetaste. 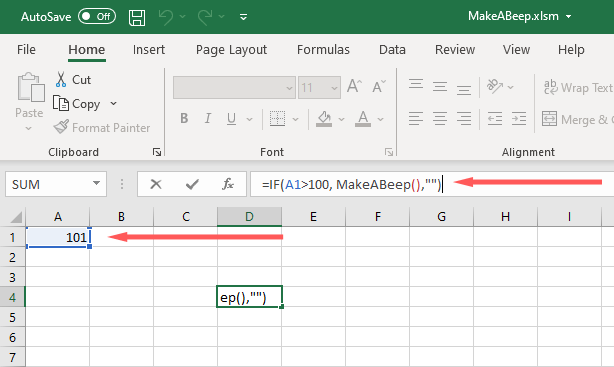
Wenn der A1-Zellenwert 101 erreicht, wird ein Systemsound abgespielt.
So bringen Sie Excel dazu, einen benutzerdefinierten Sound abzuspielen
Sie können Excel dazu bringen, mehrere benutzerdefinierte Sounds abzuspielen, anstatt sich auf den einzelnen Systemsound zu verlassen. Auf diese Weise können Sie mehrere Alarme einrichten, die klingeln, wenn verschiedene Bedingungen erfüllt sind.
Öffnen Sie Ihre Excel-Datei. Drücken Sie Alt + F11, um Microsoft VBA zu öffnen. Drücken Sie Einfügen > Modul. 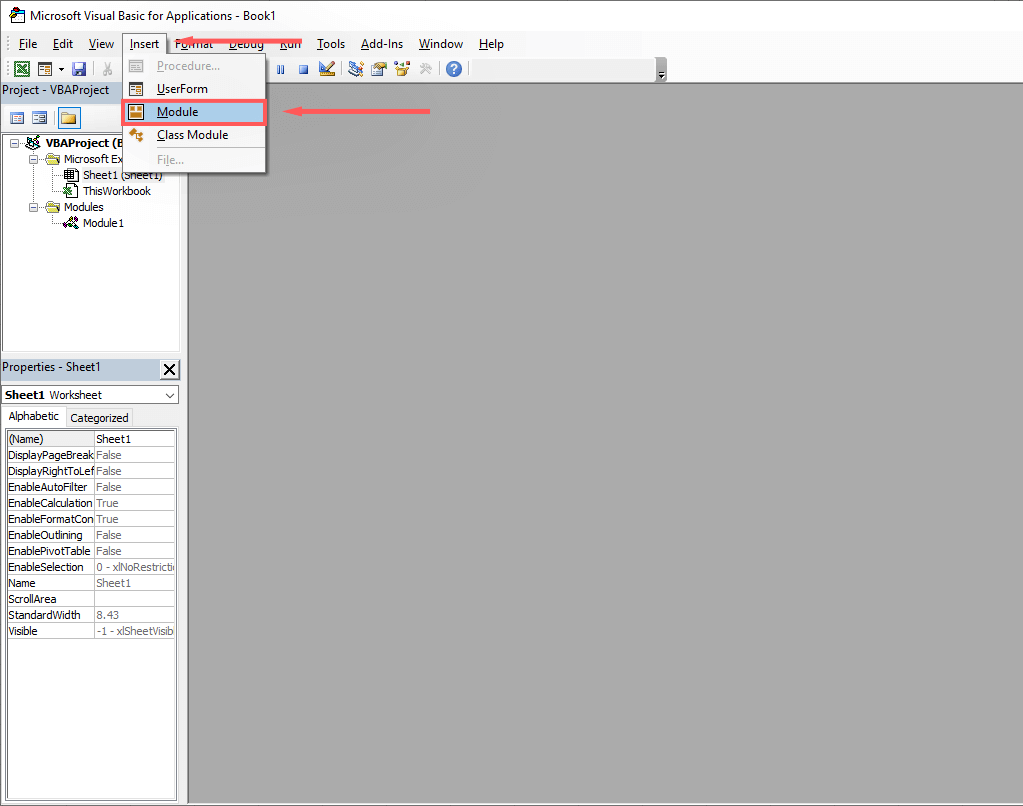 Geben Sie im Dialogfeld Folgendes ein:
Geben Sie im Dialogfeld Folgendes ein:
#If Win64 Then
Private Declare PtrSafe Function PlaySound Lib „winmm.dll“ _
Alias „PlaySoundA“ (ByVal lpszName As String, _
ByVal hModule As LongPtr, ByVal dwFlags As Long) As Boolean
#Else
Private Declare Funktion PlaySound Lib „winmm.dll“ _
Alias „PlaySoundA“ (ByVal lpszName As String, _
ByVal hModule As Long, ByVal dwFlags As Long) As Boolean
#End If
Const SND_SYNC=&H0
Const SND_ASYNC=&H1
Const SND_FILENAME=&H20000
Funktion AlarmSound() Als String
Call PlaySound(“C:\Users\User\Downloads\sound.wav”, _
0, SND_ASYNC or SND_FILENAME)
AlarmSound=„“
Funktion beenden
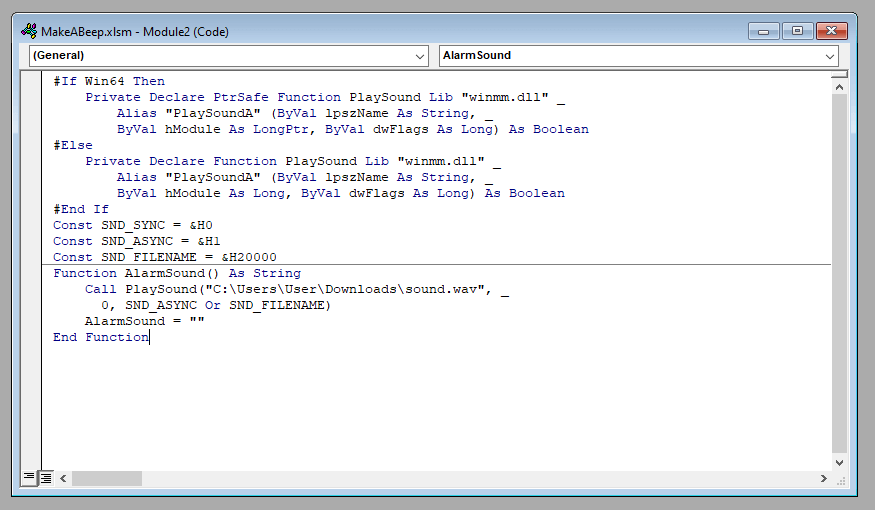 Ersetzen Sie „C:\Users\User\Downloads\sound.wav“ durch den Speicherort der Sounddatei, die Sie verwenden möchten. Öffnen Sie dazu den Ordner im Datei-Explorer, klicken Sie mit der rechten Maustaste auf die Adressleiste und wählen Sie Adresse als Text kopieren.
Ersetzen Sie „C:\Users\User\Downloads\sound.wav“ durch den Speicherort der Sounddatei, die Sie verwenden möchten. Öffnen Sie dazu den Ordner im Datei-Explorer, klicken Sie mit der rechten Maustaste auf die Adressleiste und wählen Sie Adresse als Text kopieren. 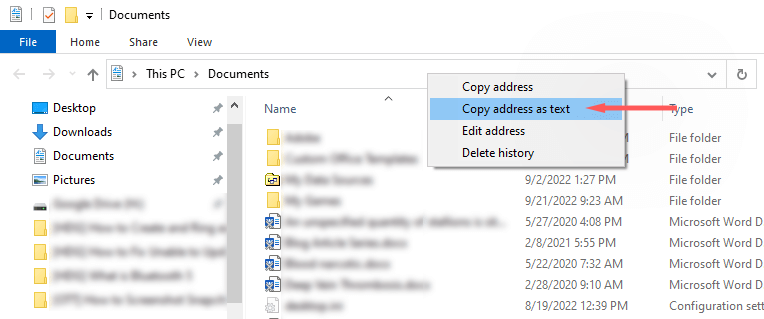 Drücken Sie Strg + S, um die Datei zu speichern. Wählen Sie in der Dropdown-Liste Dateityp die Option Excel-Arbeitsmappe mit Makros aus.
Drücken Sie Strg + S, um die Datei zu speichern. Wählen Sie in der Dropdown-Liste Dateityp die Option Excel-Arbeitsmappe mit Makros aus.  Fügen Sie in einer beliebigen leeren Zelle Ihre Gleichung für die bedingte Formatierung hinzu. Beispiel: „=IF(A1>100, AlarmSound()“, „“)“. Wie oben wird dadurch ein Alarm ausgelöst, wenn die Zelle A1 den Wert 100 erreicht.
Fügen Sie in einer beliebigen leeren Zelle Ihre Gleichung für die bedingte Formatierung hinzu. Beispiel: „=IF(A1>100, AlarmSound()“, „“)“. Wie oben wird dadurch ein Alarm ausgelöst, wenn die Zelle A1 den Wert 100 erreicht. 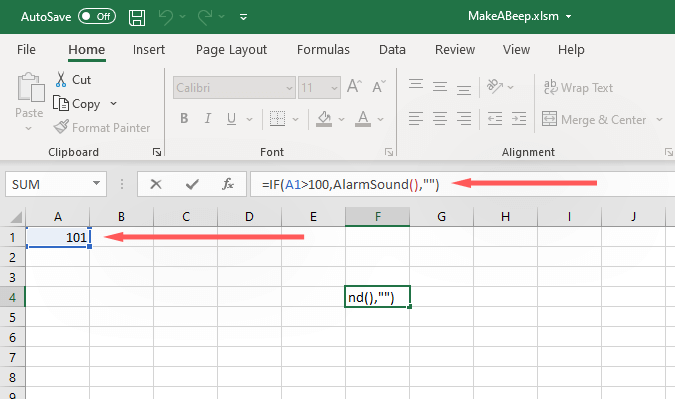
Hinweis: In diesem Vorlagencode wurde „AlarmSound“ anstelle von „ Mach einen Piep.“ Beide können so geschrieben werden, wie Sie möchten. Wenn Sie beispielsweise möchten, dass mehrere Alarme für verschiedene Bedingungen klingeln, können Sie „Alarm1“, „Alarm2“ usw. verwenden.
Welche Art von Alarmen können Sie in Excel erstellen?
Excel ist ein leistungsstarkes Tool und enthält mehrere Formeln, mit denen Sie Ihre Daten genau so formatieren können, wie Sie es möchten. Um diese Regeln zu verwenden, klicken Sie auf die Registerkarte Start und dann auf Bedingte Formatierung.
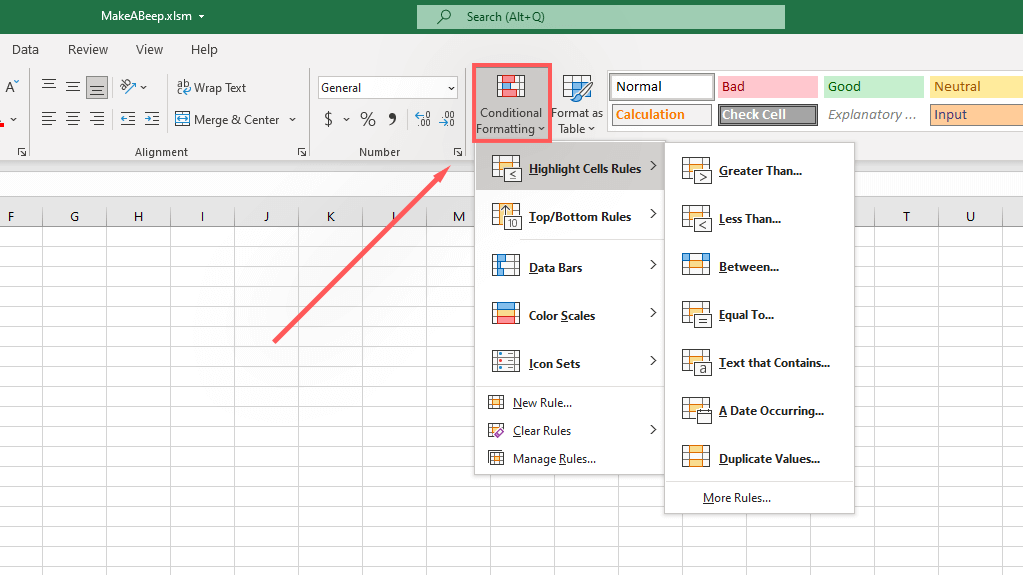
Hier sind einige Beispiele für Datenbedingungen, für die Sie Excel anweisen können, einen Alarm abzuspielen:
Wenn der Wert gleich ist, größer als, kleiner als oder zwischen anderen Werten Wenn die Zelle ein Duplikat ist Wenn sich die Zelle auf ein bestimmtes Datum bezieht (z. B. ein Fälligkeits-oder Ablaufdatum) Wenn der Wert in einem bestimmten Perzentil liegt (z % oder über dem Durchschnitt) Wenn die Zelle eine bestimmte Farbe hat – nützlich, wenn Sie zuvor Regeln für die bedingte Formatierung eingerichtet haben und Analysetools auf dem Markt und das schon lange. Egal, ob Ihre Excel-Arbeitsmappe Ihre Daten auf leicht verständliche Weise anzeigen oder Zellen so formatieren soll, dass Sie benachrichtigt werden, wenn Bedingungen erfüllt sind, Excel hat die Tools für Sie.