Obwohl die Standard-Benachrichtigungstöne in Windows 11 recht angenehm sind, werden Sie sie nach einer Weile vielleicht satt haben. Glücklicherweise können Sie in Windows 11 in wenigen einfachen Schritten den standardmäßigen Benachrichtigungston ändern oder deaktivieren.

Das Ändern von Benachrichtigungstönen ist eine von vielen Möglichkeiten, Ihr Windows 11-Erlebnis zu personalisieren. Diese Anleitung hilft Ihnen, Benachrichtigungstöne unter Windows 11 zu ändern und zu deaktivieren.
So ändern Sie den Standard-Benachrichtigungston in Windows 11
Wenn Sie den Benachrichtigungston alle hören möchten Tag können Sie es genauso gut in etwas ändern, das Ihnen gefällt. Die Einstellungen-App bietet Zugriff auf alle Toneinstellungen unter Windows 11. So können Sie damit den Standard-Benachrichtigungston ändern.
Schritt 1: Klicken Sie auf die Schaltfläche Start Taskleiste und klicken Sie auf das Symbol Einstellungen (Zahnrad), um die App zu starten.
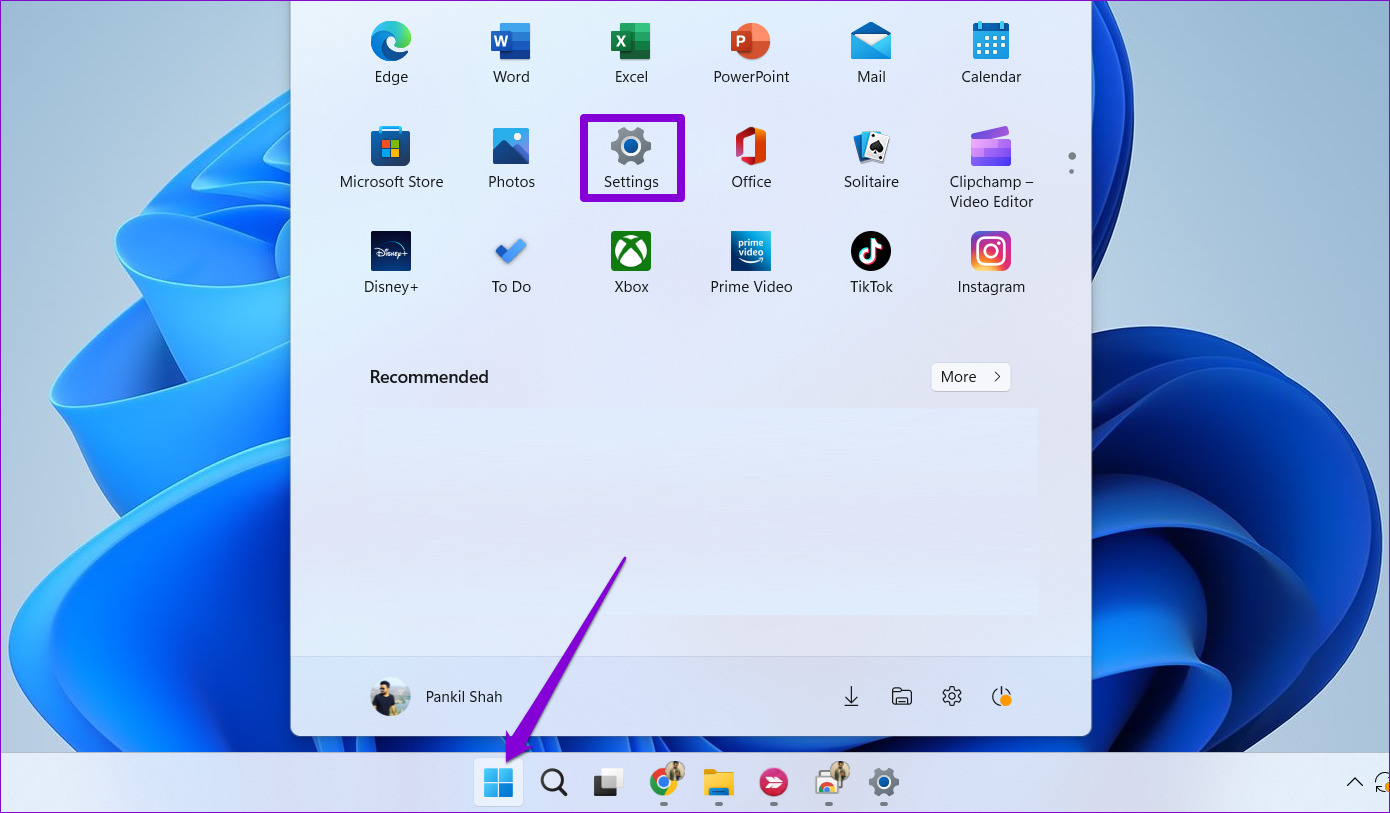
Schritt 2: Klicken Sie auf der Registerkarte System auf Sound.
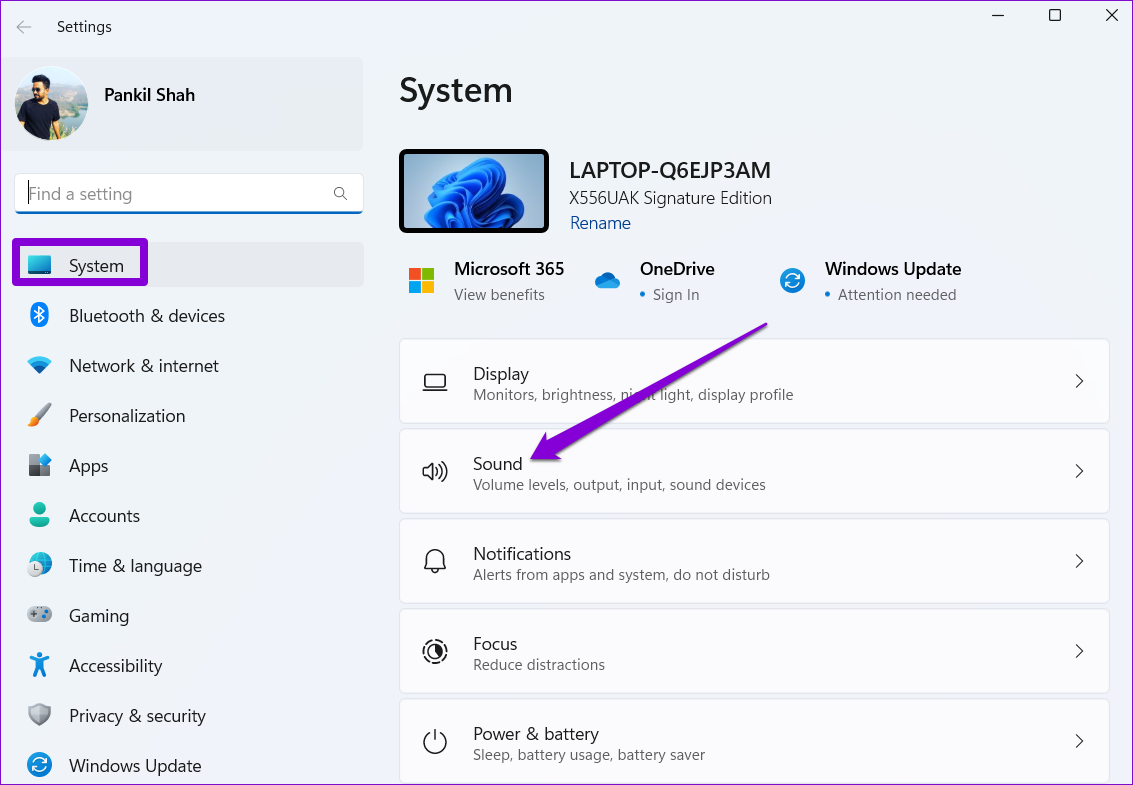
Schritt 3: Klicken Sie im Abschnitt Erweitert auf Mehr Toneinstellungen.
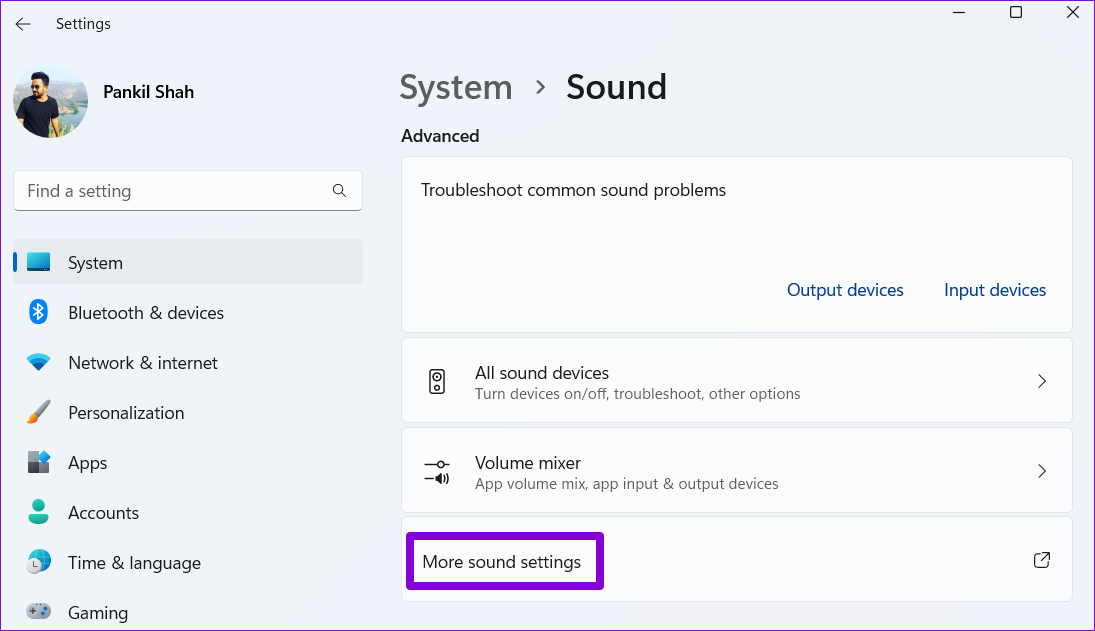
Schritt 4: Wechseln Sie zur Registerkarte Sounds. Scrollen Sie im Abschnitt Programmereignisse nach unten, um Benachrichtigung aus der Liste auszuwählen.
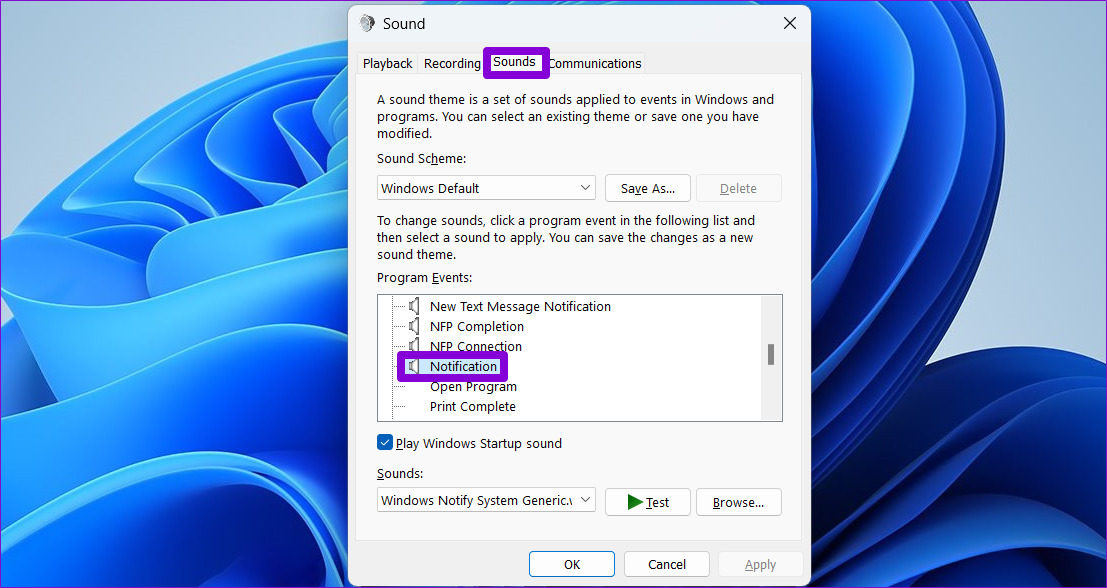
Schritt 5: Wählen Sie als Nächstes einen anderen Ton im Dropdown-Menü unter Töne aus. Sie können die Test-Schaltfläche verwenden, um den Ton abzuspielen, wenn Sie möchten.
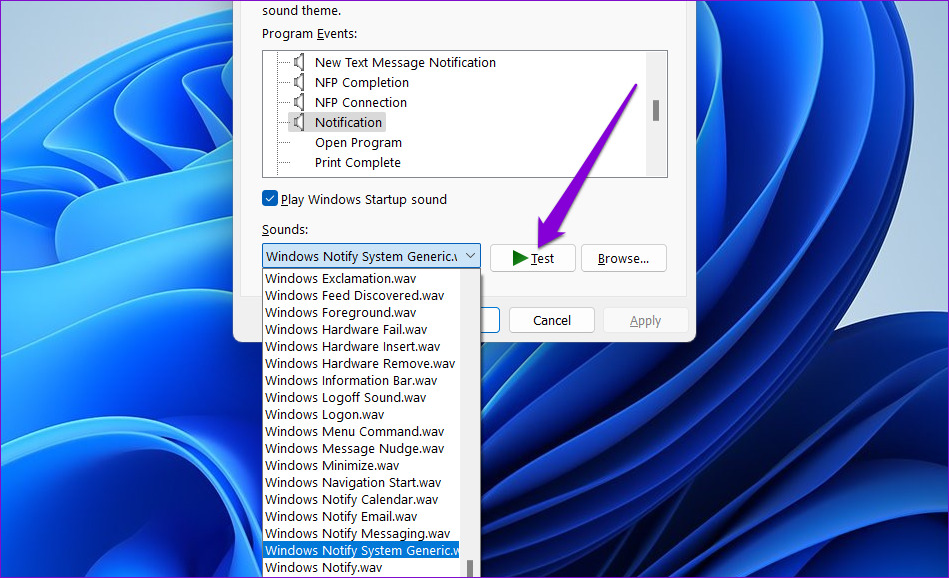
Schritt 6: Klicken Sie auf Übernehmen und dann auf OK, um die Änderungen zu speichern.
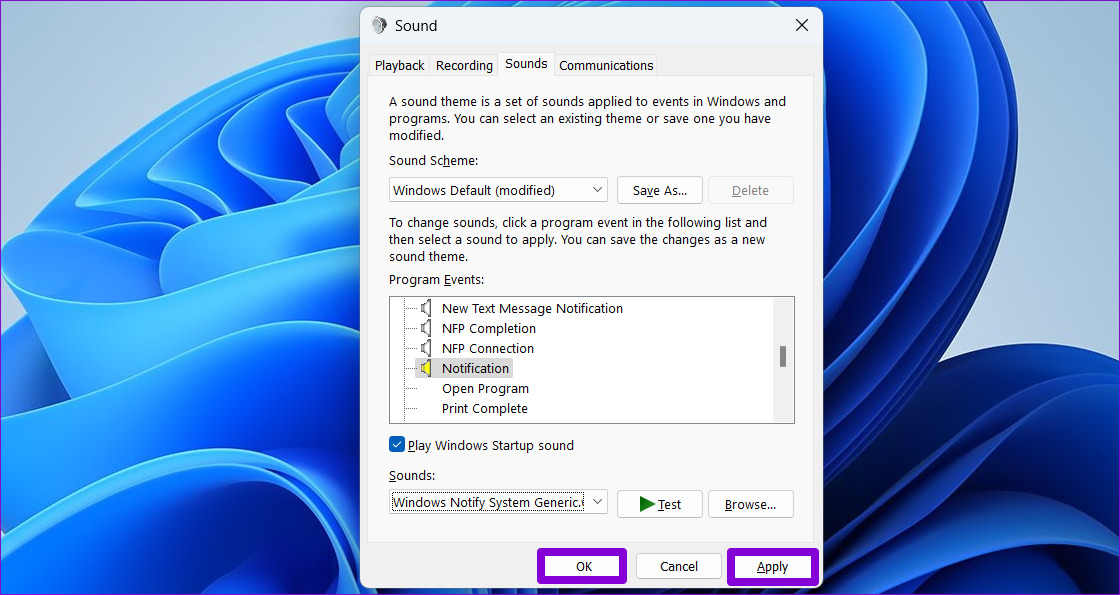
So fügen Sie benutzerdefinierte Benachrichtigungstöne in Windows 11 hinzu
Obwohl Windows 11 Ihnen viel bietet von Benachrichtigungstönen zur Auswahl, können Sie jederzeit einen benutzerdefinierten Benachrichtigungston aus dem Internet herunterladen und verwenden.
Es gibt viele Websites wie SoundBible oder Freesound, wo Sie Benachrichtigungstöne kostenlos herunterladen können. Es ist wichtig zu beachten, dass die Audiodatei, die Sie herunterladen, im WAV-Format vorliegen muss.
Sobald Sie die Audiodatei haben, können Sie sie wie folgt als Standardbenachrichtigungston in Windows 11 festlegen.
Schritt 1: Kopieren Sie die heruntergeladene Audiodatei und fügen Sie sie in den Ordner ein, in dem Windows alle Systemsounds speichert.
C:\Windows\Media
Schritt 2: Wenn Sie versuchen, die Audiodatei einzufügen, wird das Dialogfeld „Zugriff auf den Zielordner verweigert“ angezeigt. Klicken Sie auf Weiter, um fortzufahren.
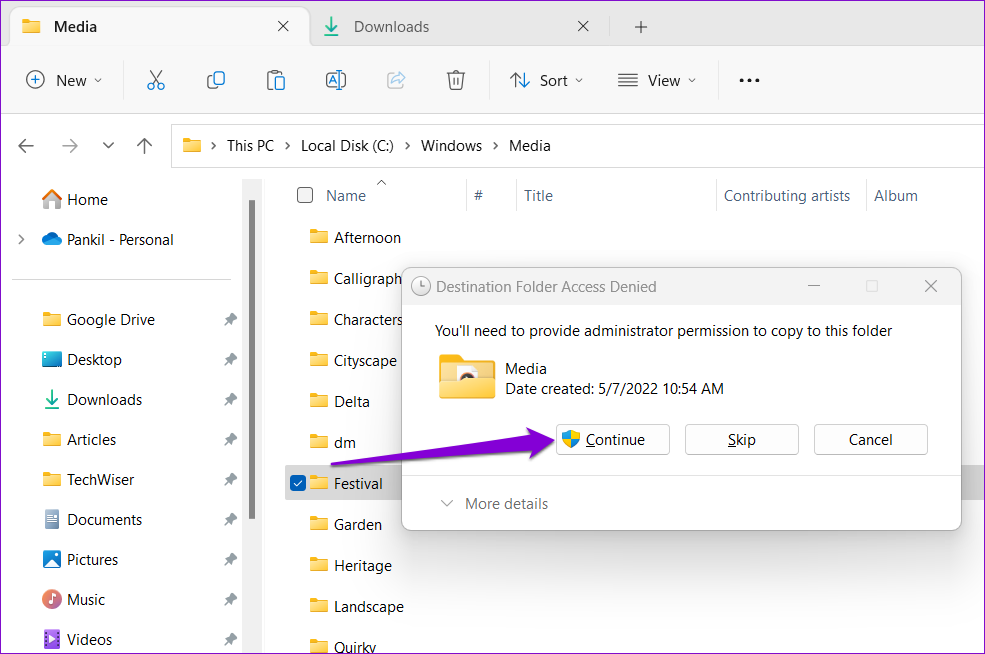
Schritt 3: Wählen Sie Ja, wenn die Eingabeaufforderung zur Benutzerkontensteuerung (UAC) angezeigt wird.
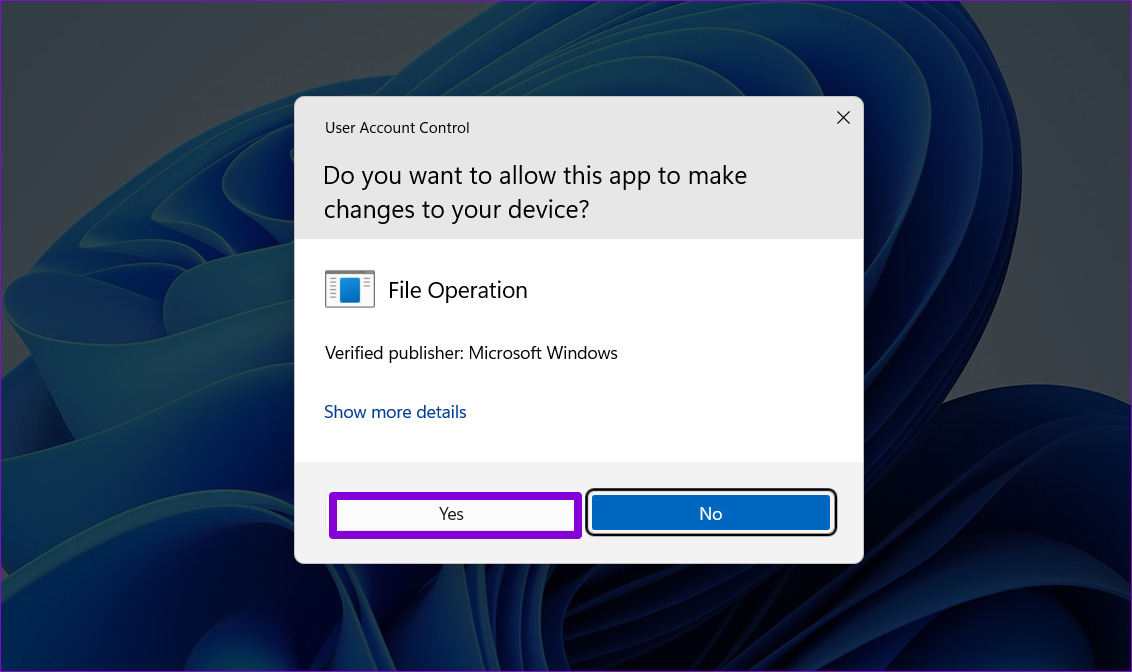
Schritt 4: Klicken Sie als Nächstes mit der rechten Maustaste auf das Lautsprechersymbol in der Taskleiste und wählen Sie Soundeinstellungen.
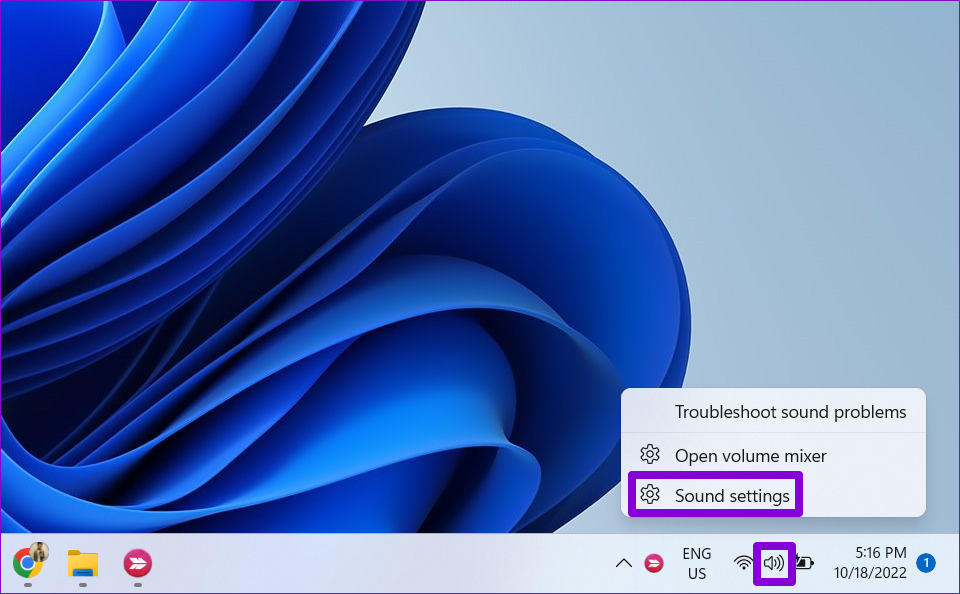
Schritt 5: Klicken Sie auf Weitere Toneinstellungen.
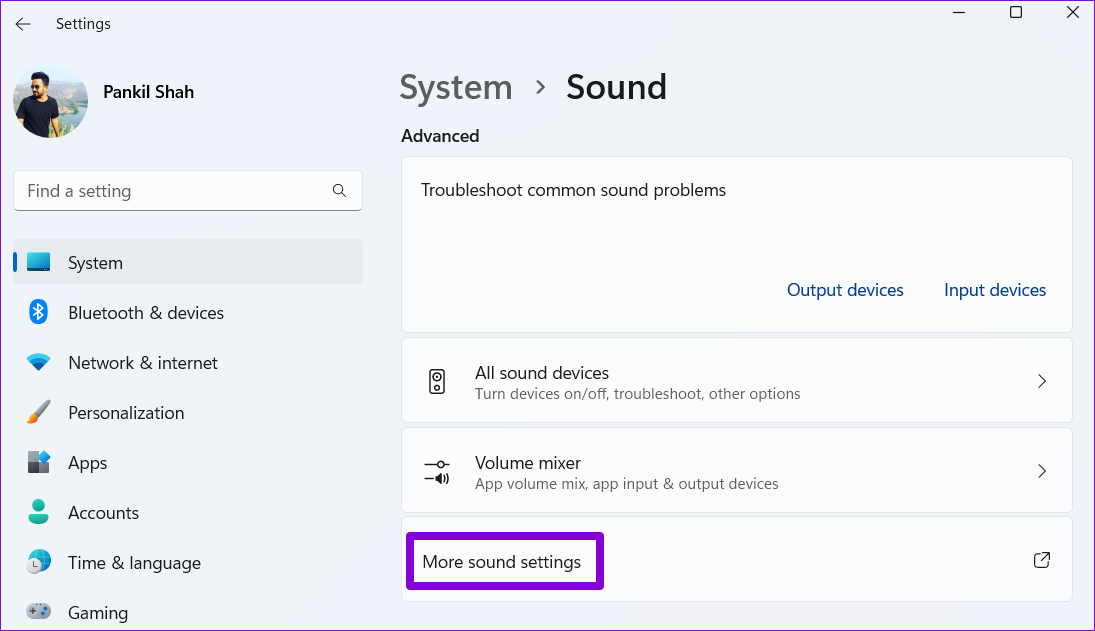
Schritt 6: Wählen Sie auf der Registerkarte Töne die Option Benachrichtigung aus. Verwenden Sie dann das Dropdown-Menü, um Ihre benutzerdefinierte Audiodatei auszuwählen.

Schritt 7: Klicken Sie auf Anwenden und dann auf OK.
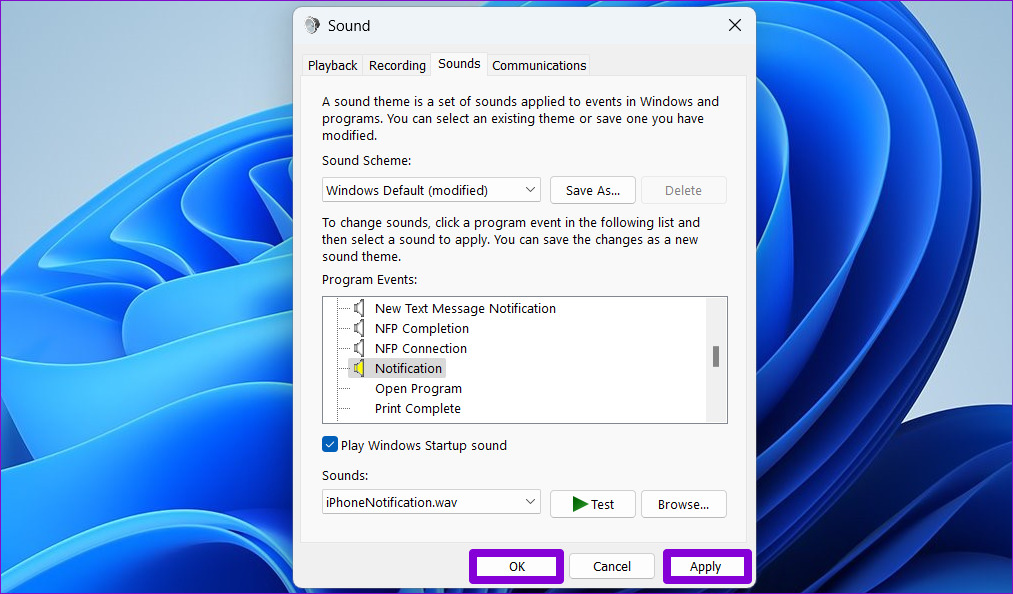
Obwohl Sie in Windows 11 den standardmäßigen Benachrichtigungston anpassen können, können Sie keine unterschiedlichen Benachrichtigungstöne für verschiedene Apps festlegen.
So deaktivieren Sie Benachrichtigungstöne für einzelne Apps in Windows 11
Sie können auch Benachrichtigungstöne für unwichtige Apps deaktivieren, um Ablenkungen zu vermeiden. Führen Sie die folgenden Schritte aus, um Benachrichtigungstöne für eine bestimmte App unter Windows zu deaktivieren.
Schritt 1: Klicken Sie mit der rechten Maustaste auf das Startsymbol und wählen Sie Einstellungen aus der Liste aus.
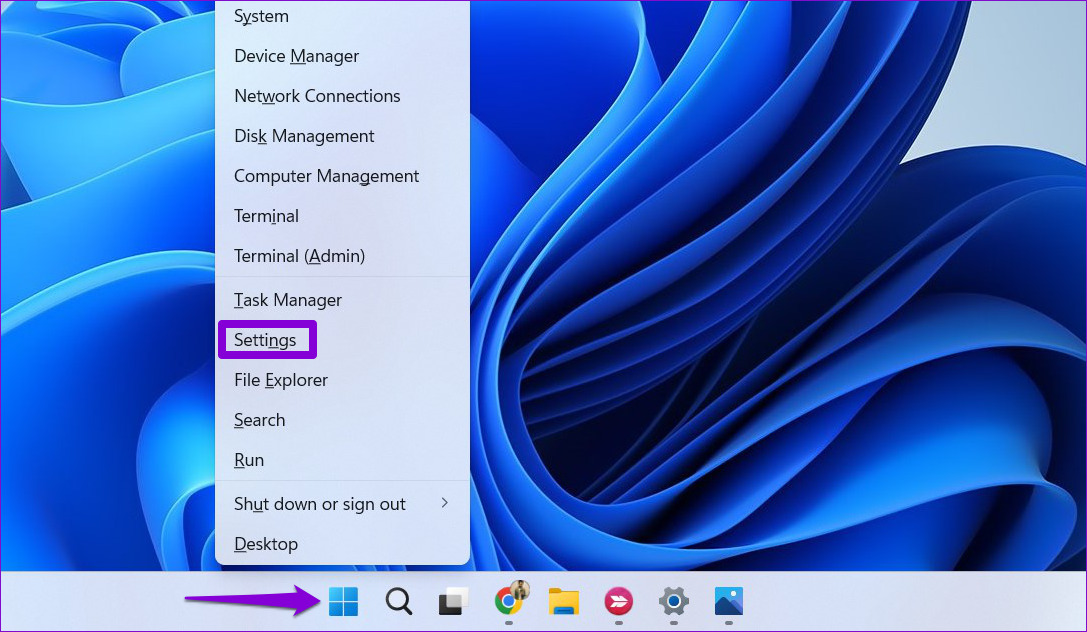
Schritt 2: Klicken Sie auf der Registerkarte System auf Benachrichtigungen.
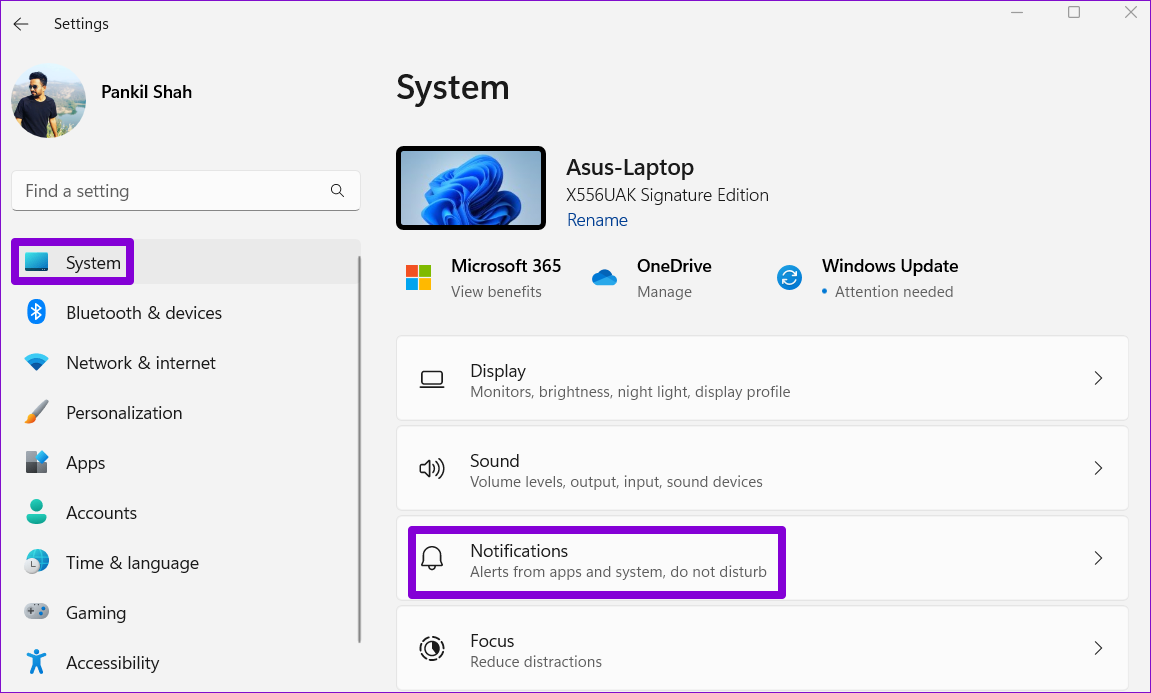
Schritt 3: Unter”Benachrichtigungen von Apps und anderen Absendern”sehen Sie eine Liste mit Apps. Klicken Sie auf die App, für die Sie Benachrichtigungstöne deaktivieren möchten.
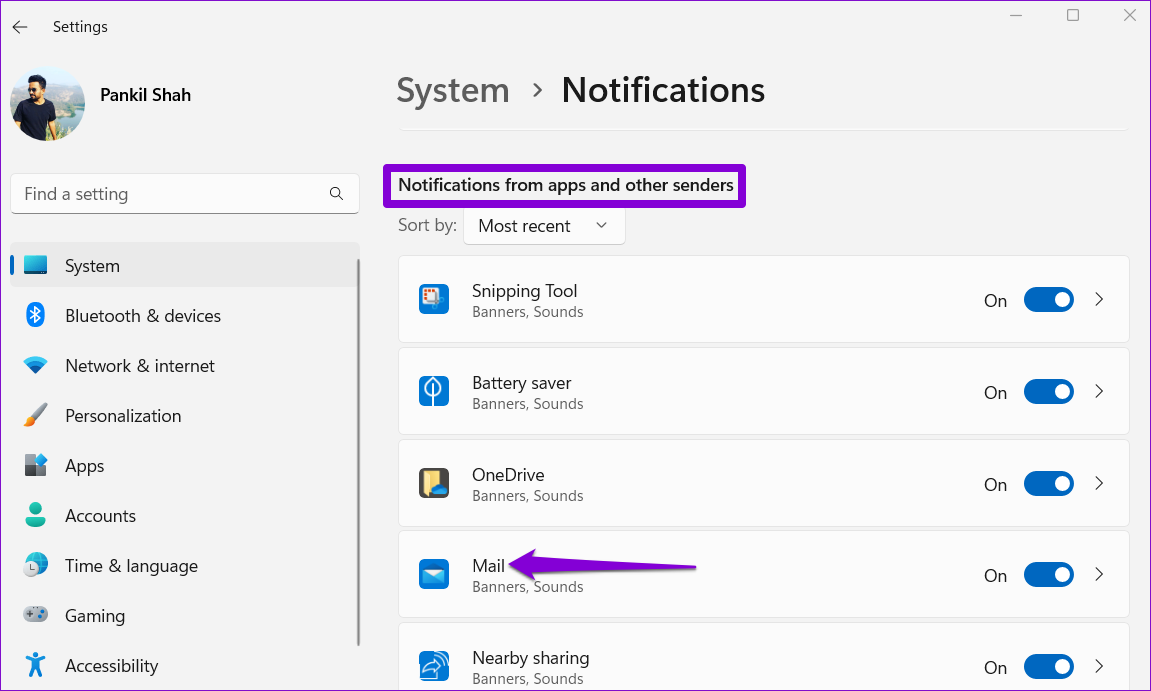
Schritt 4: Deaktivieren Sie die Option „Ton abspielen, wenn eine Benachrichtigung eintrifft“. Sie können in diesem Menü auch verhindern, dass die App Benachrichtigungsbanner anzeigt.
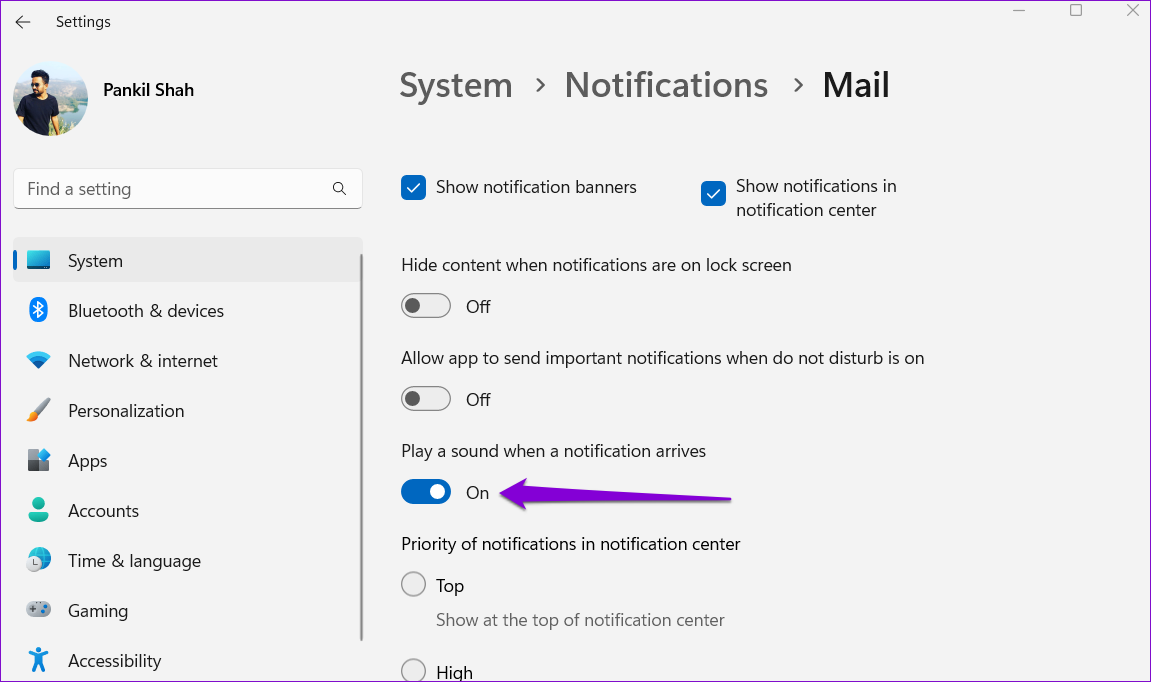
Sie können die obigen Schritte wiederholen, um Benachrichtigungstöne für die anderen Apps zu deaktivieren.
So deaktivieren Sie alle Benachrichtigungstöne in Windows 11
Wenn Sie es mühsam finden, Benachrichtigungstöne für bestimmte Apps auszuschalten, haben Sie auch die Möglichkeit, alle Benachrichtigungen unter Windows stummzuschalten. Dies ist nützlich, wenn Sie nicht durch ständige Benachrichtigungstöne gestört werden möchten.
Befolgen Sie diese Schritte, um Benachrichtigungstöne in Windows 11 stummzuschalten.
Schritt 1: Drücken Sie die Windows-Taste + I, um die App „Einstellungen“ zu starten.
Schritt 2: Klicken Sie auf der Registerkarte „System“ auf „Benachrichtigungen“.
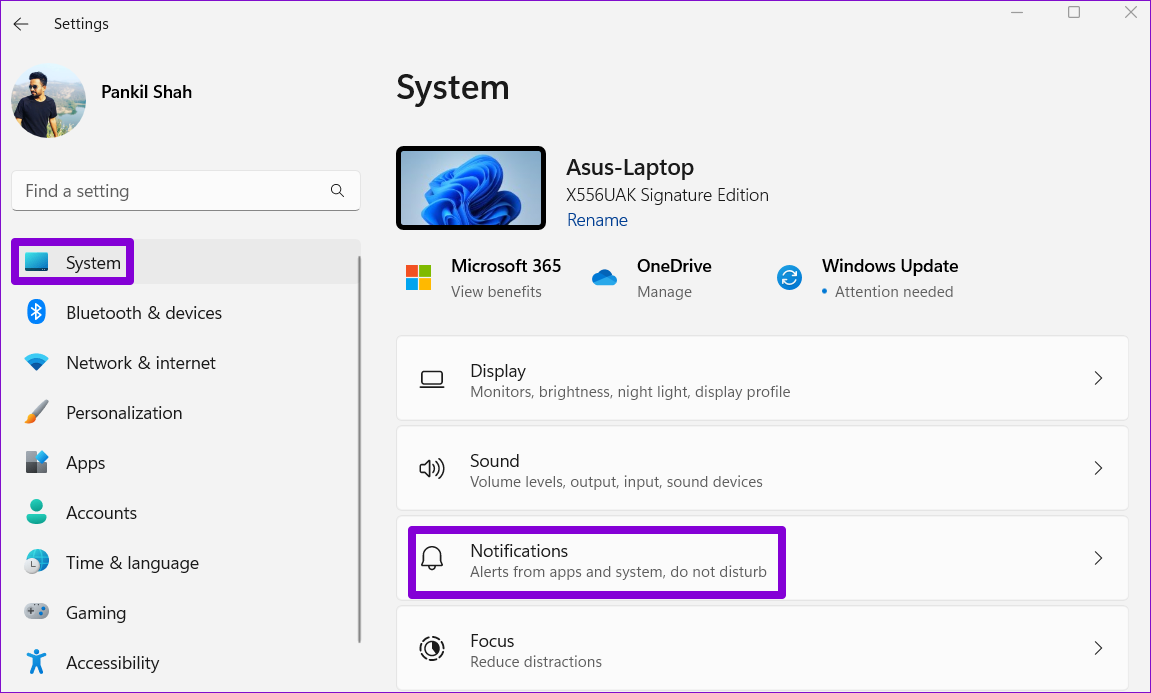
Schritt 3: Klicken Sie auf den Dropdown-Pfeil neben Benachrichtigungen, um die Optionen anzuzeigen.

Schritt 4: Deaktivieren Sie das Kontrollkästchen neben „Benachrichtigungen erlauben, Töne abzuspielen.“
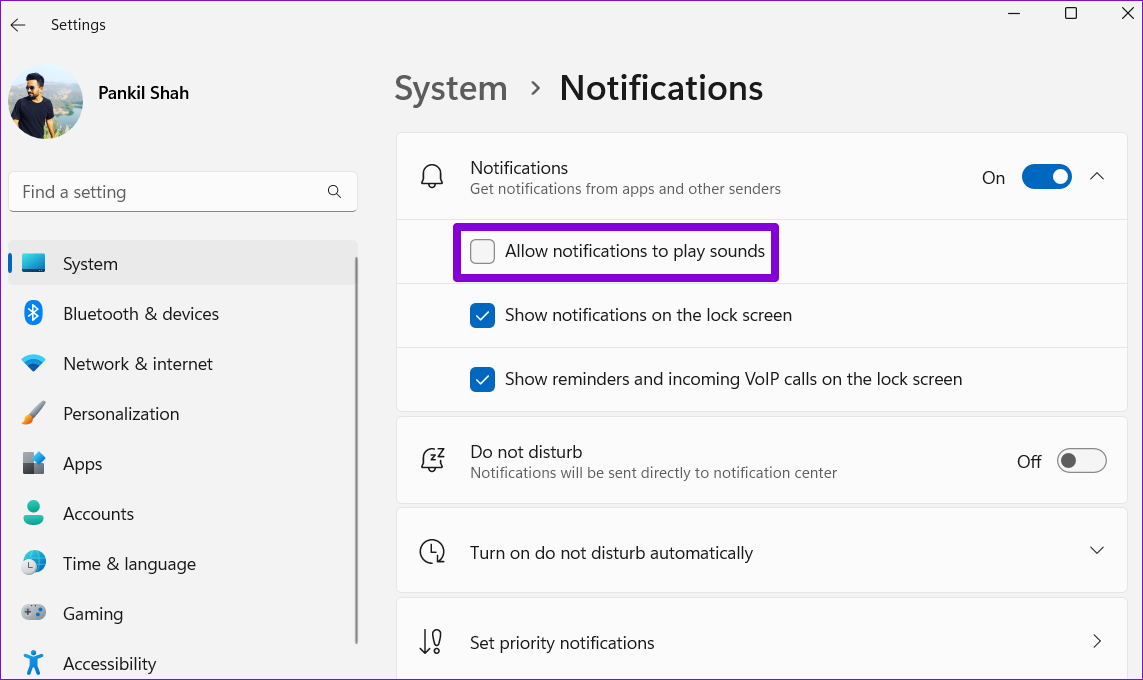
Du erhältst zwar weiterhin wie gewohnt Benachrichtigungen im Hintergrund, wirst aber nicht durch irgendwelche Töne gestört.
Personalisieren Sie Ihre Not ification Experience
Benachrichtigungen sind ein integraler Bestandteil jedes Betriebssystems. Allerdings sind nicht alle gleich wichtig. Das Deaktivieren von Benachrichtigungstönen in Windows 11 sollte unerwünschte Benachrichtigungen weniger störend machen. Alternativ können Sie den Standard-Benachrichtigungston ändern, wenn Sie es satt haben, immer wieder dieselbe Melodie zu hören.
Wenn Sie von einem ständigen Strom von Benachrichtigungen von Apps überwältigt werden, sehen Sie sich unsere Anleitung zur Verwaltung an Benachrichtigungen in Windows 11.