Obwohl es normalerweise nicht das erste ist, worauf sich jeder nach der Installation eines neuen iOS-Softwareupdates achtet, würde ich den neuen Eingabehilfen auf Ihrem iPhone Priorität einräumen, da es welche gibt Einige sehr wertvolle Tools, die sogar Benutzer ohne Behinderungen genießen können.
Natürlich hat Apple die neuen Barrierefreiheitsfunktionen auf iOS 16 mit Blick auf behinderte Menschen entwickelt, aber immer mehr Benutzer verwenden sie, weil sie sich erheblich verbessern können die Benutzererfahrung. Was als Projekt begann, iPhones für alle Benutzer zugänglich zu machen, wurde zu einem der größten Vorteile des iPhones gegenüber anderen Smartphones.
Eingabehilfen ermöglichen es Ihnen, Ihr iPhone individuell anzupassen und das Beste daraus zu machen. Sie können Ihr iPhone zwingen, für Sie zu lesen, Geräusche zu erkennen, auf Sprachbefehle zu reagieren oder freihändig Fotos zu machen. Und jetzt kannst du mit den neuen Hilfsfunktionen von iOS 16 noch mehr tun.
1. Steuern von Geräten in der Nähe
Mit iOS 16 können Sie jetzt Ihre Geräte in der Nähe steuern, die eingeschaltet und bei demselben iCloud-Konto angemeldet sind. Gehen Sie zu Einstellungen –> Eingabehilfen –> Geräte in der Nähe steuern und tippen Sie dann auf die Schaltfläche „Geräte in der Nähe steuern“, um eine Suche zu starten. Auf dem nächsten Bildschirm werden alle Geräte aufgelistet, die Sie steuern können, und wenn Sie auf eines tippen, haben Sie mehrere Optionen.
Wenn ich beispielsweise mein iPad (mit iPadOS 16) mit meinem iPhone steuere, kann ich die Startseite öffnen Bildschirm, App-Umschalter, Benachrichtigungszentrum, Kontrollzentrum und Siri. Wenn ich Audio oder Video auf dem Gerät abspiele, kann ich es auch abspielen und anhalten, zum vorherigen oder nächsten Titel wechseln und die Lautstärke anpassen.
2. Türerkennung in Magnifier
Magnifier hat eine neue Türerkennungsoption auf iOS 16, die blinden und sehbehinderten Benutzern hilft, Eingänge zu finden, wenn sie an ihrem Ziel ankommen. Das Tool kann Ihnen sagen, wie weit die Tür entfernt ist, ob die Tür offen oder geschlossen ist, wie Sie sie öffnen (drücken, den Knopf drehen, am Griff ziehen usw.), was auf Schildern steht (wie Zimmernummern), was Symbole bedeuten (z. B. Personensymbole für Toiletten) und mehr.
Die Türerkennung verwendet den LIDAR-Scanner für Lichterkennung und Entfernungsmessung, der nur auf den folgenden Modellen verfügbar ist:
iPhone 14 Pro und 14 Pro Max iPhone 13 Pro und 13 Pro Max iPhone 12 Pro und 12 Pro Max iPad Pro 11 Zoll (2., 3. und 5. Generation) iPad Pro 12,9 Zoll (4., 5. und 6. Generation) Bild über Apple
3. Bildbeschreibungen in Magnifier
Eine weitere neue Funktion in der Magnifier-App sind Bildbeschreibungen. Wenn Sie Ihre Kamera auf etwas richten, zeigt (oder liest) sie Ihnen detaillierte Beschreibungen dessen, was sie sieht. Im Gegensatz zur Türerkennung ist diese Funktion für alle Benutzer von iOS 16 verfügbar. Es ist nicht immer genau, sollte sich aber im Laufe der Entwicklung verbessern.
4. Erkennungsmodus in Magnifier
Da es jetzt zwei weitere Erkennungstools in Magnifier gibt, ist ein neues Erkennungsmodus-Menü verfügbar, das Türerkennung, Personenerkennung und Bildbeschreibungen enthält.
Wenn Sie kein iPhone-oder iPad-Modell besitzen, das die Türerkennung unterstützt (siehe oben), die auch die Personenerkennung unterstützen, können Sie nur Bildbeschreibungen zu Ihren Steuerelementen hinzufügen, nicht zum Erkennungsmodus-Menü.
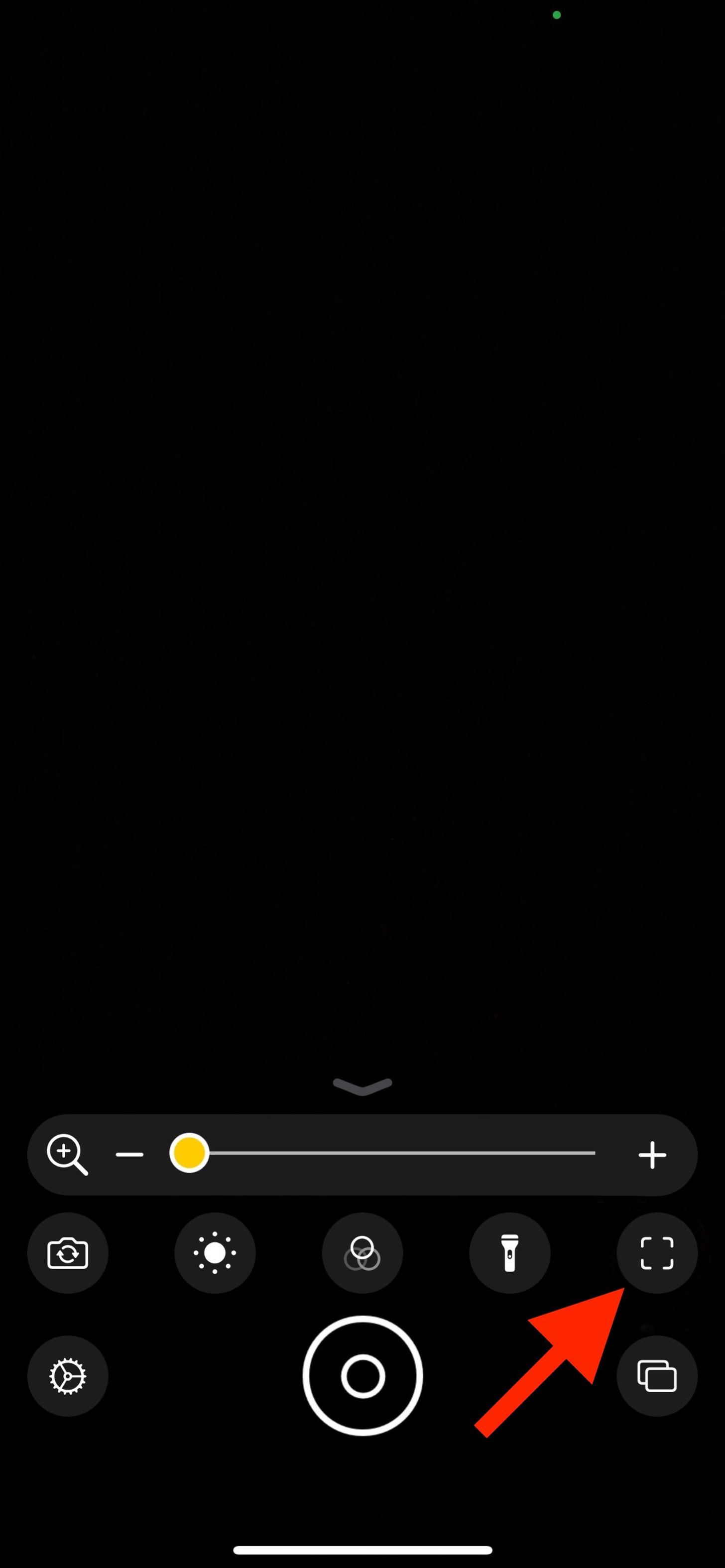
 Bild über Apple
Bild über Apple
5. Aktivitäten in Magnifier
Magnifier unterstützt auch Aktivitäten, mit denen Sie Ihre aktuelle Magnifier-Konfiguration speichern können, einschließlich Bedienfeld, Kamera, Helligkeit, Kontrast, Filter und Erkennungsmodi. Auf diese Weise können Sie spezielle Setups für eine bestimmte wiederkehrende Aufgabe oder Situation verwenden. Um Ihr aktuelles Layout zu speichern, verwenden Sie „Neue Aktivität speichern“ im Zahnrad „Einstellungen“. Sie können auch über das Zahnrad zwischen den Layouts wechseln. In den Aktivitäten-Einstellungen können Sie benutzerdefinierte Optionen löschen oder duplizieren.
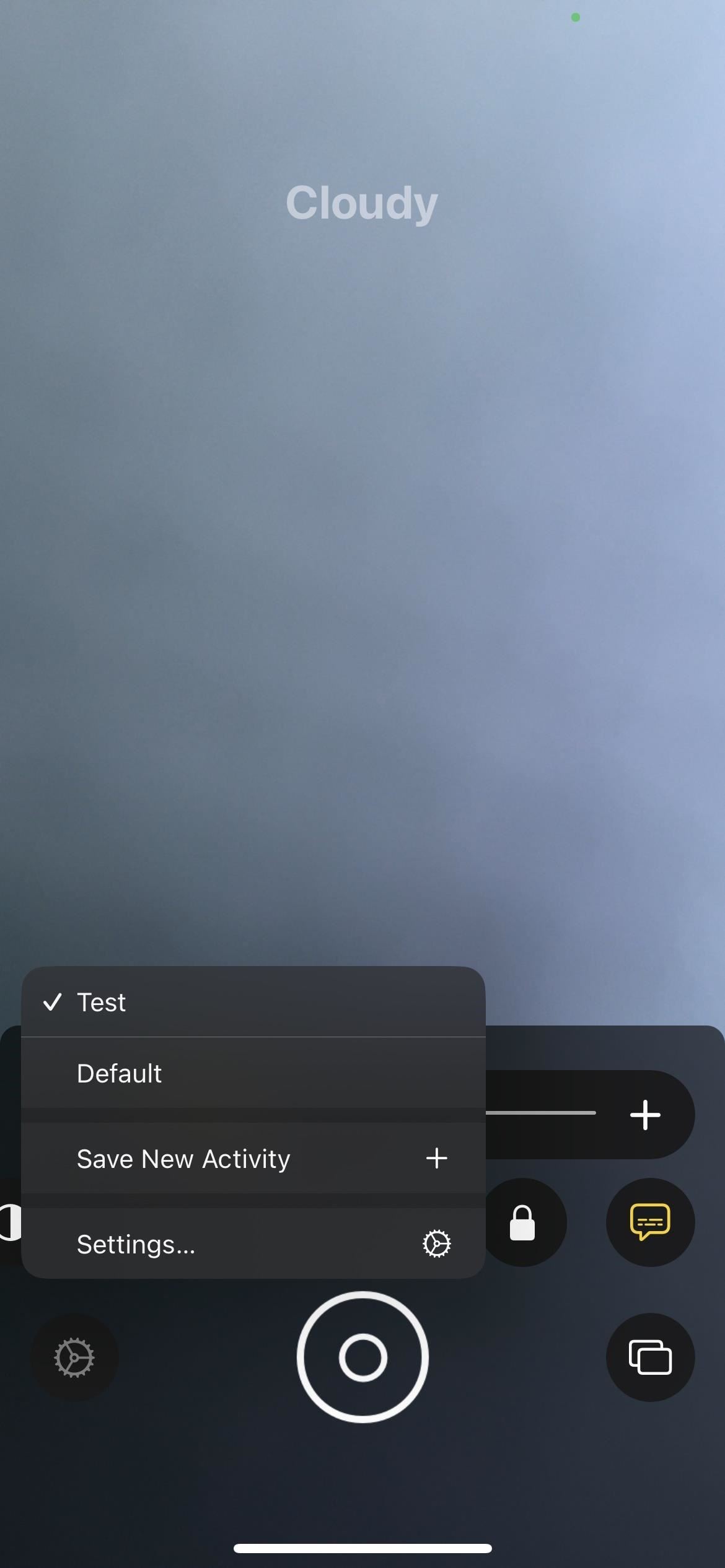
6. Live-Untertitel für Audio, Video und Anrufe
Eine der wichtigsten neuen Barrierefreiheitsfunktionen sind Live-Untertitel, die für Menschen mit Hörproblemen und alle, die aus irgendeinem Grund keinen Ton auf ihrem iPhone hören können, hilfreich sind. Es funktioniert in Telefon-und FaceTime-Anrufen, Videoanrufen in Social-Media-Apps, Streaming-Shows und anderen Medien und sogar in Telekonferenz-Apps.
Bild über Apple
Das geht auch zum Anpassen der Schriftgröße, Farbe und Hintergrundfarbe zum leichteren Lesen. Sie können die Beschriftungen sogar wie mit dem Bild-in-Bild-Player verschieben und die Deckkraft im Leerlauf einstellen. Und wenn du einen Mac für Anrufe verwendest, kannst du auf die Unterhaltung antworten, indem du sie eintippst und deine Worte in Echtzeit laut vorlesen lässt.
Im Moment ist Live Captions in den USA und Kanada für iPhone 11 verfügbar und höher, iPad mit A12 Bionic und höher und Macs mit Apple-Silizium. Wenn Sie sich Sorgen um den Datenschutz machen, verspricht Apple, dass Benutzerinformationen privat bleiben, da Live-Untertitel direkt auf dem Gerät generiert werden. Sie können sie nicht aufzeichnen, wenn Sie einen Screenshot machen.

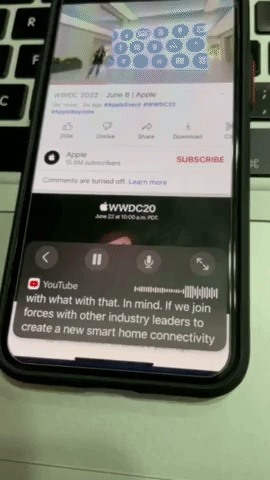
7. Apple Watch Mirroring
Wenn Sie eine Apple Watch besitzen, können Sie dank Apple Watch Mirroring die meisten Bedienungshilfen Ihres gekoppelten iPhones zur Fernsteuerung nutzen.
Mit Apple Watch Mirroring können Benutzer die Apple Watch mit den Hilfsfunktionen des iPhones wie Sprachsteuerung und Schaltersteuerung steuern und Eingaben wie Sprachbefehle, Tonaktionen, Kopfverfolgung oder externe Made for iPhone-Schalter als Alternative zum Tippen auf das Apple Watch-Display verwenden. Apple Watch Mirroring verwendet Hardware-und Softwareintegration, einschließlich Fortschritten, die auf AirPlay aufbauen, um sicherzustellen, dass Benutzer, die sich auf diese Mobilitätsfunktionen verlassen, von einzigartigen Apple Watch-Apps wie Blutsauerstoff, Herzfrequenz, Achtsamkeit und mehr profitieren können.
– Apple
Apple Watch Mirroring ist auf Apple Watch Series 6 und höher verfügbar. Um es zu aktivieren, gehen Sie zu Einstellungen –> Eingabehilfen –> Apple Watch Mirroring und schalten Sie dann den Schalter ein. Sobald die Verbindung hergestellt ist, können Sie Ihre Uhr vollständig über Ihr iPhone steuern.
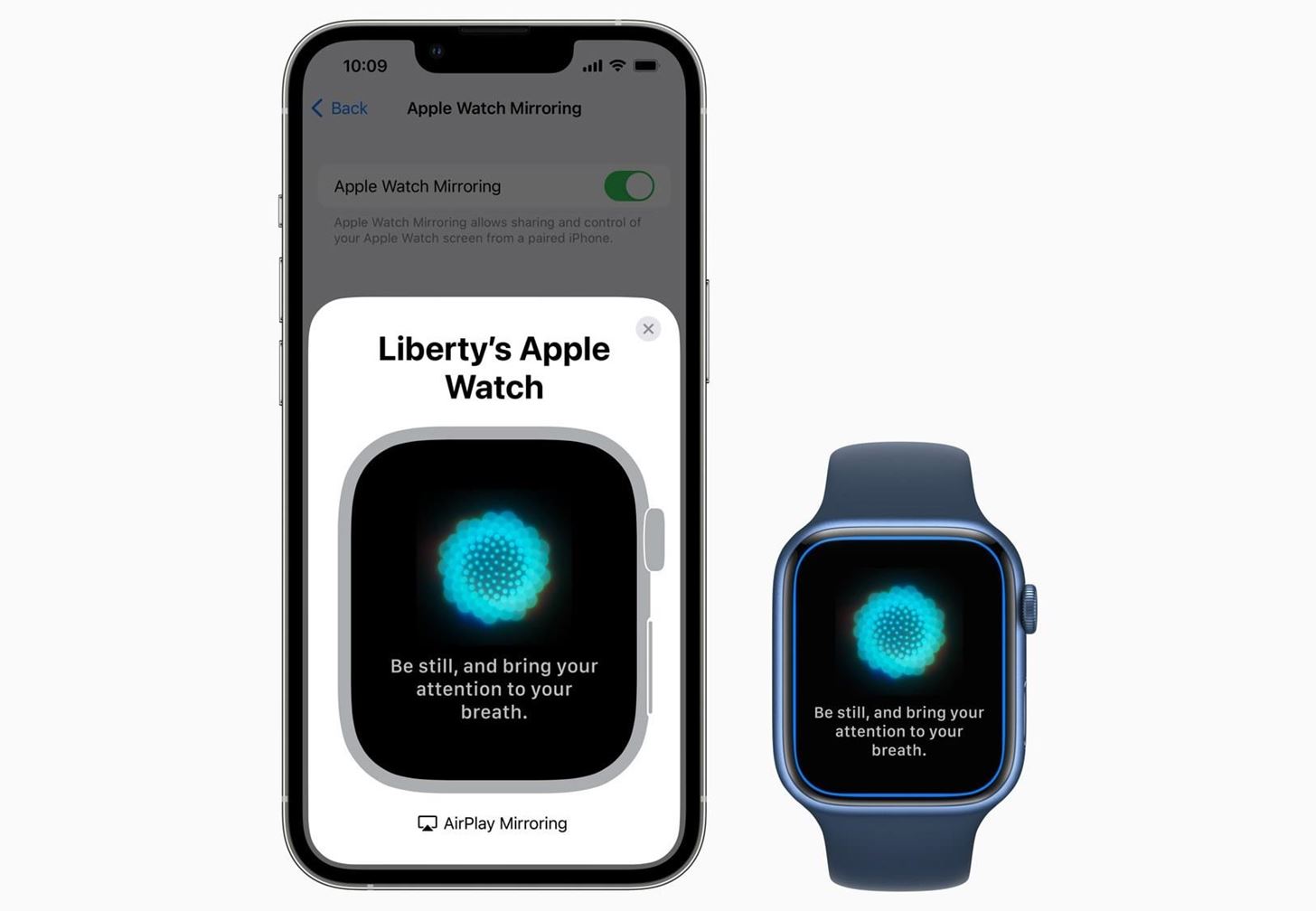 Bild über Apple
Bild über Apple
8. Mehr Sprachen für VoiceOver und Sprechwerkzeuge
Du kannst jetzt noch mehr Sprachen für VoiceOver, Speak Selection und Speak Screen aktivieren. Zu den unterstützten Sprachen gehören die folgenden. Sternchen (*) zeigen Sprachen an, die in iOS 16 neu sind.
Arabisch (Welt) * Bangla alias Bengali (Indien) * Baskisch (Spanien) * Bhojpuri (Indien) * Bulgarisch (Bulgarien) * Katalanisch (Spanien) * Chinesisch (Festlandchina) Chinesisch (Hongkong) Chinesisch (Liaoning, Festlandchina) * Chinesisch (Shaanxi, Festlandchina) * Chinesisch (Sichuan, Festlandchina) * Chinesisch (Taiwan) Kroatisch (Kroatien) * Tschechisch (Tschechien) Dänisch (Dänemark) Niederländisch (Belgien) Niederländisch (Niederlande) Englisch (Australien) Englisch (Indien) Englisch (Irland) Englisch (Schottland, UK) * Englisch (Südafrika) Englisch (UK) Englisch (US) Finnisch (Finnland) Französisch (Belgien) * Französisch (Kanada) Französisch (Frankreich) Galicisch (Spanien) * Deutsch (Deutschland) Griechisch (Griechenland) Hebräisch (Israel) Hindi (Indien) Ungarisch (Ungarn) Indonesisch (Indonesien) Italienisch (Italien) Japanisch (Japan) Kannada (Indien) * Koreanisch (Südkorea) Malaiisch (Malaysia) * Marathi (Indien) * Norwegisch Bokmål (Norwegen) Persisch alias Farsi (Iran) * Polnisch (Polen) Portugiesisch (Brasilien) Portugiesisch (Portugal) Rumänisch (Roman ia) Russisch (Russland) Schanghai (Festlandchina) * Slowakisch (Slowakei) Slowenisch (Slowenien) * Spanisch (Argentinien) Spanisch (Chile) * Spanisch (Kolumbien) Spanisch (Mexiko) Spanisch (Spanien) Spanisch (Schweden) Tamil (Indien) * Telugu (Indien) * Thai (Thailand) Türkisch (Türkei) Ukrainisch (Ukraine) * Valencianisch (Spanien) * Vietnamesisch (Vietnam) *
9. Mehr Stimmen für VoiceOver und Sprechwerkzeuge
Dutzende neuer Stimmen sind auch für VoiceOver, Auswahl sprechen und Bildschirm sprechen verfügbar – allesamt optimierte Hilfsfunktionen und Sprachen. Für Englisch gehören zu den neuen Stimmen Agnes, Bruce, Eloquence, Evan, Joelle, Junior, Kathy, Nathan, Noelle, Ralph, Vicki und Zoe.
Es gibt auch neue Stimmen, darunter Albert, Bad News, Bahh, Bells, Boing, Bubbles, Cellos, Good News, Jester, Organ, Superstar, Trinoides, Whisper, Wobble und Zarvox.
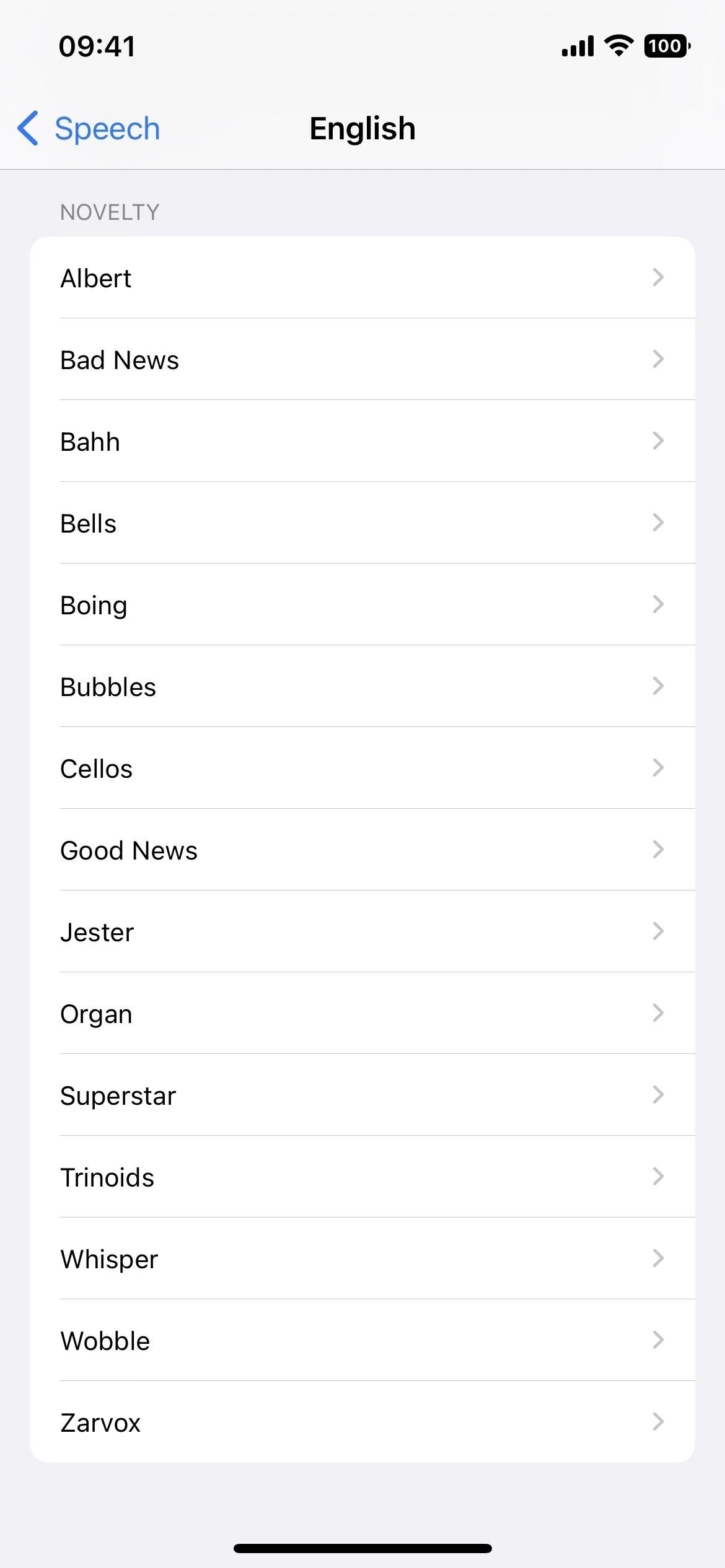
10. Weitere VoiceOver-Programmiereinstellungen
Es gibt ein paar neue Optionen, mit denen Sie unter Einstellungen –> Eingabehilfen –> VoiceOver –> Aktivitäten –> Programmierung arbeiten können, dem Menü, mit dem Sie Gruppen von Einstellungen für bestimmte Zwecke erstellen können.
Der erste ist der Typing Style, bei dem Sie zwischen Standard, Standard, Touch und Direct Touch wählen können. Der zweite ist der Navigationsstil mit den Auswahlmöglichkeiten „Standard“, „Flag“ und „Gruppiert“. Und das dritte sind Braille-Warnmeldungen, bei denen Sie entweder Standard, Ein oder Aus auswählen können. Diese Optionen waren vorher verfügbar, nur nicht für Programmieraktivitäten.
11. VoiceOver-Startpunkterkennung in Karten
Wenn Sie VoiceOver in Apple Maps verwenden, erhalten Sie automatische akustische und haptische Rückmeldungen, die Ihnen helfen, den Startpunkt für Wegbeschreibungen zu identifizieren.
12. Buddy-Controller für Spiele
Wenn Sie Schwierigkeiten bei der Verwendung eines Gamecontrollers haben, können Sie mit der neuen Buddy-Controller-Funktion von einem Freund oder Betreuer beim Spielen eines Spiels unterstützt werden. Es funktioniert, indem zwei Gamecontroller zu einem kombiniert werden, sodass Sie effektiv als Einzelspieler zusammen spielen können. Falls Ihnen das bekannt vorkommt, liegt das daran, dass Xbox-Konsolen eine ähnliche Funktion namens Co-Pilot anbieten.
13. Siri-Pausenzeit
Unter Einstellungen –> Eingabehilfen –> Siri finden Sie einen neuen Abschnitt namens Siri-Pausenzeit, in dem Sie festlegen können, wie lange Siri wartet, bis Sie mit dem Sprechen fertig sind. Sie können die Standardeinstellung beibehalten oder Länger oder Am längsten auswählen. Dieses Tool ist perfekt für Sie, wenn Siri immer wie ein ungeduldiger Unterbrecher wirkt.
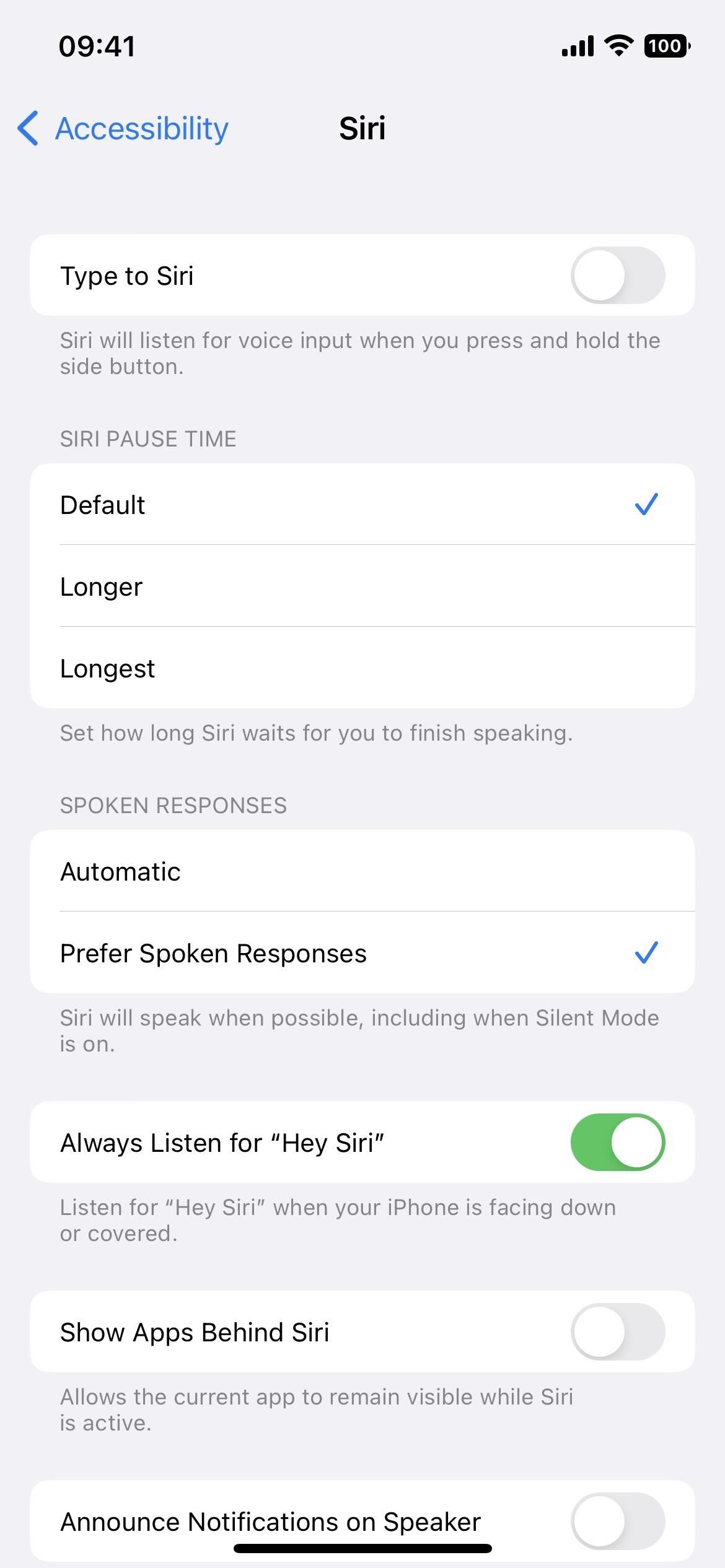
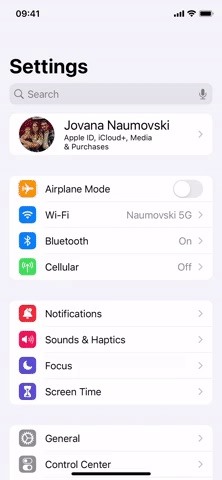
14. Benutzerdefinierte Töne für die Tonerkennung
Die Tonerkennung ist seit iOS 14 verfügbar, aber in iOS 16 können Sie Ihr iPhone darauf trainieren, bestimmte Geräusche aus Ihrer Umgebung zu erkennen. Gehen Sie zu Einstellungen –> Barrierefreiheit –> Tonerkennung –> Töne und wählen Sie „Benutzerdefinierter Alarm“ oder „Benutzerdefiniertes Gerät oder Türklingel“.
Um benutzerdefinierte Alarme und Töne zu löschen, streichen Sie im Menü „Töne“ nach links. Sie können auch auf „Bearbeiten“ und dann auf das Löschsymbol (roter Kreis mit einer weißen Linie in der Mitte) tippen und mit „Löschen“ bestätigen.
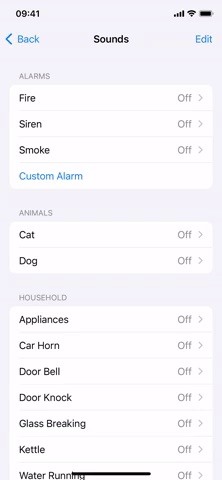
15. Sprachsteuerungs-Buchstabiermodus
Sie sind wahrscheinlich bereits an die Diktierfunktion des iPhones gewöhnt, aber jetzt können Sie den Buchstabiermodus in der Sprachsteuerung verwenden, um ein Wort Buchstabe für Buchstabe zu buchstabieren, damit es nicht zu Missverständnissen kommt. Verwenden Sie es, um Namen, Adressen, Akronyme und mehr zu diktieren. Die Funktion ist derzeit nur in US-Englisch verfügbar.
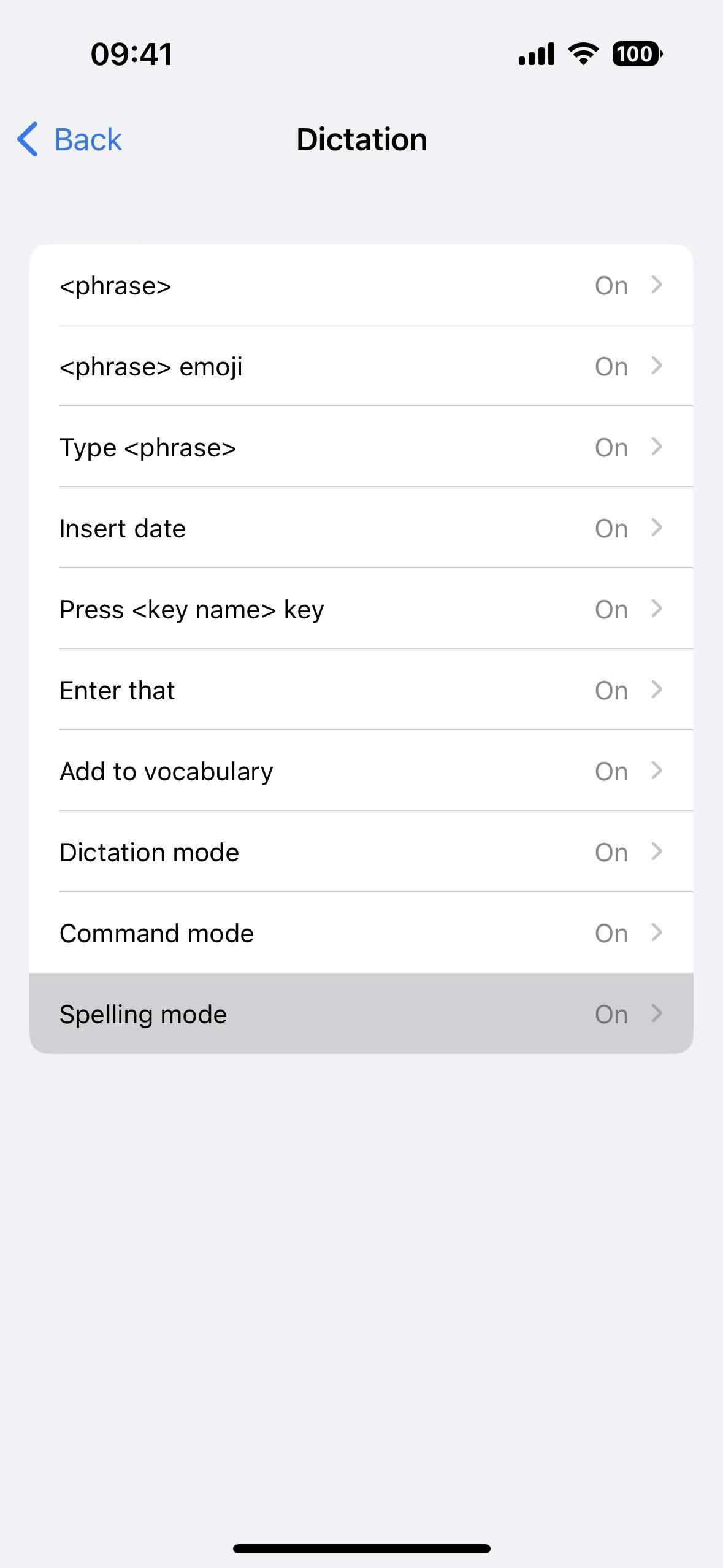
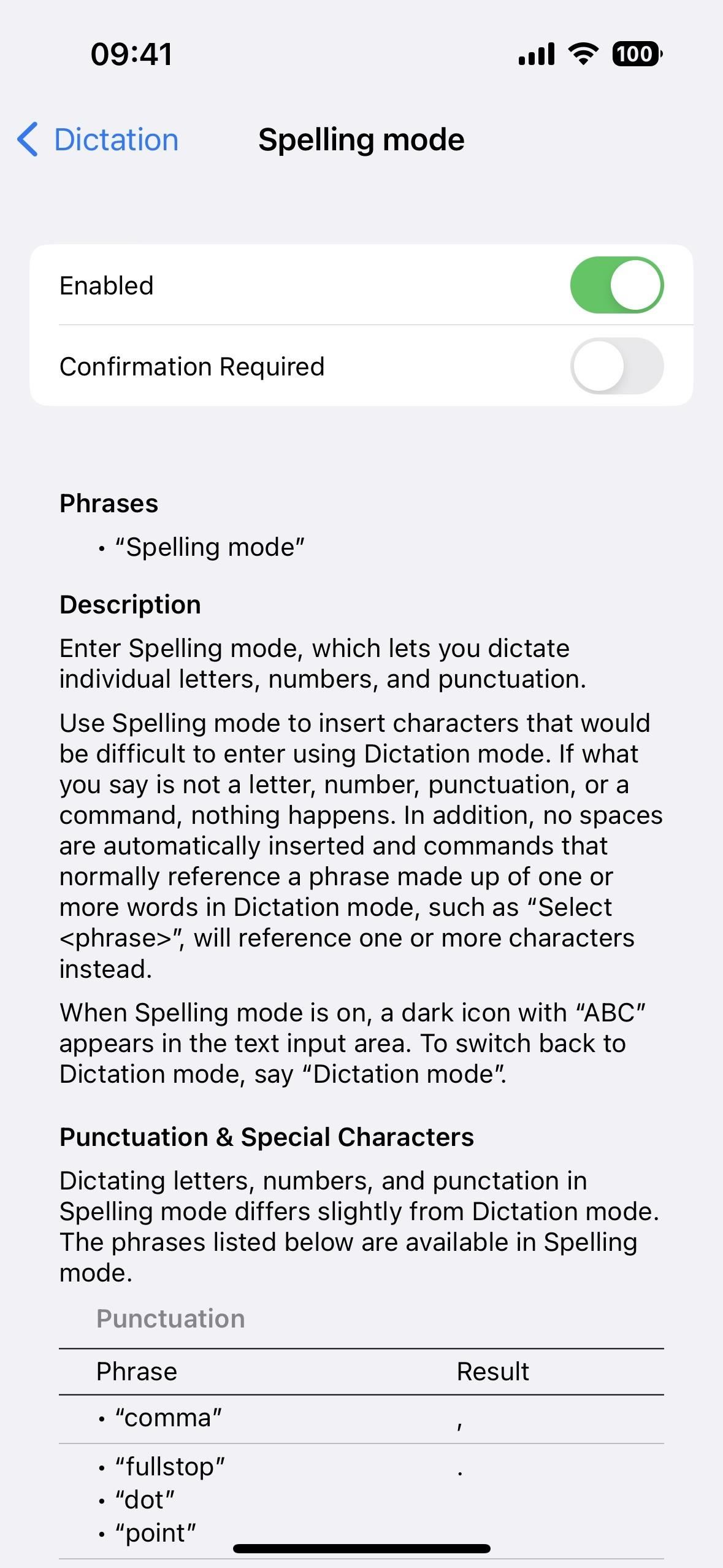
16. Weitere Sprachsteuerungsbefehle
Neben dem Rechtschreibmodus hat die Sprachsteuerung auch neue Befehle für:
App-Bibliothek öffnen Tastatur anzeigen Tastatur ausblenden Taste
17. Apple Books-Anpassung
In iOS 16 bietet die Apple Books-App neue Designs und Eingabehilfen. Die App wurde neu gestaltet und die neue Benutzeroberfläche wurde vereinfacht, was auch dazu beiträgt, sie zugänglicher zu machen. Sie können Text fett formatieren und Abstände anpassen, um das Lesen zu erleichtern. Und es gibt ein paar neue Themen, die Sie verwenden können, um die App optisch ansprechender zu gestalten.
Unter iOS 16.2 und höher gibt es neue Bücher-Aktionen in der Shortcuts-App, einschließlich einer Aktion zum Ändern des Aussehens von Büchern. So können Sie Verknüpfungen zu jedem Buch in der App erstellen und jedem ein anderes Erscheinungsbild zuweisen, sodass Sie sie nicht ständig manuell ändern müssen.
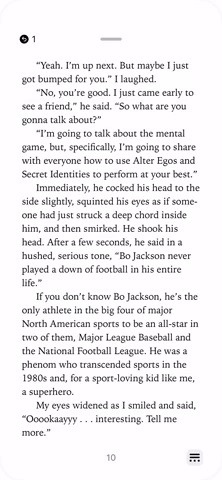
18. Sperren zum Beenden von Anrufen verhindern
Wenn Sie bekanntermaßen versehentlich während Telefon-oder FaceTime-Anrufen auflegen, indem Sie auf die Seitentaste klicken, wodurch der Bildschirm gesperrt und Anrufe unbeabsichtigt beendet werden, kann iOS 16 Abhilfe schaffen. Unter Einstellungen –> Barrierefreiheit –> Berühren gibt es einen neuen Schalter für „Verhindern, dass die Sperre den Anruf beendet“. Wenn Sie es einschalten, verhindern Sie, dass Sie vorzeitig auflegen, wenn der Bildschirm Ihres iPhones gesperrt wird.
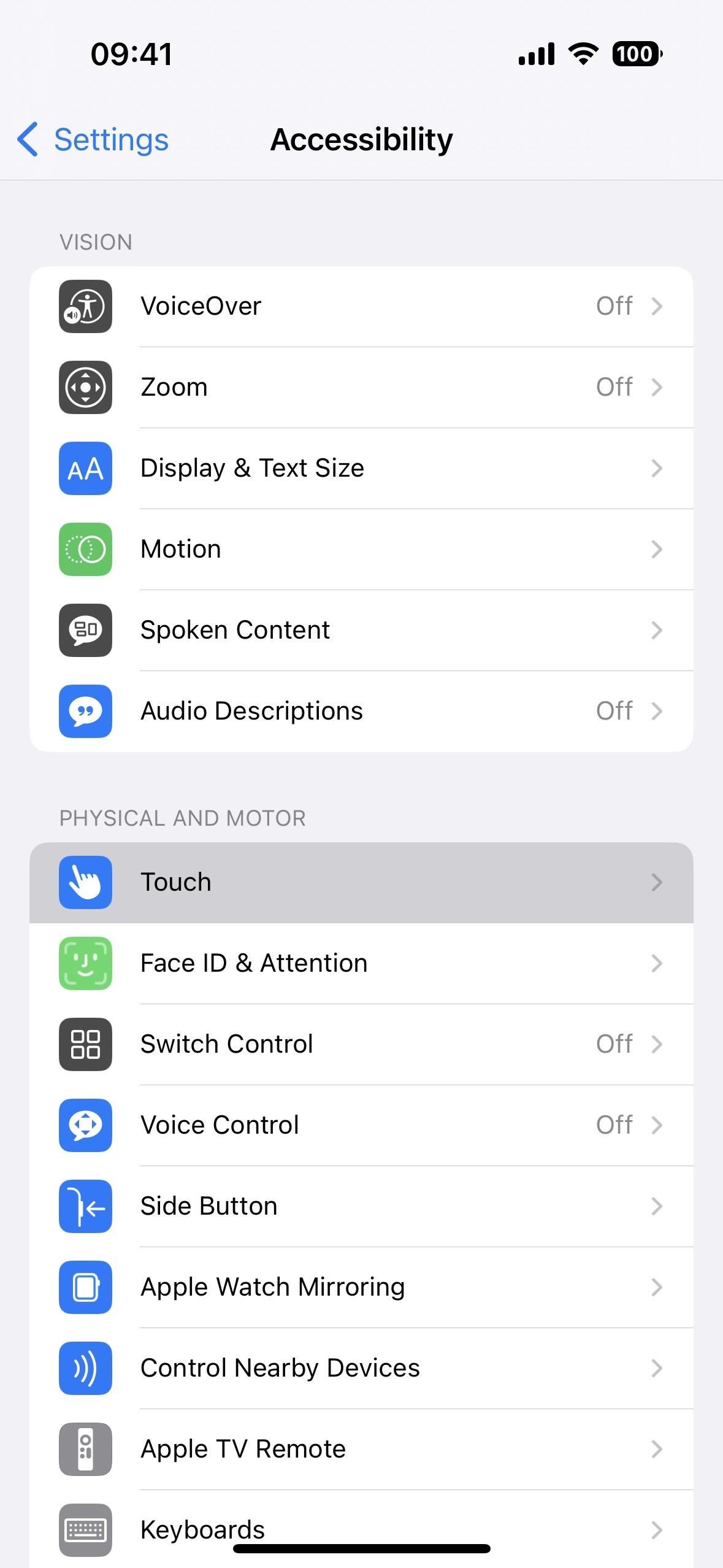
19. Hey Siri, leg auf
Es war nicht möglich, Siri zu bitten, einen Telefon-oder FaceTime-Anruf für dich zu beenden, aber jetzt kannst du es tun, indem du „Hey Siri, leg auf“ sagst, während du mit jemandem sprichst. Der Nachteil ist, dass die Person, mit der Sie sprechen, Sie den Befehl sagen hört, aber es ist großartig, um den Anruf aus irgendeinem Grund freihändig zu beenden. Sie können es in den Siri-und Sucheinstellungen (linker Screenshot unten) oder den Siri-Zugriffseinstellungen (rechter Screenshot unten) aktivieren.
Diese Funktion ist auf iPhones mit einem A13 Bionic-Chip oder höher verfügbar, d. h. auf dem iPhone 11 und neuer. Es wird jedoch auch von Modellen mit einem A12 Bionic-Chip – dem iPhone XS, XS Max und XR – unterstützt, wenn AirPods oder Siri-fähige Beats-Kopfhörer verwendet werden.
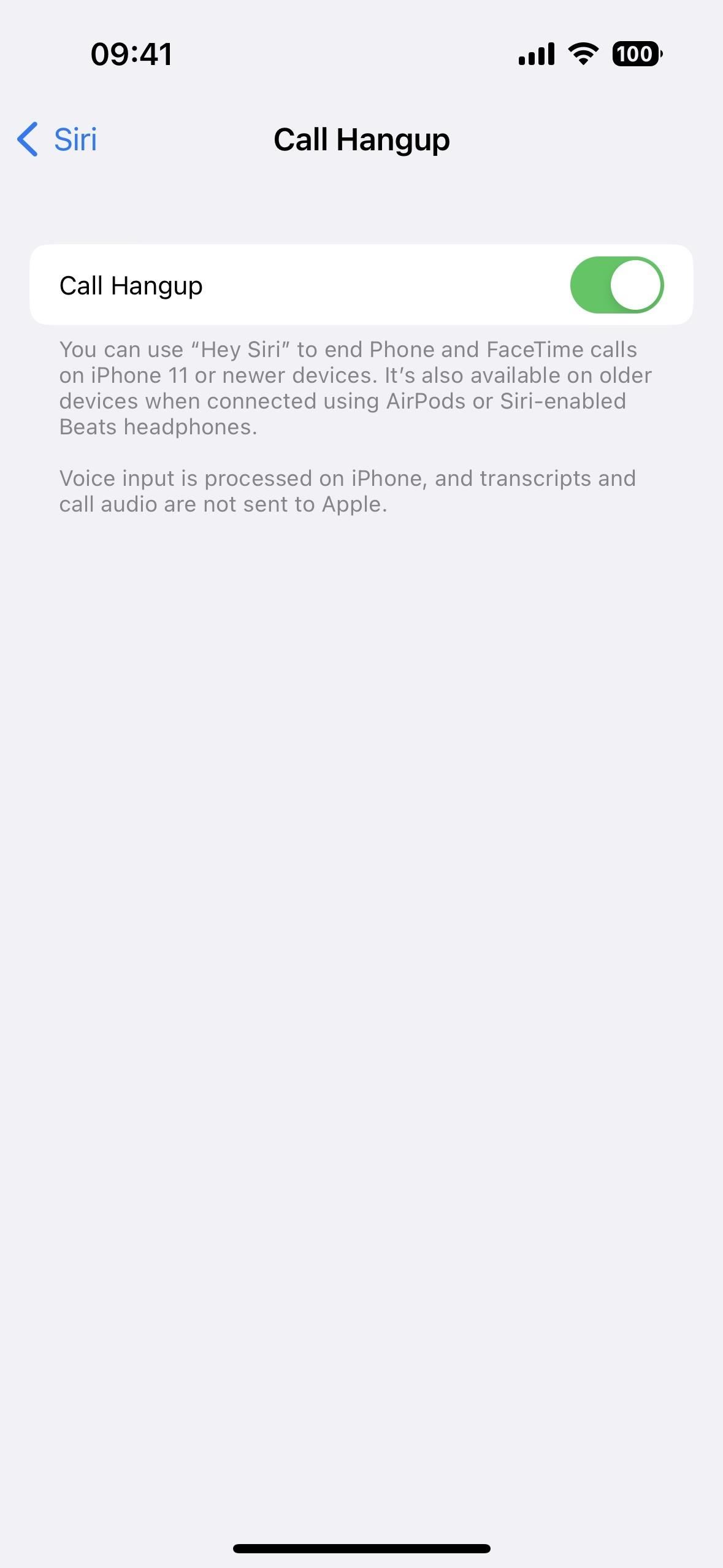
20. Automatische Anrufannahme umschalten mit Hey Siri
Die Option zur automatischen Anrufannahme ist eine große Hilfe für einige Benutzer mit Behinderungen. Es gab jedoch einen Haken – es musste manuell über Einstellungen –> Barrierefreiheit –> Berühren –> Anruf-Audio-Routing –> Anrufe automatisch annehmen aktiviert werden. Jetzt können Sie sagen: „Hey Siri, schalte die automatische Antwort ein“ oder „Hey Siri, schalte die automatische Antwort aus“. Neben iOS 16 ist es auch für WatchOS 9 verfügbar.
21. Benachrichtigungen ohne Kopfhörer ankündigen
Ihr iPhone kann eingehende Nachrichten und Benachrichtigungen lesen, aber die Funktion funktionierte nur in Kombination mit AirPods oder Beats-Kopfhörern. Unter iOS 16 funktioniert es auch auf dem Lautsprecher Ihres iPhones und mit Made for iPhone-Hörgeräten. Es ist ein unverzichtbares Tool für alle, die ihr iPhone nicht in die Hand nehmen können, um die neueste SMS oder Benachrichtigung zu lesen.
Lassen Sie Siri Benachrichtigungen vorlesen. Siri vermeidet es, Sie zu unterbrechen, und hört zu, nachdem Sie Benachrichtigungen gelesen haben, damit Sie antworten oder Maßnahmen ergreifen können, ohne „Hey Siri“ zu sagen. Siri kündigt Benachrichtigungen von neuen Apps an, die zeitkritische Benachrichtigungen oder Direktnachrichten senden.
– Apple
Du kannst Siri auch so einstellen, dass in unterstützten Apps eine Antwort gesendet wird, ohne dich zu fragen, ob du dir sicher bist senden möchten.
22. Weitere Back Tap-Optionen
Back Tap ermöglicht es Ihnen, zwei-oder dreimal auf das Apple-Logo auf der Rückseite Ihres iPhones zu tippen, um eine Aktion auszulösen, z. B. einen Screenshot zu machen, ohne dass ein Miniaturbild angezeigt wird, oder Spotlight zu öffnen. In Bezug auf die Barrierefreiheit gibt es zwei weitere Optionen für Back Tap: Control Nearby Devices und Live Captions.
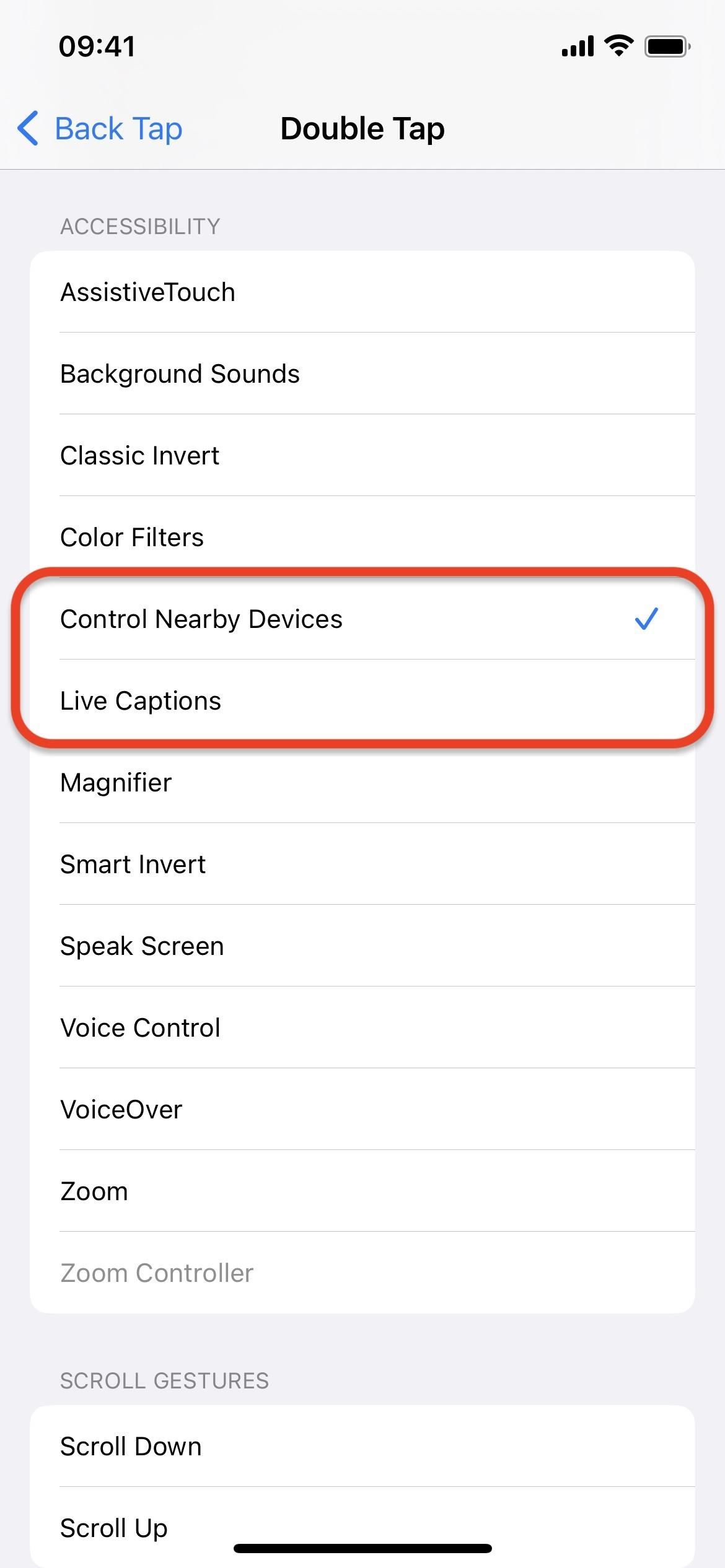
23. Weitere Bedienungshilfen-Shortcuts
Wenn Sie ein bestimmtes Bedienungshilfen-Tool mithilfe der Bedienungshilfen-Shortcuts aktivieren, bei denen Sie dreimal auf die Home-oder Seitentaste auf Ihrem iPhone klicken, werden Sie erfreut sein zu wissen, dass es jetzt auch das neue unterstützt Steuern Sie Geräte in der Nähe und Live-Untertitel-Funktionen, genau wie Back Tap.

24. Zoom beim Spiegeln anzeigen
Unter Einstellungen –> Bedienungshilfen –> Zoom sehen Sie einen neuen Schalter für „Beim Spiegeln anzeigen“. Es ist standardmäßig deaktiviert, aber wenn es aktiviert ist, wird das gezoomte Erscheinungsbild angezeigt, wenn Sie Ihren Bildschirm teilen oder während Bildschirmaufnahmen. Es scheint jedoch nicht zu funktionieren, wenn QuickTime oder andere Bildschirmrekorder auf dem Mac verwendet werden, die das QuickTime-Protokoll verwenden.
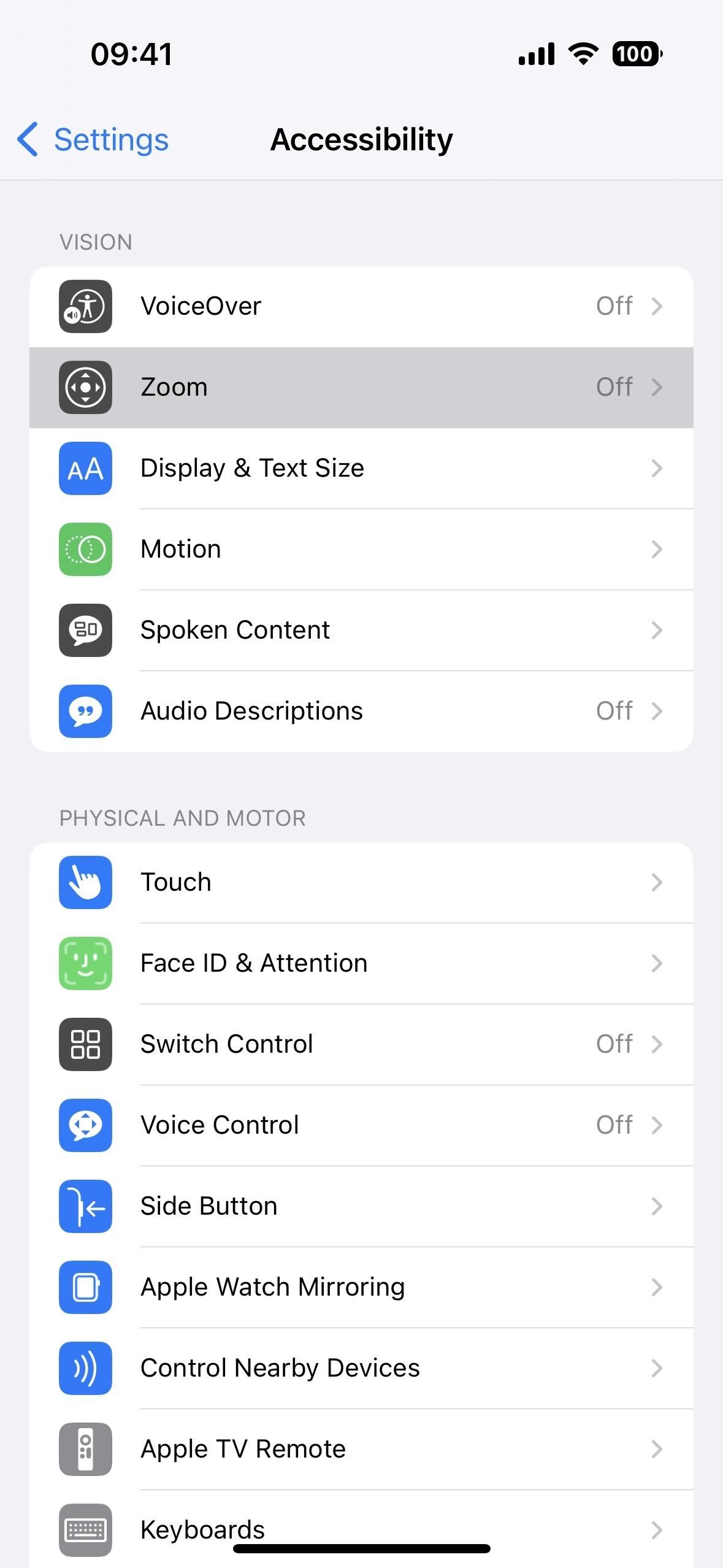
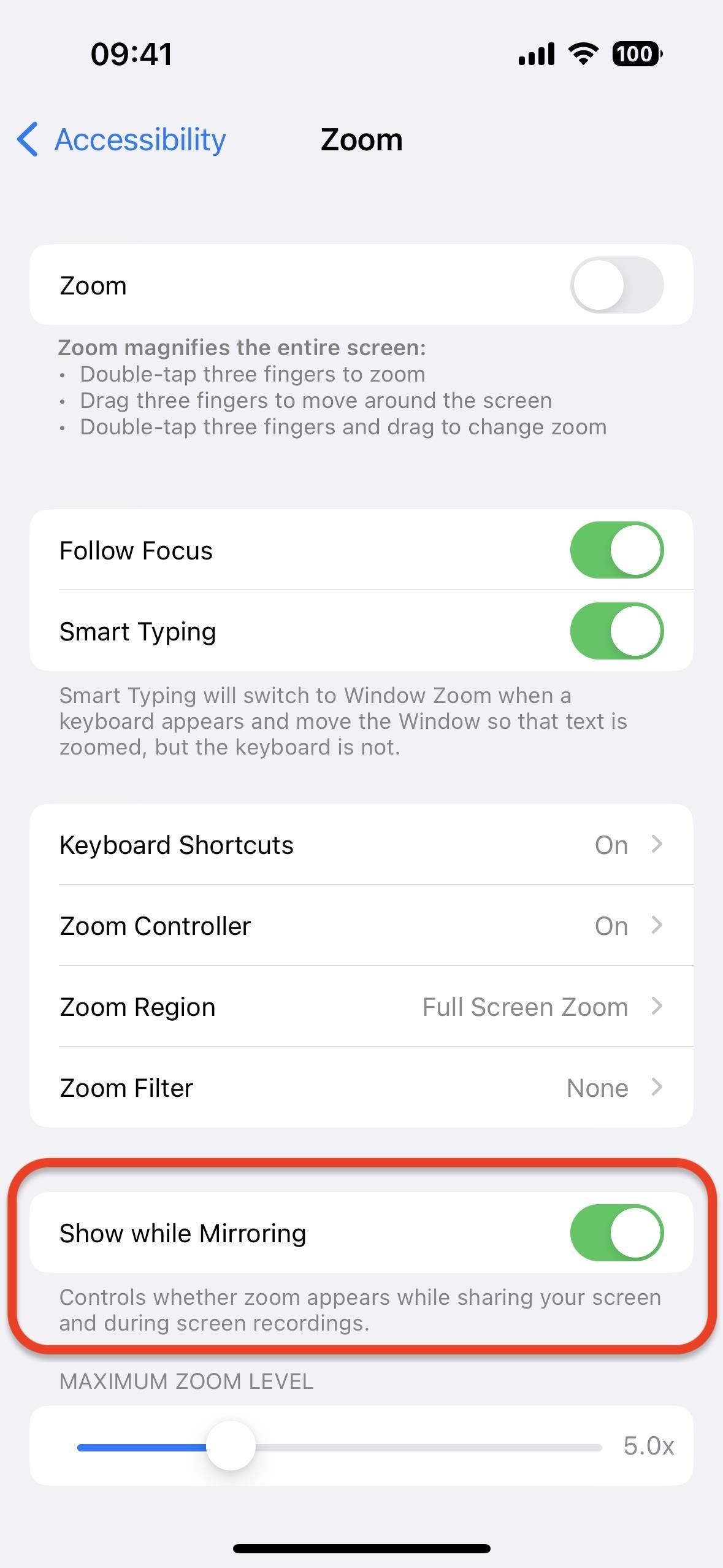
25. Audiogramme zu Health hinzufügen
Wenn Sie die Health-App verwenden, können Sie jetzt Ihre Audiogramme auf Ihrem iPhone importieren. Gehen Sie zu Durchsuchen –> Hören –> Audiogramm und tippen Sie dann auf „Daten hinzufügen“. Sie können Ihre Kamera verwenden, um ein Bild Ihres Audiogramms aufzunehmen, ein Audiogrammbild aus Ihrer Fotos-App auswählen oder ein Audiogrammdokument aus Dateien hochladen.
26. Neuer benutzerdefinierter Zugriffsmodus (noch nicht live)
Auch wenn es nicht in iOS 16.0 oder 16.1 enthalten ist, hat Apple damit begonnen, einen neuen benutzerdefinierten Zugriffsmodus auf iOS 16.2 zu testen, aber er ist noch nicht live und kann von niemandem ausprobiert werden. Der Modus mit dem Codenamen Clarity „erzeugt ein optimiertes iPhone-Erlebnis“, um Apples Beschreibung zu zitieren.
Der Modus erstellt eine neue Benutzeroberfläche, die die normale ersetzt, sodass Sie bestimmte Elemente an Ihre Bedürfnisse anpassen können. Sie können Apps in Listen statt in Rastern anzeigen, riesige App-Symbole verwenden, das Entsperren des Sperrbildschirms erleichtern und vieles mehr. Ausführliche Informationen finden Sie in unserem Leitfaden zu den neuen Funktionen von iOS 16.2.
Nicht verpassen: Freihändiges Aufnehmen von Fotos auf Ihrem iPhone für bessere Selfies, Gruppenaufnahmen und mehr Bilder bei schlechten Lichtverhältnissen
Halten Sie Ihre Verbindung ohne monatliche Rechnung sicher. Holen Sie sich ein lebenslanges Abonnement für VPN Unlimited für alle Ihre Geräte mit einem einmaligen Kauf im neuen Gadget Hacks Shop und sehen Sie sich Hulu oder Netflix ohne regionale Einschränkungen an, erhöhen Sie die Sicherheit beim Surfen in öffentlichen Netzwerken und vieles mehr.
Jetzt kaufen (80 % Rabatt) >
Weitere lohnende Angebote zum Ausprobieren:
Titelbild, Screenshots und GIFs von Jovana Naumovski/Gadget Hacks