Wenn Sie Ihr iPhone, iPad oder Ihren iPod touch zum ersten Mal über ein USB-Kabel mit einem Mac oder PC verbinden , wird eine Eingabeaufforderung angezeigt, in der Sie aufgefordert werden, dem Computer zu vertrauen. Die gleiche Aufforderung erscheint, wenn ein anderes Gerät zum ersten Mal versucht, auf die Dateien Ihres iOS-Geräts zuzugreifen, oder nur regelmäßig als Sicherheitsmaßnahme.
In diesem Tutorial behandeln wir alles, was mit dem zu tun hat Das Popup-Fenster „Diesem Computer vertrauen?“ zeigt Ihnen, wie Sie Computern und Geräten, denen Sie zuvor vertraut haben, auf Ihrem iPhone oder iPad nicht mehr vertrauen können.
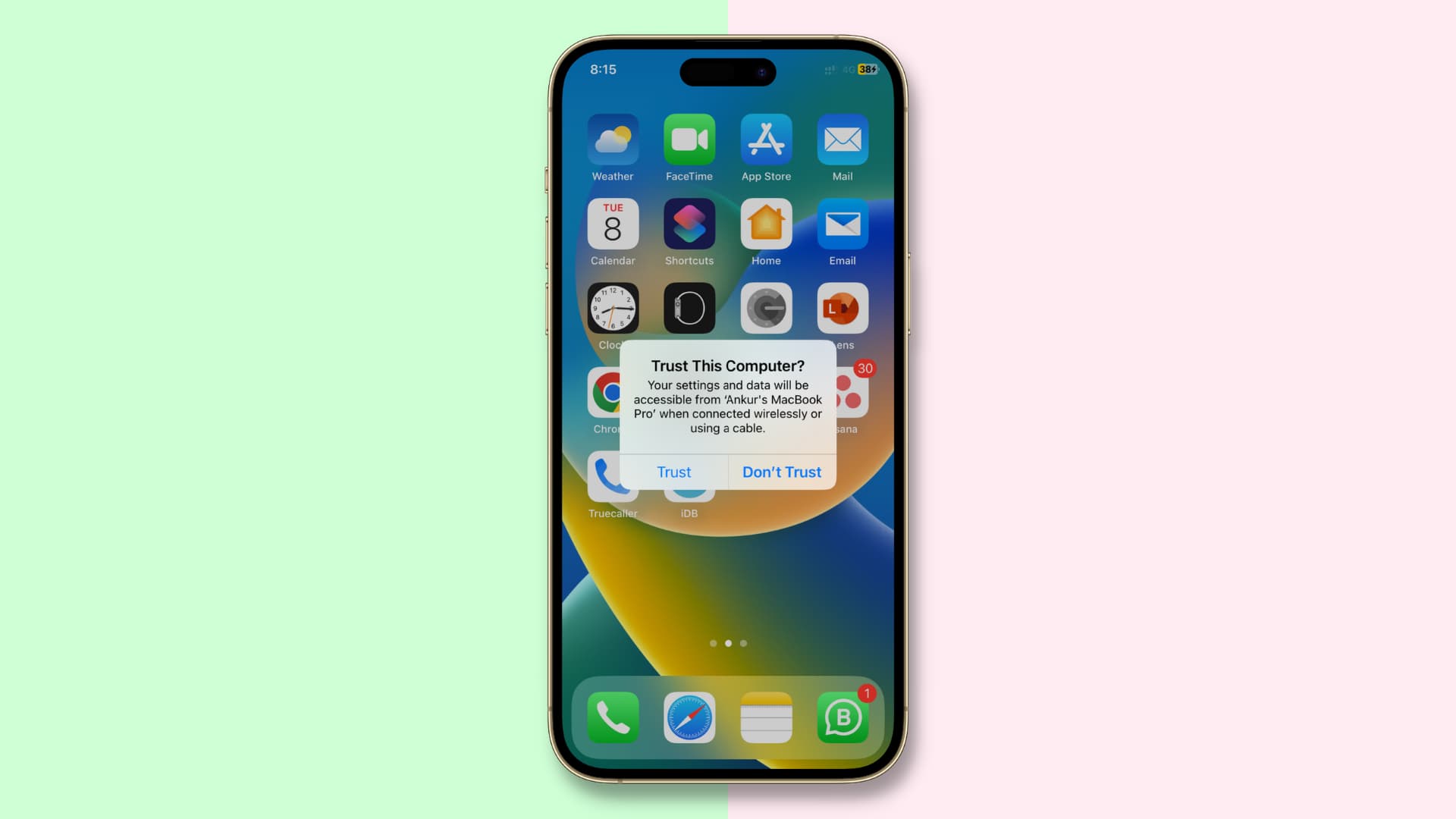 Inhaltsverzeichnis verstecken
Inhaltsverzeichnis verstecken
Was ist ein vertrauenswürdiges Gerät?
Ein vertrauenswürdiges Gerät kann auf die Dateien und Einstellungen Ihres iOS-Geräts zugreifen, Sicherungskopien erstellen, Fotos importieren, auf Filme und Videos, Kontakte und andere Elemente zugreifen. Die auf Ihrem iOS-Gerät gespeicherten Daten werden nicht offengelegt, bevor Sie Ihren Passcode (falls vorhanden) eingeben und sich dafür entscheiden, dem verbundenen Computer oder Gerät zu vertrauen.
Wenn Sie sich entscheiden, dem verbundenen Computer nicht zu vertrauen, tun Sie dies dennoch Sie können Ihr Gerät über ein USB-Kabel aufladen, aber der Computer darf nicht auf Inhalte auf Ihrem iPhone oder iPad zugreifen.
Wenn Sie also Ihr iPhone an einen Computer oder ein Gerät anschließen Lightning-Anschluss Ihres iPhones, teilt Ihnen die Warnung im Wesentlichen mit, dass Sie Ihr Gerät mit einem unbekannten Computer verbunden haben, mit dem es noch nie zuvor verbunden war.
Apple hat diese Funktion in iOS als eine Art Vertrauenskette eingeführt um zu verhindern, dass externe Maschinen (sowohl Computer als auch Peripheriegeräte) leicht auf Ihre Daten zugreifen können. Der Eigentümer des Geräts muss dem Gerät Vertrauen aussprechen, indem er auf die Schaltfläche Vertrauen tippt, bevor iOS mit ihm kommuniziert. Wenn die Schaltfläche Nicht vertrauen angetippt wird, kommuniziert das Gerät nicht mit dem Computer, an den es angeschlossen ist.
Wenn Sie einem Computer vertrauen, ist ein spezieller Schlüssel vorhanden sowohl auf dem Computer als auch auf dem iOS-Gerät gespeichert, auf dem Sie eine Vertrauenskette aufbauen. Wenn die Schlüssel übereinstimmen, ermöglicht iOS eine sichere Übertragung von Informationen zwischen der Maschine und dem Gerät; aber wenn sie nicht übereinstimmen, ist iOS darauf ausgelegt, Ihre Informationen zu schützen.
Bevor Sie einem Computer vertrauen können, müssen Sie das Gerät zuerst mit seinem Passcode entsperren. Dies ist der erste Sicherheitsschritt, um sicherzustellen, dass nur der Eigentümer des Geräts die Erlaubnis zur Verwendung des Geräts mit der Maschine erteilen kann. Einmal angemeldet, kann der Benutzer des Geräts es zum ersten Mal an einen Mac oder PC anschließen, und die Warnung wird angezeigt.
Die Warnung wird nicht erneut für Computer angezeigt, denen bereits vertraut wurde, aber wenn Sie haben kürzlich entschieden, einem Computer nicht zu vertrauen, und Sie trennen das Gerät und schließen es wieder an, die Warnung wird erneut angezeigt und gibt Ihnen die Möglichkeit, dem Computer erneut zu vertrauen oder nicht zu vertrauen. Wenn Sie länger als sechs Monate nicht verwendet werden, kann es vorkommen, dass eine Vertrauenskette abläuft und das Vertrauen erneut hergestellt werden muss.
Wann einem Computer nicht mehr vertraut werden sollte
Einige der Situationen, die es rechtfertigen könnten, einem Mac oder Windows-PC von Ihrem iPhone oder iPad aus zu misstrauen, sind:
Sie haben versehentlich einem Computer vertraut: Wenn Sie einem Computer versehentlich vertraut haben, enttraue ihm mit den oben genannten Tricks. Sie vertrauen dem Computer eines Freundes: Wenn ich die Medien eines Freundes auf mein iPhone übertrage und die Datei zu groß ist, greife ich auf die Synchronisierung mit iTunes zurück. Danach enttraue ich dem Computer des Freundes von meinem iPhone aus.
Dies sind nur zwei gängige Beispiele dafür, wann es notwendig sein kann, Computern das Vertrauen zu entziehen.
Jeder Benutzer hat seine oder ihre eigenen Bedürfnisse und spezifischen Vorgehensweisen, daher sollten Sie allen Computern von Ihrem iOS aus das Vertrauen entziehen aus Gründen, die oben nicht aufgeführt sind.
Was Sie wissen sollten, bevor Sie Geräten nicht mehr vertrauen
Die folgende Methode zum Nichtvertrauen von Geräten setzt alle Standort-und Datenschutzeinstellungen auf Ihrem iPhone, iPad oder iPod touch zurück. Sie müssen sie also später neu erstellen. Obwohl ein bisschen klobig, ist diese Problemumgehung benutzerfreundlicher als das Zurücksetzen des gesamten Geräts auf die Werkseinstellungen, wie bei iOS-Editionen vor iOS 8.
Ein weiterer kleiner Haken: Misstrauen eines Computers von Ihrem iOS-Gerät wird auch die Warnung Diesem Computer vertrauen auf diesem Gerät für alle Computer zurückgesetzt, mit denen es verbunden ist.
Wie Sie Ihrem Computer von iPhone und iPad aus vertrauen
Öffnen Sie die Einstellungen und gehen Sie zu Allgemein > iPhone übertragen oder zurücksetzen. Tippen Sie auf Zurücksetzen. Wählen Sie die Option Standort und Datenschutz zurücksetzen. Sie werden aufgefordert, den Passcode Ihres Geräts einzugeben, wenn Sie es eingerichtet haben. Bestätigen Sie, dass Sie alle Standort-und Datenschutzeinstellungen auf Ihrem Gerät zurücksetzen möchten. Schließen Sie die Einstellungen-App, wenn Sie fertig sind. 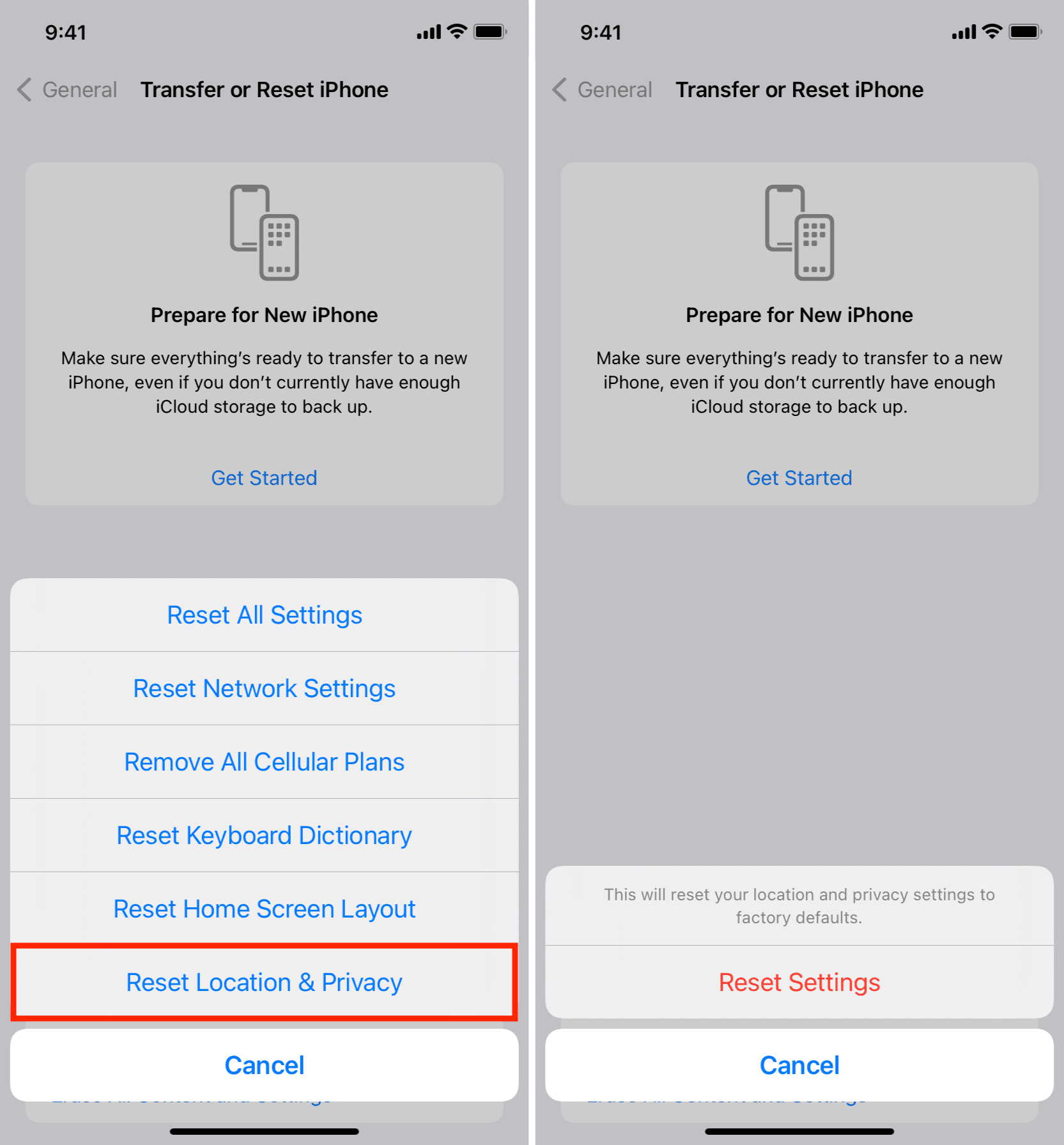
Tipp: Jetzt ist ein guter Zeitpunkt, um Ihre Standort-und Datenschutzanpassungen neu zu erstellen. Besuchen Sie einfach den Abschnitt „Datenschutz“ in der App „Einstellungen“, um die Standort-und Datenschutzeinstellungen so anzupassen, wie Sie sie vor dem Zurücksetzen hatten.
Eine weitere Methode, um Computern von iOS-Geräten nicht mehr zu vertrauen
Wenn Sie dies nicht tun Ihnen die Idee nicht gefällt, Ihre Datenschutz-und Standorteinstellungen zurückzusetzen, nur um alle vertrauenswürdigen Verbindungen zu unterbrechen, können Sie genauso einfach allen Computern das Vertrauen entziehen, indem Sie Ihre Netzwerkeinstellungen zurücksetzen.
Navigieren Sie einfach zu Einstellungen > Allgemein > iPhone übertragen oder zurücksetzen > Zurücksetzen und tippen Sie auf Netzwerkeinstellungen zurücksetzen. Dadurch werden auch Ihre Netzwerkeinstellungen und gespeicherten WLAN-Passwörter zurückgesetzt, sodass Sie diese Elemente zu einem späteren Zeitpunkt neu erstellen müssen.
Tipp: Wenn Sie Ihr Gerät bereinigen, wird auch allen das Vertrauen entzogen verbundenen Computer.
Können Sie diesem Computer wieder vertrauen?
Ja, das können Sie. Wenn Sie Ihr iPhone oder iPad über eine USB-Verbindung mit iTunes, Finder, Fotoaufnahme, Foto-App usw. verbinden, erscheint das vertraute Dialogfeld mit Vertrauen und Nicht vertrauen Optionen werden auf dem Bildschirm Ihres iOS-Geräts angezeigt.
Klicken Sie auf Vertrauen, um iTunes/Finder Zugriff auf Ihr iOS-Gerät zu gewähren. Wenn Sie auf Nicht vertrauen tippen, sehen Sie diese Warnung jedes Mal, wenn Sie Ihr Gerät mit diesem Computer verbinden. Wenn Ihr iOS-Gerät mit einem Passcode gesperrt ist, müssen Sie es entsperren, bevor Sie die Warnung sehen.
Klicken Sie auf Akzeptieren, wenn Sie das Gerät mit iTunes oder Finder synchronisieren möchten.
Hinweis: Bei neueren Versionen von macOS, wie macOS Ventura, müssen Sie zuerst im Zubehör „Zulassen“ auf Zulassen klicken, um eine Verbindung zu Warnung oder Finder herzustellen. Anschließend wird auf Ihrem iOS-oder iPadOS-Gerät die Warnmeldung „Diesem Computer vertrauen“ angezeigt.

Was tun, wenn die Vertrauenswarnung nicht angezeigt wird?
In einigen seltenen Fällen In einigen Fällen wird die Warnung „Diesem Computer vertrauen“ möglicherweise nicht einmal dann angezeigt, wenn sie angezeigt wird. Also, was machst du? Hier sind einige der Dinge, die Sie versuchen können:
Alles aus-und wieder einschalten: In dem unwahrscheinlichen Fall, dass der Treiber eines USB-Ports nicht initialisiert werden konnte, versuchen Sie, den Computer neu zu starten. Es schadet nicht, das iOS-Gerät gleichzeitig neu zu starten. Versuchen Sie danach erneut, eine Verbindung herzustellen. iTunes aktualisieren: Eine veraltete Version von iTunes auf einem Windows-PC kann und wird dieses Problem verursachen. Es ist ein Teil des Verifizierungsprozesses von Apple. Stellen Sie sicher, dass Sie die neueste Version von iTunes haben, indem Sie hier nachsehen. Setzen Sie das Gerät neu ein: In einigen Fällen könnte die USB-Verbindung fehlgeschlagen sein oder eine Fehlfunktion aufweisen. Versuchen Sie, das Gerät zu trennen und einen anderen USB-Anschluss zu verwenden. Versuchen Sie es mit einem anderen USB-Kabel: Wenn das iPhone-Lightning-Kabel oder das USB-C-Kabel Ihres iPad defekt ist, erhalten Sie niemals eine Benachrichtigung. Probieren Sie ein anderes Kabel aus und prüfen Sie, ob das Problem weiterhin besteht. Nicht-MFi-Lightning-Kabel sind für diese Probleme berüchtigt. Setzen Sie die Vertrauenseinstellungen Ihres Geräts erneut zurück: Führen Sie die obigen Schritte aus, um den Standort und die Privatsphäre zurückzusetzen, wodurch Sie dem Computer endlich vertrauen können. Setzen Sie die Netzwerkeinstellungen Ihres Geräts zurück: Wenn dies nicht funktioniert hat, können Sie auch versuchen, Ihre Netzwerkeinstellungen zurückzusetzen. Dies kann manchmal auch dazu führen, dass die Dinge im Handumdrehen funktionieren. Worst-Case-Szenario – Apple kontaktieren: Wenn die Vertrauenswarnung immer noch nicht angezeigt wird, wenden Sie sich an Apple, um Support zu erhalten.
Schauen Sie sich das nächste Mal an: