Sehen Sie immer wieder die Meldung „Es sind derzeit keine Energieoptionen verfügbar“, wenn Sie das Energiesymbol im Startmenü von Windows 11/10 auswählen? Alternative Möglichkeiten zum Herunterfahren und Neustarten Ihres PCs sind möglicherweise ebenfalls nicht verfügbar oder funktionieren nicht. Warum ist das so?
Der Fehler „Es sind derzeit keine Energieoptionen verfügbar“ wird in Windows 10 und 11 aufgrund eines beschädigten Energieplans, unzureichender kontobezogener Berechtigungen oder anderer Probleme mit dem Betriebssystem angezeigt.
Inhaltsverzeichnis
Arbeiten Sie sich durch die Fehlerbehebungen in diesem Tutorial zur Fehlerbehebung, um den Fehler „Es sind derzeit keine Energieoptionen verfügbar“ zu beheben Windows 10 und 11.
Wenn der Fehler bei einem standardmäßigen Windows-Benutzerkonto auftritt, müssen Sie eine Person mit Administratorrechten für den PC bitten, Ihnen bei einigen der unten aufgeführten Korrekturen zu helfen.
Führen Sie den Windows Power Troubleshooter aus
Windows 10 und 11 verfügen über einen integrierten Troubleshooter, der Energieprobleme auf Ihrem PC erkennt und behebt. So führen Sie es aus:
Klicken Sie mit der rechten Maustaste auf die Schaltfläche „Start“ und wählen Sie „Einstellungen“. 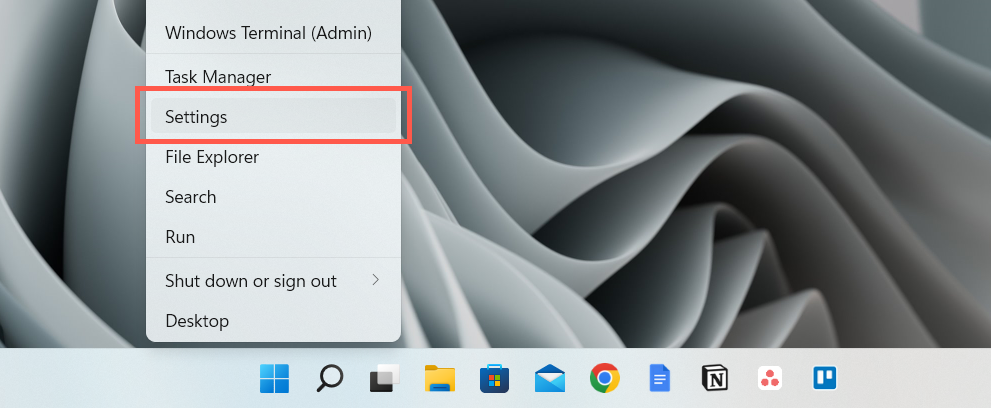 Gehen Sie zu System > Fehlerbehebung.
Gehen Sie zu System > Fehlerbehebung. 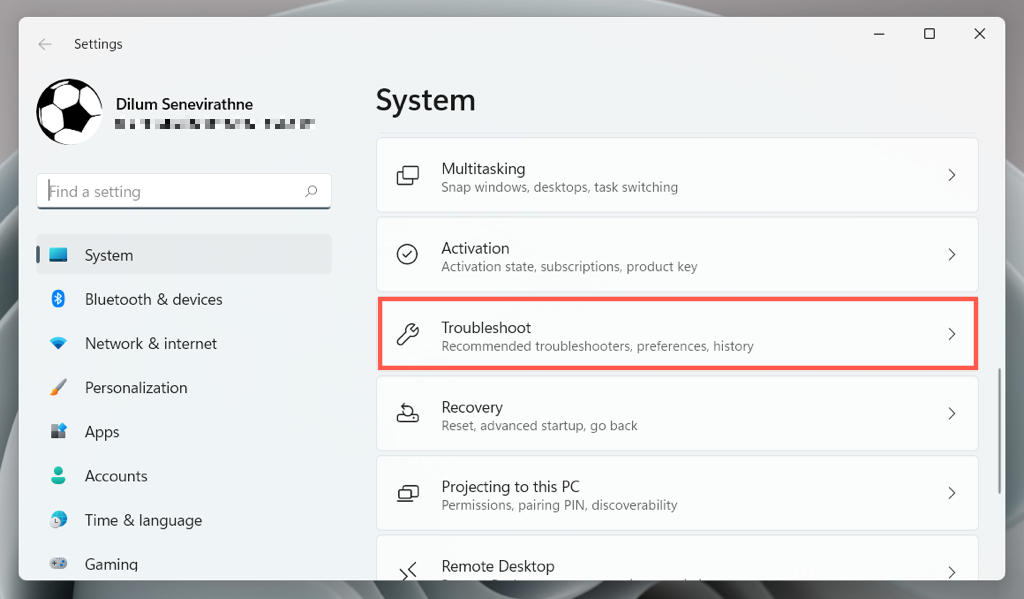 Wählen Sie Andere/Zusätzliche Fehlerbehebungen aus.
Wählen Sie Andere/Zusätzliche Fehlerbehebungen aus. 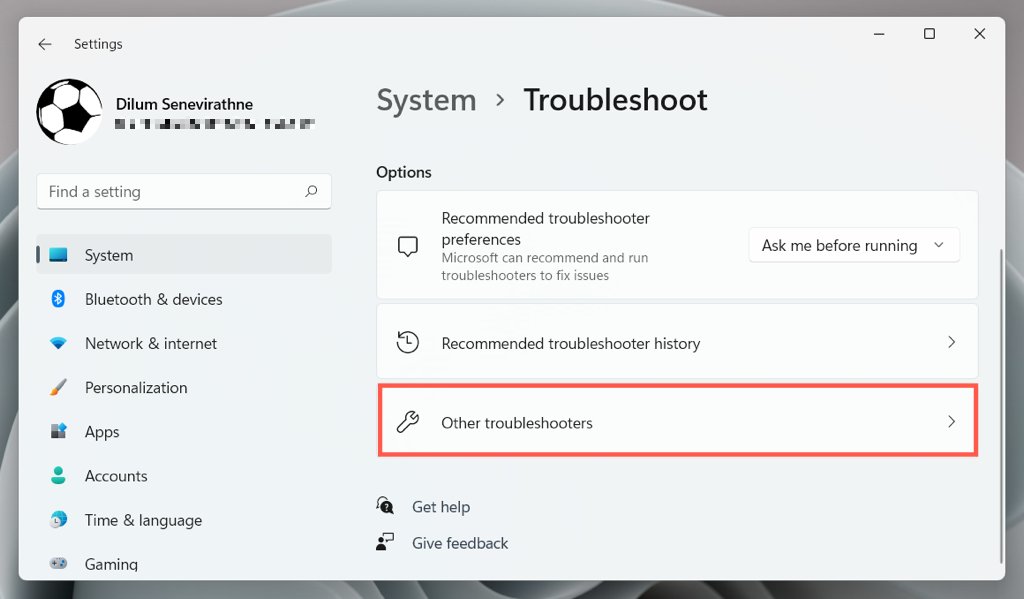 Wählen Sie Power > Run/Troubleshooter ausführen.
Wählen Sie Power > Run/Troubleshooter ausführen. 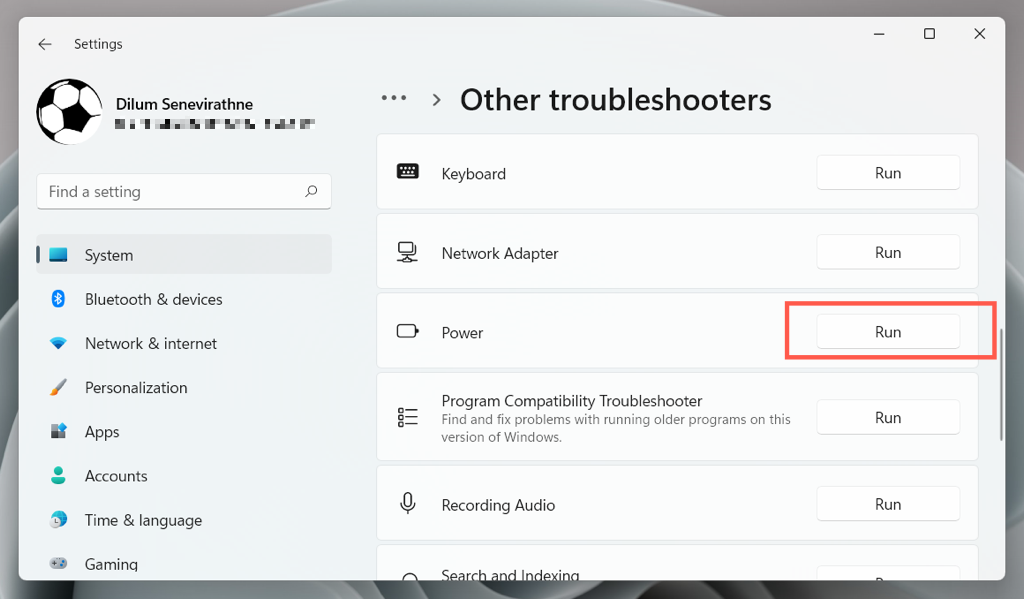 Befolgen Sie alle Anweisungen auf dem Bildschirm, um Probleme zu beheben, die die Problembehandlung für die Stromversorgung erkennt.
Befolgen Sie alle Anweisungen auf dem Bildschirm, um Probleme zu beheben, die die Problembehandlung für die Stromversorgung erkennt.
Überprüfen Sie den lokalen Gruppenrichtlinien-Editor
Wenn auf Ihrem Computer die Pro-Edition von Windows 10 oder 11 ausgeführt wird, gibt es eine Gruppenrichtlinieneinstellung, die den Zugriff auf die Energieoptionen Ihres PCs blockieren könnte. So überprüfen und deaktivieren Sie es:
Drücken Sie Windows + R, um ein Dialogfeld „Ausführen“ zu öffnen. Geben Sie gpedit.msc in das Feld Öffnen ein und drücken Sie die Eingabetaste. 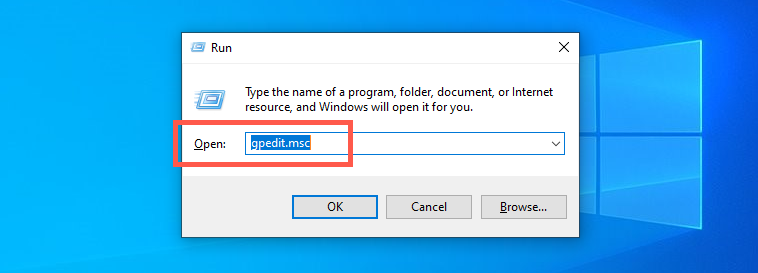 Gehen Sie im linken Navigationsbereich zu Benutzerkonfiguration > Administrative Vorlagen > Startmenü und Taskleiste. Doppelklicken Sie im rechten Bereich auf die Richtlinieneinstellung Befehle zum Herunterfahren, Neustarten, Energiesparen und Ruhezustand entfernen und Zugriff darauf verhindern.
Gehen Sie im linken Navigationsbereich zu Benutzerkonfiguration > Administrative Vorlagen > Startmenü und Taskleiste. Doppelklicken Sie im rechten Bereich auf die Richtlinieneinstellung Befehle zum Herunterfahren, Neustarten, Energiesparen und Ruhezustand entfernen und Zugriff darauf verhindern. 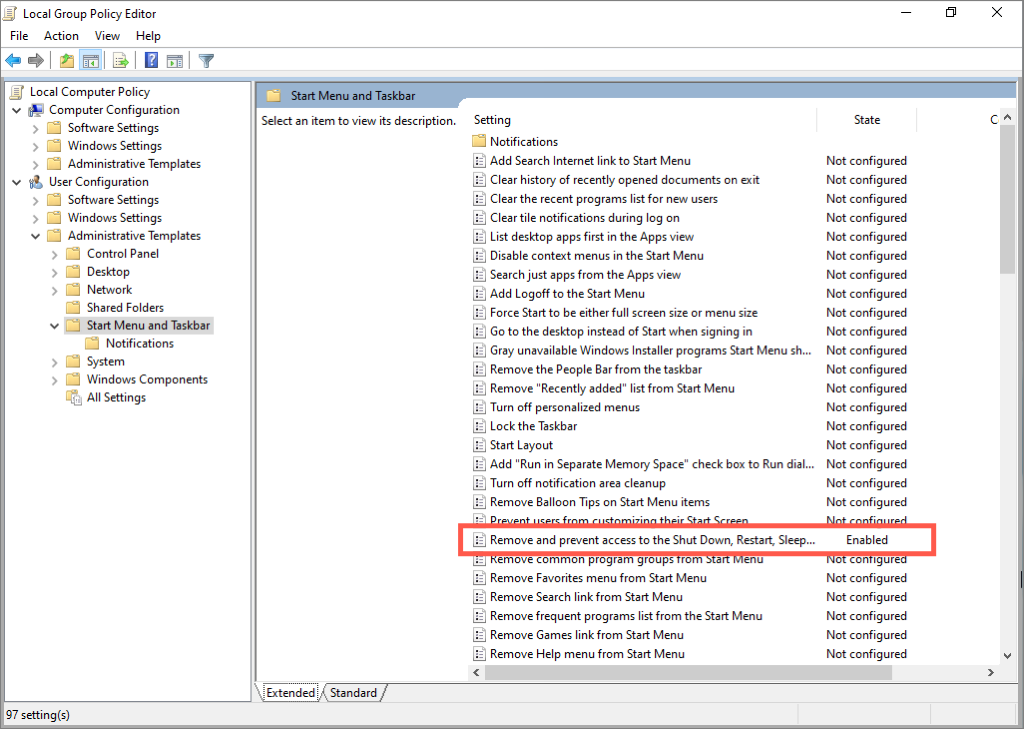 Wählen Sie das Optionsfeld neben Nicht konfiguriert oder Deaktiviert aus.
Wählen Sie das Optionsfeld neben Nicht konfiguriert oder Deaktiviert aus.  Wählen Sie Übernehmen > OK.
Wählen Sie Übernehmen > OK.
Optimieren Sie die Windows-Systemregistrierung
Wenn Sie die Home-Edition von Windows 10/11 verwenden, verwenden Sie den Registrierungseditor, um die folgende Optimierung vorzunehmen. Es ist am besten, eine Sicherung der Systemregistrierung zu erstellen, bevor Sie beginnen.
Drücken Sie Windows-Taste + R, geben Sie regedit ein und drücken Sie die Eingabetaste. Kopieren Sie den folgenden Pfad in die Adressleiste des Registrierungseditors und drücken Sie die Eingabetaste:
HKEY_CURRENT_USER\Software\Microsoft\Windows\CurrentVersion\Policies\Explorer
 Double-Klicken Sie im rechten Bereich auf den Registrierungseintrag NoClose.
Double-Klicken Sie im rechten Bereich auf den Registrierungseintrag NoClose.  Setzen Sie den Wert im Feld Wertdaten auf 0 und wählen Sie OK.
Setzen Sie den Wert im Feld Wertdaten auf 0 und wählen Sie OK. 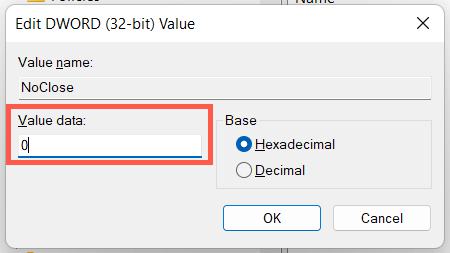 Drücken Sie Strg + Alt + Esc, um den Windows Task-Manager zu öffnen. Wählen Sie Windows Explorer auf der Registerkarte Prozesse.
Drücken Sie Strg + Alt + Esc, um den Windows Task-Manager zu öffnen. Wählen Sie Windows Explorer auf der Registerkarte Prozesse. 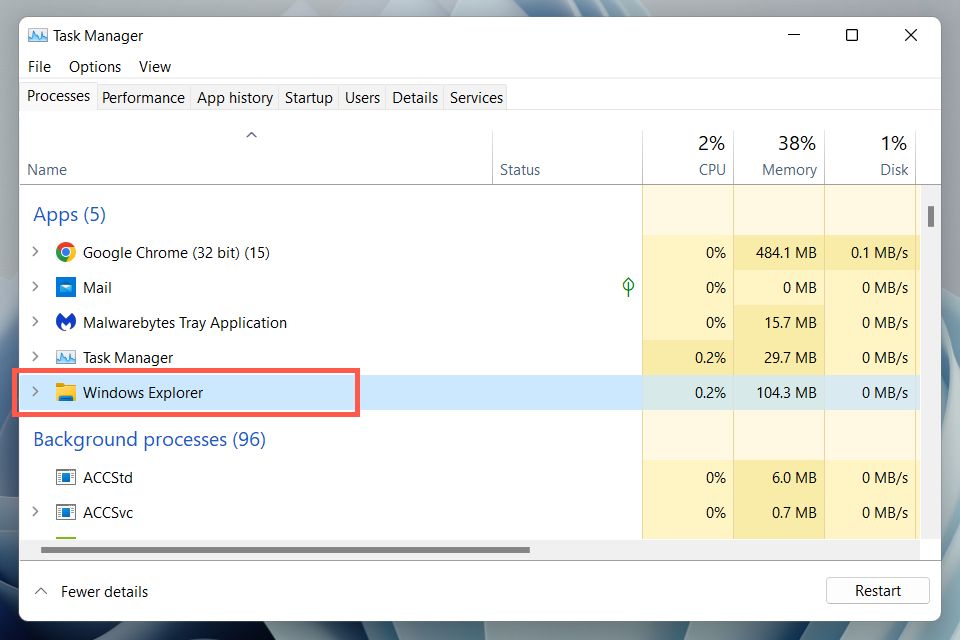 Wählen Sie die Schaltfläche Neustart in der unteren rechten Ecke des Fensters. Öffnen Sie das Startmenü und prüfen Sie, ob Ihre Energieoptionen verfügbar sind.
Wählen Sie die Schaltfläche Neustart in der unteren rechten Ecke des Fensters. Öffnen Sie das Startmenü und prüfen Sie, ob Ihre Energieoptionen verfügbar sind.
Wenn der obige Registrierungspfad nicht verfügbar ist:
Geben Sie Folgendes in die Adressleiste ein und drücken Sie die Eingabetaste:
HKEY_CURRENT_USER\Software\Microsoft\Windows\CurrentVersion\Policies\
Klicken Sie mit der rechten Maustaste auf die Richtlinien Ordner im linken Bereich und wählen Sie Neu > Schlüssel. 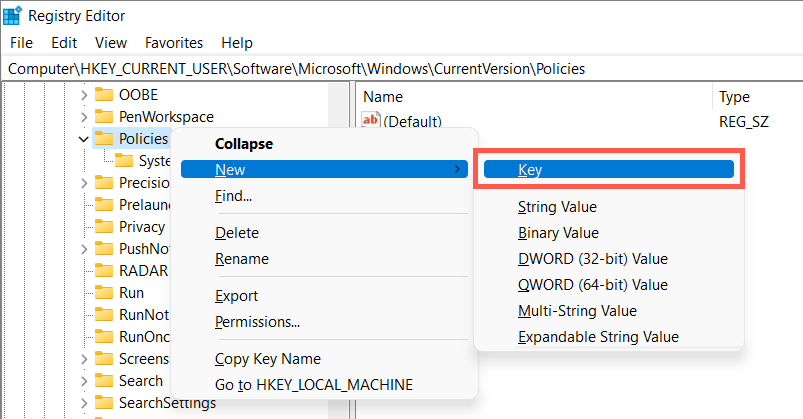 Benennen Sie den Ordner als Explorer.
Benennen Sie den Ordner als Explorer.  Klicken Sie mit der rechten Maustaste auf den Explorer-Ordner und wählen Sie Neu > DWORD (32-BIT).
Klicken Sie mit der rechten Maustaste auf den Explorer-Ordner und wählen Sie Neu > DWORD (32-BIT).  Benennen Sie den Eintrag als NoClose. Sie müssen den Eintrag nicht ändern, da der Standardwert 0 ist. Öffnen Sie den Task-Manager und starten Sie den Windows Explorer-Prozess neu (überprüfen Sie die Schritte 6–9 oben).
Benennen Sie den Eintrag als NoClose. Sie müssen den Eintrag nicht ändern, da der Standardwert 0 ist. Öffnen Sie den Task-Manager und starten Sie den Windows Explorer-Prozess neu (überprüfen Sie die Schritte 6–9 oben).
Energieoptionen auf Standardeinstellungen zurücksetzen
Als Nächstes setzen Sie die Windows-Energiesparplaneinstellungen auf ihre Standardeinstellungen zurück und prüfen, ob das einen Unterschied macht. Gehen Sie dazu wie folgt vor:
Öffnen Sie das Startmenü, geben Sie cmd in die Suchleiste ein und wählen Sie Als Administrator ausführen aus. 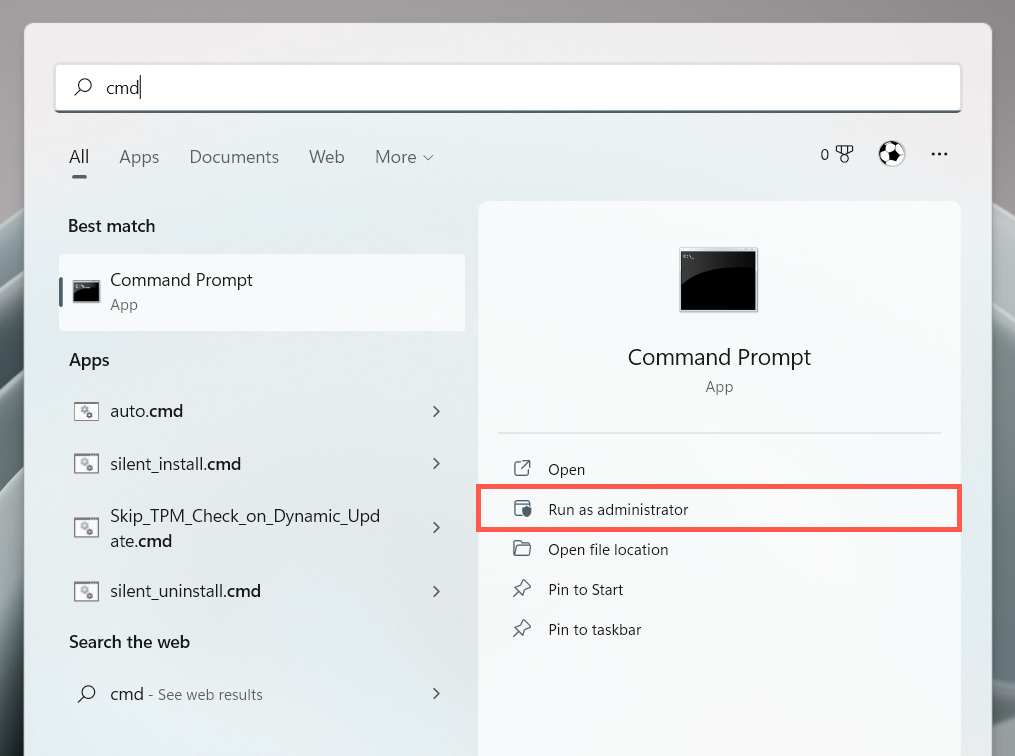 Geben Sie Folgendes in die Eingabeaufforderungskonsole mit erhöhten Rechten ein:
Geben Sie Folgendes in die Eingabeaufforderungskonsole mit erhöhten Rechten ein:
powercfg –restoredefaultschemes
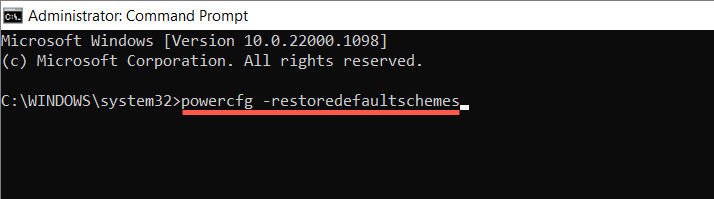 Drücken Sie die Eingabetaste.
Drücken Sie die Eingabetaste.
Konflikte der lokalen Sicherheitsrichtlinie lösen
In Windows 10 oder 11 Pro kann der Fehler „Es sind derzeit keine Energieoptionen verfügbar“ auch aufgrund unzureichender Berechtigungen von einer falsch konfigurierten lokalen Sicherheitsrichtlinie angezeigt werden. Die folgenden Schritte können hilfreich sein:
Geben Sie secpol.msc in das Feld Ausführen ein und drücken Sie die Eingabetaste. Gehen Sie im linken Navigationsbereich zu Sicherheitseinstellungen > Lokale Richtlinien > Zuweisen von Benutzerrechten. Doppelklicken Sie im rechten Bereich auf die Richtlinie System herunterfahren. 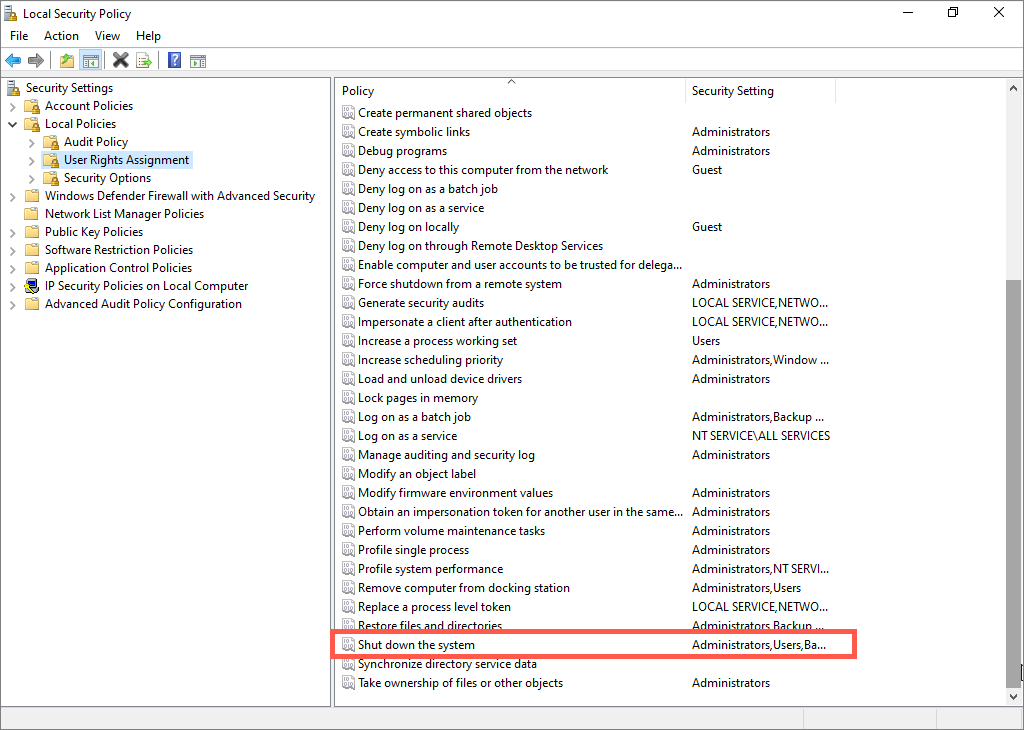 Wählen Sie die Schaltfläche Benutzer oder Gruppe hinzufügen aus.
Wählen Sie die Schaltfläche Benutzer oder Gruppe hinzufügen aus. 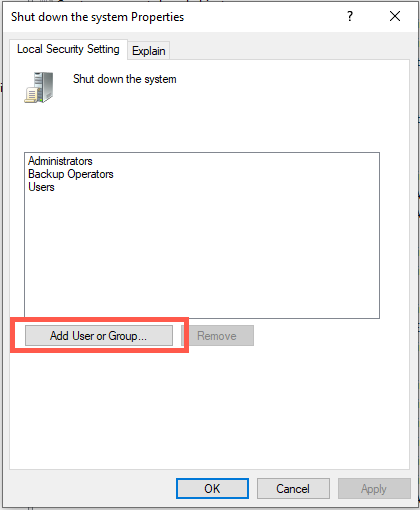 Wählen Sie Erweitert aus.
Wählen Sie Erweitert aus. 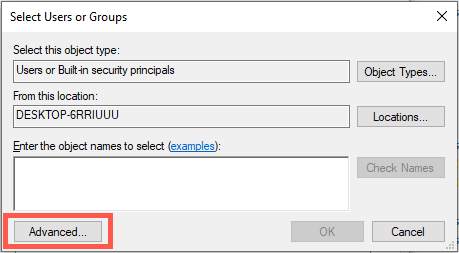 Halten Sie die Strg-Taste gedrückt und wählen Sie Administratoren, Sicherungsoperatoren und Benutzer aus der Liste unter Suchergebnisse aus. Wählen Sie dann Jetzt suchen.
Halten Sie die Strg-Taste gedrückt und wählen Sie Administratoren, Sicherungsoperatoren und Benutzer aus der Liste unter Suchergebnisse aus. Wählen Sie dann Jetzt suchen. 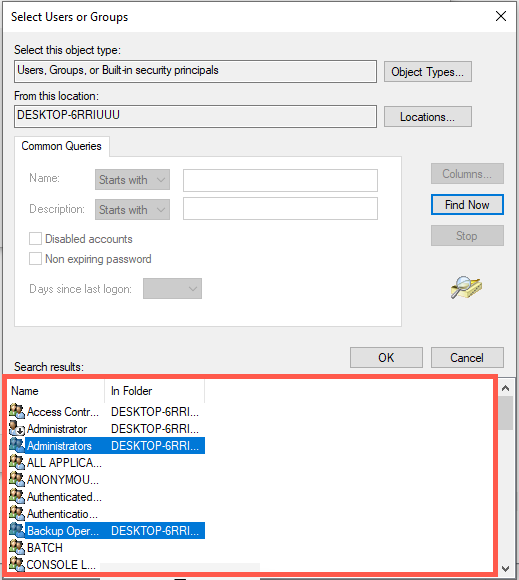 Wählen Sie OK.
Wählen Sie OK. 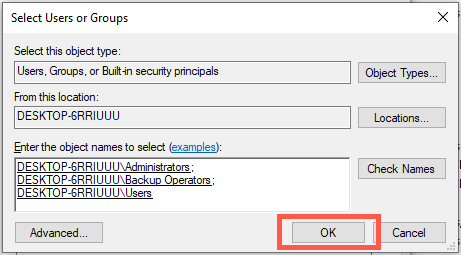 Wählen Sie Übernehmen > OK.
Wählen Sie Übernehmen > OK.
Alternativ können Sie die lokalen Sicherheitseinstellungen Ihres Computers über eine Eingabeaufforderungskonsole mit erhöhten Rechten auf ihre Standardeinstellungen zurücksetzen. Führen Sie dazu einfach den folgenden Befehl aus:
secedit/configure/cfg %windir%\inf\defltbase.inf/db defltbase.sdb/verbose
Run SFC and DISM Scan
Beschädigte Systemdateien können zu seltsamen Anomalien in Windows 10 und 11 führen. Um dies zu überprüfen, führen Sie SFC (System File Checker) und DISM-Systembereinigungstools von einer Eingabeaufforderungskonsole mit erhöhten Rechten:
sfc/scannow dism/online/cleanup-image/restorehealth
Windows 10/11 aktualisieren
Neuere Betriebssystemupdates für Windows 10 und 11 können eine softwarebasierte Lösung für den Fehler „Es sind derzeit keine Energieoptionen verfügbar“ enthalten. So prüfen Sie:
Öffnen Sie die App „Windows-Einstellungen“. Wählen Sie Windows-Update aus. Wählen Sie Nach Updates suchen aus. 
Angenommen, Windows Update erkennt Updates, wählen Sie Herunterladen und installieren aus, um sie anzuwenden.
Das Betriebssystem zurücksetzen
Verwenden Sie die Systemwiederherstellungsfunktion in Windows 10 oder 11, um das Betriebssystem auf den Zustand zurückzusetzen, in dem Sie ohne Fehler auf Ihre Energieoptionen zugreifen konnten. Gehen Sie dazu wie folgt vor:
Öffnen Sie ein Ausführen-Feld, geben Sie rstrui ein und drücken Sie die Eingabetaste. Wählen Sie im Popup-Fenster „Systemwiederherstellung“ die Option „Weiter“. 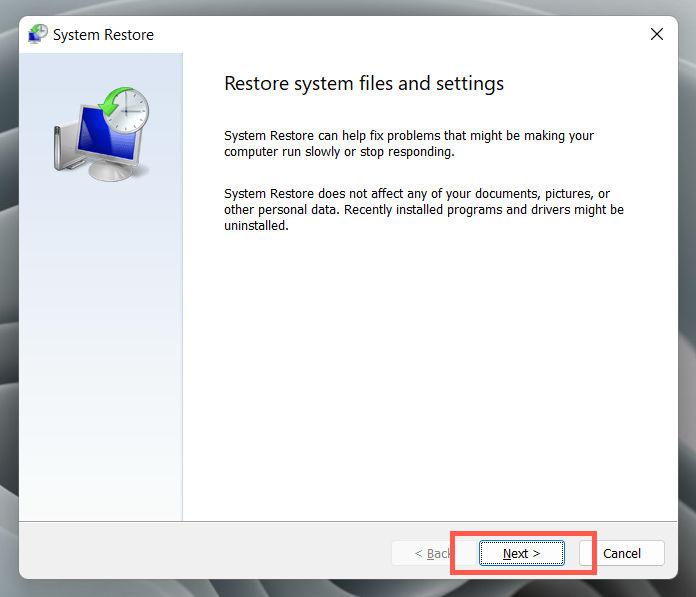 Aktivieren Sie das Kontrollkästchen neben Weitere Wiederherstellungspunkte anzeigen und wählen Sie einen Wiederherstellungspunkt aus. Wählen Sie Nach betroffenen Programmen suchen, wenn Sie prüfen möchten, welche Programme betroffen sein könnten, wenn Sie das System auf den ausgewählten Zeitrahmen zurücksetzen.
Aktivieren Sie das Kontrollkästchen neben Weitere Wiederherstellungspunkte anzeigen und wählen Sie einen Wiederherstellungspunkt aus. Wählen Sie Nach betroffenen Programmen suchen, wenn Sie prüfen möchten, welche Programme betroffen sein könnten, wenn Sie das System auf den ausgewählten Zeitrahmen zurücksetzen. 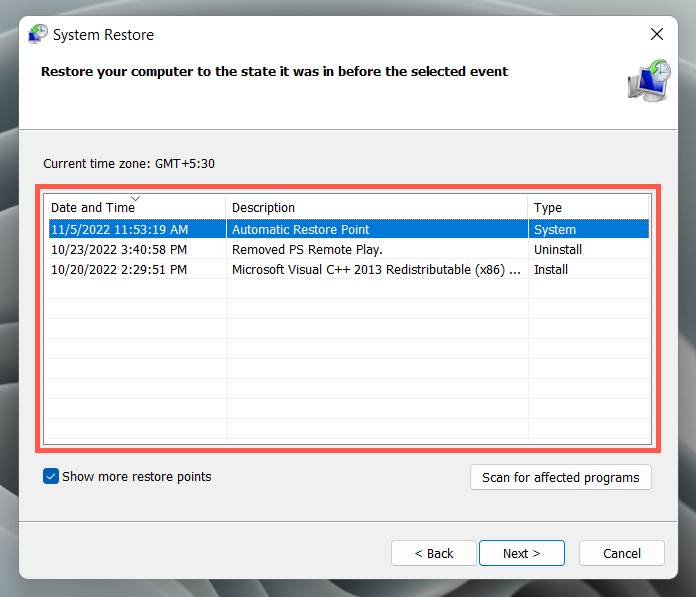 Wählen Sie Weiter, um fortzufahren. Wählen Sie Fertig stellen.
Wählen Sie Weiter, um fortzufahren. Wählen Sie Fertig stellen. 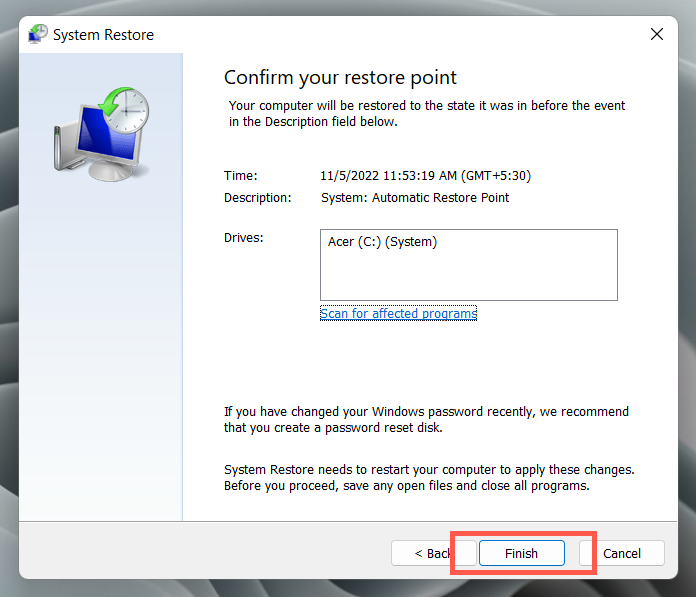 Befolgen Sie die Anweisungen auf dem Bildschirm, um Ihren PC zurückzusetzen.
Befolgen Sie die Anweisungen auf dem Bildschirm, um Ihren PC zurückzusetzen.
Erstellen Sie ein neues Windows-Konto
Erstellen Sie kurz ein neues Windows-Konto und wechseln Sie zu einem neuen Windows-Konto, um zu prüfen, ob der Fehler „Es sind derzeit keine Energieoptionen verfügbar“ auf eine Profilbeschädigung zurückzuführen ist. Gehen Sie dazu wie folgt vor:
Öffnen Sie die Einstellungen-App auf Ihrem Computer. Gehen Sie zu Konten. Wählen Sie Familie und andere Benutzer aus. 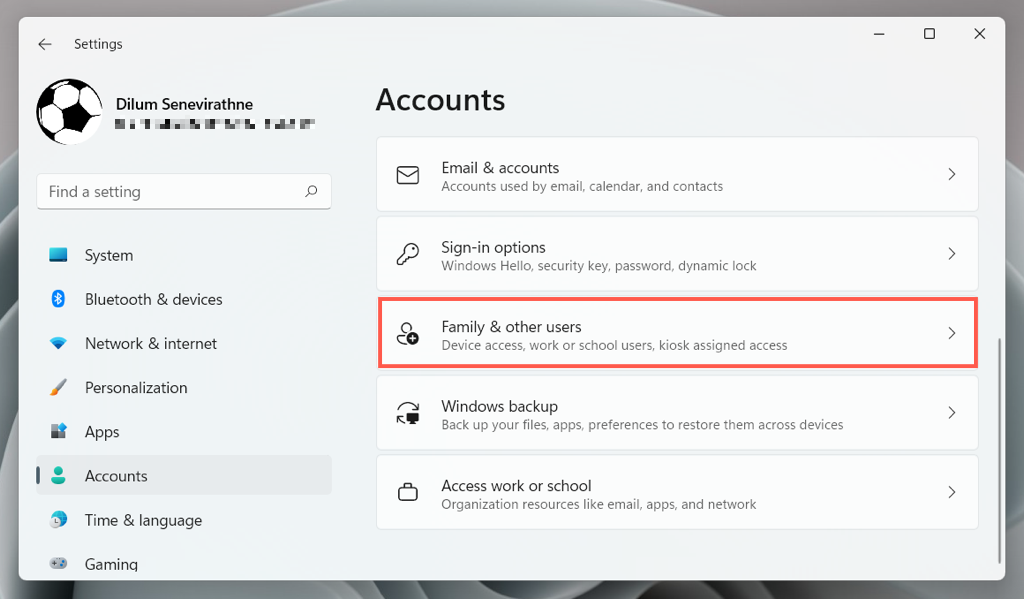 Scrollen Sie nach unten zu Andere Benutzer und wählen Sie Konto hinzufügen.
Scrollen Sie nach unten zu Andere Benutzer und wählen Sie Konto hinzufügen. 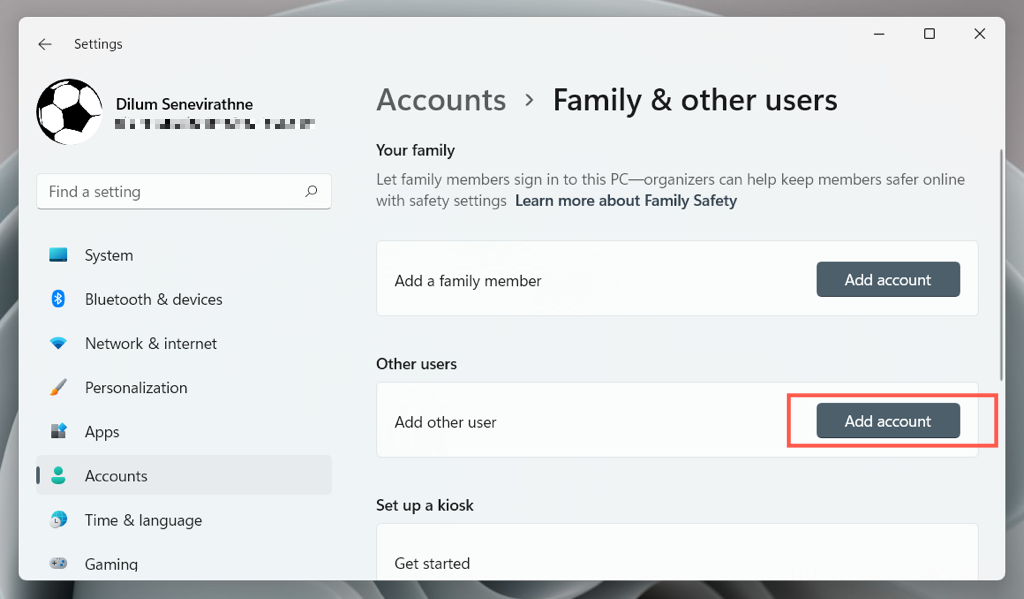 Wählen Sie Ich habe die Anmeldeinformationen dieser Person nicht.
Wählen Sie Ich habe die Anmeldeinformationen dieser Person nicht. 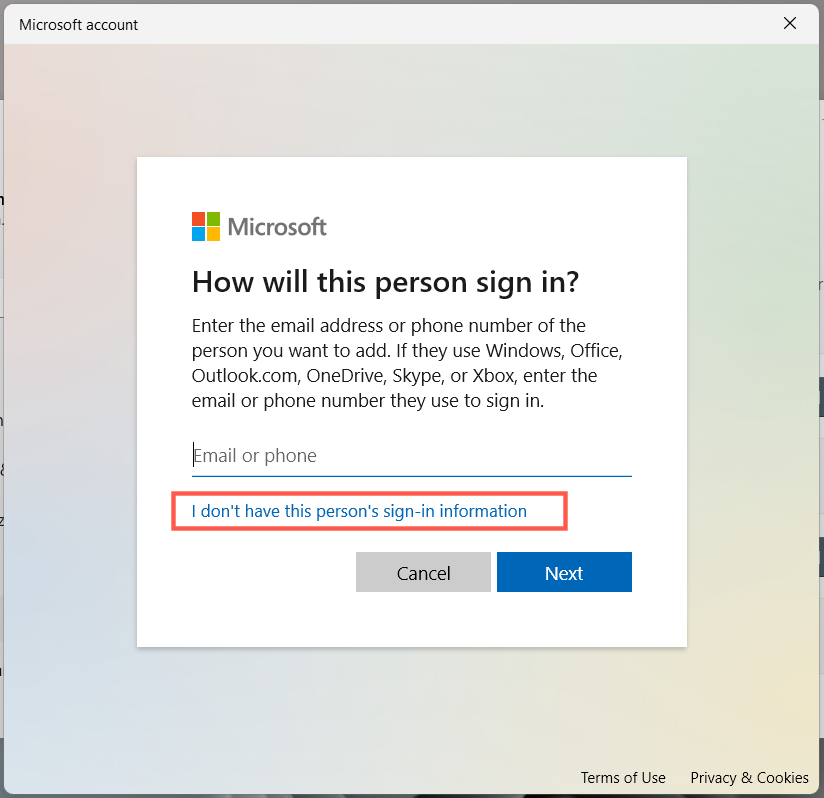 Wählen Sie Benutzer ohne Microsoft-Konto hinzufügen.
Wählen Sie Benutzer ohne Microsoft-Konto hinzufügen. 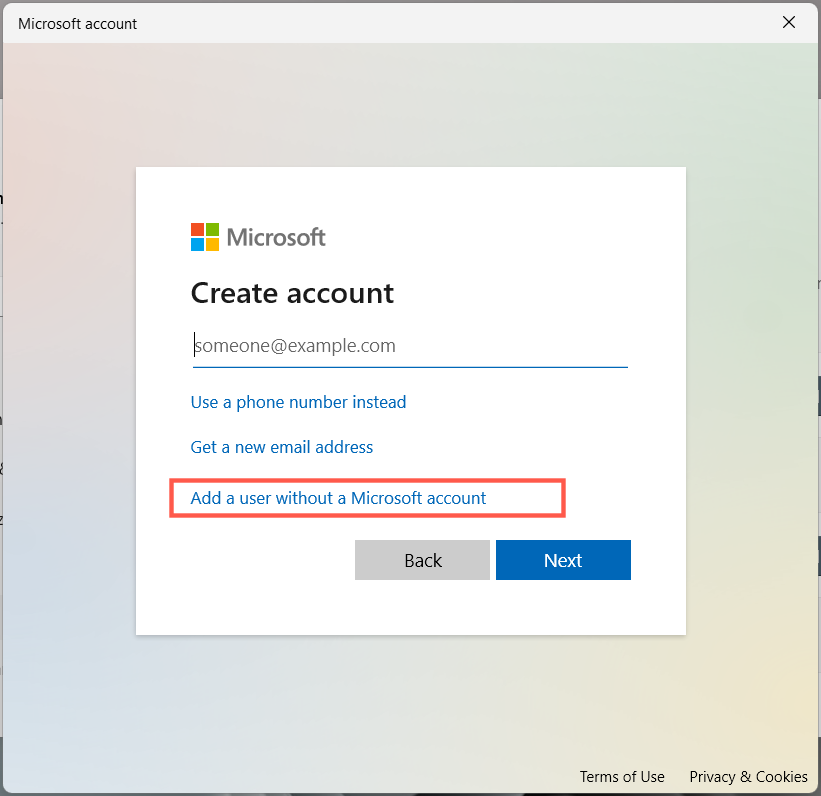 Erstellen Sie einen alternativen Benutzernamen und ein alternatives Kennwort und wählen Sie Weiter aus.
Erstellen Sie einen alternativen Benutzernamen und ein alternatives Kennwort und wählen Sie Weiter aus. 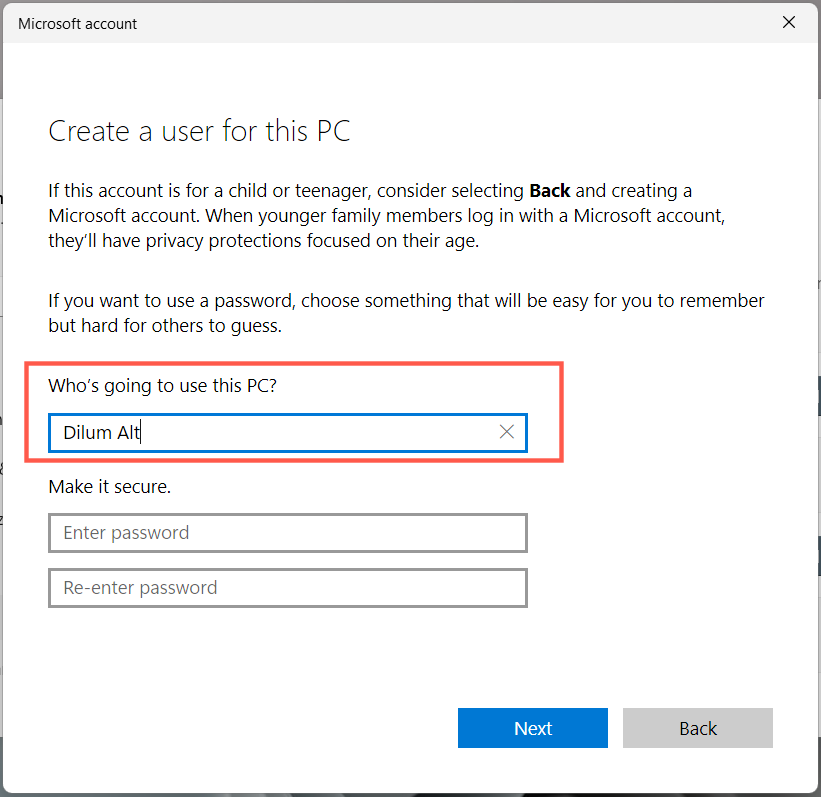 Öffnen Sie das Startmenü, wählen Sie Ihr Windows-Profilporträt aus und melden Sie sich bei dem Konto an, das Sie gerade erstellt haben.
Öffnen Sie das Startmenü, wählen Sie Ihr Windows-Profilporträt aus und melden Sie sich bei dem Konto an, das Sie gerade erstellt haben. 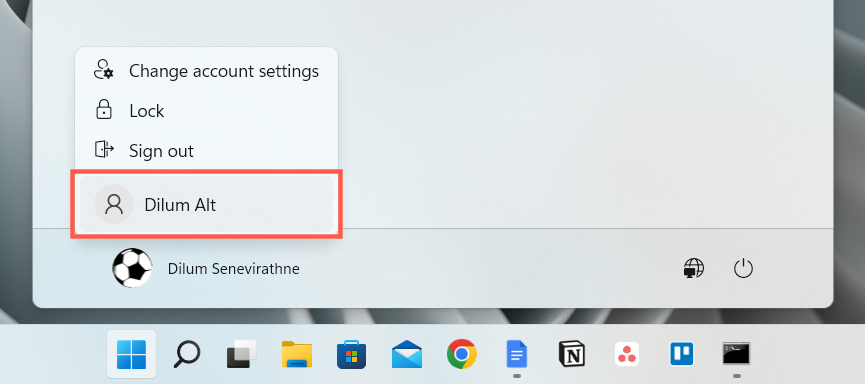
Wenn die Energieoptionen auf dem neuen Konto funktionieren, erfahren Sie, wie Sie Ihre Daten aus dem alten Profil verschieben.
Windows auf die Standardeinstellungen zurücksetzen
Wenn keine der oben genannten Korrekturen hilft, müssen Sie die Installation von Windows 10 oder 11 auf die Werkseinstellungen zurücksetzen. Sichern Sie Ihren PC und dann:
Öffnen Sie die App „Einstellungen“ und wählen Sie „System“ > „Wiederherstellung“ (oder „Update & Sicherheit“ > „Wiederherstellung“ in Windows 10). 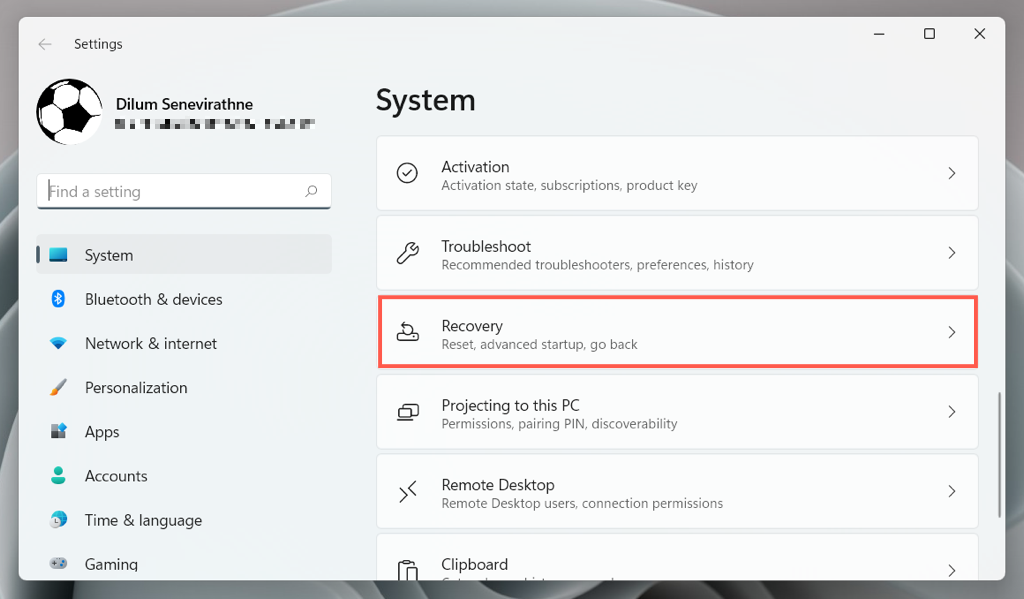 Wählen Sie „PC zurücksetzen“ (oder „Erste Schritte“ unter „Diesen PC zurücksetzen“ in Windows 10).
Wählen Sie „PC zurücksetzen“ (oder „Erste Schritte“ unter „Diesen PC zurücksetzen“ in Windows 10). 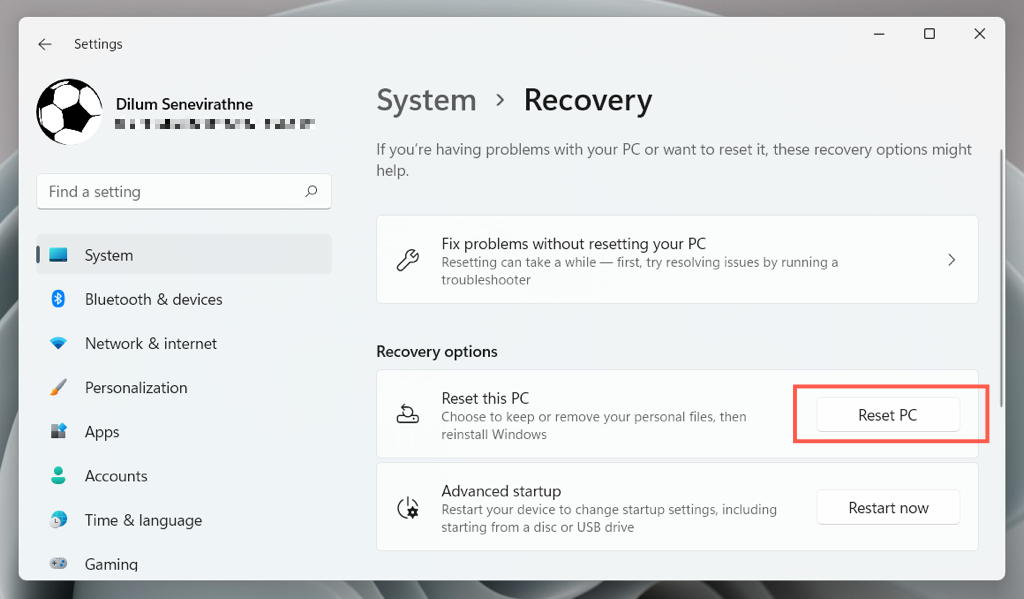 Wählen Sie Meine Dateien behalten, um persönliche Daten während des Wiederherstellungsvorgangs zu speichern. Oder wählen Sie Alles entfernen für einen vollständigen Werksreset.
Wählen Sie Meine Dateien behalten, um persönliche Daten während des Wiederherstellungsvorgangs zu speichern. Oder wählen Sie Alles entfernen für einen vollständigen Werksreset. 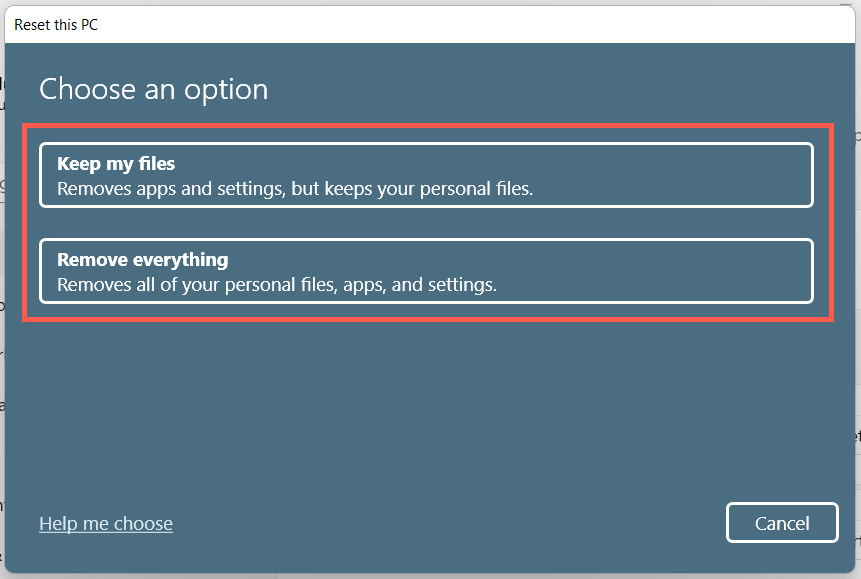
Erfahren Sie mehr über das Zurücksetzen von Windows 10 und 11 auf ihre Standardeinstellungen.
Das Energieoptionsmenü funktioniert wieder
Der Fehler „Es sind derzeit keine Energieoptionen verfügbar“ in Windows 11/10 kann behoben werden, solange Sie Zeit damit verbringen, die oben genannten Korrekturen anzuwenden. In den meisten Fällen funktioniert es, die Problembehandlung für die Stromversorgung auszuführen, den lokalen Gruppenrichtlinien-Editor zu überprüfen oder die Systemregistrierung zu optimieren. Das Erstellen eines neuen Benutzerkontos und das Zurücksetzen auf die Werkseinstellungen sind extreme Maßnahmen, auf die Sie wahrscheinlich nicht zurückgreifen müssen.