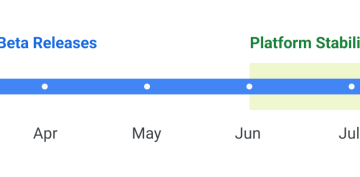Googles Lösung, um Bots daran zu hindern, auf für Menschen bestimmte Websites zuzugreifen, heißt reCAPTCHA. Es ist ein Tool, das einer Website hilft, zwischen einem echten Benutzer und einem autonomen Bot zu unterscheiden. Dieses Tool ist jedoch manchmal fehlerhaft, und wenn Sie feststellen, dass reCAPTCHA in Chrome, Mozilla Firefox und anderen Browsern nicht funktioniert, hilft Ihnen dieser Artikel weiter.
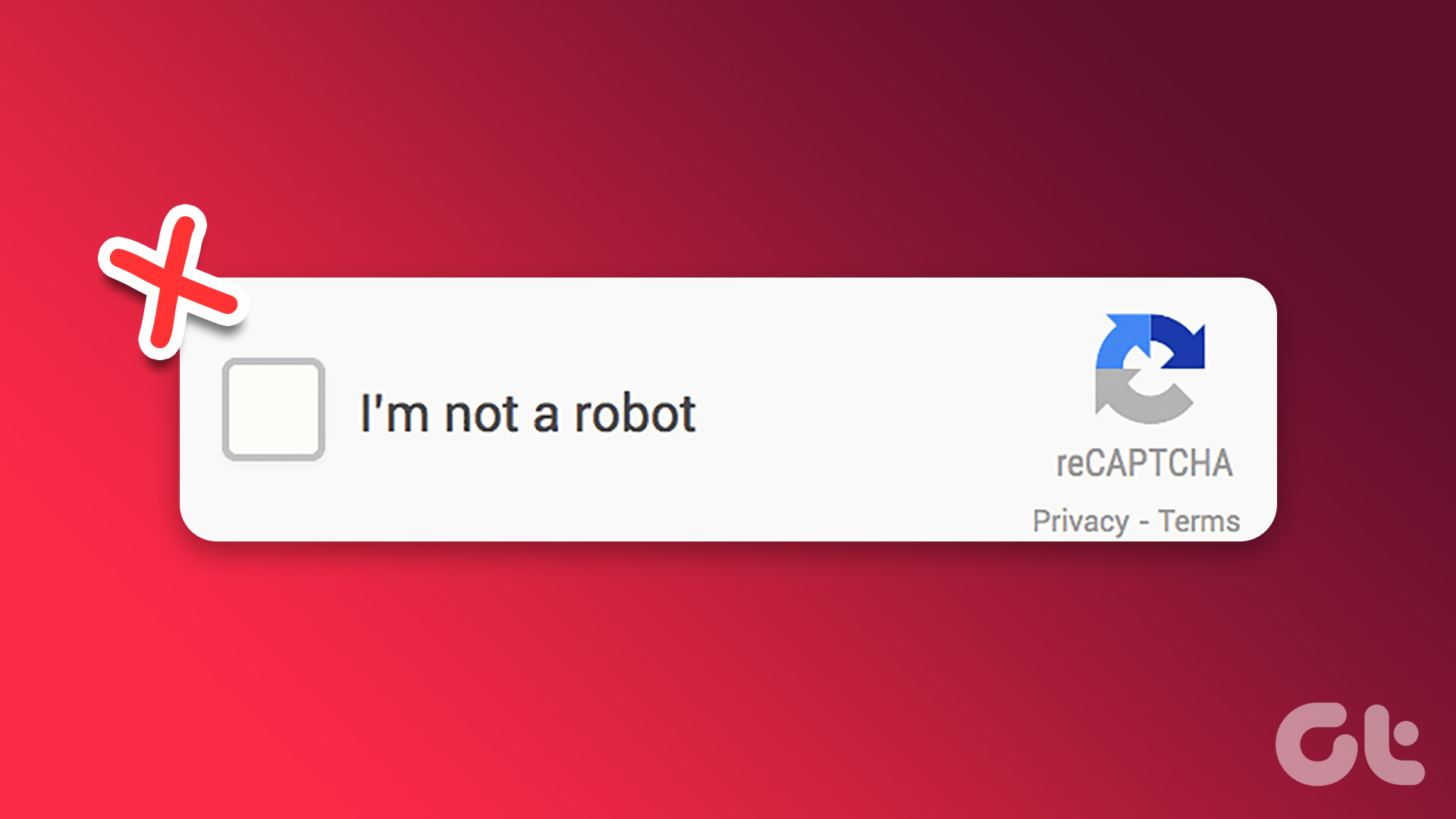
Der reCAPTCHA-Test beinhaltet, dass der Benutzer ein Kästchen namens „Ich bin kein Roboter“ ankreuzen muss, um zu bestätigen, dass es sich nicht um einen autonomen Bot handelt, der versucht, auf die Website zuzugreifen. Wenn dieser Test trotz Eingabe des richtigen Captcha-Codes nicht funktioniert, können Sie die Website überhaupt nicht aufrufen, was ziemlich frustrierend sein kann. Mach dir keine Sorgen! Wir helfen Ihnen, diesen Fehler zu beheben. Aber bevor wir uns mit den Wegen befassen, lassen Sie uns verstehen, was dieses Problem verursacht.
Warum funktioniert reCAPTCHA nicht in Chrome oder Firefox?
reCAPTCHA funktioniert in Ihrem Webbrowser möglicherweise aus verschiedenen Gründen nicht Gründe dafür. Dazu gehören Netzwerkprobleme wie schlechte Konnektivität oder ein VPN, das die Website stört.
Ein veralteter Browser, eine verdächtige IP-Adresse, ein beschädigtes Browserprofil oder sogar Malware können jedoch einige andere Gründe dafür sein, dass reCAPTCHA in Ihrem Browser nicht funktioniert. Aber keine Sorge! Lassen Sie uns Schritt für Schritt alle Möglichkeiten zur Behebung dieses Problems untersuchen.
10 Möglichkeiten zur Behebung des Fehlers, dass reCAPTCHA nicht funktioniert
Hier sind zehn verschiedene Möglichkeiten, dieses Problem von reCAPTCHA zu beheben funktioniert nicht in Chrome und anderen gängigen Browsern. Beginnen wir mit dem Versuch, Ihren Webbrowser zu aktualisieren.
1. Aktualisieren Sie Ihren Chrome-oder Firefox-Browser
Wenn Entwickler feststellen, dass reCAPTCHA für eine große Gruppe von Benutzern nicht funktioniert, liegt wahrscheinlich ein Problem mit der aktuellen Version des Webbrowsers vor oder Sie verwenden wahrscheinlich eine veraltete Version. Stellen Sie daher immer sicher, dass Sie auf der neuesten Version Ihres Browsers bleiben.
So aktualisieren Sie die veraltete Chrome-Version. Außerdem ist das Verfahren in Firefox und anderen Browsern ähnlich.
Schritt 1: Öffnen Sie Chrome, klicken Sie auf das Symbol mit den drei Punkten in der Symbolleiste und wählen Sie Hilfe.
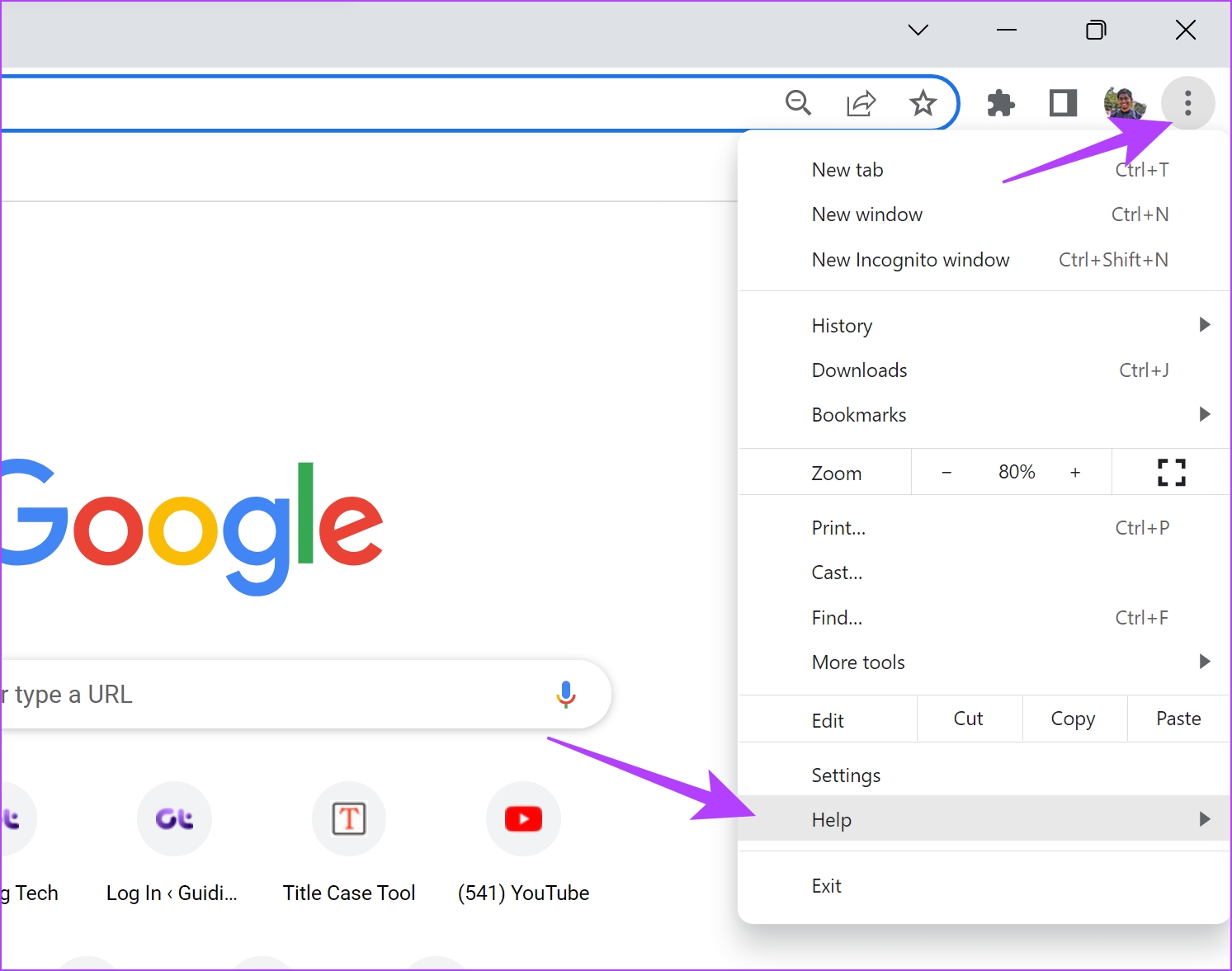
Schritt 2: Wählen Sie jetzt „Über Google Chrome“.
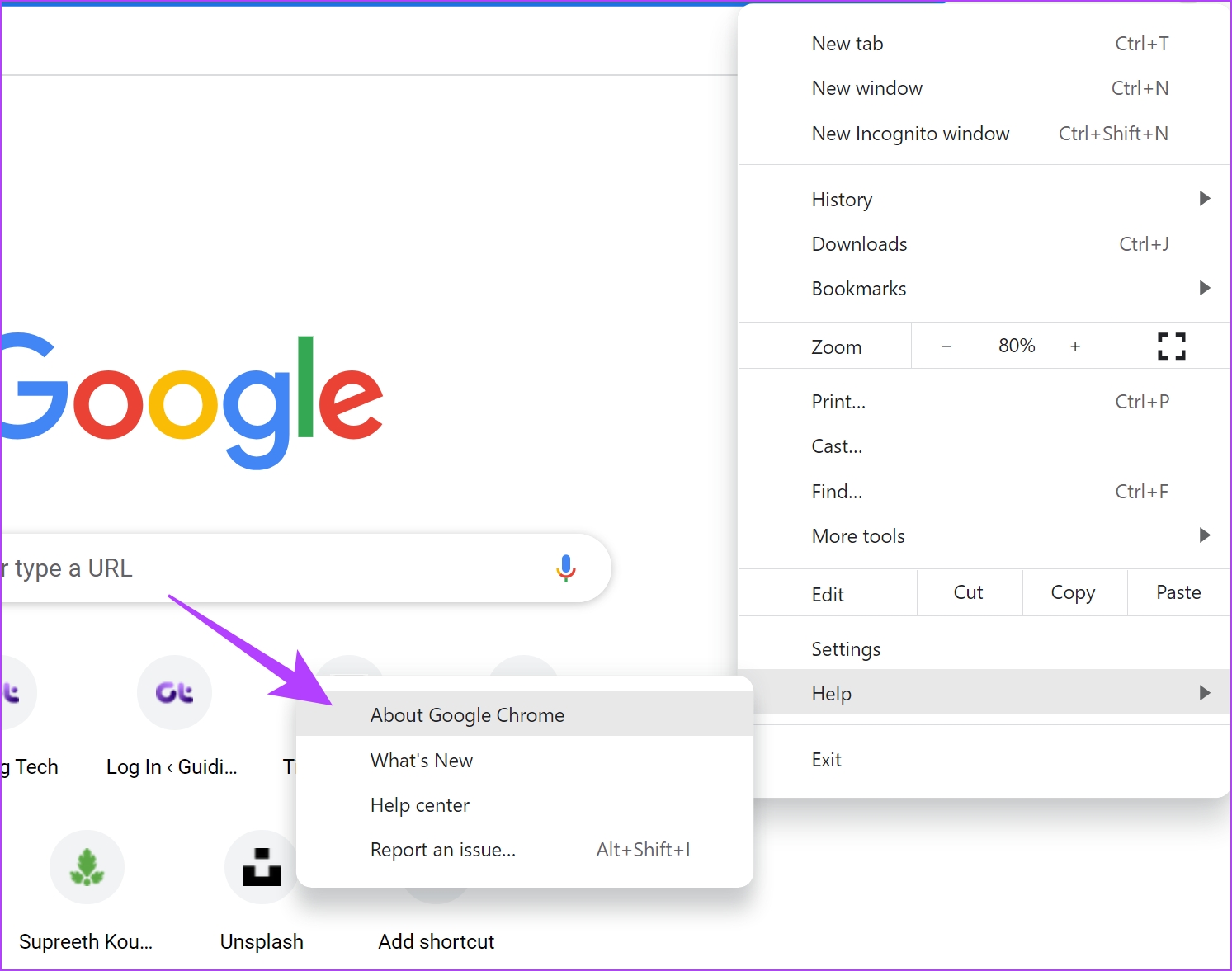
Schritt 3: In diesem Fenster sehen Sie den Status bezüglich der Version von Google Chrome. Wenn es nicht auf die neueste Version aktualisiert wird, erhalten Sie eine Option, dasselbe zu tun.
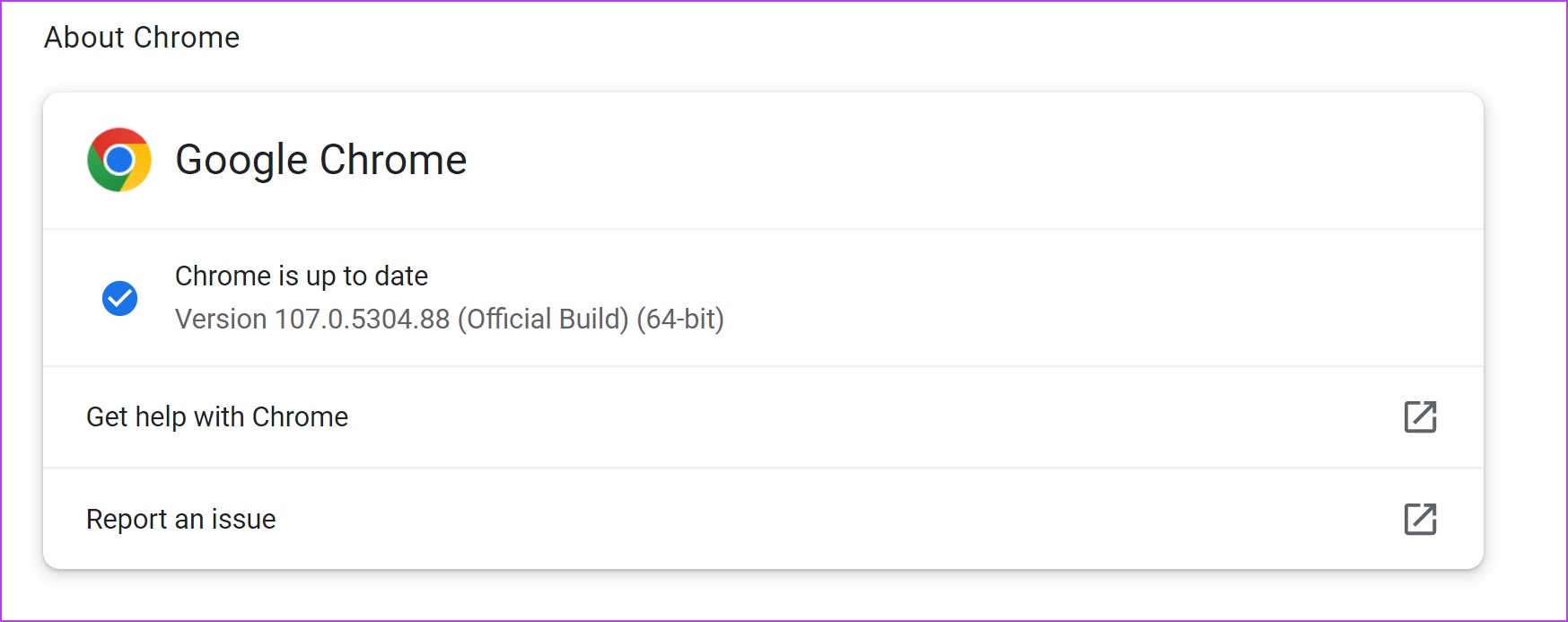
Wenn Sie Firefox verwenden, So können Sie den Browser aktualisieren.
2. JavaScript aktivieren
Websites und Internetdienste verwenden JavaScript, um interaktive Inhalte anzuzeigen und einzubetten. Wie bereits erwähnt, müssen Sie bei reCAPTCHA ein Kästchen mit dem Namen „Ich bin kein Roboter“ ankreuzen, und das verwendet offensichtlich JavaScript. Daher müssen Sie sicherstellen, dass es in Ihrem Browser aktiviert ist.
JavaScript in Chrome aktivieren
Schritt 1: Öffnen Sie Chrome, klicken Sie auf das Symbol mit den drei Punkten in der Symbolleiste und wählen Sie Einstellungen.
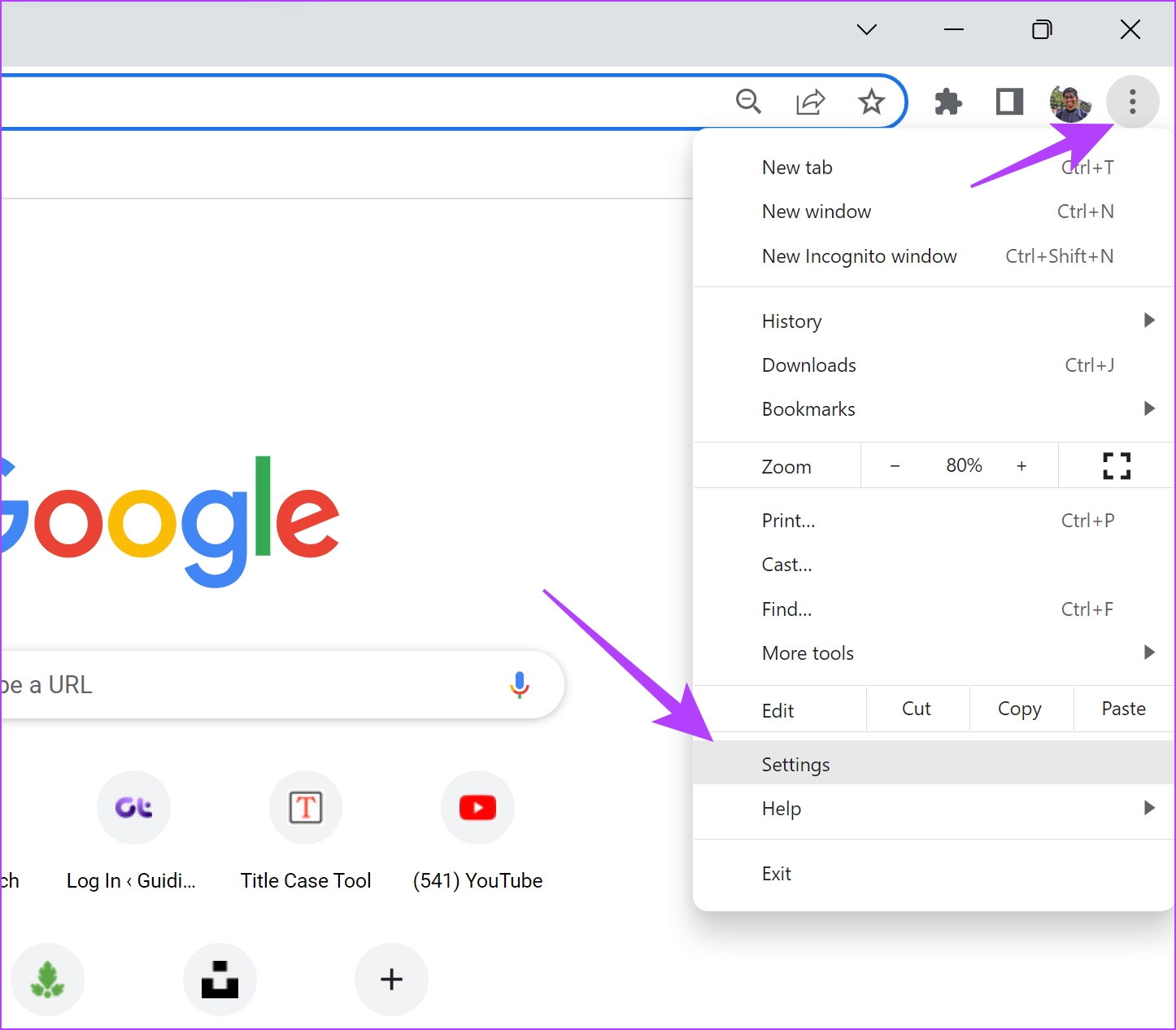
Schritt 2: Wählen Sie im linken Bereich Datenschutz und Sicherheit aus und öffnen Sie die Website-Einstellungen.
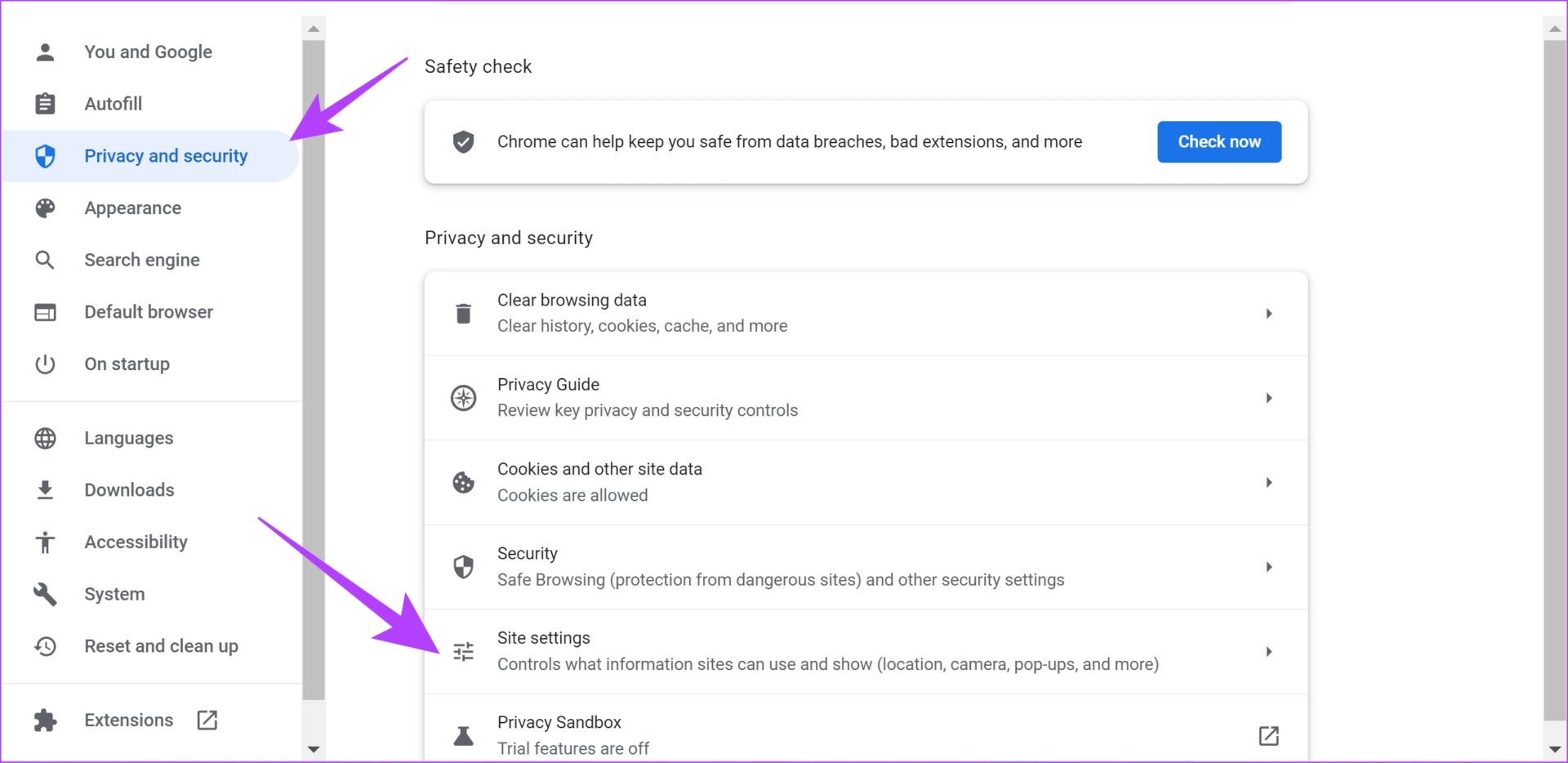
Schritt 3: Scrollen Sie nach unten und klicken Sie auf JavaScript.
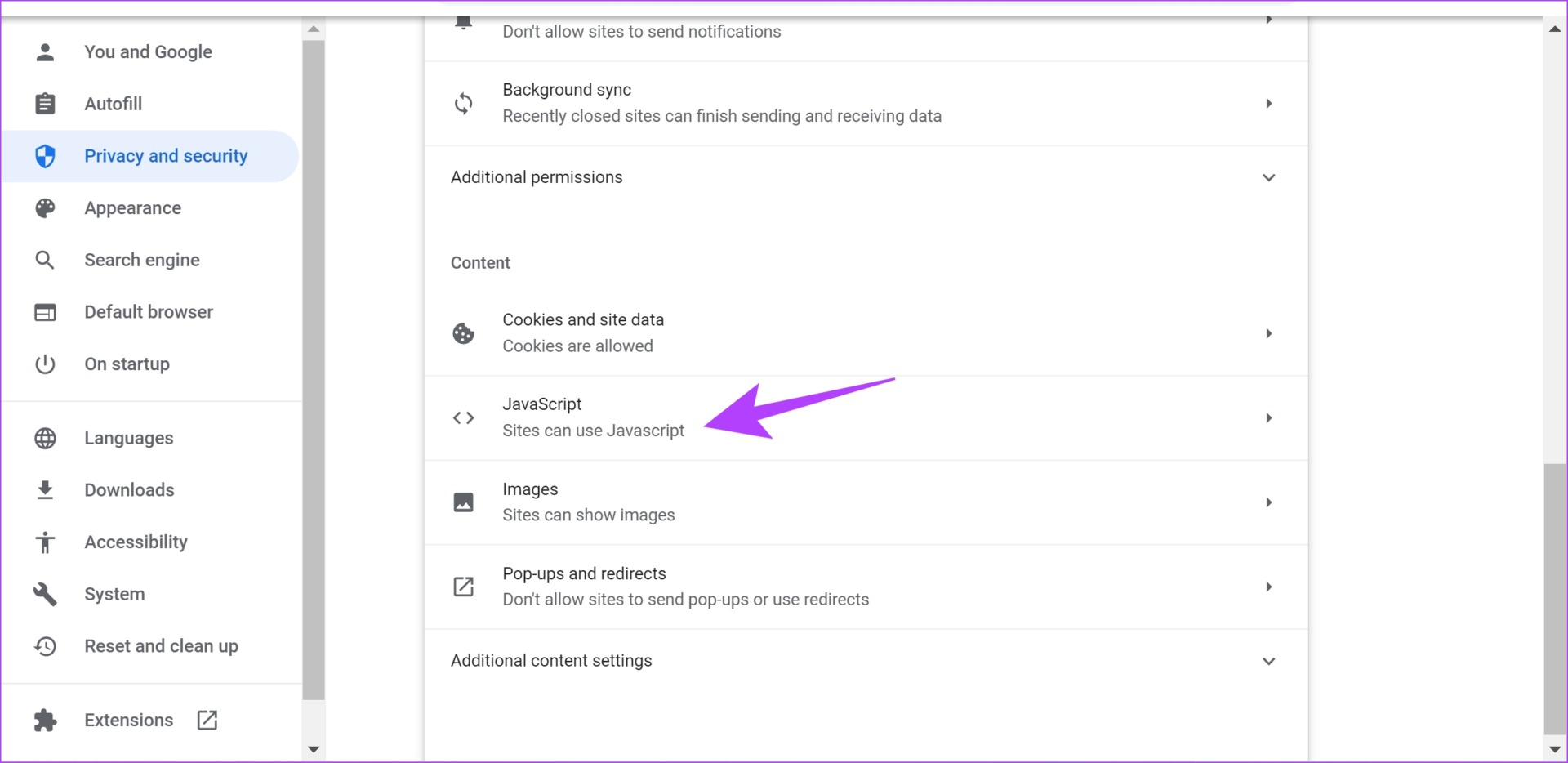
Schritt 4: Stellen Sie sicher, dass Sie die Option „Websites können JavaScript verwenden“ auswählen, um JavaScript zu aktivieren. Stellen Sie außerdem sicher, dass Sie der Liste der benutzerdefinierten Verhaltensweisen keine Ausnahmen hinzugefügt haben.

Aktivieren Sie JavaScript in Firefox
Die Vorgehensweise ist in Firefox etwas anders, und hier erfahren Sie, wie Sie nach JavaScript suchen können.
Schritt 1: Geben Sie „about:config“ in die URL-Leiste ein und drücken Sie die Eingabetaste.
Schritt 2: Wählen Sie „Risiko akzeptieren und fortfahren“.
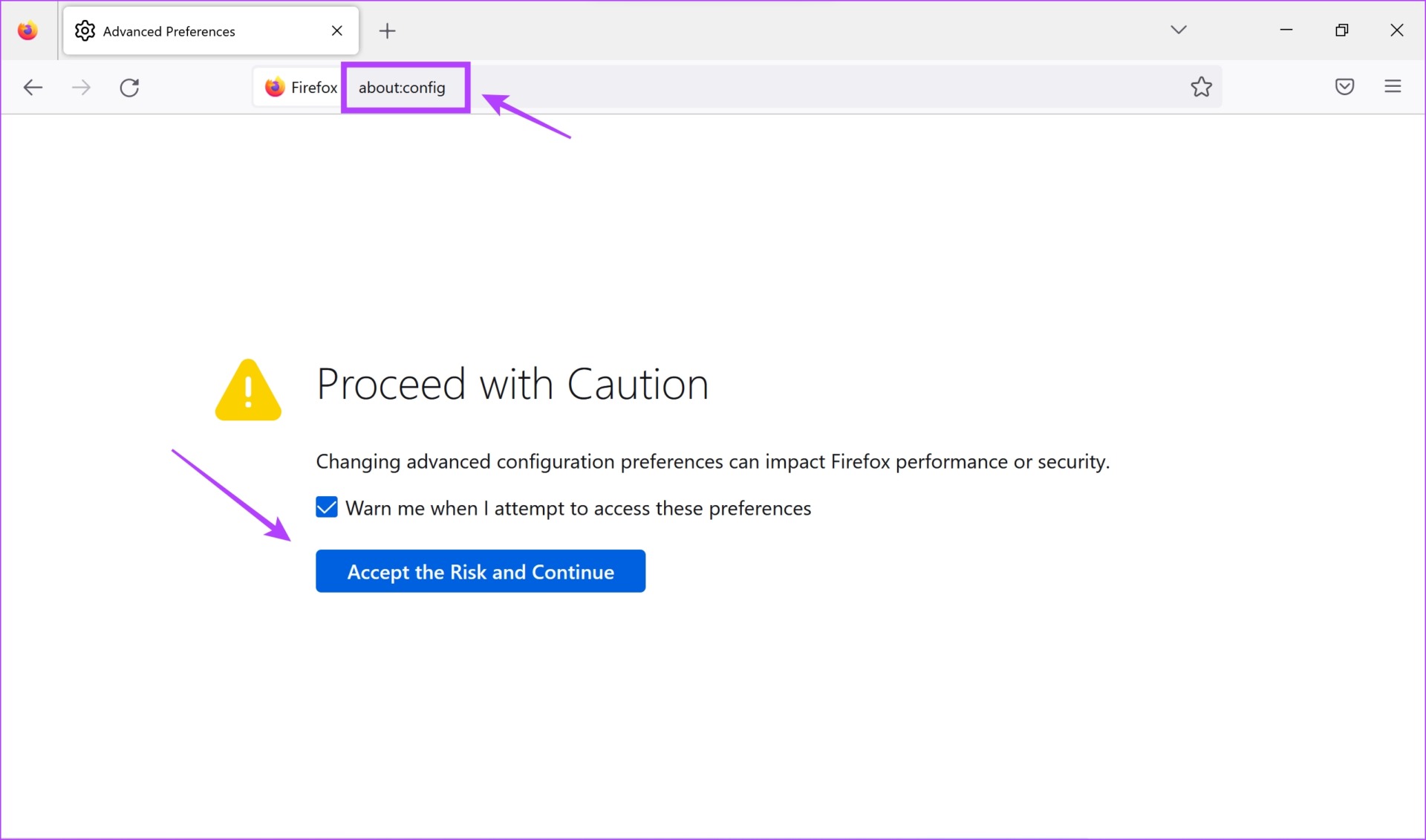
Schritt 3: Suchen Sie nach JavaScript und überprüfen Sie den Status – ob er wahr oder falsch ist.
Schritt 4: Wenn es falsch ist, müssen Sie auf die Schaltfläche zum Umschalten des Status tippen, um es wahr zu machen, und daher Javascript aktivieren.
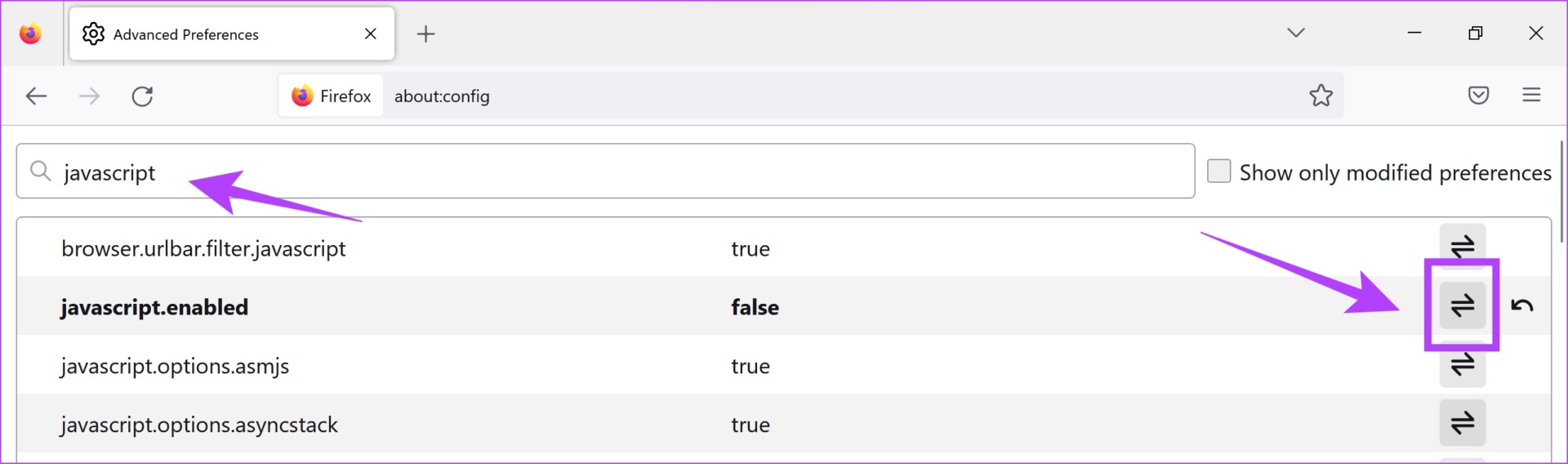
Wenn dies nicht behoben wird Lassen Sie uns versuchen, die Erweiterungen zu deaktivieren.
3. Erweiterungen deaktivieren
Erweiterungen und Browser-Add-Ons können Ihrem Browser einige zusätzliche Funktionen hinzufügen, aber sie können auch einige Probleme verursachen. Daher können Sie versuchen, Erweiterungen zu deaktivieren, um zu überprüfen, ob reCAPTCHA in Ihrem Browser wieder funktioniert.
Erweiterungen in Chrome deaktivieren
Schritt 1: Öffnen Sie Chrome, klicken Sie auf das Erweiterungssymbol in der Symbolleiste und wählen Sie Erweiterungen verwalten.
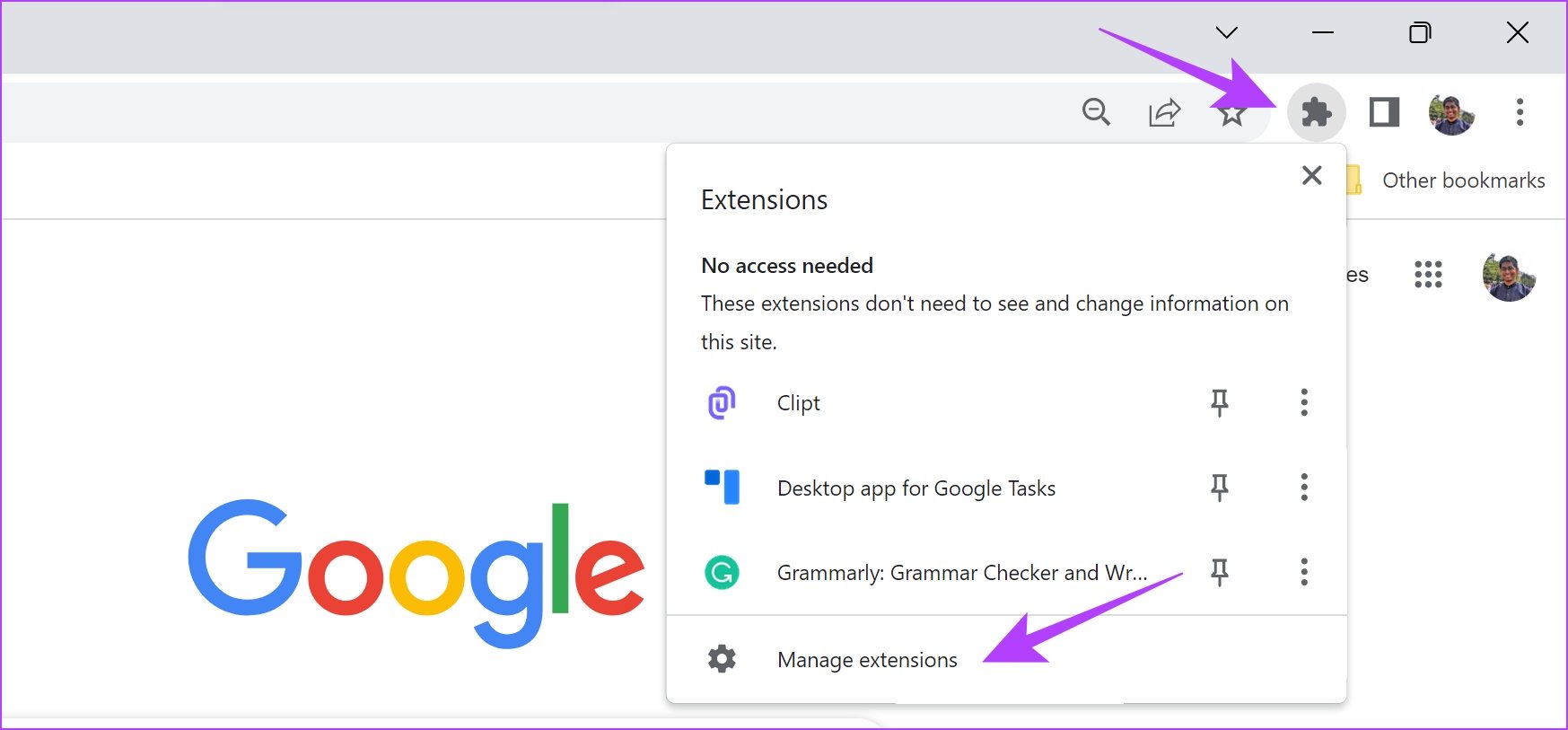
Schritt 2: Sie sehen nun eine Liste der installierten Erweiterungen. Schalten Sie den Schalter aus, um eine Erweiterung zu deaktivieren, und prüfen Sie, ob das Problem dadurch behoben wird. Wiederholen Sie dies für alle installierten Erweiterungen.

Erweiterungen deaktivieren in Mozilla Firefox
Wenn Sie Firefox verwenden, gibt es keine dedizierte Schaltfläche für Erweiterungen in der Symbolleiste. Daher müssen Sie die folgenden Schritte ausführen, um Erweiterungen zu verwalten.
Schritt 1: Klicken Sie auf das hamburgerförmige Menü in der Symbolleiste.
Schritt 2: Wählen Sie „Add-Ons und Designs“.
Schritt 3: In dem sich öffnenden Fenster können Sie können Erweiterungen deaktivieren und entfernen.
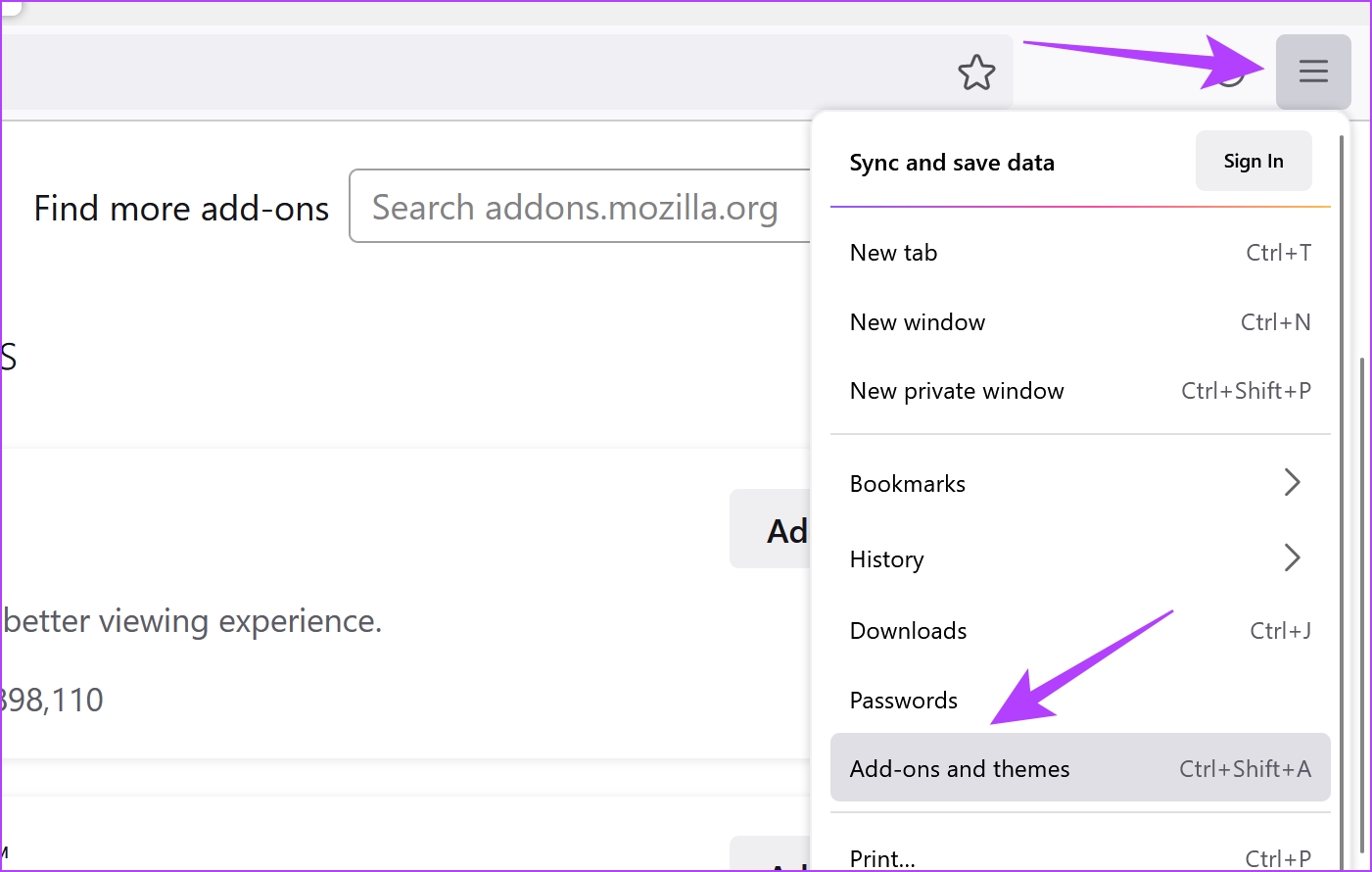
Wenn das Problem dadurch nicht behoben wird, können Sie mit der nächsten Methode fortfahren, die ein neues Benutzerprofil verwendet.
4. Erstellen Sie ein neues Browserprofil
Webbrowser verfügen über eine Einrichtung zum Erstellen und Verwenden eines Profils für verschiedene Benutzer mit bestimmten Konfigurationen im selben Browser. Möglicherweise gibt es jedoch eine Konfiguration in dem von Ihnen verwendeten Profil, die das Problem verursacht, dass reCAPTCHA nicht funktioniert. Daher können Sie versuchen, das Problem mit einem anderen Benutzerprofil zu beheben.
Schritt 1: Öffnen Sie Chrome und klicken Sie auf das Profilbild-Symbol in der Symbolleiste.
Schritt 2: Sie sehen eine Liste mit Profilen in Chrome. Wählen Sie ein anderes Profil zum Ändern aus oder klicken Sie auf Hinzufügen, um ein neues Benutzerprofil zu erstellen.
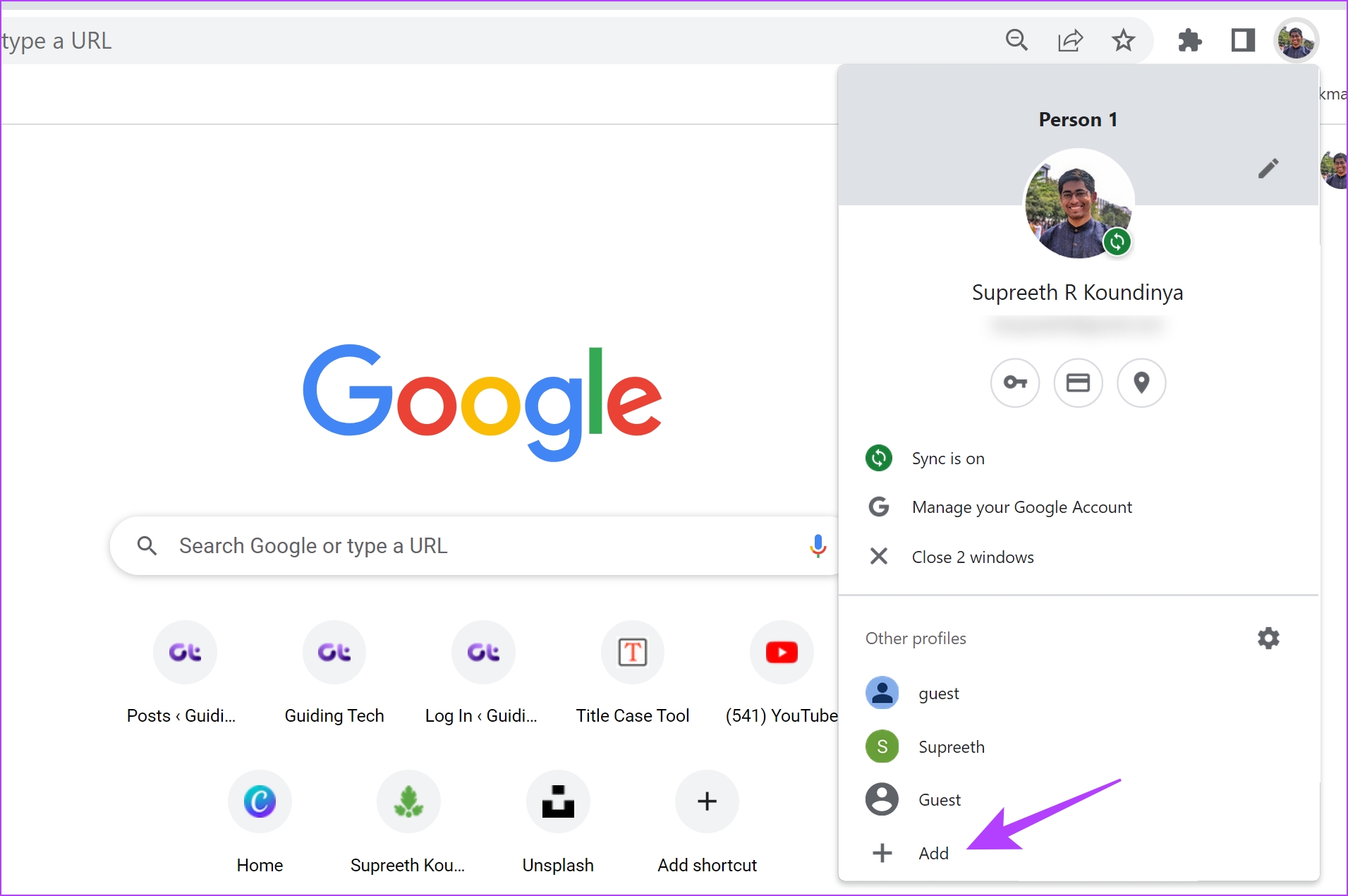
Schritt 3: Folgen Sie den Anweisungen auf dem Bildschirm, um ein neues Profil in Chrome zu erstellen.
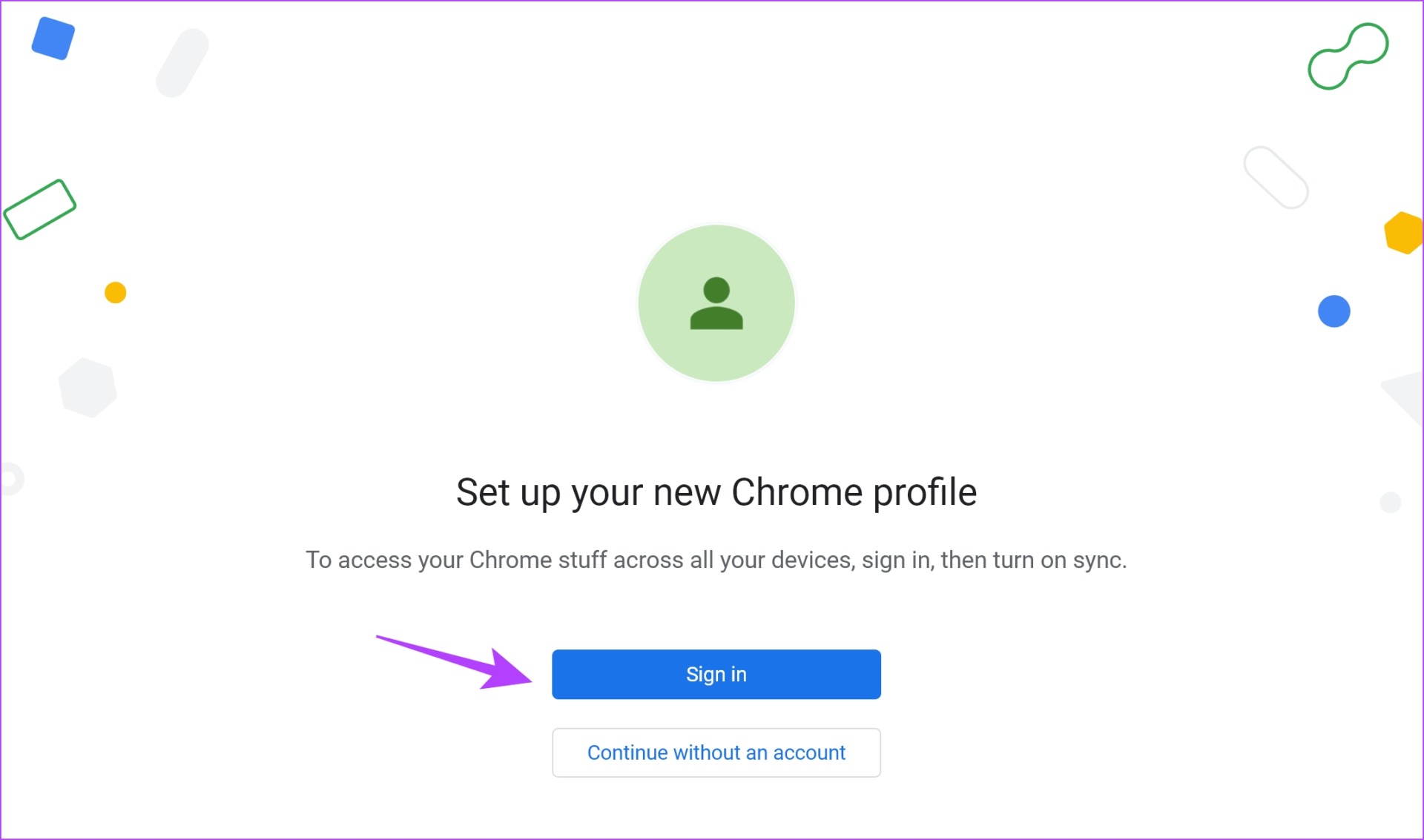
Das war’s! Wenn Sie jedoch feststellen, dass reCAPTCHA nicht einmal auf einem neuen Profil funktioniert, fahren Sie mit den nächsten Fehlerbehebungen fort.
5. Zurücksetzen des Browsers
Durch das Zurücksetzen eines Webbrowsers werden alle seine Einstellungen auf die Standardwerte zurückgesetzt. Daher kann dies dazu beitragen, das Problem zu lösen, dass reCAPTCHA nicht funktioniert. So können Sie Ihren Webbrowser zurücksetzen.
Schritt 1: Öffnen Sie Chrome und klicken Sie auf das Symbol mit den drei Punkten in der Symbolleiste. Einstellungen auswählen.
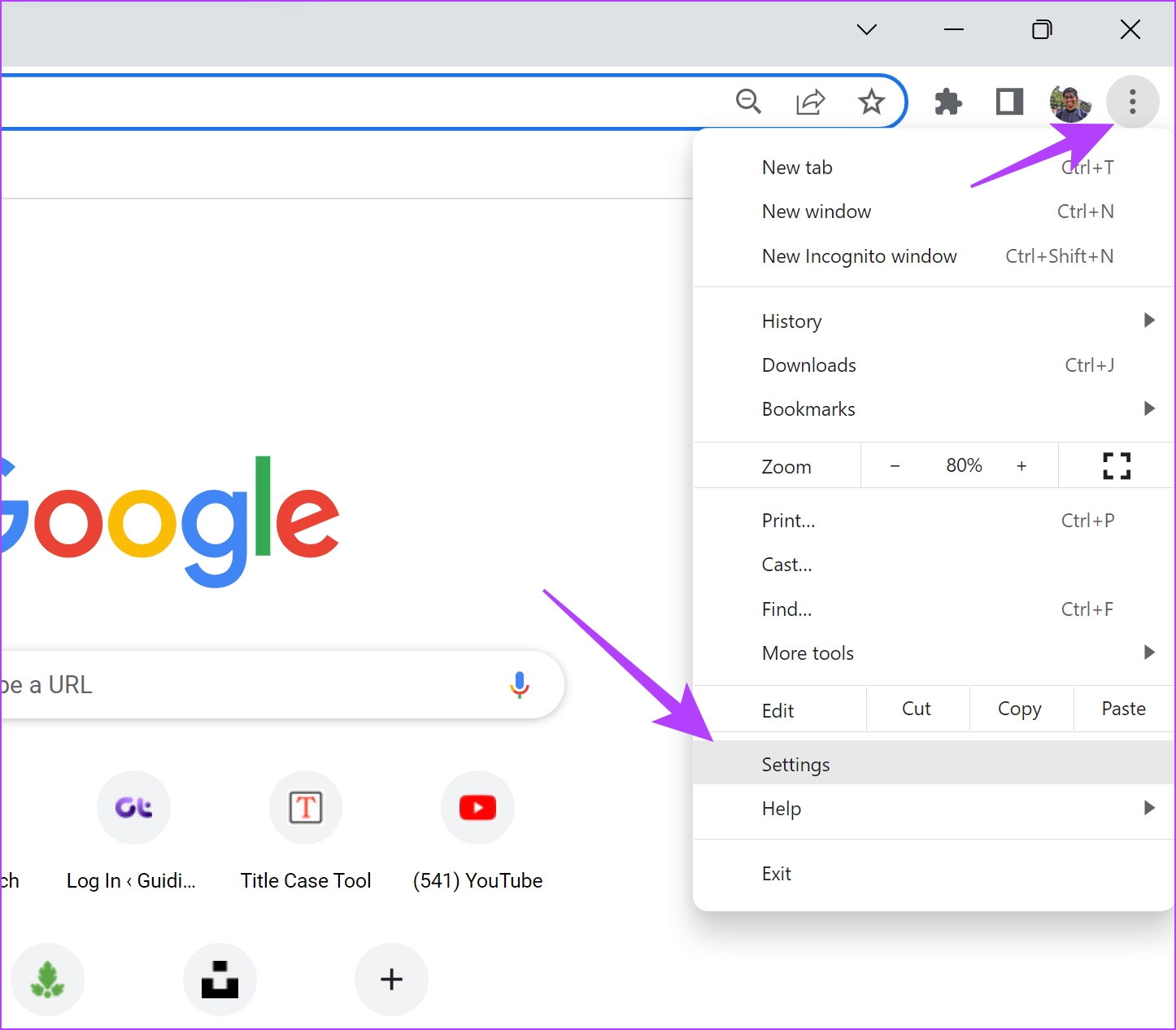
Schritt 2: Wählen Sie nun im linken Bereich „Zurücksetzen und bereinigen“.
Schritt 3: Wählen Sie „Einstellungen auf ihre ursprünglichen Standardwerte zurücksetzen“.
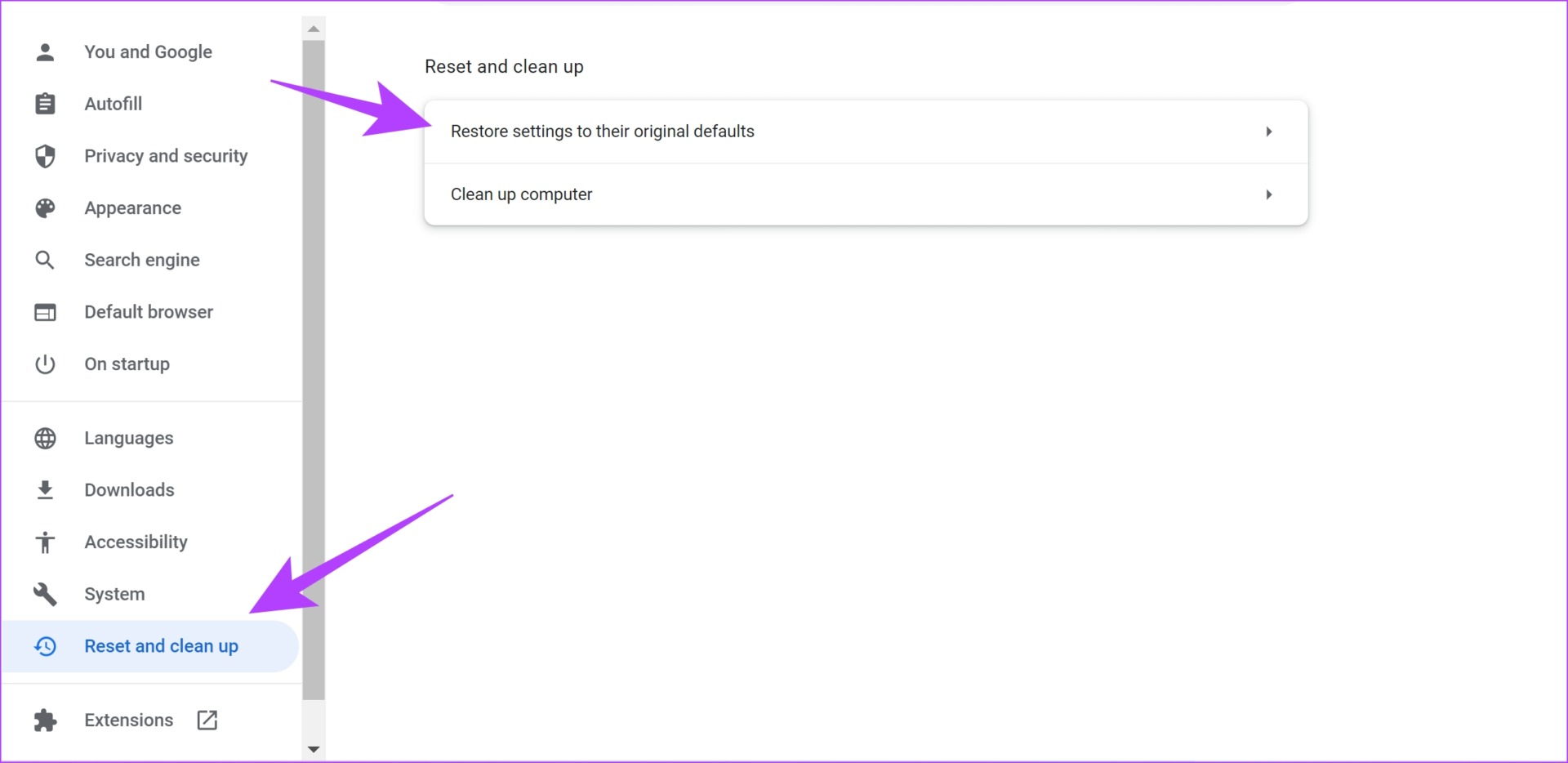
Schritt 4: Klicken Sie jetzt auf Einstellungen zurücksetzen, um alle Einstellungen in Chrome zurückzusetzen.

Das waren alle die Korrekturen, die die Fehlerbehebung in Ihrem Webbrowser umfassten. Wenn keiner der oben genannten Punkte geholfen hat, können Sie sich unsere nächsten Methoden ansehen, bei denen einige Einstellungen auf Ihrem PC geändert werden.
6. Auf Malware prüfen
In den letzten Jahren hat Windows Defender großartige Arbeit geleistet, um Ihnen beim Schutz Ihres PCs zu helfen und den Bedarf an teurer Antivirensoftware zu verringern. Stellen Sie also sicher, dass Sie Ihren PC regelmäßig mit Windows Defender scannen und überprüfen, ob er mit Malware infiziert wurde, obwohl Sie automatisch benachrichtigt werden, wenn es welche gibt.
Ein Malware-freier PC ist natürlich unerlässlich, damit alle Elemente ordnungsgemäß funktionieren, und es besteht die Möglichkeit, dass dies auch Ihren Webbrowser und den reCAPTCHA-Dienst beeinträchtigt. So können Sie unter Windows nach Malware suchen.
Schritt 1: Öffnen Sie die App”Einstellungen”und wählen Sie”Datenschutz und Sicherheit”.

Schritt 2: Klicken Sie auf Windows-Sicherheit.
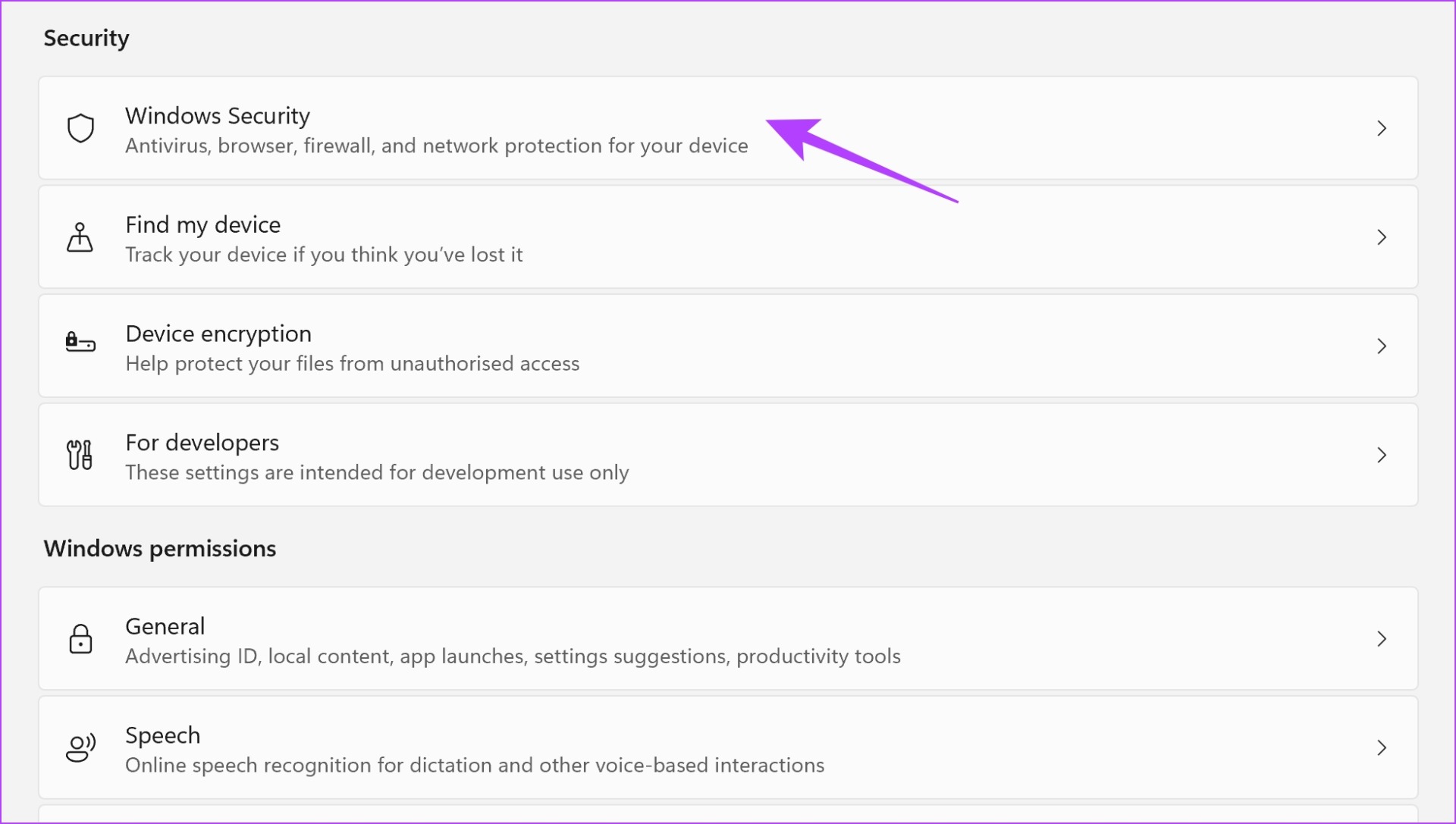
Schritt 3: Sie erhalten nun einen Überblick über den Sicherheitsstatus Ihres PCs. Falls Sie Bedenken haben, finden Sie in diesem Fenster Optionen, um Maßnahmen zu ergreifen.
Daher müssen Sie sicherstellen, dass keine Bedrohungen vorhanden sind und alle einen ähnlichen Status wie im Bild unten aufweisen.
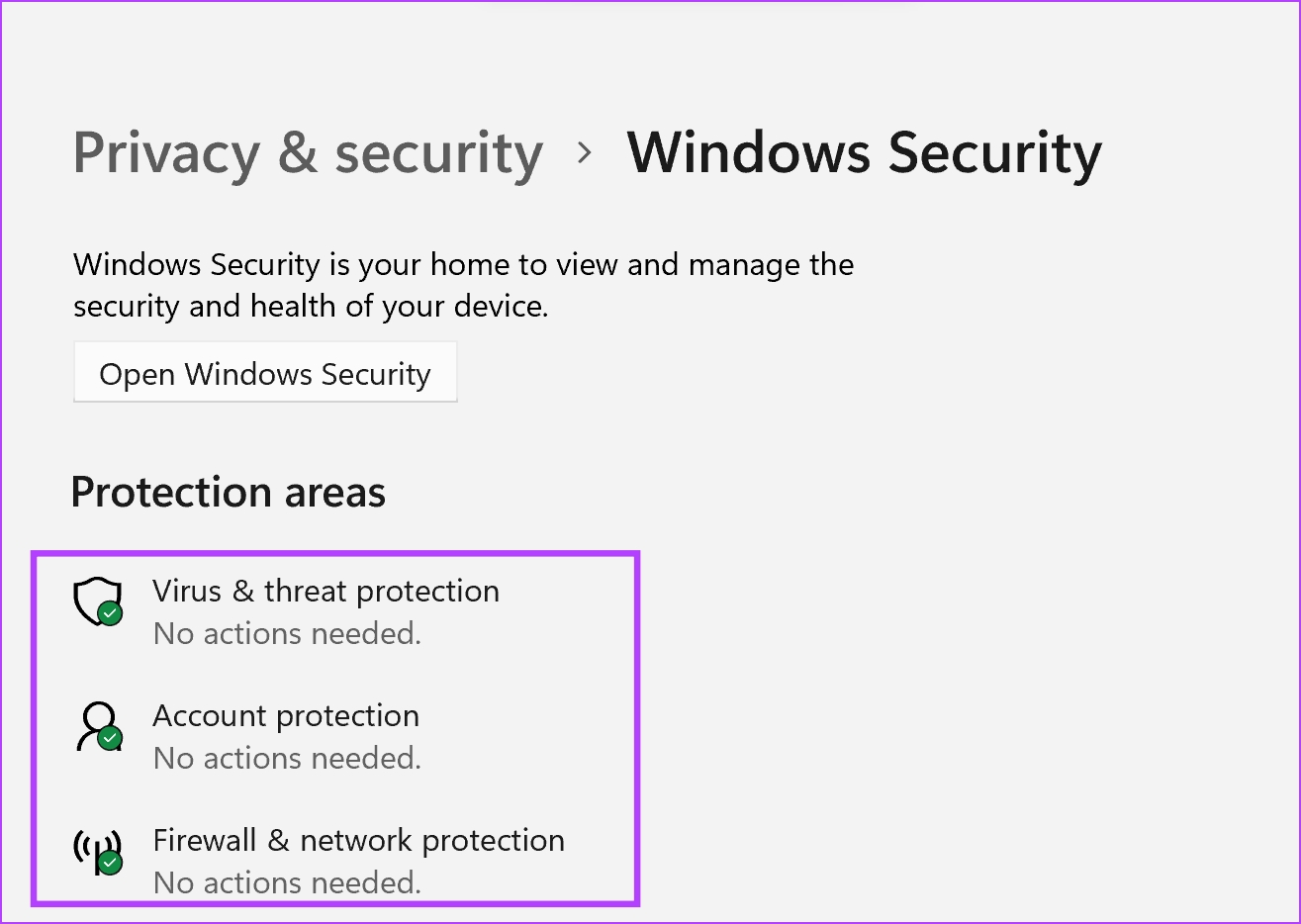
Wenn dies nicht der Fall ist Beheben Sie das Problem, prüfen Sie die VPN-Verbindungen.
7. Deaktivieren Sie VPN oder Proxy-Server
Die Verwendung eines VPN hilft Ihnen, Ihren Internetverkehr über private und sicherere Server zu leiten. Die Verwendung eines fehlerhaften kann jedoch möglicherweise mehr schaden als nützen. Wenn reCAPTCHA immer noch nicht funktioniert, können Sie daher versuchen, das VPN oder den Proxy-Server auf Ihrem PC oder Webbrowser zu deaktivieren, um zu prüfen, ob es das Problem löst. Sie können sich an den VPN-/Proxy-Dienstanbieter wenden oder einen anderen Anbieter ausprobieren.
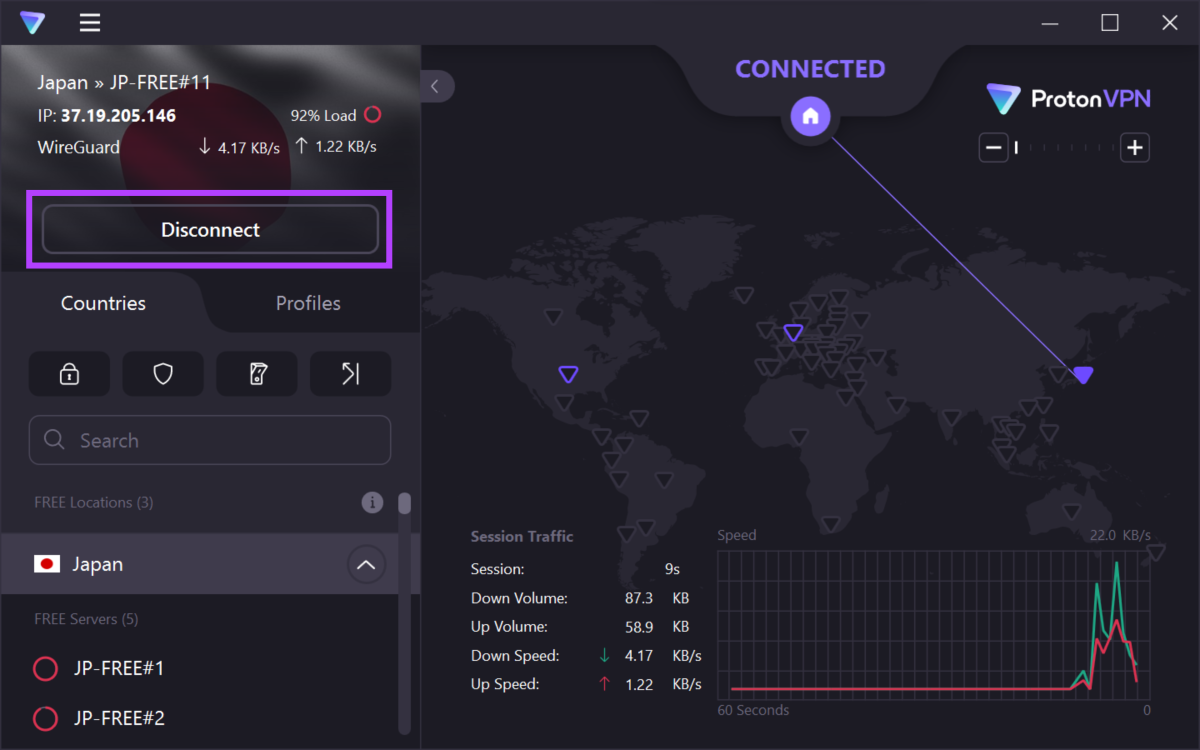
8. Ändern Sie DNS in Google DNS
Ein DNS – Domain Name System wird verwendet, um von Menschen lesbare Webadressen mit der Erweiterung „.com“ in eine maschinenlesbare Webadresse umzuwandeln, die nur Zahlen enthält, die zugeordnet werden können zu einer IP-Adresse.
Diese DNS-Protokolle sind über mehrere Anbieter verfügbar. Wir empfehlen jedoch, das kostenlos nutzbare Google-DNS zu verwenden. Wenn es außerdem ein Problem mit Ihrem aktuellen DNS-Protokoll gibt, kann dies nur die Ursache dafür sein, warum reCAPTCHA nicht funktioniert. Daher können Sie versuchen, zu Google DNS zu wechseln. So geht’s:
Schritt 1: Öffnen Sie die Systemsteuerung und wählen Sie „Netzwerk und Internet“.
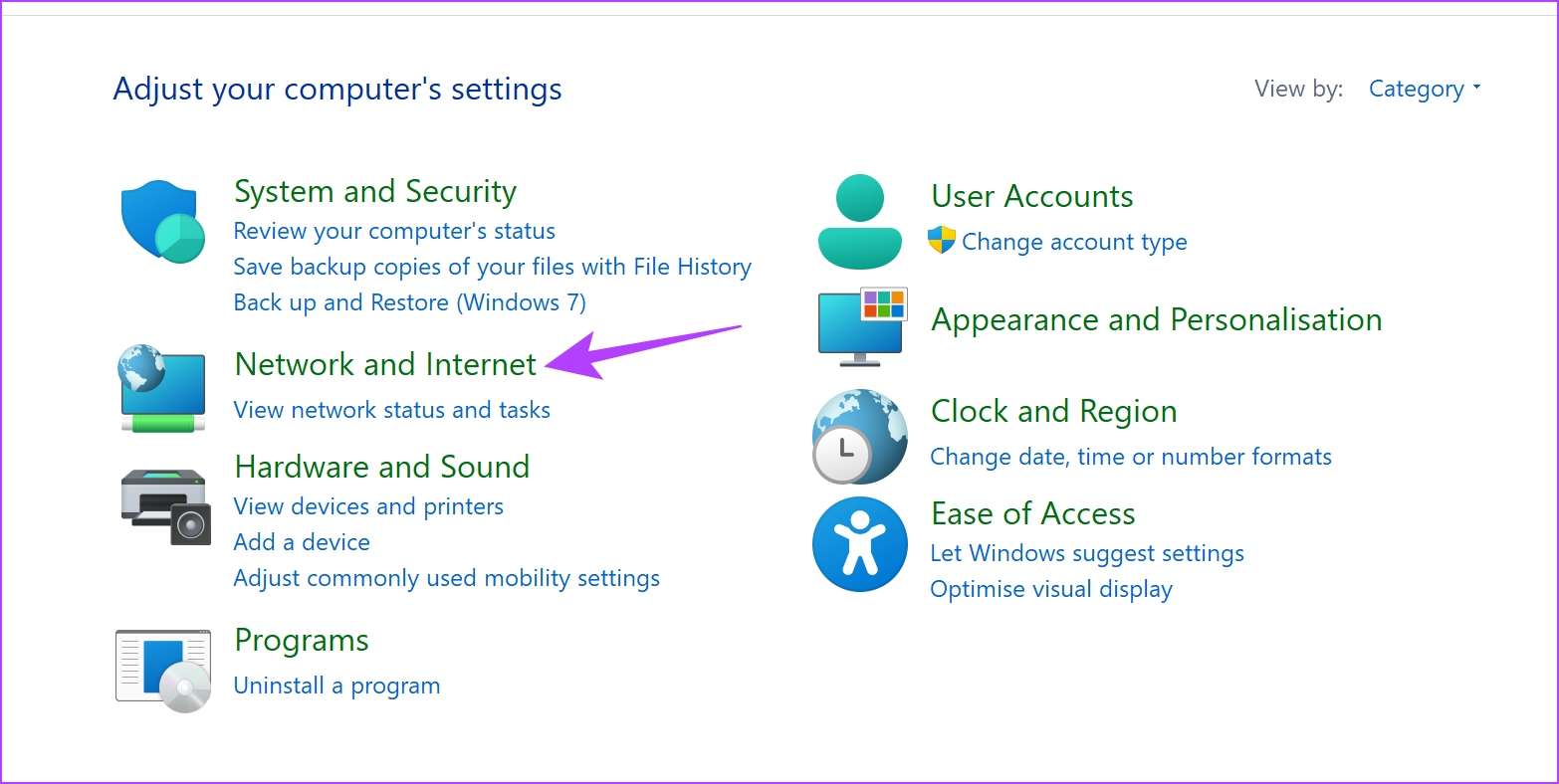
Schritt 2: Öffnen Sie das „Netzwerk-und Freigabecenter“.
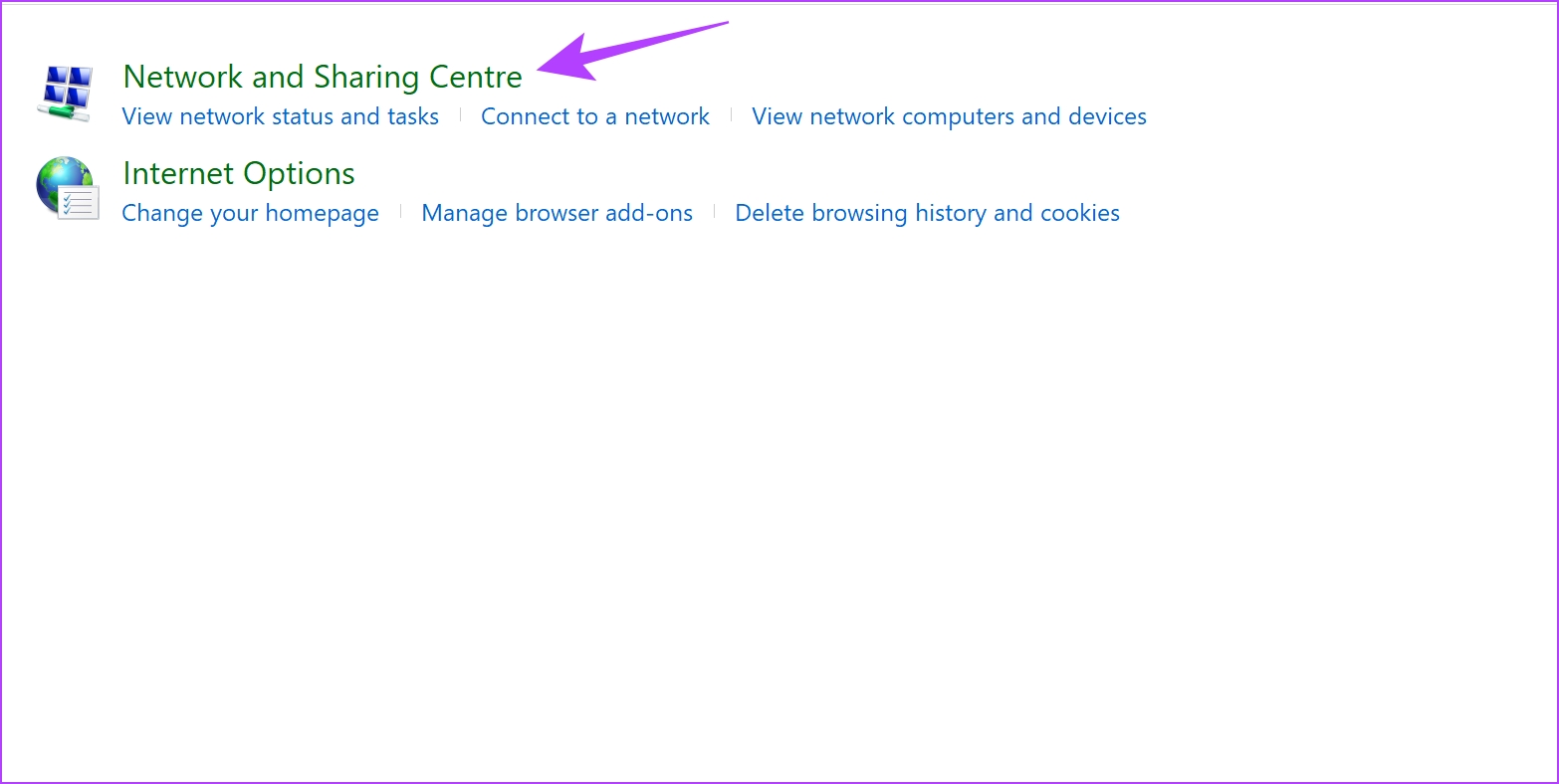
Schritt 3: Wählen Sie Ihr Netzwerk aus.
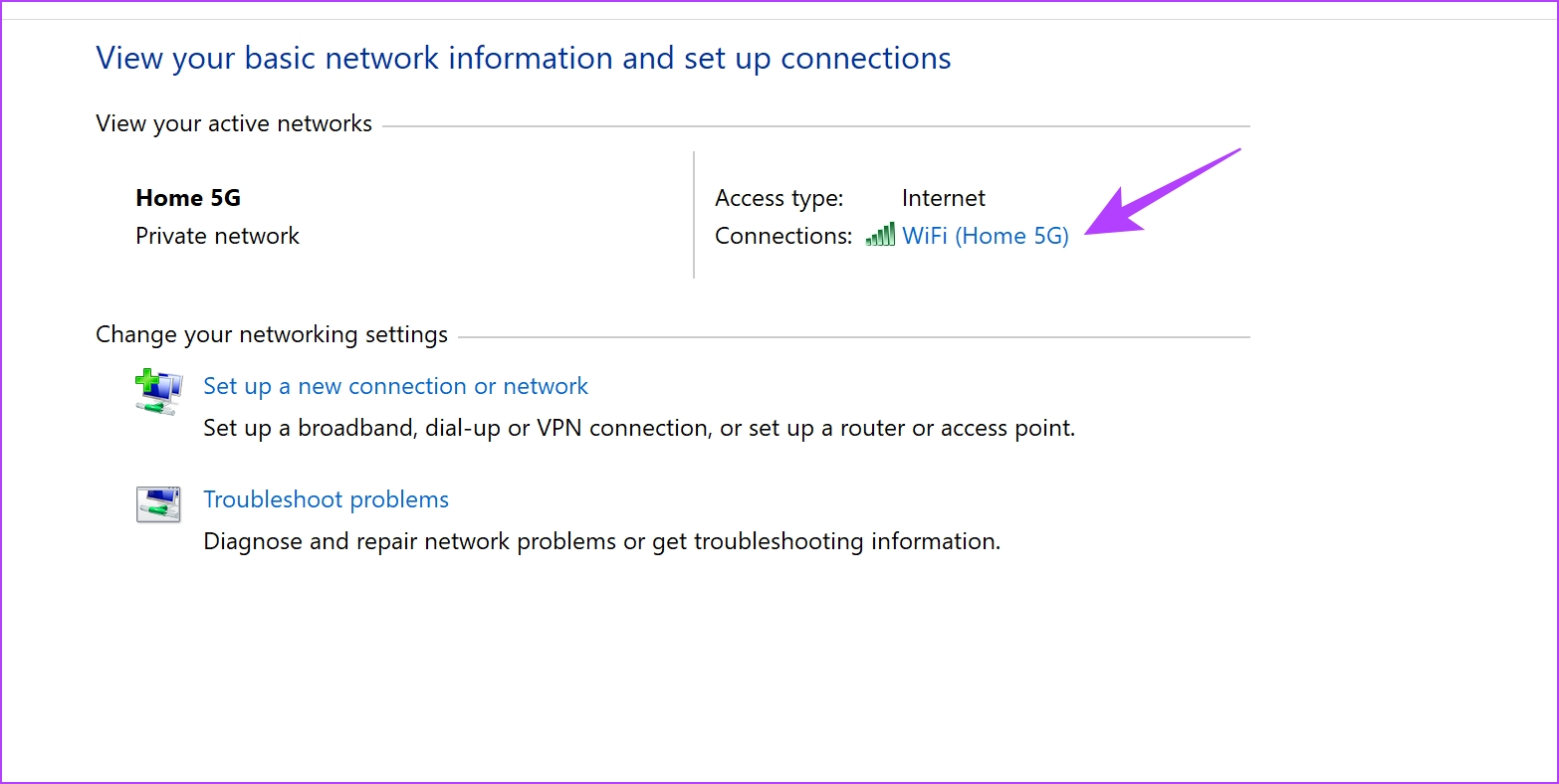
Schritt 4: Wählen Sie nun Eigenschaften.
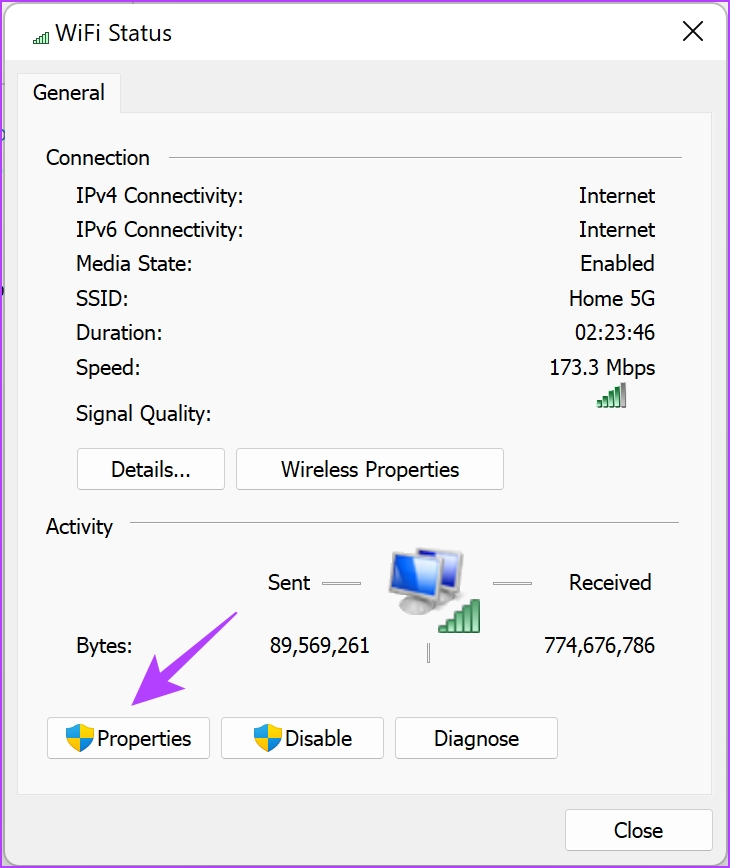
Schritt 5: Aktivieren Sie das Kontrollkästchen neben”Internetprotokollversion”und klicken Sie auf”Eigenschaften”.
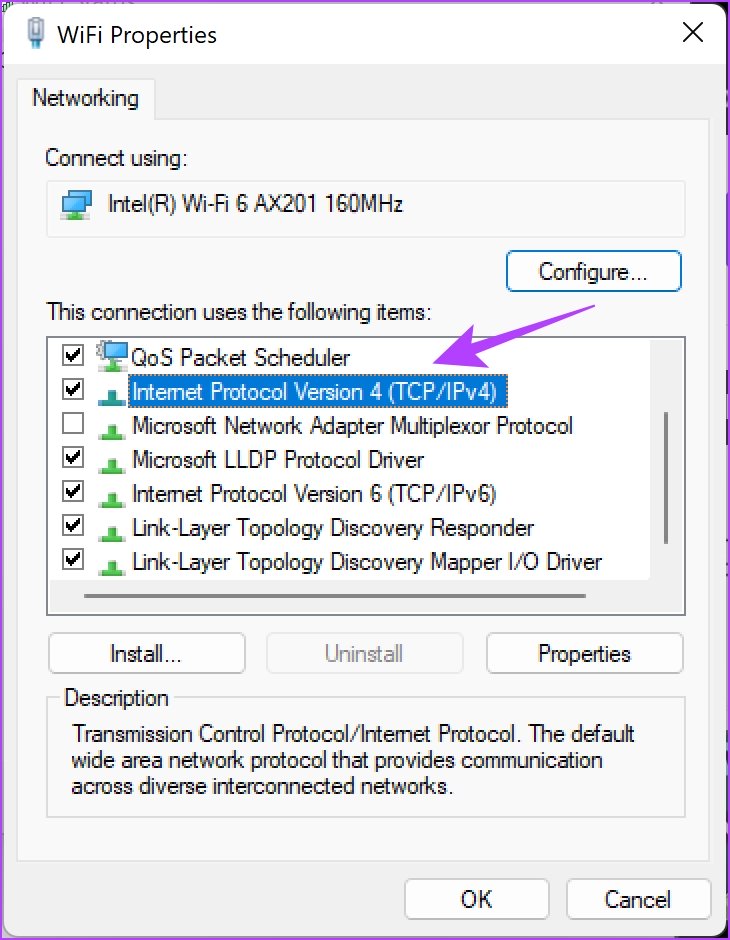
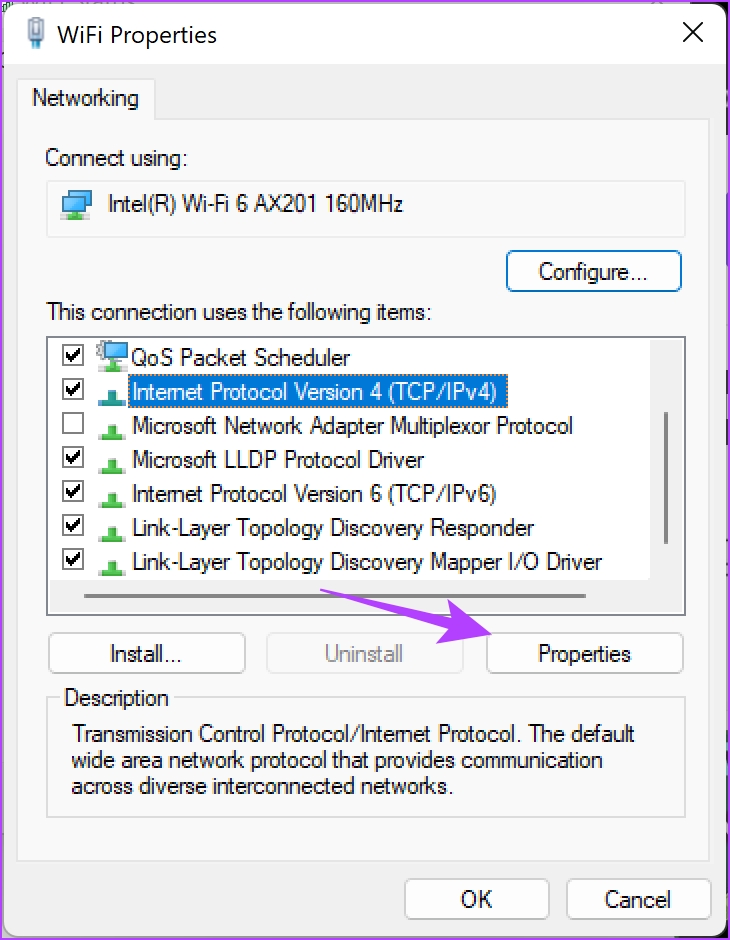
Schritt 6: Aktivieren Sie das Kontrollkästchen „Folgende DNS-Serveradressen verwenden“, um die DNS-Serveradresse manuell einzugeben.
Schritt 7: Geben Sie nun im Feld „Bevorzugter DNS-Server“ die Adresse 8.8.8.8 und 8.8.4.4 im Feld’Alternativer DNS-Server’. Dies sind die Adressen für den Google-DNS-Server.
Schritt 8: Klicken Sie abschließend auf OK, um die Änderungen zu übernehmen.
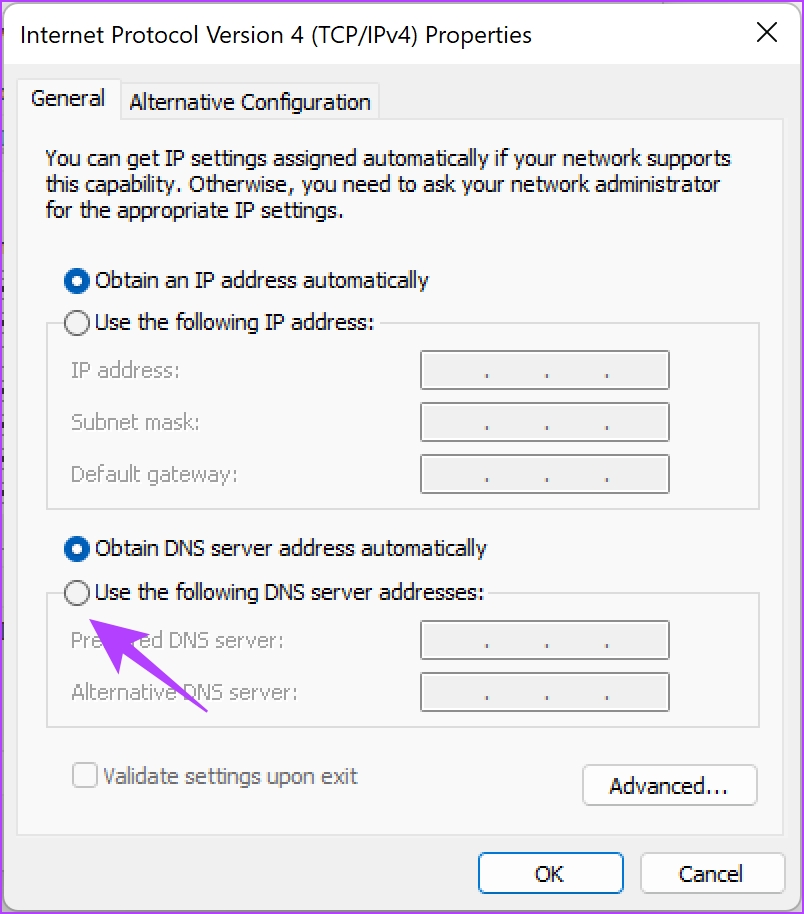
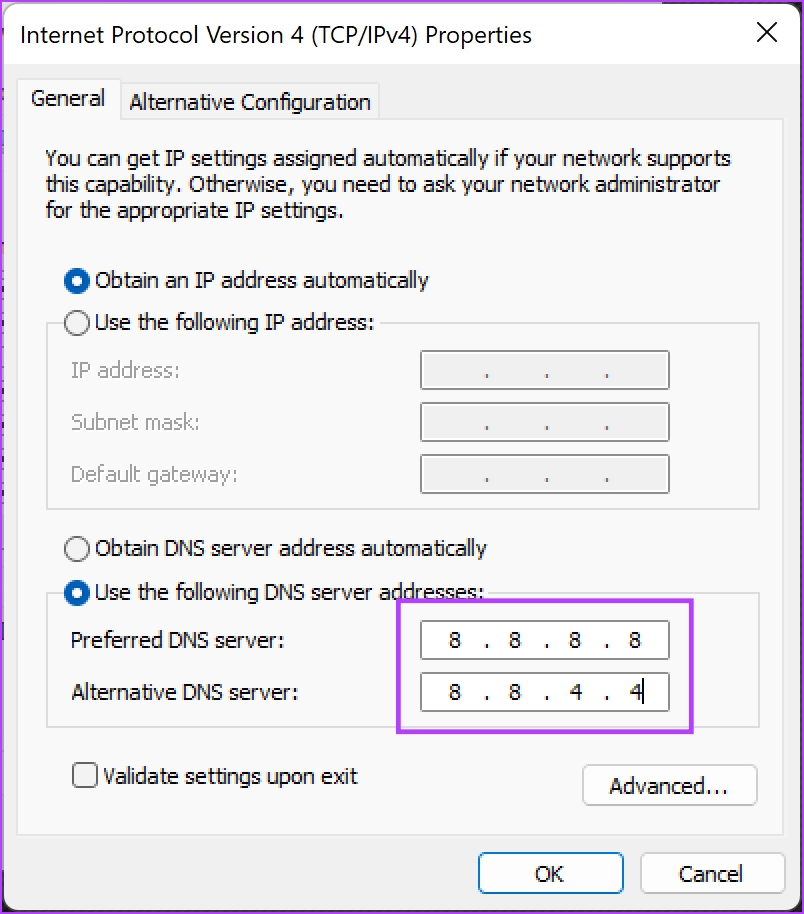
Sie können jetzt prüfen, ob die Verwendung eines anderen DNS das Problem behebt. Wenn dies jedoch nicht funktioniert, können Sie versuchen, die IP-Adresse Ihres Netzwerks zurückzusetzen.
9. IP-Adresse zurücksetzen
Wenn Sie feststellen, dass reCAPTCHA in Chrome oder Firefox nicht funktioniert, können Sie versuchen, Ihre IP-Adresse zurückzusetzen. Wenn Ihre IP-Adresse aus irgendeinem Grund als verdächtig befunden wird, könnte dies der Grund für dieses Problem sein. Daher könnte ein Reset helfen. Hier ist, wie es geht.
Schritt 1: Suchen Sie die Eingabeaufforderung auf Ihrem PC im Startmenü. Klicken Sie mit der rechten Maustaste und wählen Sie „Als Administrator ausführen“.
Tipp: Hier sind mehrere Möglichkeiten, die Eingabeaufforderung unter Windows zu öffnen.
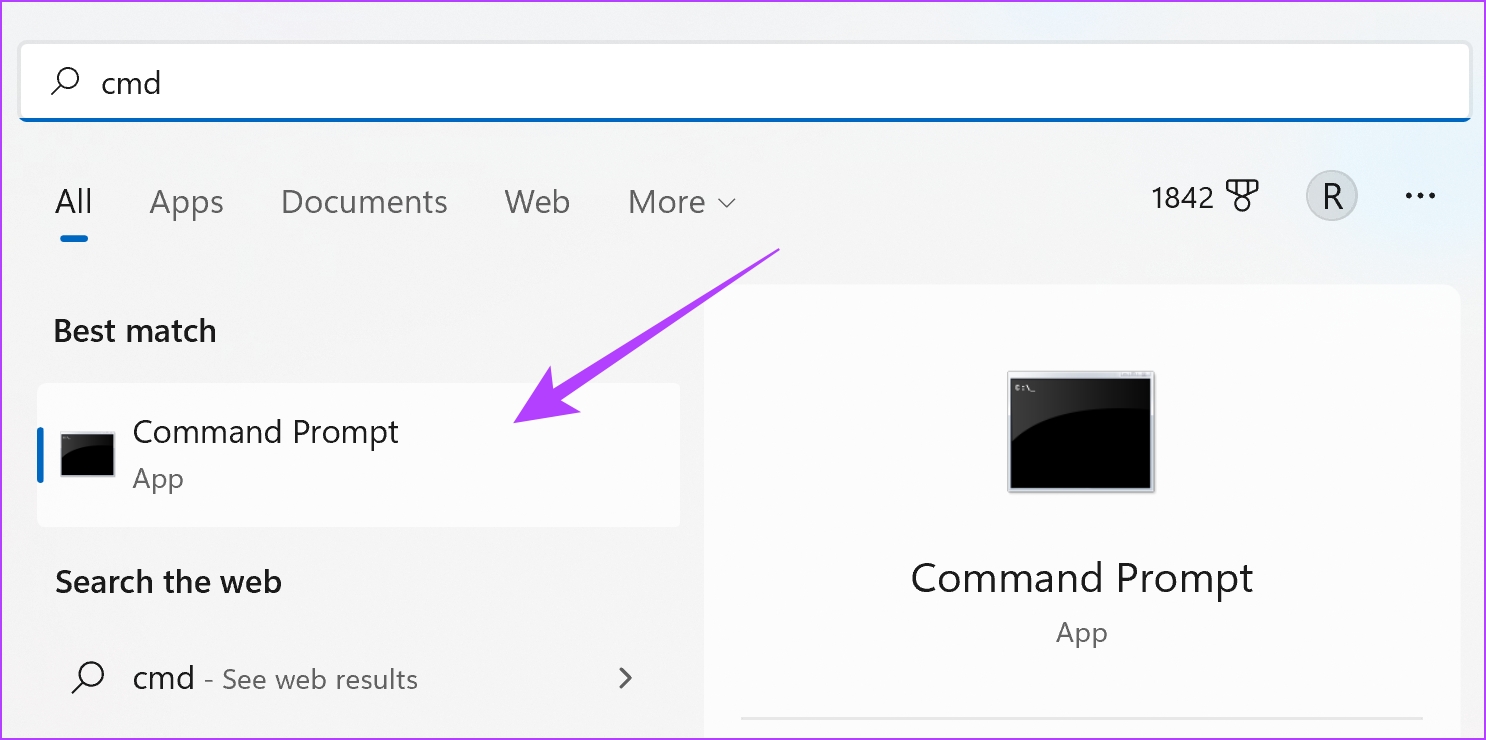
Schritt 2: Wenn Sie die Eingabeaufforderung öffnen, geben Sie ein jeden dieser Befehle nacheinander und drücken Sie die Eingabetaste. Sobald Sie den ersten Befehl ausgeführt haben, fahren Sie mit dem zweiten fort und so weiter.
netsh winsock reset netsh int ip reset ipconfig/release ipconfig/renew
Schritt 3: Wenn Sie alle diese Befehle ausgeführt haben, starten Sie Ihren PC neu, damit die Änderungen wirksam werden.
Und so setzen Sie die IP-Adresse auf Ihrem PC zurück. Wenn dies auch nicht funktioniert, können Sie versuchen, Ihren WLAN-Router neu zu starten.
10. Starten Sie den Router neu
„Haben Sie versucht, ihn aus-und wieder einzuschalten?“ ist der klassische Versuch, ein Problem auf modernen Computern zu beheben. In diesem Fall müssen Sie stattdessen Ihren WLAN-Router neu starten, da Sie sicher versucht hätten, Ihren Webbrowser oder Ihren PC neu zu starten.
Dies frischt grundsätzlich Ihre Internetverbindung auf. Sobald Sie fertig sind, können Sie überprüfen, ob reCAPTCHA erneut in Ihrem Browser geladen wird.

Und Dies waren alle Korrekturen, die wir vorschlagen können, um zu beheben, dass reCAPTCHA in Chrome oder einem Ihrer Webbrowser nicht funktioniert. Wenn Sie jedoch weitere Fragen haben, sehen Sie sich unseren FAQ-Bereich unten an.
FAQs zu reCAPTCHA im Webbrowser
1. Ist reCAPTCHA sicher?
Ja, die Verwendung von reCAPTCHA ist absolut sicher. Wenn überhaupt, erhöht es die Online-Sicherheit für die Massen.
2. Was ist der Unterschied zwischen Captcha und reCAPTCHA?
Bei Captcha müssen Sie ein visuelles Rätsel lösen, während bei reCAPTCHA nur ein Kästchen angekreuzt wird.
3. Ist reCAPTCHA v3 besser als reCAPTCHA v2?
Ja, reCAPTCHA v3 ist besser als reCAPTCHA v2, da es für den Benutzer weniger aufdringlich ist.
Reparieren Sie reCAPTCHA, das nicht funktioniert, und greifen Sie auf die Website zu
Dies sind alles, was Sie wissen und tun müssen, wenn Sie feststellen, dass reCAPTCHA in Chrome und anderen Browsern nicht funktioniert. Wir hoffen, dass dieser Artikel Ihnen geholfen hat, dieses Problem zu beheben. Es ist natürlich frustrierend, wenn es nicht funktioniert, denn hey, Sie sind kein Bot und Sie können nicht beweisen, dass Sie es nicht sind. In der Tat ein Problem des 21. Jahrhunderts!