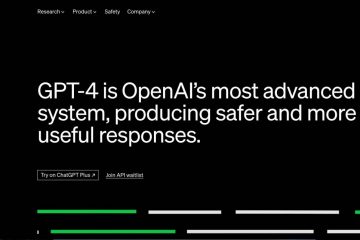Mit dem Fire TV Stick 4K können Sie Ihre Lieblings-Apps wie Netflix, Hulu, Apple TV usw. herunterladen. Sie können sich anmelden und Ihre Lieblingsfilme und-serien ansehen zeigt in Ultra-HD-Auflösung. Aber was ist, wenn Sie auf Ihrem Fire TV Stick 4K keine App öffnen können?
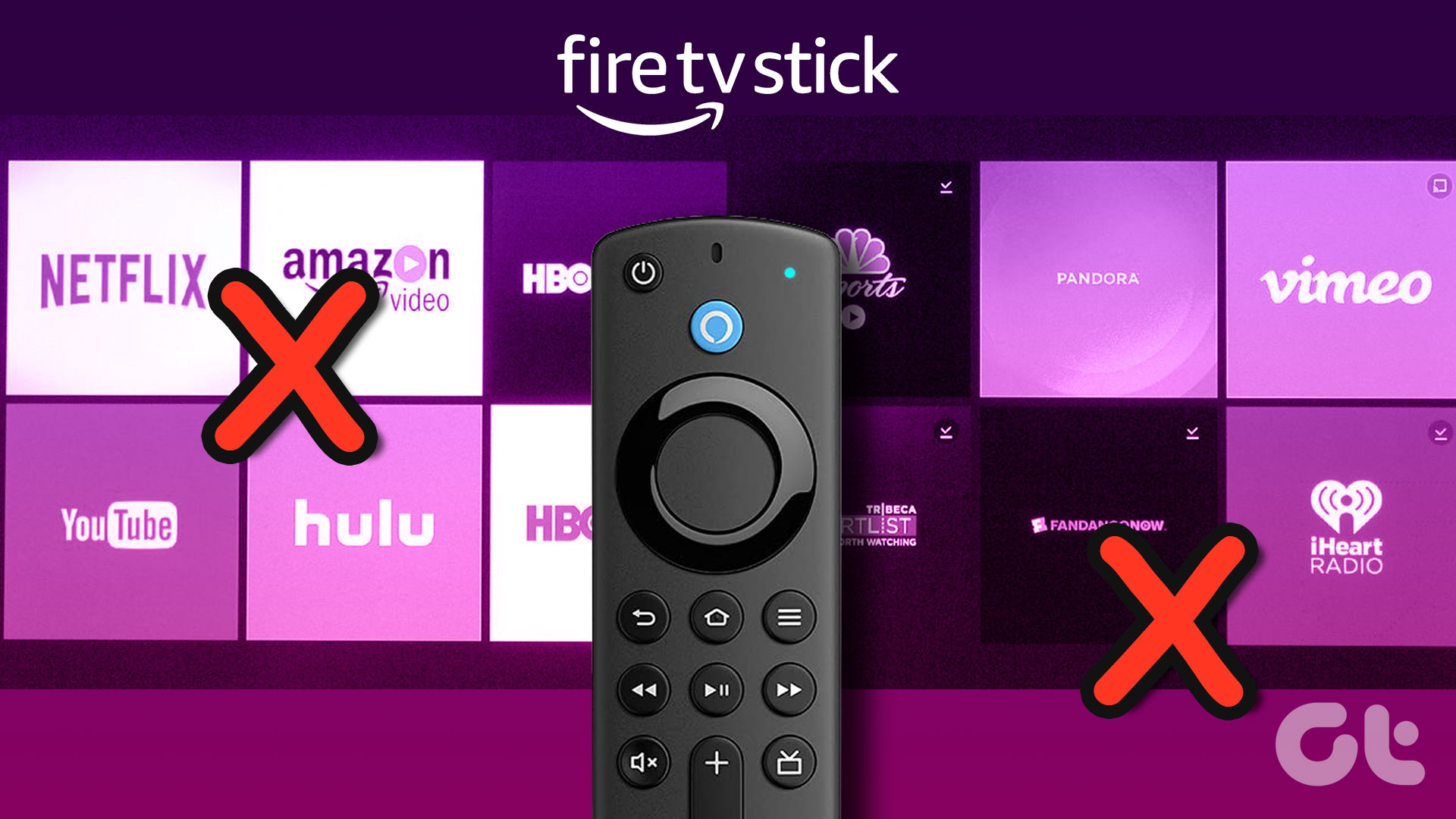
Ihre Wochenend-Binge-Watch-Pläne können ruiniert werden, wenn die Streaming-Apps nicht richtig starten. Um das zu lösen, zeigen wir Ihnen die besten Möglichkeiten, Apps zu reparieren, die nicht auf dem Fire TV Stick 4K gestartet werden.
1. Überprüfen Sie Ihre Internetgeschwindigkeit
Jede Streaming-App ist stark von guten Internetgeschwindigkeiten abhängig, um ein reibungsloses Erlebnis zu bieten. Wenn also eine Ihrer installierten Apps nicht auf dem Fire TV Stick 4K startet, überprüfen Sie die Internetgeschwindigkeit Ihres Netzwerks. So können Sie dies auf Ihrem Fire TV Stick 4K tun.
Schritt 1: Gehen Sie auf Ihrem Fire TV-Startbildschirm zu Apps.
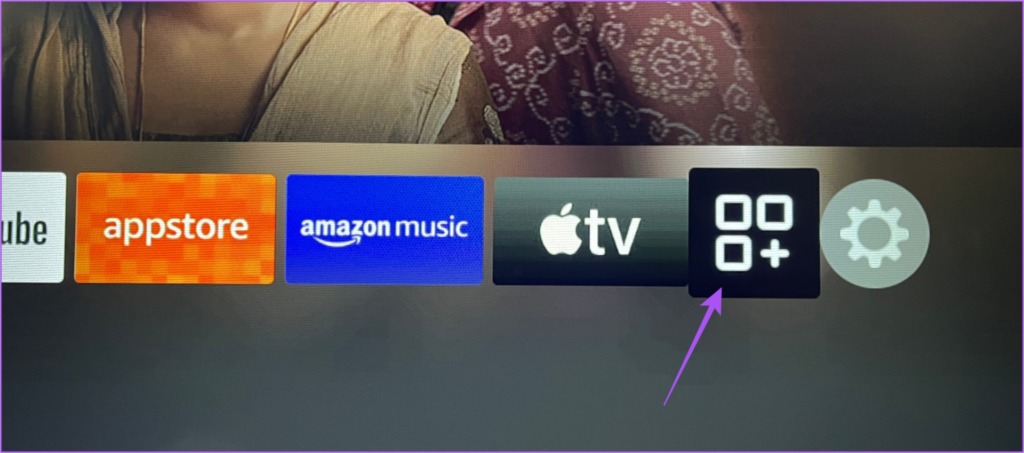
Schritt 2: Wählen Sie Meine Apps aus.
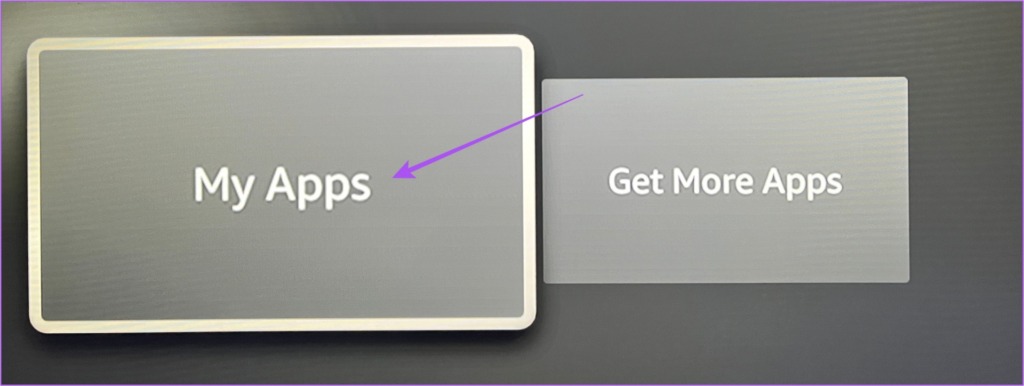
Schritt 3: Wählen Sie in „Meine Apps“ Internet aus.

Schritt 4: Gehen Sie in der Internet-App zu fast.com, um einen Geschwindigkeitstest durchzuführen.
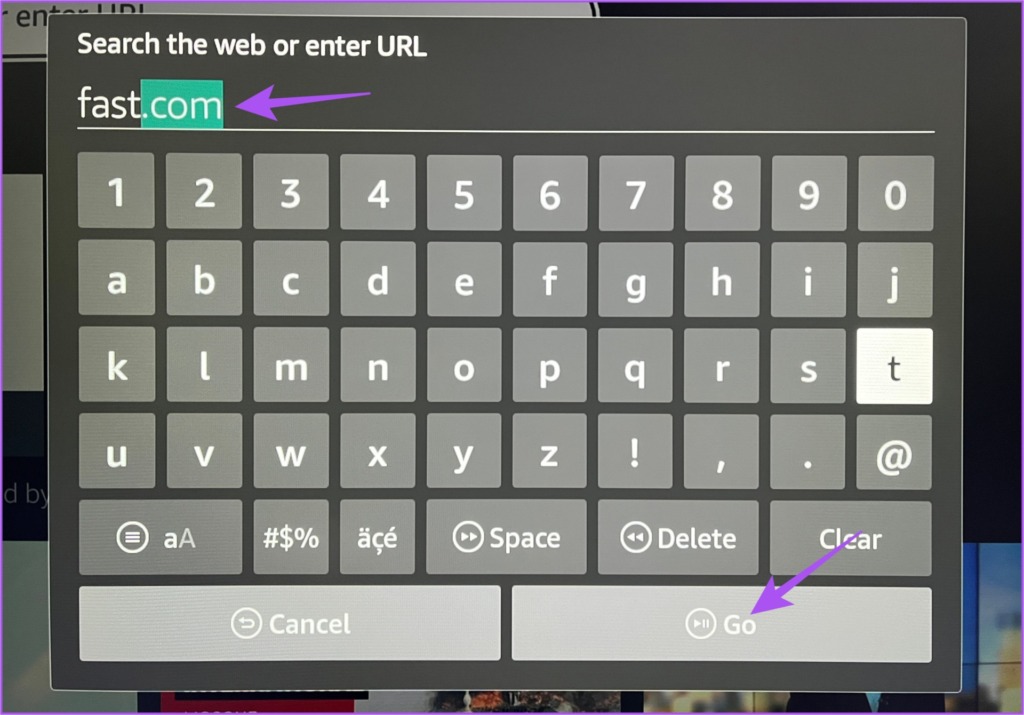
Der Geschwindigkeitstest Die Ergebnisse werden auf Ihrem Bildschirm angezeigt. Amazon empfiehlt eine Internetgeschwindigkeit von mindestens 15 Mbit/s, um in 4K Ultra HD-Auflösung zu streamen.
2. Beenden und Neustarten von Apps erzwingen
Nachdem Sie Ihre Internetgeschwindigkeit überprüft haben, können Sie das Beenden und Neustarten der App auf Ihrem Fire TV Stick 4K erzwingen, um sie neu zu starten. Diese Lösung hilft oft, wenn eine App auf einer beliebigen Plattform nicht mehr funktioniert. So geht’s auf Ihrem Fire TV Stick 4K.
Schritt 1: Öffnen Sie die Einstellungen auf Ihrem Fire TV-Startbildschirm.
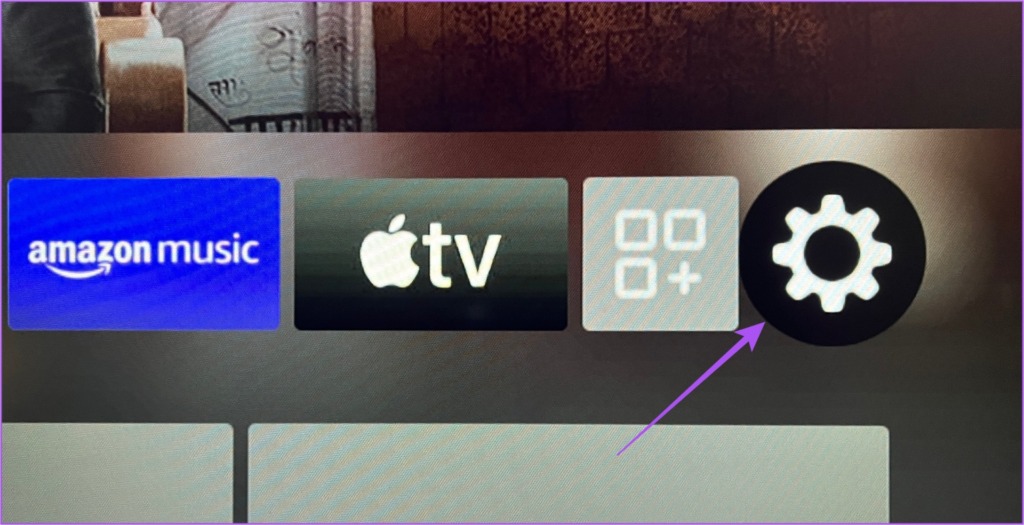
Schritt 2: Anwendungen auswählen.
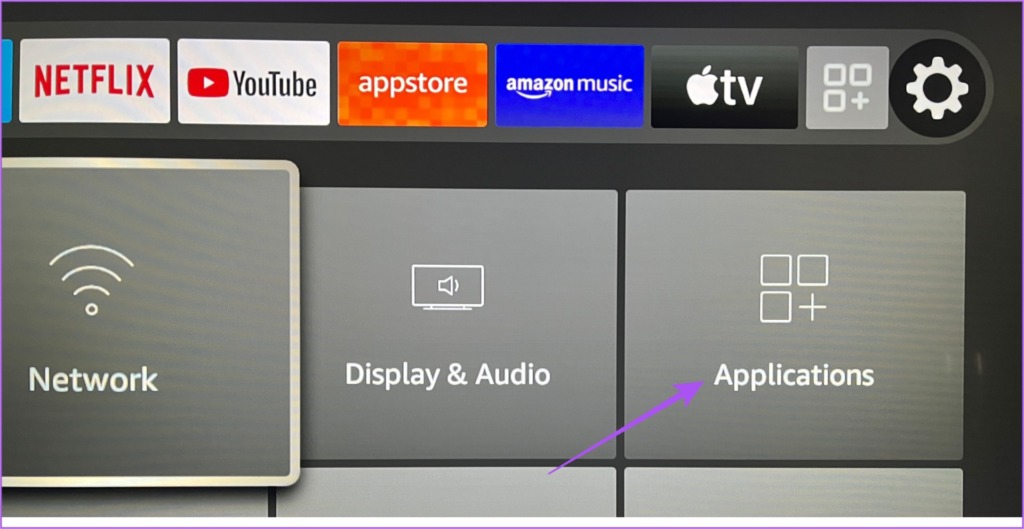
Schritt 3: Wählen Sie Installierte Anwendungen verwalten aus.
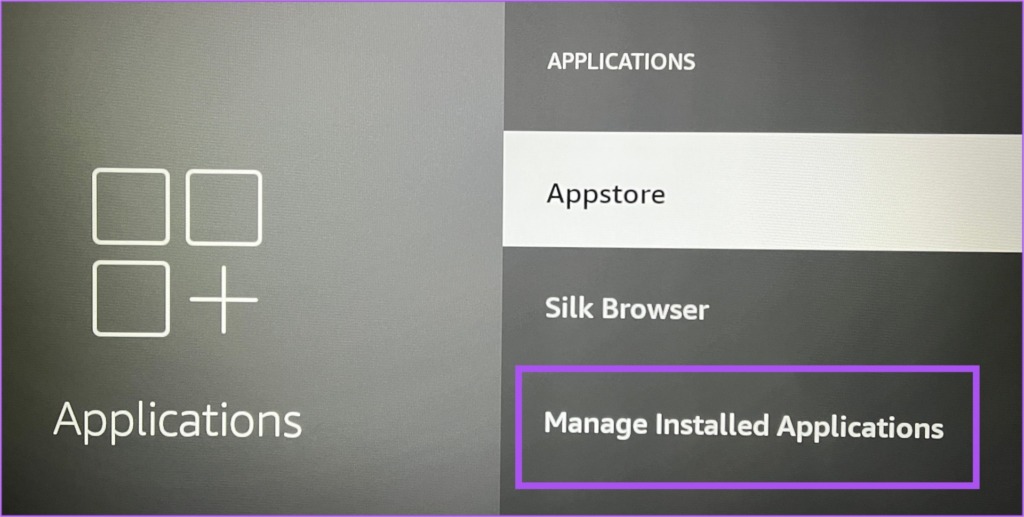
Schritt 4: Wählen Sie die App aus der Liste aus, die nicht auf Ihrem Fire TV 4K gestartet wird.
Schritt 5: Wählen Sie Stopp erzwingen aus der Liste der Optionen aus.
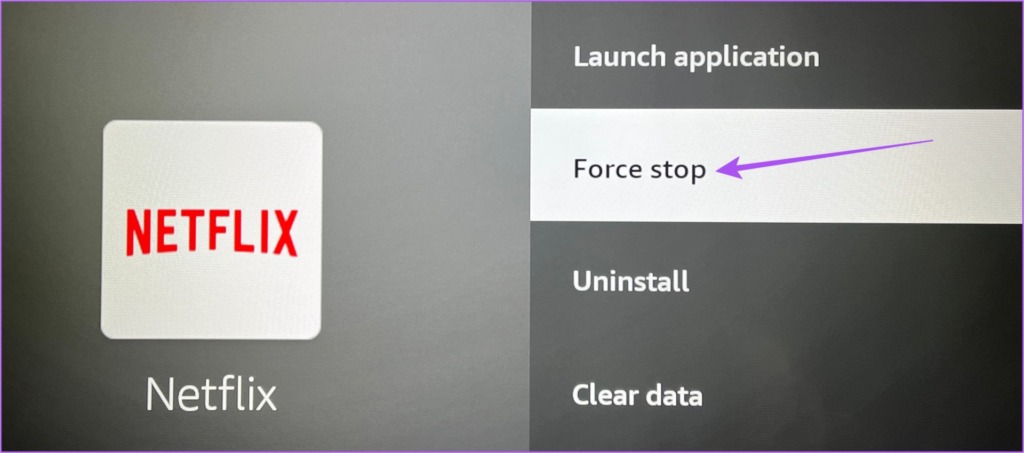
Schritt 6: Kehren Sie zum Startbildschirm zurück und versuchen Sie, die App neu zu starten.
Wiederholen Sie diese Schritte Schritte für jede App, die nicht auf Ihrem Fire TV 4K gestartet wird. Wenn das Problem weiterhin besteht, lesen Sie die nächste Lösung.
3. Cache der installierten App löschen
Die nächste Lösung, die wir empfehlen, ist das Löschen des Caches der installierten App, die auf Ihrem Fire TV 4K nicht gestartet werden kann. Der App-Cache enthält alle Informationen über Ihre App-Nutzung und Einstellungen. Diese Lösung ist auf jeden Fall einen Versuch wert.
Schritt 1: Öffnen Sie die Einstellungen auf Ihrem Fire TV-Startbildschirm.
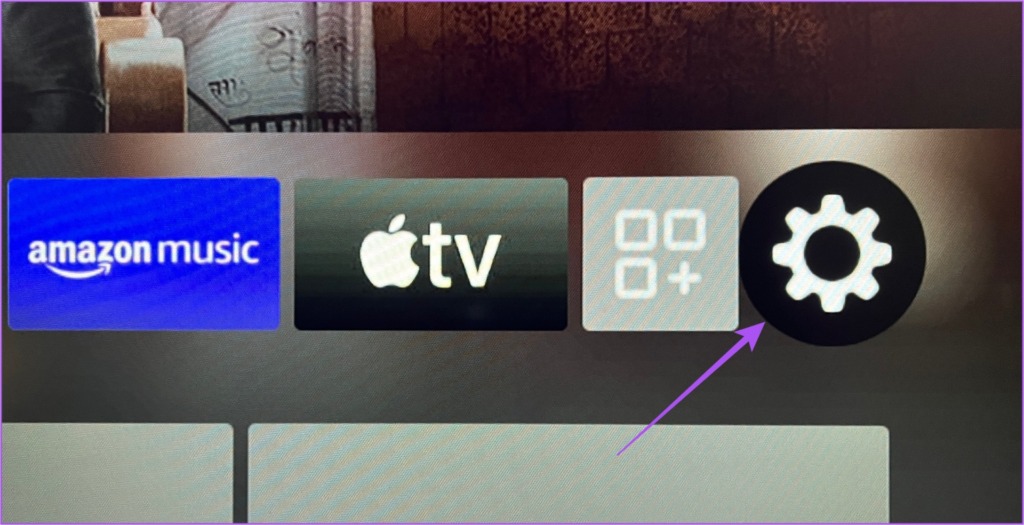
Schritt 2: Anwendungen auswählen.
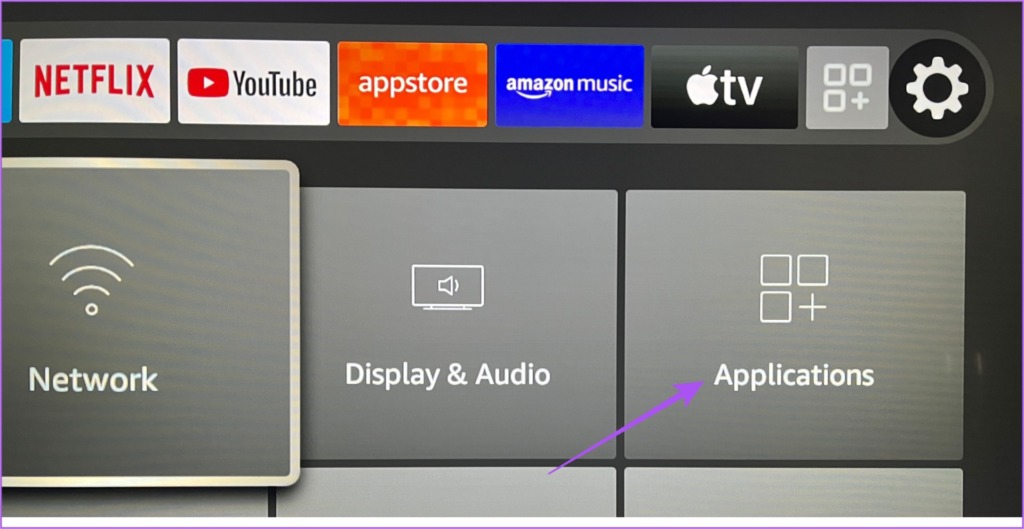
Schritt 3: Installierte Anwendungen verwalten auswählen.
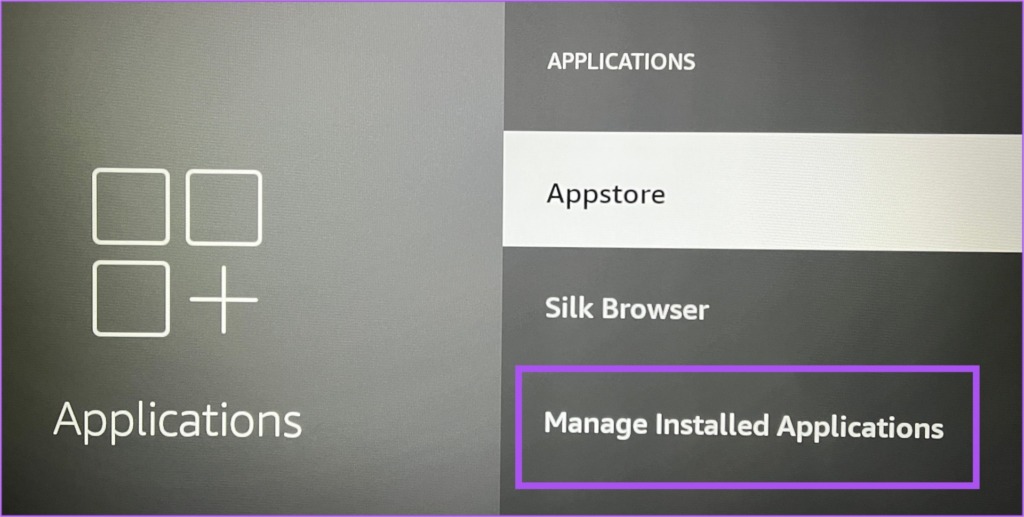
Schritt 4: Wählen Sie die App aus der Liste aus, die nicht auf Ihrem Fire TV 4K gestartet wird.
Schritt 5: Scrollen Sie nach unten und wählen Sie Cache leeren.
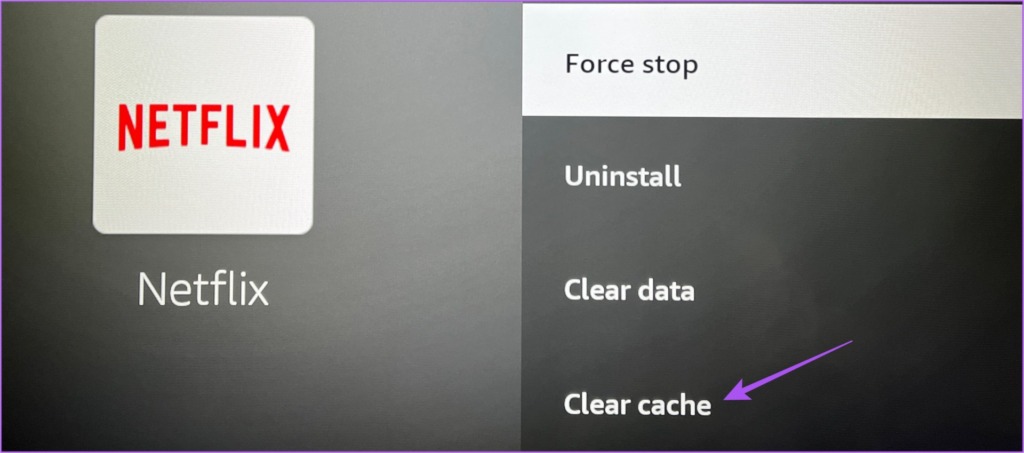
Schritt 6: Gehen Sie zurück zum Startbildschirm und versuchen Sie, die App neu zu starten.
Wiederholen Sie diese Schritte s für jede App, die nicht auf Ihrem Fire TV 4K gestartet wird. Wenn das Problem weiterhin besteht, lesen Sie die nächste Lösung.
4. Aktualisieren Sie die Apps aus dem Appstore
Ältere Versionen von Apps können die Leistung Ihres Fire TV 4K beeinträchtigen. Sie können die App aktualisieren und prüfen, ob das Problem gelöst wird. So geht’s.
Schritt 1: Öffnen Sie den Appstore auf dem Startbildschirm Ihres Fire TV.
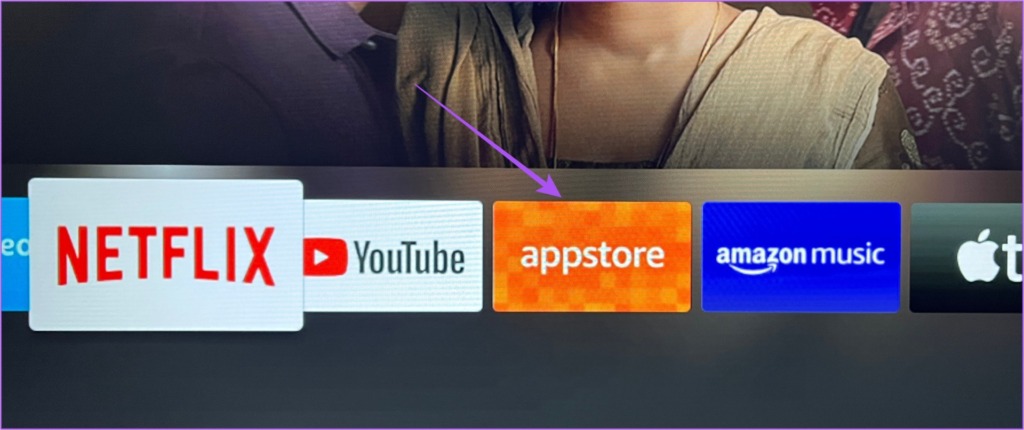
Schritt 2: Wählen Sie App-Bibliothek aus, um alle installierten Apps zu überprüfen.
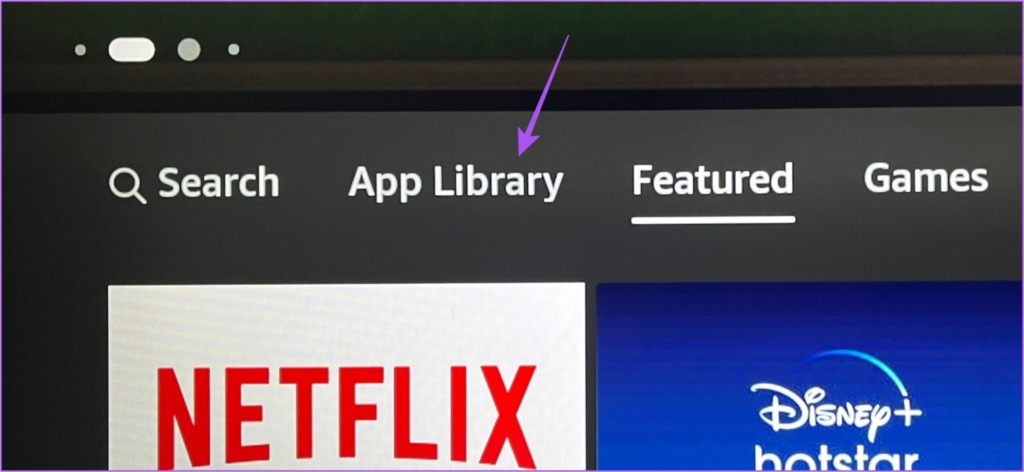
Schritt 3: Wählen Sie die App aus, die Sie aktualisieren möchten.
Schritt 4: Wenn ein Update verfügbar ist, wählen Sie in der Eingabeaufforderung Aktualisieren aus.
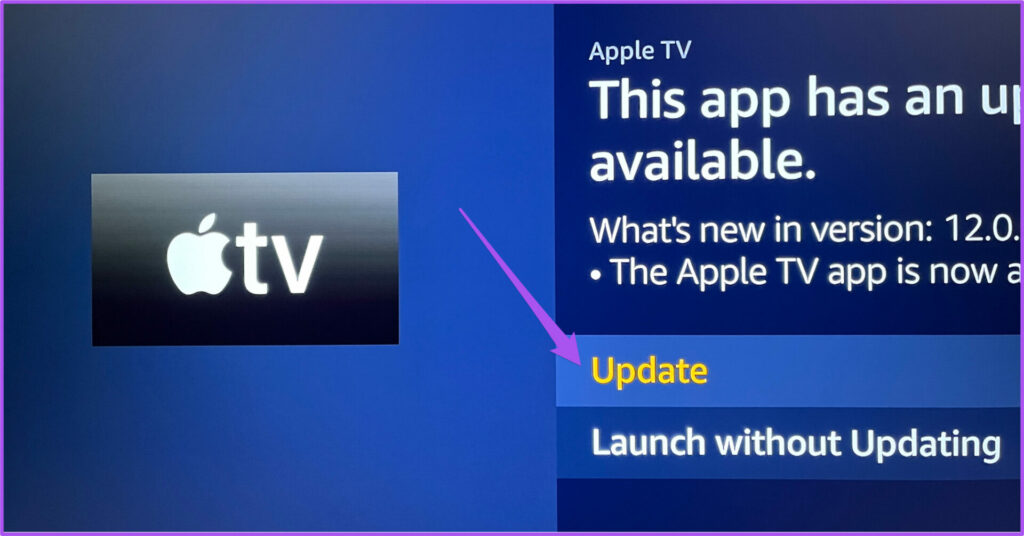
Schritt 5: Wählen Sie zur Bestätigung App jetzt aktualisieren aus.
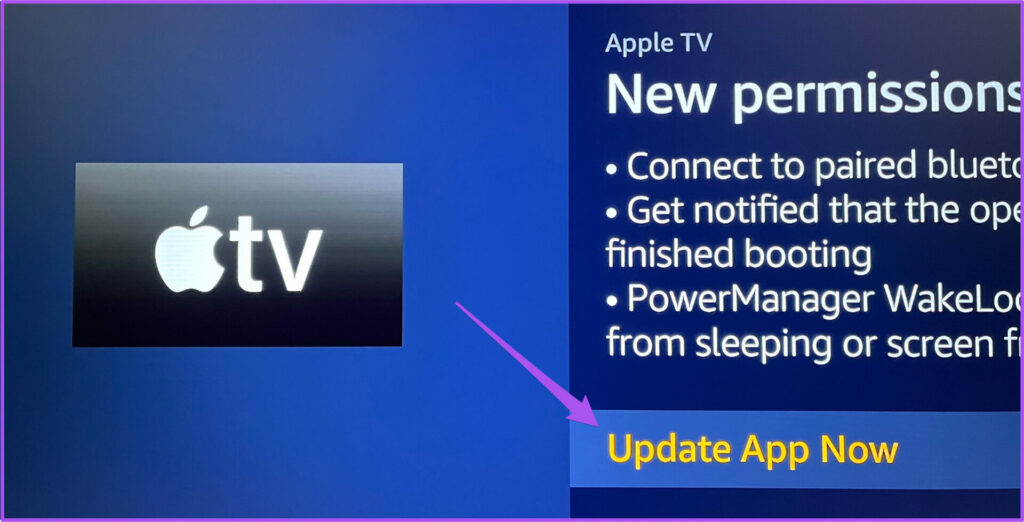
Schritt 6: Kehren Sie nach der Installation des Updates zum Startbildschirm zurück und versuchen Sie, die App zu starten.
5. Fire OS aktualisieren
Während Sie die auf Ihrem Fire TV installierten Apps aktualisieren, empfehlen wir Ihnen, nach einem Versions-Update von Fire OS zu suchen. Dadurch wird sichergestellt, dass bei der Verwendung der Fire TV-Oberfläche keine Probleme auftreten und die Apps reibungslos gestartet werden.
Schritt 1: Gehen Sie zum Einstellungsmenü.
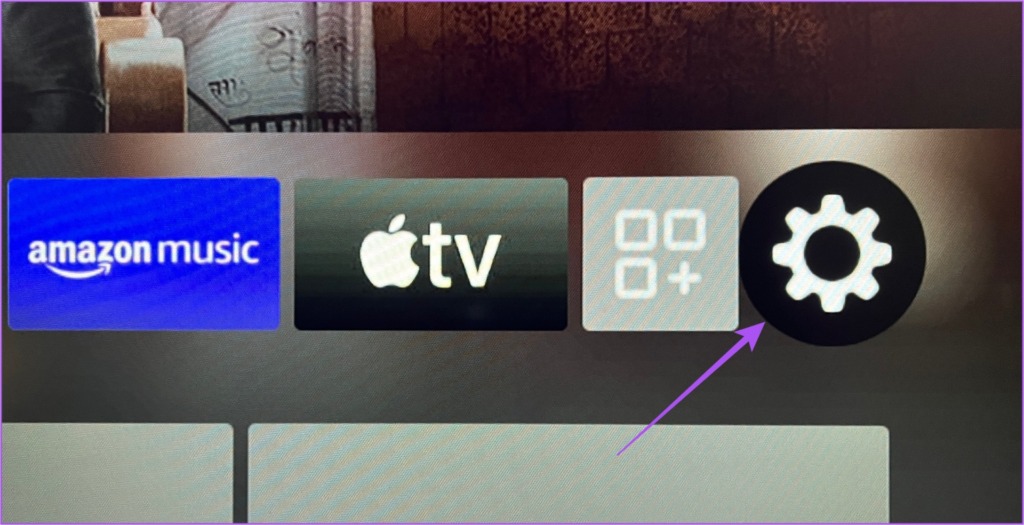
Schritt 2: Wählen Sie Mein Fire TV aus den Optionen aus.
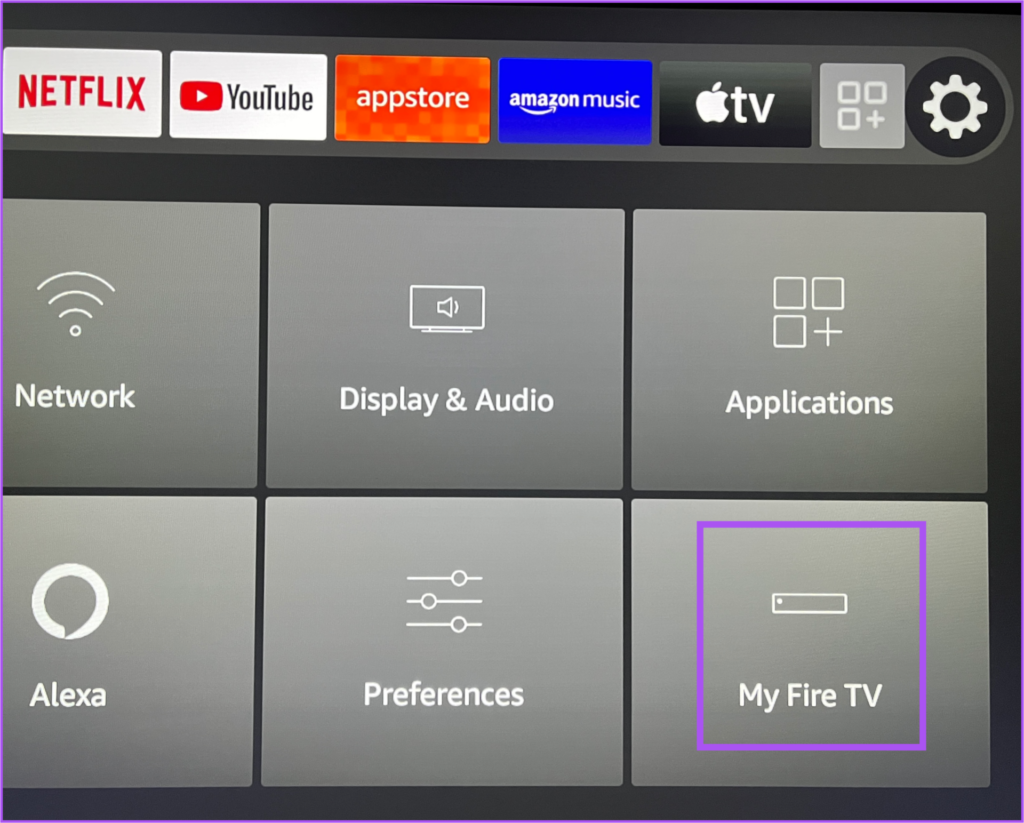
Schritt 3: Wählen Sie Info im Menü My Fire TV aus.
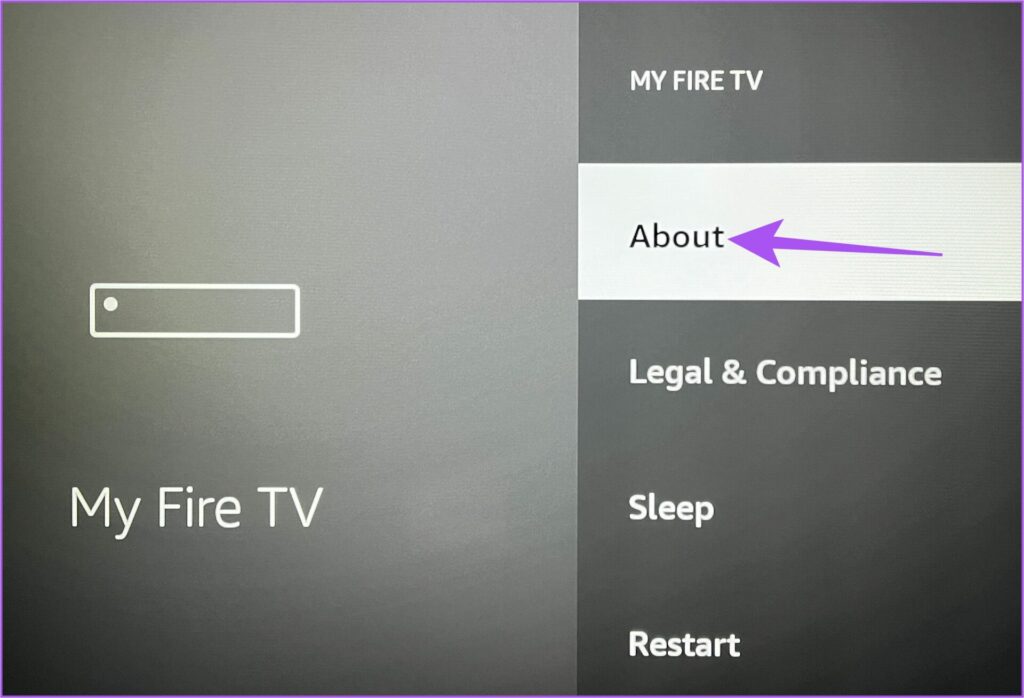
Schritt 4: Wählen Sie „Nach Updates suchen“ oder „Update installieren“.
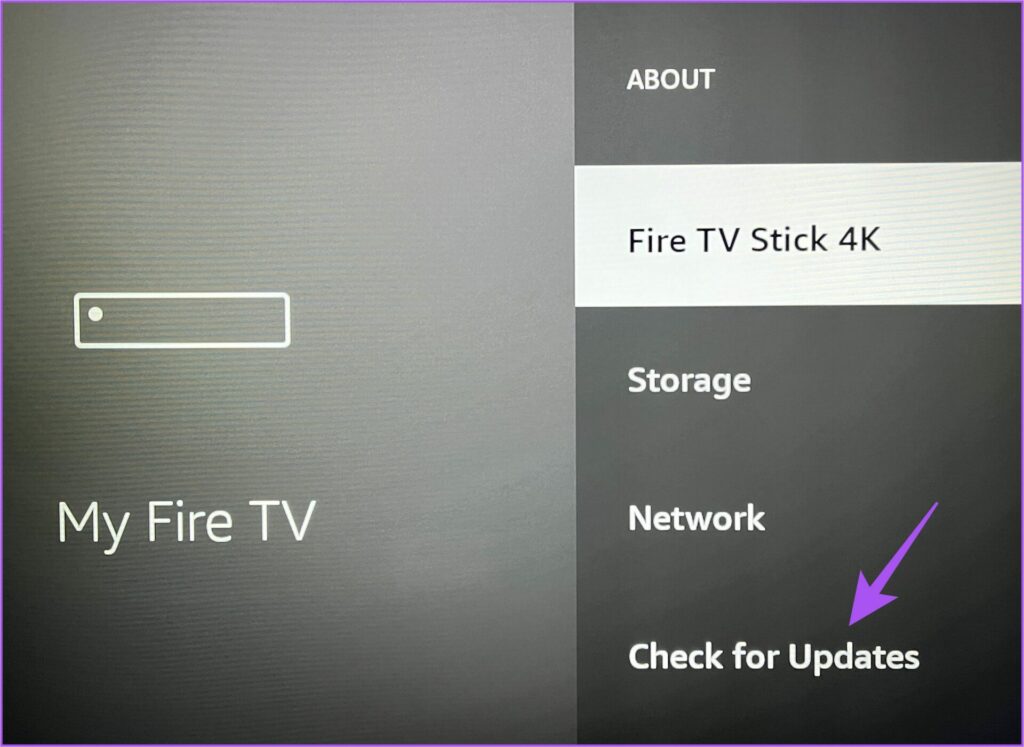
Schritt 5: Wenn das Update installiert ist, versuchen Sie, die Apps von Ihrem Fire TV-Startbildschirm aus zu starten.
Startbereit
Diese Lösungen helfen Ihnen, Probleme beim Starten von Apps auf Ihrem Fire TV Stick 4K zu beheben. Einige Apps wie Netflix, Prime Video und Apple TV unterstützen Dolby Atmos-Surround-Sound beim Streamen einiger Filmtitel. Aber wenn Sie Dolby Atmos nicht auf Ihrem Fire TV Stick 4K genießen können, können Sie sich auf unseren Beitrag beziehen, der die besten Korrekturen für Dolby Atmos vorschlägt, das in Fire TV Stick 4K nicht funktioniert.