Die Kenntnis von Excel ist eine wertvolle Fähigkeit. Aber das Tool ist nicht immer einfach zu bedienen und kann frustrierend sein, wenn Sie die Funktionen nicht vollständig verstehen. Das ist oft bei Excel-Arbeitsblättern im Vergleich zu Arbeitsmappen der Fall, da es sich um Begriffe handelt, die Sie leicht verwechseln können. Tatsächlich führt diese Verwirrung dazu, dass einige Leute Arbeitsblätter als Tabellenkalkulationen bezeichnen. Arbeitsmappen und Arbeitsblätter werden unterschiedlich erstellt und verwaltet, daher ist es wichtig, den Unterschied zwischen ihnen zu kennen.
In diesem Excel-Tutorial erfahren Sie, was der Unterschied zwischen einem Arbeitsblatt und einer Arbeitsmappe ist. Außerdem erfahren Sie, wie Sie Arbeitsblätter bearbeiten und von einer Arbeitsmappe in eine andere verschieben. Wenn Sie ein Power-User werden möchten, sehen Sie sich auch unsere 40 besten Excel-Tastaturkürzel und-Makros an, um Ihren Arbeitsablauf zu beschleunigen.
Inhaltsverzeichnis 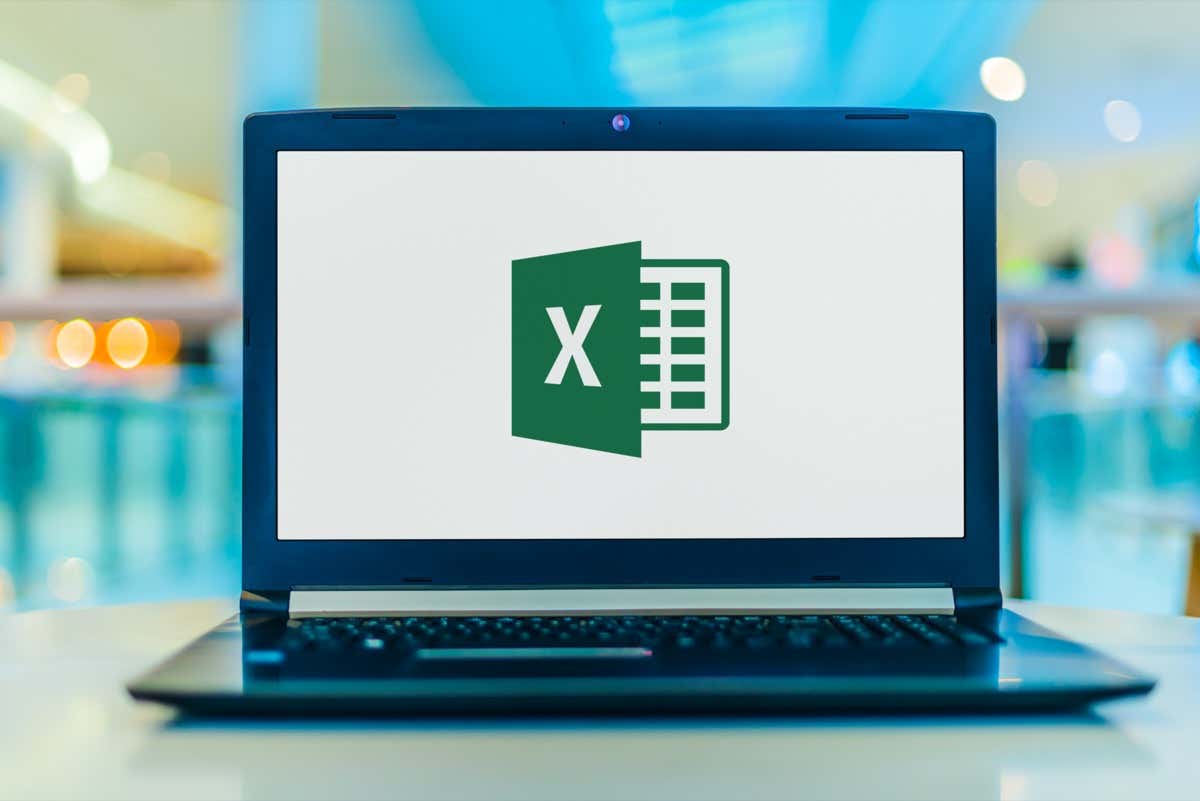
Was ist der Unterschied zwischen Arbeitsblättern und Arbeitsmappen?
Stellen Sie sich ein Arbeitsbuch als ein normales Papierbuch vor; Es ist eine Sammlung von Seiten. Ein Excel-Arbeitsblatt ist nur eine einzelne Seite oder ein Blatt der vielen Seiten, die in dem Buch enthalten sind. Das bedeutet, dass eine Excel-Arbeitsmappe eine Sammlung von Arbeitsblättern ist, aber auch ein einzelnes Arbeitsblatt enthalten kann. Wie viele Arbeitsblätter können Sie in eine Arbeitsmappe einfügen? Microsoft sagt, dass es von der Hardware Ihres Computers abhängt. Sie können eine beliebige Anzahl von Arbeitsblättern in einer Arbeitsmappe haben, solange Ihr Gerät dies zulässt.
Wenn Sie Excel zum ersten Mal öffnen, präsentiert Ihnen die Software eine Arbeitsmappe mit drei leeren Excel-Tabellen. Sie können sie in der unteren linken Ecke des Bildschirms als separate Registerkarten mit den Namen Sheet1, Sheet2 und Sheet3 sehen. Möglicherweise müssen Sie nur einen dieser drei verwenden, aber Sie müssen nicht die löschen, die Sie nicht verwenden.

Excel-Arbeitsblätter bestehen aus Zeilen, Spalten und Zellen, in die Sie Daten wie Datumsangaben, Text, Zahlen und Excel-Formeln und-Funktionen eingeben können. Die Daten, die Sie in die Zellen, Zeilen und Spalten des Arbeitsblatts eingeben, können auch in Grafiken und Diagrammen angezeigt werden.
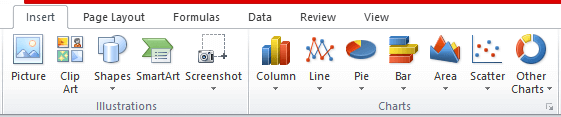
Sie können Excel-Arbeitsmappen mit der Dateierweiterung xlsx auf Ihrem Gerät speichern. Die ältere Version der Software verwendete jedoch die Erweiterung xls, seien Sie also nicht überrascht, wenn Sie diese anstelle von xlsx sehen. Keine Sorge, jede neue Version von Excel kann beide Arten von Dateierweiterungen öffnen.
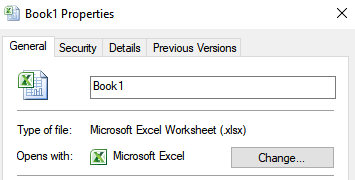
Das Gruppieren von Arbeitsblättern in einer Arbeitsmappe ist praktisch. Sie möchten Arbeitsblätter mit eng verwandten Daten an einem Ort aufbewahren. Arbeitsmappen sind praktisch, wenn Sie Daten von einem Arbeitsblatt mit einem anderen verknüpfen. Arbeitsmappen sind wie Ordner, die verschiedene, aber verwandte Dateien zusammenhalten. Das Springen von einem Arbeitsblatt zum anderen kann jedoch sehr verwirrend sein, und deshalb sollten Sie lernen, wie man sie richtig verwaltet.
Wie man ein Arbeitsblatt anzeigt, umbenennt, einfügt und löscht
Die Standardnamen, die Excel Arbeitsblättern gibt, sind nicht sehr aussagekräftig. Es gibt nicht viele Informationen in Sheet1, Sheet2 und Sheet3. Sie sollten sich also zuerst die Grundlagen über Arbeitsblätter aneignen.
Arbeitsblätter anzeigen
Alles, was Sie tun müssen, um ein einzelnes Arbeitsblatt anzuzeigen, ist, auf seine Registerkarte zu klicken. Wenn Sie jedoch mit vielen Blättern mit längeren Namen arbeiten, kann Excel nicht alle Blattregisterkarten anzeigen. In diesem Fall können Sie die Pfeile links neben den Registerkarten verwenden. Diese Pfeile helfen Ihnen, nach links oder rechts zu navigieren. Sie können auch mit der rechten Maustaste auf die Pfeile klicken und eine Liste aller Registerkarten wird angezeigt. Dann können Sie einfach auf das gewünschte Arbeitsblatt klicken.
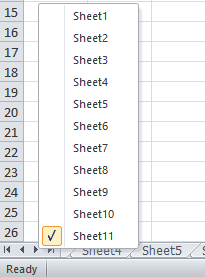
Umbenennen eines Arbeitsblatts
Das Umbenennen eines Arbeitsblatts ist einfach. Klicken Sie einfach mit der rechten Maustaste auf die Registerkarte und ein Kontextmenü wird geöffnet. Wählen Sie Umbenennen und geben Sie den neuen Namen ein. Sie können auch auf die Registerkarte, die Sie umbenennen möchten, doppelklicken und den neuen Namen eingeben.
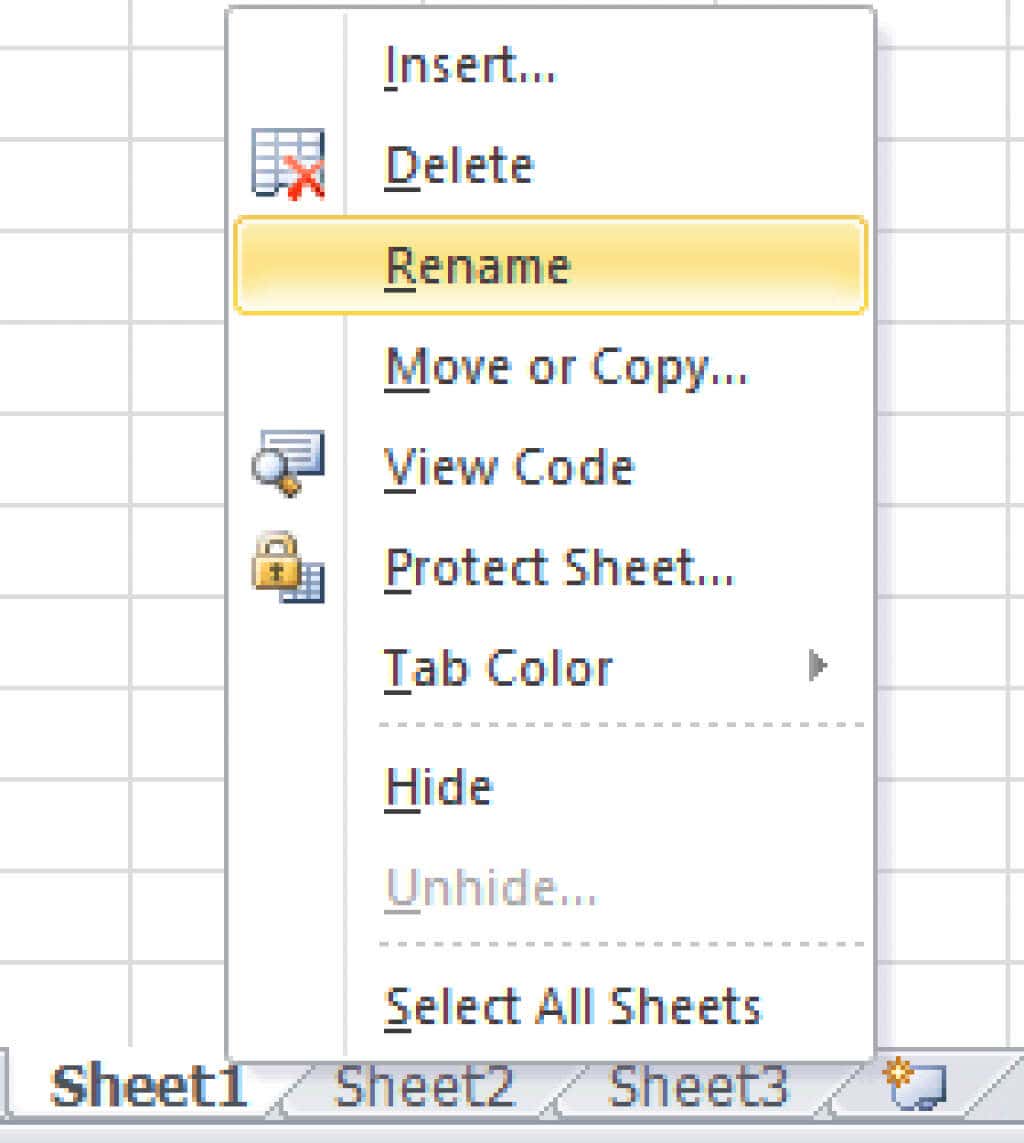
Ein neues Arbeitsblatt einfügen
Haben Sie eine kleine Registerkarte mit einem Dateisymbol neben den Registerkarten der Arbeitsblätter bemerkt? Klicken Sie darauf und ein neues Arbeitsblatt erscheint rechts neben dem letzten. Dies ist der schnellste und einfachste Weg, um ein neues Arbeitsblatt zu öffnen.
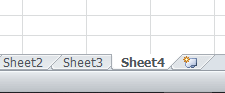
Eine andere Möglichkeit, ein neues Arbeitsblatt einzufügen, besteht darin, die Registerkarte rechts neben der Stelle auszuwählen, an der Sie ein neues einfügen möchten, dann mit der rechten Maustaste zu klicken und Einfügen auszuwählen.
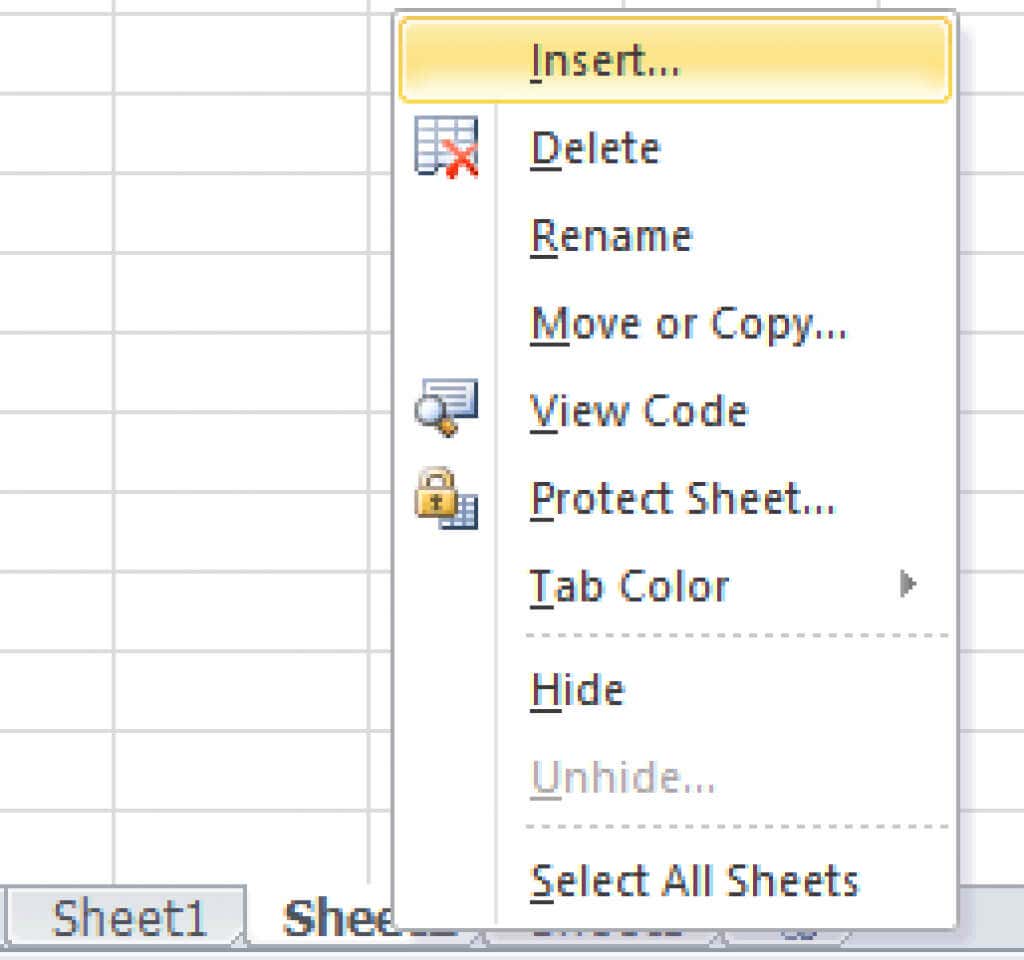
Ein neues Popup-Fenster wird geöffnet. Wählen Sie das Arbeitsblatt aus und klicken Sie auf OK.

Ein Arbeitsblatt löschen
Das Löschen von Arbeitsblättern ist einfach. Klicken Sie mit der rechten Maustaste auf die Registerkarte des Arbeitsblatts. Ein Kontextmenü wird angezeigt und klicken Sie einfach auf Löschen.

So verschieben Sie Arbeitsblätter
Das Arbeiten mit Excel kann komplex sein und Sie müssen verschiedene Arbeitsblätter zwischen den Arbeitsmappen verschieben oder Ihre Arbeitsblätter in einer anderen Reihenfolge platzieren. Hier ist, wie Sie es tun können.
Verschieben eines Arbeitsblatts in derselben Arbeitsmappe
Um das Arbeitsblatt von einer Position an eine andere zu verschieben, klicken Sie mit der rechten Maustaste auf seine Registerkarte, um das Kontextmenü zu öffnen, und wählen Sie Verschieben oder Kopieren. Ein neues Fenster wird angezeigt und Sie müssen auf den Namen der Tabelle klicken, die nach dem ausgewählten Arbeitsblatt erscheinen soll, und auf OK klicken.

Der einfachste Weg, das Arbeitsblatt an eine andere Stelle innerhalb derselben Arbeitsmappe zu verschieben, besteht darin, die linke Maustaste auf der Registerkarte gedrückt zu halten und es dann einfach an die gewünschte Stelle zu ziehen sein. Ein kleiner schwarzer Pfeil zeigt die Stelle an, an der Sie das Arbeitsblatt ablegen können. Lassen Sie die Maustaste los, wenn Sie sich an der gewünschten Position befinden.
Ein Arbeitsblatt in eine neue Arbeitsmappe verschieben
Um ein Arbeitsblatt in eine komplett neue Arbeitsmappe zu verschieben, klicken Sie mit der rechten Maustaste auf dessen Registerkarte und wählen Sie Verschieben oder Kopieren. Wenn ein neues Fenster angezeigt wird, öffnen Sie das Dropdown-Menü unter dem Titel To Book und wählen Sie (New Book) aus.
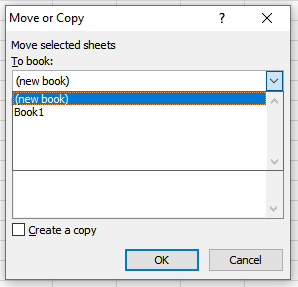
Wenn Sie eine Tabelle in eine neue Arbeitsmappe verschieben, entfernt Excel sie aus der vorhandenen und öffnet automatisch eine neue Arbeitsmappe, die das Arbeitsblatt enthält.
Ein Arbeitsblatt in eine andere Arbeitsmappe verschieben
Öffnen Sie die Quellarbeitsmappe, die das Arbeitsblatt enthält, das Sie verschieben möchten. Sie müssen auch die Arbeitsmappe öffnen, in die Sie das gewünschte Arbeitsblatt verschieben möchten. Halten Sie sie gleichzeitig offen. Klicken Sie mit der rechten Maustaste auf die Registerkarte des Arbeitsblatts und wählen Sie Verschieben oder Kopieren. Suchen Sie im Dropdown-Menü „Zu buchen“ den Namen der gewünschten Arbeitsmappe und wählen Sie sie aus. Drücken Sie zur Bestätigung OK.
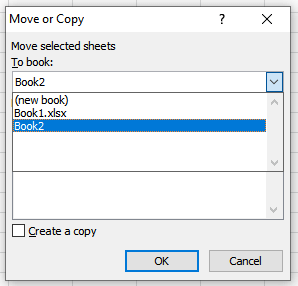
So kopieren Sie ein Arbeitsblatt
Manchmal müssen Sie Kopien eines bereits vorhandenen Arbeitsblatts erstellen. Auf diese Weise ist es einfacher, kleine Änderungen vorzunehmen, insbesondere wenn Sie dieselben Formatierungen oder Formeln verwenden. Der Vorgang ist dem Verschieben eines Arbeitsblatts sehr ähnlich.
Ein Arbeitsblatt in dieselbe Arbeitsmappe kopieren
Um ein Arbeitsblatt in dieselbe Arbeitsmappe zu kopieren, klicken Sie mit der rechten Maustaste auf dessen Registerkarte und gehen Sie zu Verschieben oder Kopieren. Sobald ein neues Fenster geöffnet wird, aktivieren Sie das Kontrollkästchen Kopie erstellen. Sie müssen den Namen des Arbeitsblatts auswählen, vor dem Sie die Kopie platzieren möchten. Klicken Sie dann zur Bestätigung auf OK.
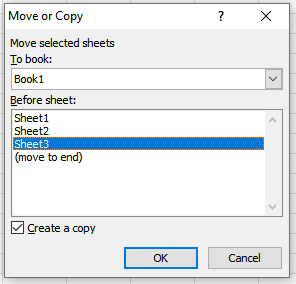
Kopieren eines Arbeitsblatts in eine neue Arbeitsmappe
Wenn Sie ein Arbeitsblatt in eine neue Arbeitsmappe kopieren möchten, müssen Sie erneut auf Verschieben oder Kopieren in der gehen Kontextmenü und aktivieren Sie das Kontrollkästchen Kopie erstellen. Klicken Sie unter „Zu buchen“ auf das Dropdown-Menü und wählen Sie (neues Buch) aus. Excel erstellt eine neue Arbeitsmappe, die das kopierte Arbeitsblatt enthält.
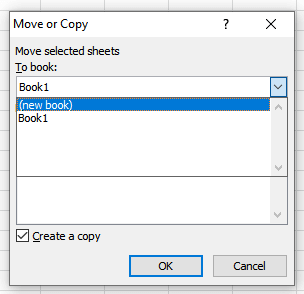
Kopieren eines Arbeitsblatts in eine andere Arbeitsmappe
Öffnen Sie sowohl die Quell-als auch die Zielarbeitsmappe, wenn Sie ein Arbeitsblatt in eine andere Arbeitsmappe kopieren müssen. Klicken Sie mit der rechten Maustaste auf die Registerkarte des Arbeitsblatts, das Sie verschieben möchten, und gehen Sie zu Verschieben oder Kopieren. Wenn ein neues Dialogfeld geöffnet wird, aktivieren Sie das Kontrollkästchen Kopie erstellen. Öffnen Sie das Dropdown-Menü unter To Book und wählen Sie den Namen der Zielarbeitsmappe aus. Drücken Sie zur Bestätigung die OK-Taste.
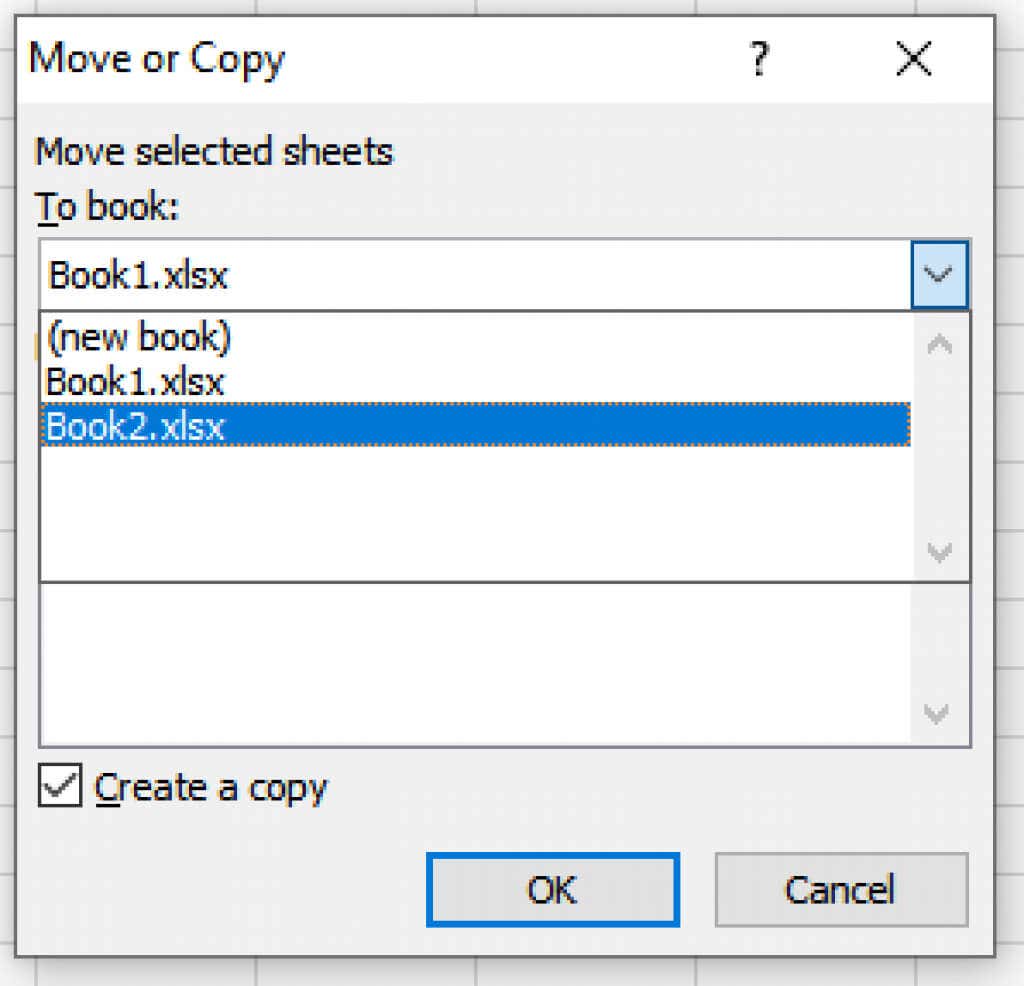
So öffnen Sie eine Excel-Datei in Google Tabellen
Nicht jeder verwendet gerne Microsoft Excel. Google Sheets ist die beliebteste Alternative. Wenn Ihr Kollege Ihnen eine Excel-Datei schickt, können Sie diese problemlos in Google Sheets öffnen. Öffnen Sie einfach ein leeres Google Sheet und gehen Sie zur Registerkarte Datei und wählen Sie Öffnen. Suchen und klicken Sie im Menü Datei öffnen auf die Registerkarte Hochladen. Halten Sie die linke Maustaste auf der Excel-Datei gedrückt und ziehen Sie sie in den Bereich.
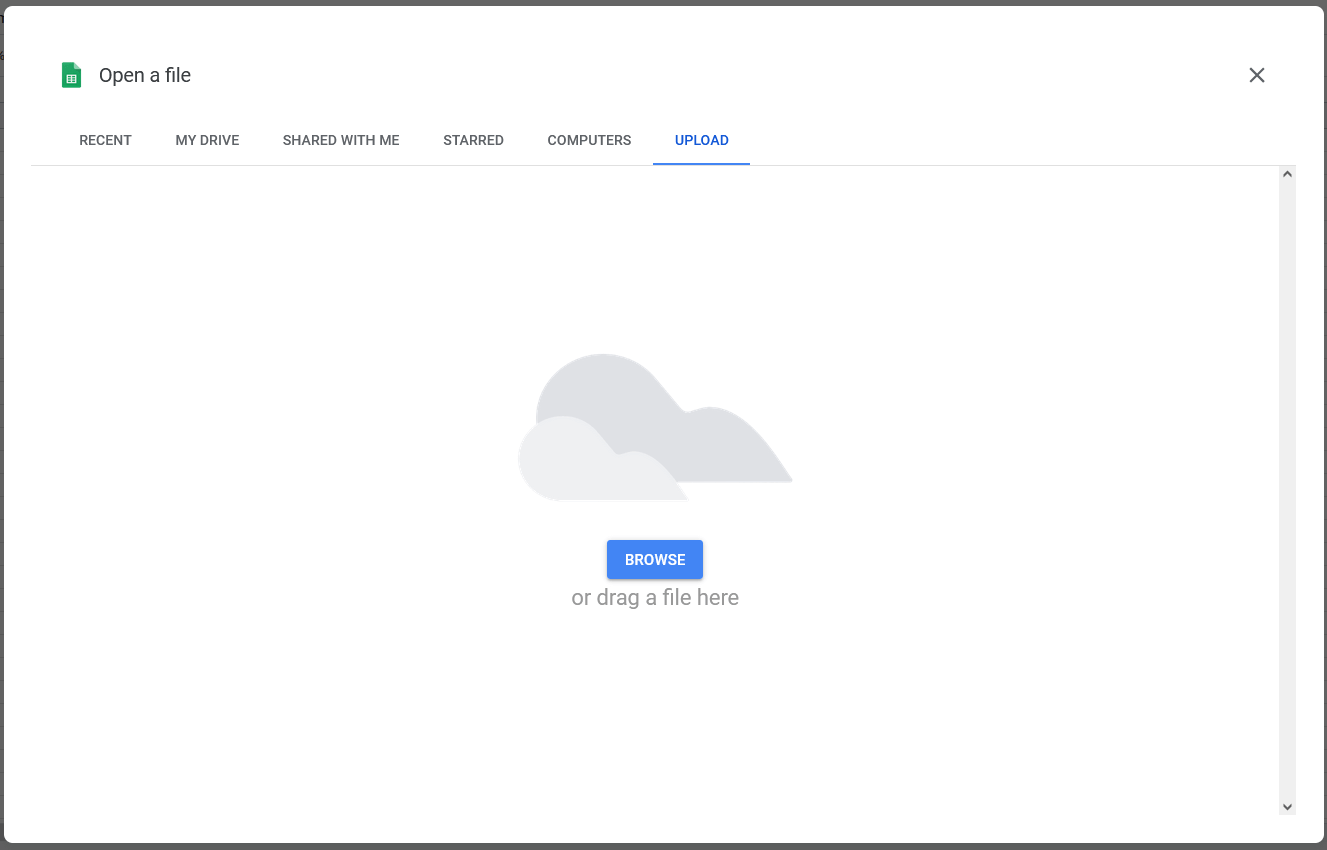
Sie können auch in der Mitte des Bildschirms auf Durchsuchen klicken und von dort zu der Excel-Tabelle navigieren, die Sie in Google Sheets importieren möchten. Wählen Sie die gewünschte Datei aus und klicken Sie auf Öffnen.
So öffnen Sie eine CSV-Datei in MS Excel
CSV-Dateien sind einfache Textdateien, die durch Kommas getrennte Informationen und Daten enthalten. Es wird verwendet, um Daten, wie z. B. Tabellenkalkulationsinhalte, zwischen verschiedenen Anwendungen zu übertragen, die normalerweise nicht direkt kommunizieren können. Solche Apps sind zum Beispiel MS Excel und Google Sheets oder Microsoft Word. Wenn Sie eine CSV-Datei erhalten, können Sie sie folgendermaßen mit Excel öffnen.
1. Öffnen Sie die Excel-Tabelle, in der Sie die in der CSV-Datei enthaltenen Daten speichern möchten. Klicken Sie auf die Registerkarte Daten und suchen Sie die Gruppe Externe Daten abrufen. Wählen Sie Aus Text.
2. Wählen Sie die CSV-Datei aus, die Sie in Excel öffnen möchten, und klicken Sie auf Importieren. Klicken Sie in einem neuen Fenster, das sich öffnet, auf Delimited und dann auf Next.
3. Aktivieren Sie in einem neuen Fenster unter Trennzeichen das Kontrollkästchen Komma und dann Weiter.
4. Es öffnet sich ein weiteres Fenster, wählen Sie Allgemein unter Spaltendatenformat und klicken Sie auf Fertig stellen.
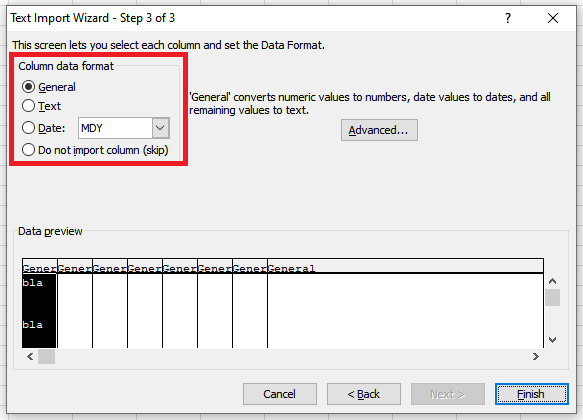
Der Unterschied zwischen Arbeitsmappen und Arbeitsblättern
Wenn Sie den Unterschied zwischen Arbeitsmappen und Arbeitsblättern kennen, können Sie schnell zwischen den beiden navigieren und sie einfach verwalten. Arbeitsblätter sind der Kern von MS Excel, und Sie können mehrere Arbeitsblätter in einer Arbeitsmappe haben. Das Bearbeiten und Manipulieren von Daten ist nur in Arbeitsblättern und nicht in Arbeitsmappen möglich. Es ist auch interessant zu wissen, dass die Datenmenge in einem Arbeitsblatt durch die Anzahl der Spalten, Zeilen und Zellen begrenzt ist. Die Datenmenge in einer Arbeitsmappe ist überhaupt nicht begrenzt.
