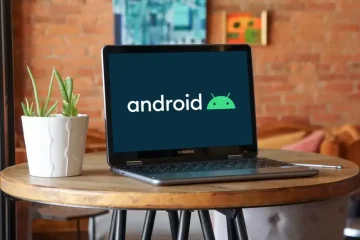Laut einigen Benutzern hält der Windows Update-Fehler 0x8024A004 sie davon ab, auf die neueste Version des Betriebssystems zu aktualisieren. Demnach kann Windows das Update herunterladen, zeigt aber bei der Installation eine Fehlermeldung an. Meistens erscheint dieser Fehlercode, wenn auf das späte Feature-Update wie von Windows 11 2022 aktualisiert wird.
0x8024A004 – WU_E_AU_PAUSED, Automatische Updates konnten eingehende Anfragen nicht verarbeiten, da sie angehalten wurden.
Was verursacht den Windows Update-Fehler 0x8024A004?
Der Windows Update-Fehler 0x8024A004 tritt meistens auf, wenn von Windows 11 22H1 auf 22H2 aktualisiert wird. Meistens wird dies entweder dadurch verursacht, dass die Konfiguration der Windows-Dienste gestört wurde oder wenn die mit Windows Update zusammenhängenden Dateien beschädigt wurden. Fehler 0x8024A005 ist ein weiterer Code, der zusammen mit 0x8024A004 auftreten kann.
Windows Update-Fehler 0x8024A004 beheben
Wenn der Windows Update-Fehler 0x8024A004 auftritt, befolgen Sie die unten aufgeführten Lösungen, um das Problem zu beheben.
Run Windows Update TroubleshooterUnpause Windows UpdateCheck the status of all Windows Update related ServicesReparatur von Windows Update-Komponenten mit DISMReset Windows Update ComponentInstall Windows 11 Feature Update using ISO
Lassen Sie uns im Detail darüber sprechen
1 ] Windows Update Troubleshooter ausführen
Lassen Sie uns mit der Fehlerbehebung beginnen, indem wir ein integriertes Dienstprogramm, Windows, bereitstellen Update Troubleshooter, der das Windows Update einfach löst. Die Windows Update-Problembehandlung kann verwendet werden, um alle Probleme im Zusammenhang mit Windows Update zu lösen. Befolgen Sie die vorgeschriebenen Schritte, um die Fehlerbehebung auszuführen.
Öffnen Sie im Startmenü Einstellungen .Gehen Sie zu System > Fehlerbehebung.Klicken Sie auf”Andere Fehlerbehebungen”.Gehen Sie zu”Windows Update”und klicken Sie auf Ausführen.
Windows 10
Öffnen Sie die Einstellungen.Gehen Sie zu Update & Sicherheit > Fehlerbehebung.Klicken Sie auf”Zusätzliche Fehlerbehebung”.Wählen Sie Windows Update und klicken Sie auf Run the Troubleshooting.
Lassen Sie das Dienstprogramm scannen und das Problem beheben. Hoffentlich erledigt dies die Arbeit für Sie.
Lesen Sie: Windows Update Troubleshooter funktioniert nicht
2] Windows Update wieder anhalten
Der Hauptgrund für den Fehlercode 0x8024A004 ist, dass Sie wahrscheinlich Windows-Updates angehalten haben. Infolgedessen hat Windows Probleme, sich selbst zu aktualisieren. Stellen Sie also sicher, dass Sie Windows-Updates nicht angehalten haben. Wenn Sie dies getan haben, setzen Sie die Updates fort und prüfen Sie, ob es funktioniert hat.
Wenn Sie Windows-Updates nicht angehalten haben, können Sie versuchen, das Update anzuhalten und nach einiger Zeit fortzusetzen. Gehen Sie dazu wie folgt vor:
Gehen Sie zu den Windows-Einstellungen.Klicken Sie in der Seitenleiste auf Windows Update.Überprüfen Sie hier, ob Sie Windows-Updates angehalten haben. Wenn Sie dies getan haben, klicken Sie auf Updates fortsetzen, damit Windows mit dem Herunterladen von Updates beginnen kann. Wenn Sie Updates nicht angehalten haben, klicken Sie auf Pause für 1 Woche, um die Updates anzuhalten. Setzen Sie dann die Updates fort und prüfen Sie, ob es für Sie funktioniert hat.
3] Überprüfen Sie den Status aller Windows Update-bezogenen Dienste
Öffnen Sie den Windows-Dienste-Manager und prüfen Sie, ob die mit Windows Update verbundenen Dienste wie Windows Update, Windows Update Medic, Update Orchestrator-Dienste usw. nicht deaktiviert sind.
Die Standardkonfiguration auf einem eigenständigen Windows 11/10-PC lautet wie folgt:
Windows Update Service – Manual (Triggered)Windows Update Medic Services – ManualWindows Installer – Manual.Cryptographic Services – AutomaticBackground Intelligent Transfer Service – ManualDCOM Server Process Launcher – AutomaticRPC Endpoint Mapper – Automatic
Um zu beginnen , suchen Sie im Suchfeld der Taskleiste nach „Dienste“ und klicken Sie auf das Suchergebnis. Prüfen Sie nach dem Öffnen des Dienstefensters, ob sie ausgeführt werden oder nicht. Wenn nicht, müssen Sie diese Dienste nacheinander starten.
4] Windows Update-Komponenten mit DISM reparieren
Wenn alle Dienste ordnungsgemäß funktionieren, müssen Sie sie ausführen DISM zum Reparieren von Windows Update-Komponenten. Öffnen Sie dazu die Eingabeaufforderung mit Administratorrechten und führen Sie nun den folgenden Befehl aus:
DISM.exe/Online/Cleanup-image/Restorehealth
Sobald der Befehl ausgeführt wurde , sollte Ihr Problem gelöst sein. Falls das Problem weiterhin besteht, führen Sie den folgenden Befehl aus.
DISM.exe/Online/Cleanup-Image/RestoreHealth/Source:C:\RepairSource\Windows/LimitAccess
Sie müssen während des Vorgangs geduldig sein wird einige Zeit dauern. Sobald der Befehl seine Arbeit erledigt hat, fahren Sie fort und suchen Sie nach Updates. Hoffentlich wird Ihr Problem gelöst.
5] Windows Update-Komponenten zurücksetzen
Der DISM-Befehl kann die Windows-Komponenten reparieren, kann jedoch manchmal seine Aufgabe nicht erfüllen, In diesem Fall müssen wir die WU-Komponenten löschen, da sie automatisch neu erstellt werden. Es gibt einige Windows Update-Komponenten, die Sie zurücksetzen müssen, wenn die oben genannte Lösung das Problem nicht für Sie lösen kann. Wir empfehlen Ihnen, die Windows Update-Komponenten manuell auf die Standardeinstellungen zurückzusetzen und dann in Windows Update auf Nach Updates suchen zu klicken. Hoffentlich erledigt das Entfernen der beschädigten Komponenten die Arbeit für Sie.
6] Installieren Sie Windows 11 22H2 mit seinem ISO
Wenn nichts funktioniert hat, ist Ihr letzter Ausweg, Windows 11 22H2 herunterzuladen ISO-Datei und installieren Sie sie auf Ihrem Computer. Alles, was Sie tun müssen, ist, die Windows 11 22H2-oder 2022-ISO-Datei herunterzuladen und dann einfach zu dem Ort zu gehen, an dem alle Dateien heruntergeladen werden, die Setup-Datei auszuführen und den Anweisungen auf dem Bildschirm zu folgen, um Ihr Windows zu aktualisieren. Dies ist jedoch ein langwieriger Prozess und nicht wirklich eine Lösung, sondern eine Problemumgehung, weshalb wir Ihnen empfehlen, dies zu versuchen, wenn alle anderen Antworten fehlgeschlagen sind.
Wenn dieses Problem während der Installation auftritt ein Windows Update, laden Sie dann das KB-Update herunter und installieren Sie es manuell. Das wird sicher helfen.
Hoffentlich können Sie das Problem mit den in diesem Beitrag erwähnten Lösungen lösen.
Lesen Sie auch: Windows 10 22H2 Update wird nicht installiert
So beheben Sie den Windows Update-Fehler?
Windows Update-Fehler können mithilfe der integrierten Windows Update-Problembehandlung behoben werden. Sie können die erste Lösung überprüfen, wenn Sie möchten Erfahren Sie, wie Sie dieses Tool bereitstellen. Wenn das nicht funktioniert, überprüfen Sie andere Lösungen, die in diesem Beitrag erwähnt werden. Sie sollten auch unseren Leitfaden lesen, um zu erfahren, was zu tun ist, wenn Windows Update nicht auf Ihrem Computer installiert ist.
Lesen Sie: Fehler 0x800f0806 beim Herunterladen von Windows 11-Updates beheben.
p>